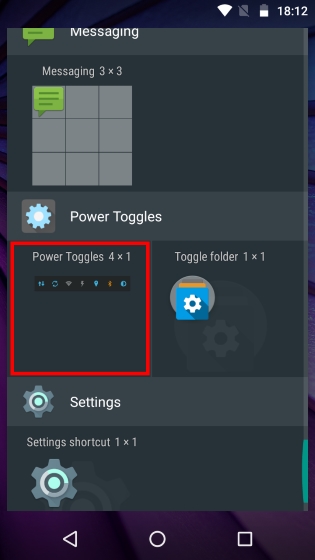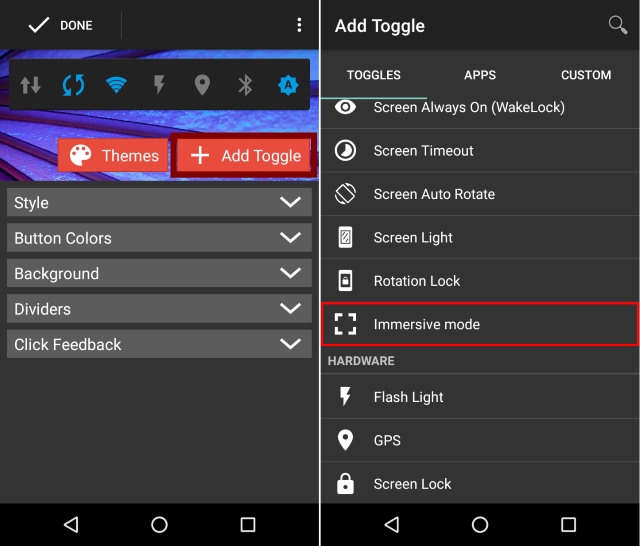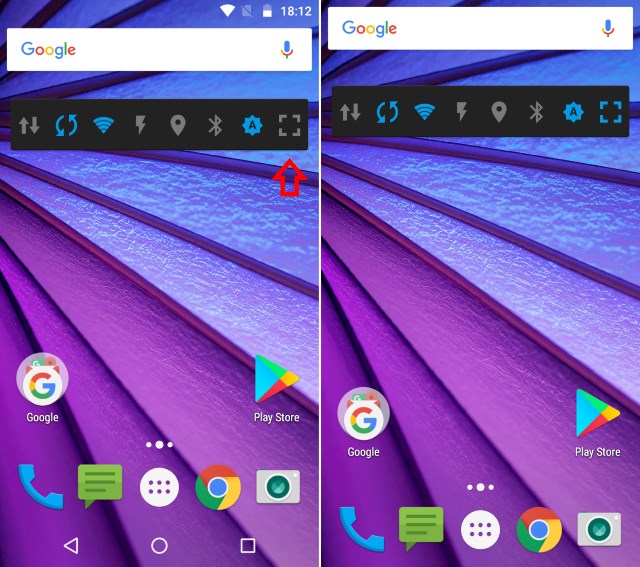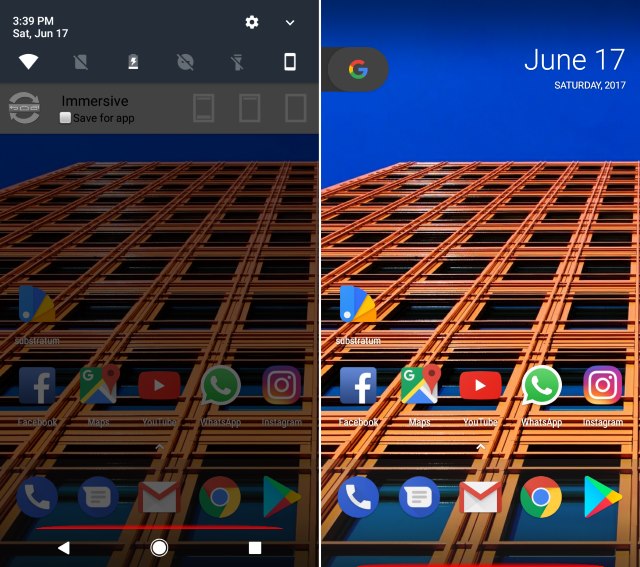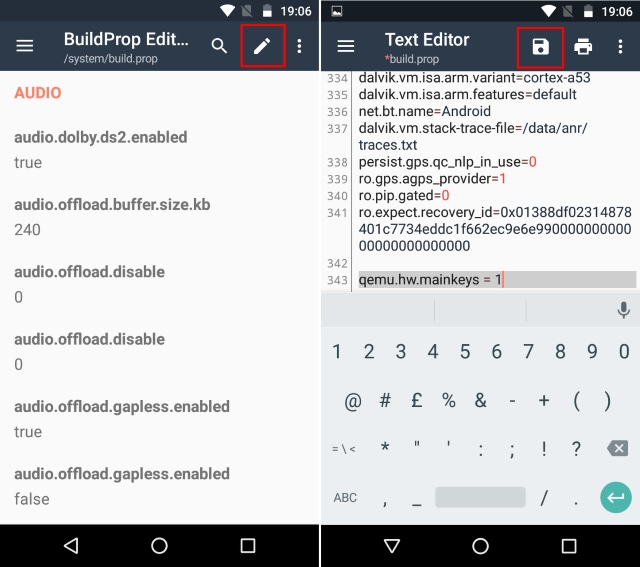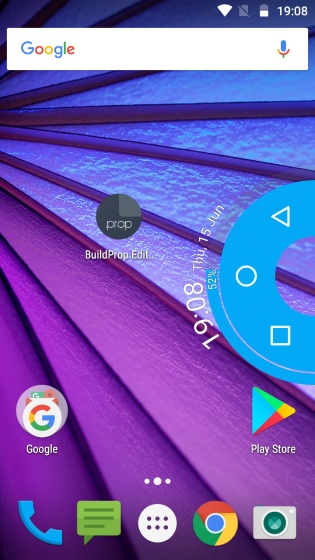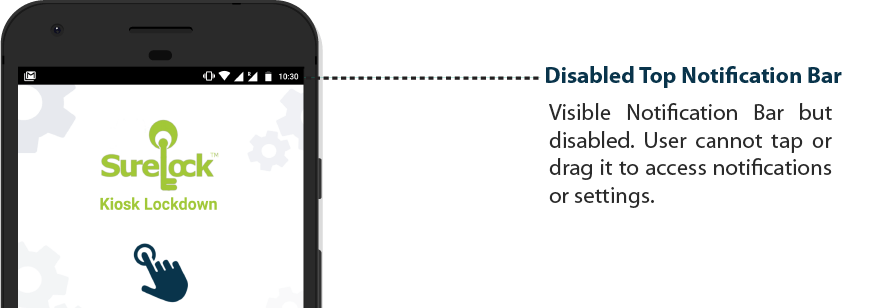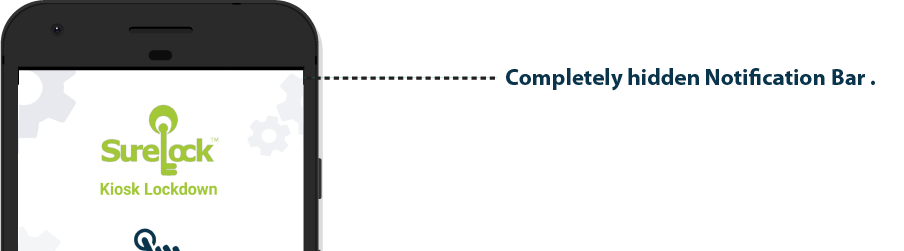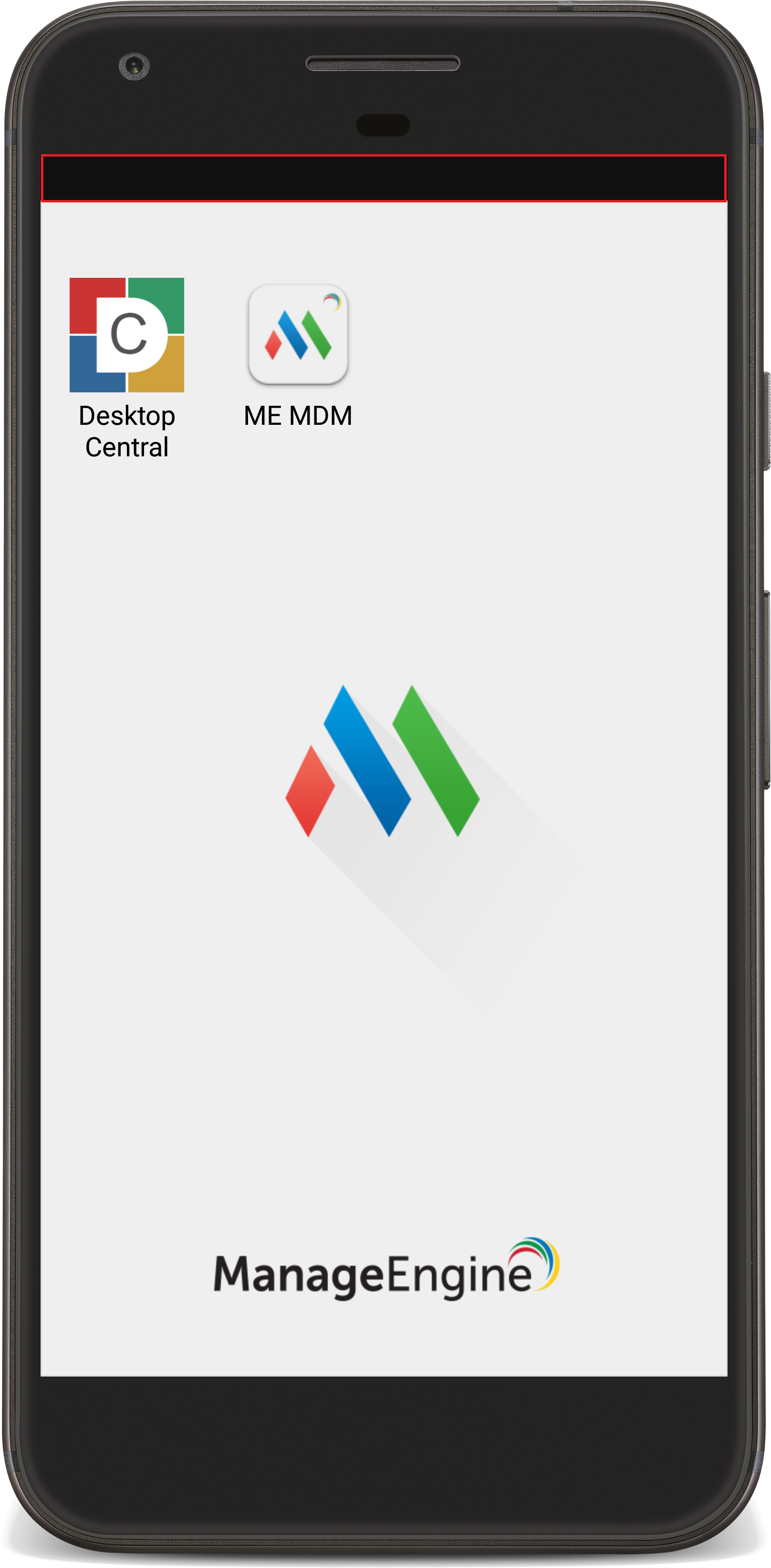- How to Hide Navigation Bar on Android Without Root
- Hide Navigation Bar Using Third Party Apps
- Hide Navigation Bar Using Build.Prop Editor (Root)
- Hide Navigation Bar on Android for Immersive Mode
- How to hide or disable Top Notification Bar in Android?
- Disable Top Notification Bar
- Hide Top Notification Bar
- How to Hide the Status Bar and the Navigation Bar in Android
- 1. Create a Layout
- 2. Use the Layout
- How to hide status bar on Android devices?
- Steps to hide status bar/notification bar on Android devices
- Add device to Kiosk Mode
- How to hide status bar on Android devices?
How to Hide Navigation Bar on Android Without Root
Most of the smartphones these days come with the on-screen navigation bar, as opposed to including hardware buttons. For a company, this really saves their manufacturing cost of including an extra piece of hardware in the form of capacitive or physical buttons. Furthermore, the ‘soft keys’ do offer tons of customizability for OEMs, as well as for the consumers. However, it does come at the cost of decreasing your display’s real estate. If you’re one of those people who would really want the most out of your device’s display, chances are, you would be leaning towards the idea of hiding your navigation bar.
While manufacturers like Xiaomi, Samsung allow you to hide the navigation bar, most stock Android phones don’t have this functionality. Don’t worry, we’ve got you covered, as we’ll be sharing with you how you can hide navigation bar on Android:
Hide Navigation Bar Using Third Party Apps
You can use the Power Toggles app to enable immersive mode on your device, which essentially hides the status bar and the navigation Bar, thus giving you more screen space. To do so, follow the steps below:
- Go to the Play Store and download Power Toggles from here. It’s free and it works with non-rooted devices.
- Then, long press on the home screen and go to the “Widgets” section, and select “Power Toggles”, and drag the “4×1 Panel Widget” to the desktop.
- Now, you need the customize the widget. Tap on the “Add Toggle” button, and scroll down to the “Display” section. Once there, you’ll find the toggle for “Immersive Mode”. Simply tap on it to add it to the widget.
- Tap on Done to leave the widget editing menu. Now, on your homescreen, simply tap the Immersive Mode Icon to toggle between the immersive mode on your device.
- That’s it. You can now use this toggle to enable or disable the Immersive Mode throughout your device.
Another option to achieve these results is by the use of GMD Full Screen Immersive Mode app (free, with in-app purchases). While Power Toggles hides both the status bar and the navigation bar, this app gives you the option to hide either of them or both of them. You can use this app with the help of the simple toggle in the notification panel.
Hide Navigation Bar Using Build.Prop Editor (Root)
While the above mentioned apps are good enough to hide the navigation bar temporarily, one may want to get rid of it permanently and resort to other navigation methods such as Pie Control, or the hardware buttons (if your device has them). As such, you can edit the build.prop file of your device to completely get rid of the navigation bar.
Note – Before proceeding with the steps below, make sure you have at least one navigation method configured on your device such as Simple Pie or your capacitive hardware buttons.
- Go to the Play Store and download BuildProp Editor (free, with in-app purchases), and open it.
- Upon opening the app, tap the Edit icon in the top-right corner to open the editor. Scroll all the way down and add the following line “qemu.hw.mainkeys = 1” and then tap on the Save button in the top-right corner.
- When you tap on the save icon, you’ll be presented with a list of three options. Tap on “Save and Exit”. The application will then ask you to grant it root privileges to continue. Once done, reboot your device.
- That’s it. After rebooting your device, you’ll notice that your navigation bar is gone. You can now use your alternative navigation method (Simple Pie or others) as the primary method for navigating through the device.
Hide Navigation Bar on Android for Immersive Mode
You may want to hide the navigation bar temporarily to make use of the extra screen space. Or maybe just because you are annoyed with how the navigation bar looks, and would much prefer an alternative method. Either way, our guide should help you achieve your aim. Well, that was all, so go ahead and hide the navigation bar in your Android device. If you have any doubts, do let us know about it in the comments section below.
Источник
How to hide or disable Top Notification Bar in Android?
Jan 13, 2014 | 42Gears Team
Are you planning to give Android devices to your employees or use it as a kiosk in your store? For such deployments, using the Android device without proper lockdown might not be a good idea as this invites unnecessary activities on the device like gaming, unsupervised browsing, downloads etc. This results in wastage of productive hours and inappropriate usage of the device.
In such situations, use SureLock to lock down your Android device and restrict the users to only allowed applications.
Restrict access to device settings by disabling Top Notification Bar in Android 4.1 Jelly Bean and above devices
In Android devices, a Top Notification Bar has been introduced (also known as Top Bar, Action Bar or Status Bar). So now, users can use this bar to get quick access to device settings, updates and notifications.
Disable Top Notification Bar
Here is how you can disable the Top Notification Bar in Android 4.1 Jelly Bean and above devices using SureLock :
1. Install and launch SureLock.
2. Tap the SureLock Home Screen for 5 times within 3 seconds to launch the password prompt.
3. On the password prompt, enter SureLock default password as 0000 (four zeros).
On successful Login, SureLock Admin Settings screen appears.
4. On Admin Settings screen, tap SureLock Settings.
5. On SureLock Settings screen, tap Disable Status Bar.
6. Tap Done to complete.
Top Notification Bar on your device will be disabled now. User cannot tap or drag it to access notifications or settings.
Hide Top Notification Bar
For Samsung, rooted devices and platform signed devices, it is possible to completely hide the Top Notification Bar.
To completely hide the Top Notification Bar, follow these steps:
1. Make sure either Samsung KNOX is enabled or device is rooted with SuperSU and SureLock is granted root access or correct Enterprise Agent (EA) is installed in the device. (For any help, you can reach out to our Technical Support Team here)
2. Tap the SureLock Home Screen for 5 times within 3 seconds to launch the password prompt.
3. On the password prompt, enter SureLock default password as 0000 (four zeros).
On successful login, SureLock Admin Settings screen appears.
4. On Admin Settings screen, tap SureLock Settings.
5. On SureLock Settings screen, tap Hide Bottom Bar.
6. Tap Done to complete
This completely hides the top notification bar and bottom bar making your application go full screen.
To know more about SureLock, click here.
Источник
How to Hide the Status Bar and the Navigation Bar in Android
Sometimes, you might want to use every single pixel that’s available on your user’s screen. Removing paddings and margins won’t get you very far because the Android OS, by default, displays a navigation bar at the bottom, and a status bar at the top. Both of them consume a lot of pixels and stop you from providing a truly immersive, full-screen experience. Fortunately, hiding those bars isn’t very difficult.
In this tutorial, I’ll show you how to hide both the status bar and the navigation bar of your Android Activity .
1. Create a Layout
You’ll need a layout file for your Activity. So, create one now. Make sure that there are no margins or paddings in the root element of the layout. Here’s what I have:
2. Use the Layout
In your Activity , inside the onCreate() method, pass the layout you just created to the setContentView() method. Once you do so, you’ll be able to use the findViewById() method to get a reference to the mylayout view.
And then, all you need to do is call the setSystemUiVisibility() method and pass the following flags to it:
- View.SYSTEM_UI_FLAG_HIDE_NAVIGATION
- View.SYSTEM_UI_FLAG_IMMERSIVE_STICKY
- View.SYSTEM_UI_FLAG_FULLSCREEN
So, here’s what your code would look like:
And that’s it. If you run the app for the first time now, on Android Marshmallow, you’ll see a message that looks like this:
Once you hide the message, you’ll see that your layout has occupied every single pixel of the device’s screen.
If you found this article useful, please share it with your friends and colleagues!
Источник
How to hide status bar on Android devices?
Status bar (or notification bar) is an interface element at the top of the screen on Android devices that displays the notification icons, minimized notifications, battery information, device time, and other system status details. Pulling down the Status Bar, displays a more detailed Notification Bar that reveals the most commonly or recently used settings such as Wi-Fi, Location Services, Brightness etc and recent device notifications.
In recent versions of Android, and in new smartphones, the status bar is designed to be extremely customizable, and provide better functionality. However , when organizations use devices for point-of-sale (POS), it’s critical to ensure these devices are locked down only to the required apps while restricting access to other apps such as phone, browser and settings to avoid misuse of the device and to provide a better user experience . Organizations have started using mobile devices as single purpose devices by locking them down using Kiosk Mode and restricting access to the Settings apps. Despite restricting access to the Settings app, some of the basic settings can be accessed from the notification bar or Status bar on the Android device. That’s why it’s essential to «remove» or temporarily disable the status bar and notification panel on Android devices when they’re locked down into Kiosk Mode. Hiding or disabling the status or notification bar on Android devices will not only ensure that the device settings are made inaccessible but will also provide a more immersive experience to the kiosk user.
Mobile Device Manager Plus allows admins to completely hide Android status bar and disable notification bar on Android devices using Kiosk Mode to prevent unauthorized access to notifications and settings. To learn how to hide the status or notification bar on Android read below.
Steps to hide status bar/notification bar on Android devices
To hide status bar or disable notification bar in Android, IT admins must perform the following two steps:
Add device to Kiosk Mode
The first step to hide Android status bar/ notification bar on Android devices using Mobile Device Manager Plus is to lock down the device into Kiosk Mode. Kiosk Mode allows the device to run specific apps on the devices while restricting access to other apps and device functionalities such as to hide status bar. Follow the steps given below to enable Android Kiosk Mode, in order to remove status bar/notification bar on Android devices.
- On the MDM console, create an Android profile by navigating to Device Mgmt -> Profiles -> New Profile -> Android.
- Specify a name and description before creating the profile.
- From the left pane, select Kiosk for creating a Kiosk Mode profile
- Select Single App if you want to run only one app on the device and Multi-app for running multiple apps on the devices
- Enter the name of the app(s) that need to be provisioned in Kiosk.
How to hide status bar on Android devices?
To hide or disable the status and notification bar on Android devices while enabling Kiosk Mode, follow the steps given below:
- Select the Kiosk Mode profile to which you’ve added the apps to be provisioned in Kiosk Mode.
- Navigate to Device Restrictions to disable the status bar in Android devices.
- Restrict the Status Bar option to disable the status bar on the device. By default the Status Bar expansion option is restricted, which disables the notification bar.
- You can also optionally disable the Task Bar to prevent users from accessing the default launcher or exiting Kiosk.
- Click on Save to save the profile. Distribute the profile to Groups or devices based on your requirements
This is how the device in Kiosk Mode looks once you disable notification bar and remove status bar on Android devices.
Using this method, you can hide the status and notification bar even on newer versions of Android like Android 10 and 11. In addition to enabling admins to disable/hide notification bar and remove status bar, Mobile Device Manager Plus provides a fully customizable Kiosk Mode with various settings. Refer this document for more details on how to configure Kiosk Mode on devices.
Источник