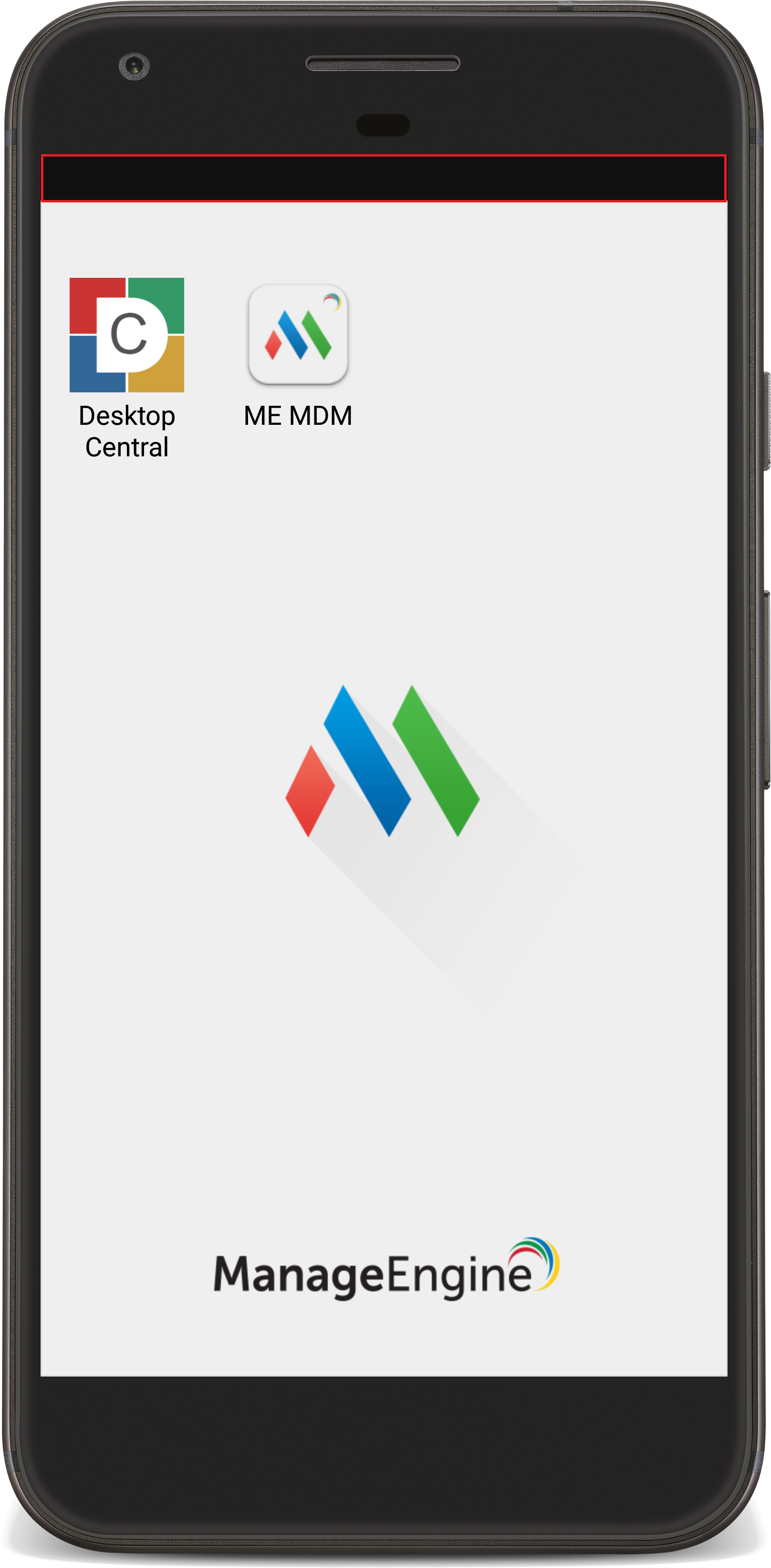- Hiding the Status Bar
- This lesson teaches you to
- You should also read
- Try it out
- Hide the Status Bar on Android 4.0 and Lower
- Hide the Status Bar on Android 4.1 and Higher
- Make Content Appear Behind the Status Bar
- Synchronize the Status Bar with Action Bar Transition
- [GUIDE] [NO ROOT REQUIRED] Hide The Status Bar Or Nav Bar With ADB
- Breadcrumb
- TheFixItMan
- TheFixItMan
- Salvuchi
- mikedolo
- TheFixItMan
- How to Hide Android Status Bar Programmatically
- Android Example: Hiding Android StatusBar/NotificationBar Programmatically
- Method 1: Hiding Android StatusBar Using Java Code
- XML Layout File
- Java Activity File
- Method 2: Hiding Android Status Bar Using Theme Setting
- How to hide status bar on Android devices?
- Steps to hide status bar/notification bar on Android devices
- Add device to Kiosk Mode
- How to hide status bar on Android devices?
Hiding the Status Bar
This lesson teaches you to
You should also read
Try it out
This lesson describes how to hide the status bar on different versions of Android. Hiding the status bar (and optionally, the navigation bar) lets the content use more of the display space, thereby providing a more immersive user experience.
Figure 1 shows an app with a visible status bar:
Figure 1. Visible status bar.
Figure 2 shows an app with a hidden status bar. Note that the action bar is hidden too. You should never show the action bar without the status bar.
Figure 2. Hidden status bar.
Hide the Status Bar on Android 4.0 and Lower
You can hide the status bar on Android 4.0 (API level 14) and lower by setting WindowManager flags. You can do this programmatically or by setting an activity theme in your app’s manifest file. Setting an activity theme in your app’s manifest file is the preferred approach if the status bar should always remain hidden in your app (though strictly speaking, you could programmatically override the theme if you wanted to). For example:
The advantages of using an activity theme are as follows:
- It’s easier to maintain and less error-prone than setting a flag programmatically.
- It results in smoother UI transitions, because the system has the information it needs to render your UI before instantiating your app’s main activity.
Alternatively, you can programmatically set WindowManager flags. This approach makes it easier to hide and show the status bar as the user interacts with your app:
When you set WindowManager flags (whether through an activity theme or programmatically), the flags remain in effect unless your app clears them.
You can use FLAG_LAYOUT_IN_SCREEN to set your activity layout to use the same screen area that’s available when you’ve enabled FLAG_FULLSCREEN . This prevents your content from resizing when the status bar hides and shows.
Hide the Status Bar on Android 4.1 and Higher
You can hide the status bar on Android 4.1 (API level 16) and higher by using setSystemUiVisibility() . setSystemUiVisibility() sets UI flags at the individual view level; these settings are aggregated to the window level. Using setSystemUiVisibility() to set UI flags gives you more granular control over the system bars than using WindowManager flags. This snippet hides the status bar:
Note the following:
- Once UI flags have been cleared (for example, by navigating away from the activity), your app needs to reset them if you want to hide the bars again. See Responding to UI Visibility Changes for a discussion of how to listen for UI visibility changes so that your app can respond accordingly.
- Where you set the UI flags makes a difference. If you hide the system bars in your activity’s onCreate() method and the user presses Home, the system bars will reappear. When the user reopens the activity, onCreate() won’t get called, so the system bars will remain visible. If you want system UI changes to persist as the user navigates in and out of your activity, set UI flags in onResume() or onWindowFocusChanged() .
- The method setSystemUiVisibility() only has an effect if the view you call it from is visible.
- Navigating away from the view causes flags set with setSystemUiVisibility() to be cleared.
Make Content Appear Behind the Status Bar
On Android 4.1 and higher, you can set your application’s content to appear behind the status bar, so that the content doesn’t resize as the status bar hides and shows. To do this, use SYSTEM_UI_FLAG_LAYOUT_FULLSCREEN . You may also need to use SYSTEM_UI_FLAG_LAYOUT_STABLE to help your app maintain a stable layout.
When you use this approach, it becomes your responsibility to ensure that critical parts of your app’s UI (for example, the built-in controls in a Maps application) don’t end up getting covered by system bars. This could make your app unusable. In most cases you can handle this by adding the android:fitsSystemWindows attribute to your XML layout file, set to true . This adjusts the padding of the parent ViewGroup to leave space for the system windows. This is sufficient for most applications.
In some cases, however, you may need to modify the default padding to get the desired layout for your app. To directly manipulate how your content lays out relative to the system bars (which occupy a space known as the window’s «content insets»), override fitSystemWindows(Rect insets) . The fitSystemWindows() method is called by the view hierarchy when the content insets for a window have changed, to allow the window to adjust its content accordingly. By overriding this method you can handle the insets (and hence your app’s layout) however you want.
Synchronize the Status Bar with Action Bar Transition
On Android 4.1 and higher, to avoid resizing your layout when the action bar hides and shows, you can enable overlay mode for the action bar. When in overlay mode, your activity layout uses all the space available as if the action bar is not there and the system draws the action bar in front of your layout. This obscures some of the layout at the top, but now when the action bar hides or appears, the system does not need to resize your layout and the transition is seamless.
To enable overlay mode for the action bar, you need to create a custom theme that extends an existing theme with an action bar and set the android:windowActionBarOverlay attribute to true . For more discussion of this topic, see Overlaying the Action Bar in the Adding the Action Bar class.
Then use SYSTEM_UI_FLAG_LAYOUT_FULLSCREEN , as described above, to set your activity layout to use the same screen area that’s available when you’ve enabled SYSTEM_UI_FLAG_FULLSCREEN . When you want to hide the system UI, use SYSTEM_UI_FLAG_FULLSCREEN . This also hides the action bar (because windowActionBarOverlay=”true”) and does so with a coordinated animation when both hiding and showing the two.
Источник
[GUIDE] [NO ROOT REQUIRED] Hide The Status Bar Or Nav Bar With ADB
Breadcrumb
TheFixItMan
Senior Member
To permanently hide Nav Bar for root users only see post 2
Note this only hides the Nav bar — swipe up gesture will show Nav bar and not all apps will honour the hidden status
Requirements
ADB setup on pc — see Here if you need to set it up
Moto USB phone driver installed
How To
Connect phone to laptop/pc via usb cable and make sure usb debugging is enabled
Open a command prompt or terminal window at your adb location (If you have adb in your environmental values then you can run this from anywhere)
The commands you’ll need are:
To only hide the status bar:
To only hide the navigation bar:
To hide both status and nav bar:
Return things to normal:
TheFixItMan
Senior Member
Requirements
Root
Root browser
Note — not all roms will support this change
First check to see if the rom supports expanded desktop which will do the job for you either globally or on a per app basis
Instructions
Set up all your gestures before continuing
Copy build.prop from /system to sd card and rename build.prop-backup using a root browser
Copy build.prop to any folder on internal stoeage
Open build.prop file you have placed in internal storage
Add the following line at the end of build.prop
Salvuchi
Member
I wanted to contribute with my findings. This command: «adb shell settings put global policy_control immersive.status=*» hides the status bar in all apps, but some of them get bugged, for example in Instagram you can’t see the text field when replying on a story, or Twitter doesn’t display the bottom part where you can insert pictures to your post while typing.
I discovered that if you type «adb shell settings put global policy_control immersive.status=apps,» then Instagram works fine without the status bar, and of course you could add twitter after that to exclude twitter.
But this is a bit random, I don’t know exactly why Instagram gets fixed by this and I wonder if there is a way to fix other apps.
mikedolo
Senior Member
TheFixItMan
Senior Member
No — not unless you create your own mod and add it to the settings apk
Use the adb command to return things to normal
Источник
How to Hide Android Status Bar Programmatically
Most of the android applications show the status bar while running the app. Some of the apps need full screen and they hide the status bar. Mainly android games hide the status bar because they need more space. If you don’t want to show android status bar in your application, this tutorial teaches you to hide and show android status bar/notification bar programmatically.
Android Example: Hiding Android StatusBar/NotificationBar Programmatically
Following are the two different methods to hide android status bar programmatically.
Method 1: Hiding Android StatusBar Using Java Code
Following is the code of java activity file and XML layout file to hide and show status bar/ notification bar.
XML Layout File
Java Activity File
If you are going to hide status bar at runtime you can add getWindow().addFlags(WindowManager.LayoutParams.FLAG_FULLSCREEN); before setContentView of onCreate method.
Method 2: Hiding Android Status Bar Using Theme Setting
You can also hide android status bar/ notification bar on android 4.0 (API level 14) and lower using theme setting. Following is the code of res/values/styles.xml file. You can also set theme directly from AndroidManifest.xml file and this is also hide your app actionbar/appbar.
res/values/styles.xml
Now, run your How to Hide and Show Android Status Bar Programmatically application, status bar is disabled now.
Источник
How to hide status bar on Android devices?
Status bar (or notification bar) is an interface element at the top of the screen on Android devices that displays the notification icons, minimized notifications, battery information, device time, and other system status details. Pulling down the Status Bar, displays a more detailed Notification Bar that reveals the most commonly or recently used settings such as Wi-Fi, Location Services, Brightness etc and recent device notifications.
In recent versions of Android, and in new smartphones, the status bar is designed to be extremely customizable, and provide better functionality. However , when organizations use devices for point-of-sale (POS), it’s critical to ensure these devices are locked down only to the required apps while restricting access to other apps such as phone, browser and settings to avoid misuse of the device and to provide a better user experience . Organizations have started using mobile devices as single purpose devices by locking them down using Kiosk Mode and restricting access to the Settings apps. Despite restricting access to the Settings app, some of the basic settings can be accessed from the notification bar or Status bar on the Android device. That’s why it’s essential to «remove» or temporarily disable the status bar and notification panel on Android devices when they’re locked down into Kiosk Mode. Hiding or disabling the status or notification bar on Android devices will not only ensure that the device settings are made inaccessible but will also provide a more immersive experience to the kiosk user.
Mobile Device Manager Plus allows admins to completely hide Android status bar and disable notification bar on Android devices using Kiosk Mode to prevent unauthorized access to notifications and settings. To learn how to hide the status or notification bar on Android read below.
Steps to hide status bar/notification bar on Android devices
To hide status bar or disable notification bar in Android, IT admins must perform the following two steps:
Add device to Kiosk Mode
The first step to hide Android status bar/ notification bar on Android devices using Mobile Device Manager Plus is to lock down the device into Kiosk Mode. Kiosk Mode allows the device to run specific apps on the devices while restricting access to other apps and device functionalities such as to hide status bar. Follow the steps given below to enable Android Kiosk Mode, in order to remove status bar/notification bar on Android devices.
- On the MDM console, create an Android profile by navigating to Device Mgmt -> Profiles -> New Profile -> Android.
- Specify a name and description before creating the profile.
- From the left pane, select Kiosk for creating a Kiosk Mode profile
- Select Single App if you want to run only one app on the device and Multi-app for running multiple apps on the devices
- Enter the name of the app(s) that need to be provisioned in Kiosk.
How to hide status bar on Android devices?
To hide or disable the status and notification bar on Android devices while enabling Kiosk Mode, follow the steps given below:
- Select the Kiosk Mode profile to which you’ve added the apps to be provisioned in Kiosk Mode.
- Navigate to Device Restrictions to disable the status bar in Android devices.
- Restrict the Status Bar option to disable the status bar on the device. By default the Status Bar expansion option is restricted, which disables the notification bar.
- You can also optionally disable the Task Bar to prevent users from accessing the default launcher or exiting Kiosk.
- Click on Save to save the profile. Distribute the profile to Groups or devices based on your requirements
This is how the device in Kiosk Mode looks once you disable notification bar and remove status bar on Android devices.
Using this method, you can hide the status and notification bar even on newer versions of Android like Android 10 and 11. In addition to enabling admins to disable/hide notification bar and remove status bar, Mobile Device Manager Plus provides a fully customizable Kiosk Mode with various settings. Refer this document for more details on how to configure Kiosk Mode on devices.
Источник