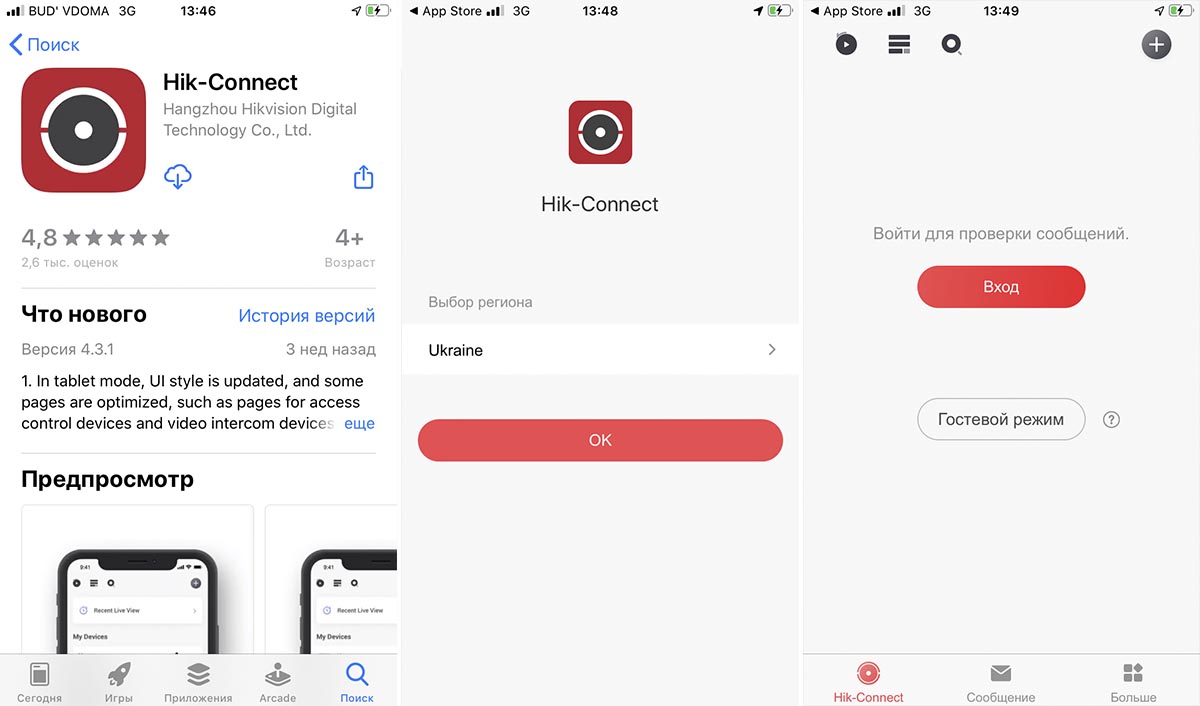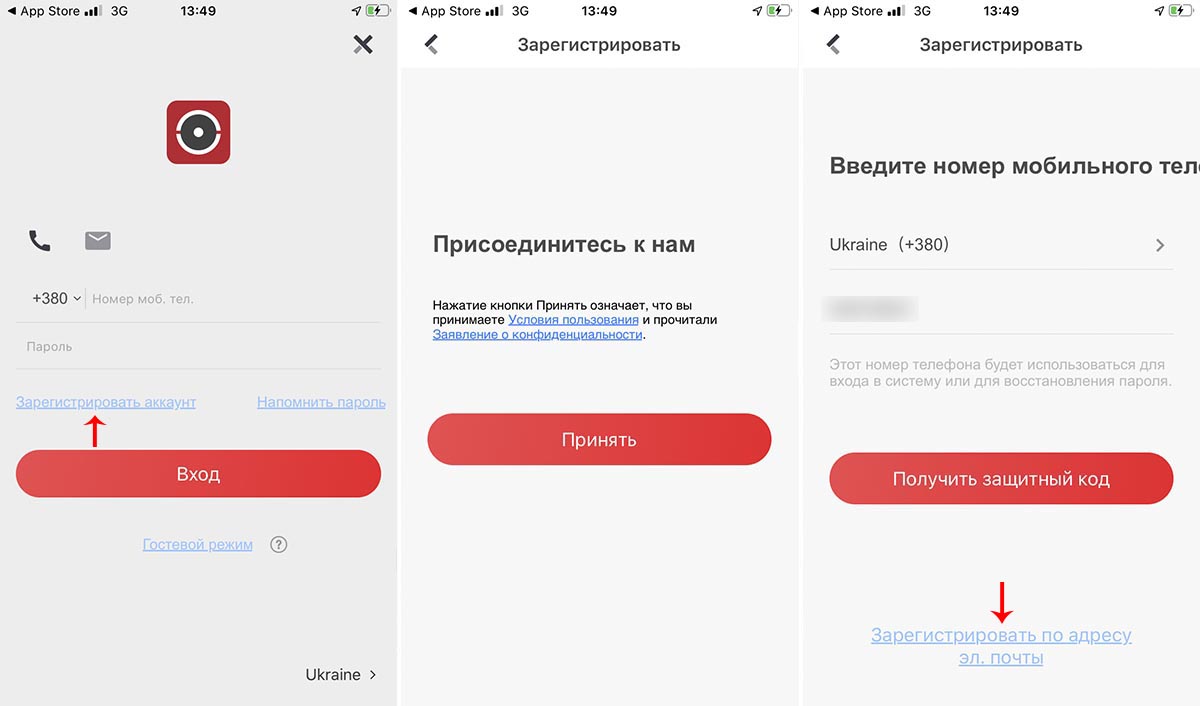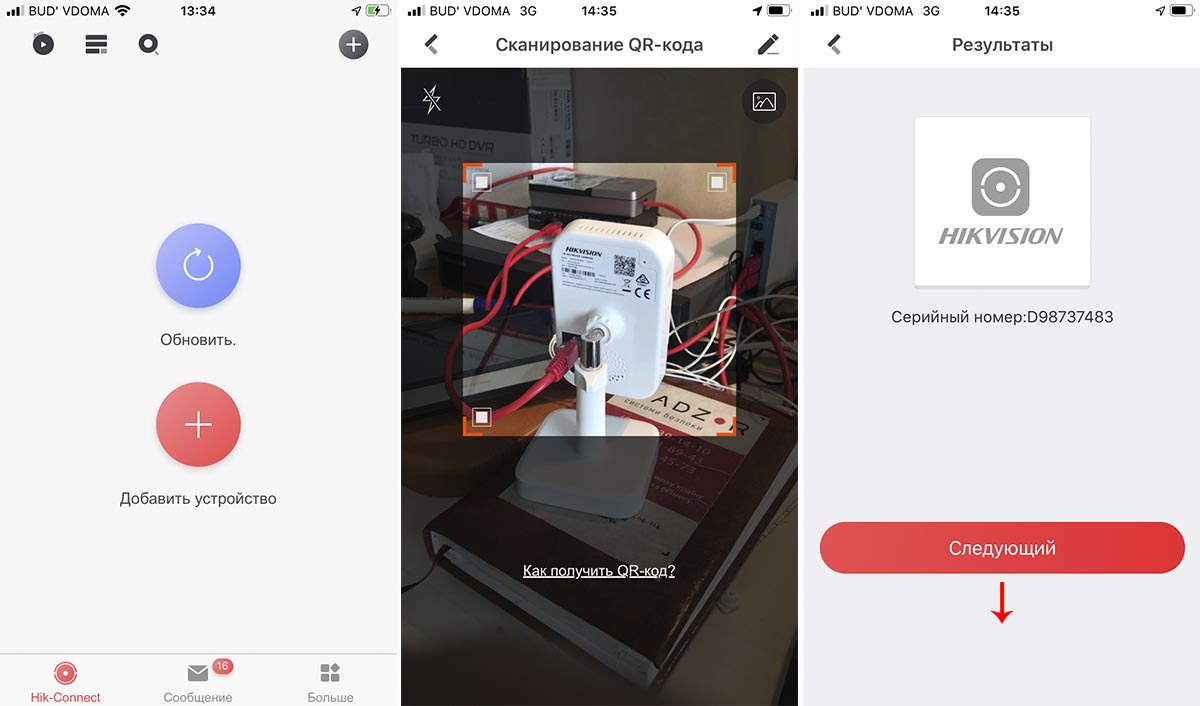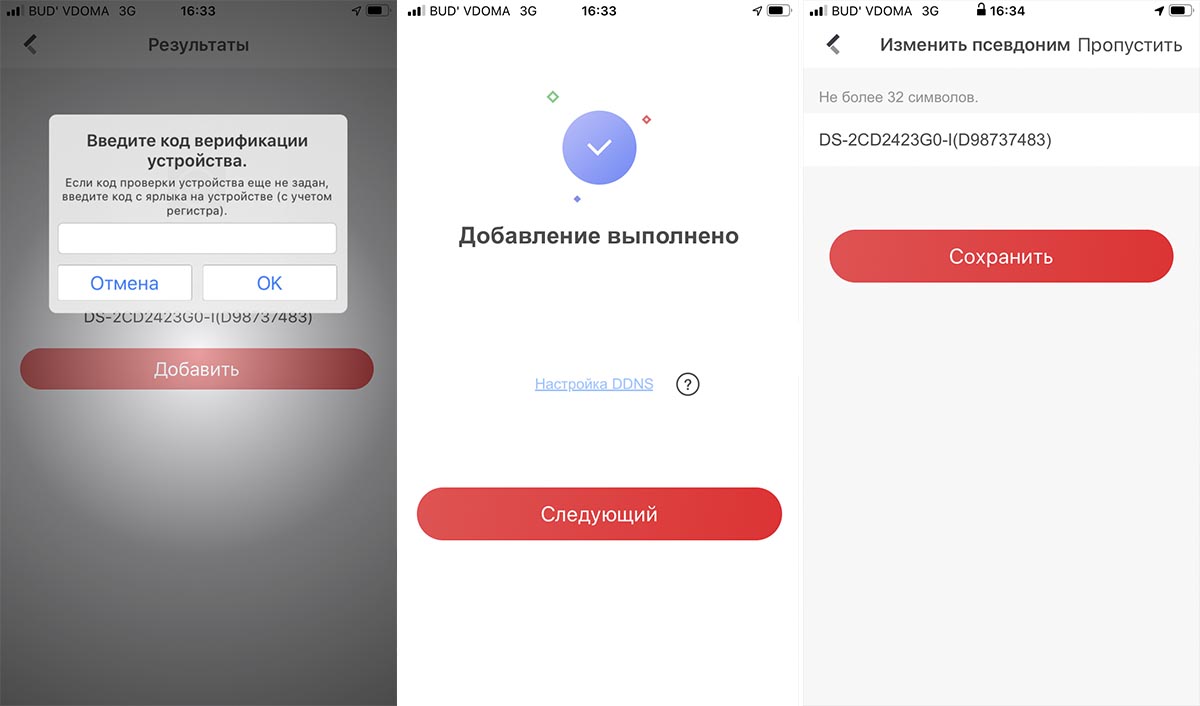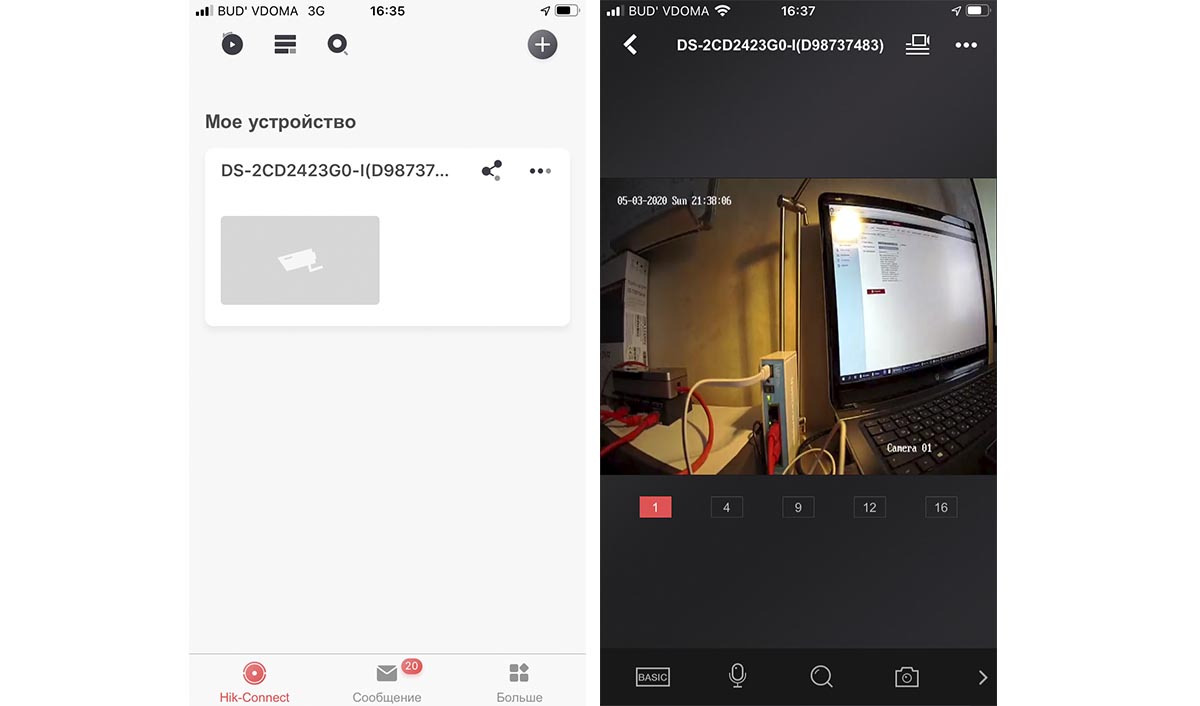- Как настроить Hik-Connect?
- Регистрация аккаунта
- Проблемы при запуске и работе
- Проблема с облаком
- Проблема с паролем
- Проблема с кодом подтверждения
- Проблема с облачным сервером
- Проблема с DNS-сервером
- Проблема с прошивкой
- Приложение для Android
- Установка
- Регистрация
- Добавление устройства
- Приложение для Windows
- Видеоверсия
- Подключение камер и регистраторов Hikvision на телефон через мобильное приложение Hik-Connect
Как настроить Hik-Connect?
Небезызвестная компания HikVision, которой принадлежит ещё и бренд HiWatch, поддерживает бесплатное подключение к своим устройствам через P2P-сервис Hik-Connect. Само устройство, будь то камера, регистратор или домофон настраивается для работы в «облаке». Для доступа к настройкам аккаунта, добавления устройств и раздачи прав доступа к ним используется личный кабинет на сайте https://i.hik-connectru.com, либо приложение Hik-Connect для Android или iOS.
Смотреть трансляцию и архив через личный кабинет на сайте теперь нельзя, а можно только через приложения для смартфонов и планшетов, либо через программу для ПК iVMS-4200.
Регистрация аккаунта
Для начала работы требуется зарегистрировать «облачный» аккаунт. Это можно сделать и через сайт https://i.hik-connectru.com (заходить обязательно через Internet Explorer) и через приложение для смартфона. Привязывается аккаунт либо к адресу электронной почты, либо к номеру телефона. Не всегда оба этих способа работают стабильно, но проблемы с регистрацией возникают редко.
Проблемы при запуске и работе
На заре появления этой технологии всё было просто — настроил сетевые параметры устройства, поставил галочку в нужном месте и девайс в «облаке». Оставалось только добавить его в свой аккаунт по серийному номеру. Обычно проблем не возникало, в отличие от некоторых других производителей. Потом проблемы начались. И начались они после появления закона о персональных данных и, как следствие, возникновения необходимости переноса «облачных» серверов на территорию РФ. Если не ошибаюсь, проблему решали, примерно, полгода. Потом всё стабилизировалось, но периодически какие-то странные сбои доступа всё-таки случаются. Тут выход один — немного подождать и попробовать снова.
Проблема с облаком
С августа 2020 года P2P-сервис EZVIZ и Hik-Connect более не совместимы. Вследствие чего, если ранее, для работы с устройствами HiWatсh/HikVision, Вами использовался сервис EZVIZ и появились проблемы, то предлагается сделать следующее:
1. Зайти в личный кабинет EZVIZ и отвязать (удалить) оборудование от учётной записи. Перед этим сохраните или запишите серийные номера ваших устройств и убедитесь, что Вы знаете их коды подтверждения (верификации). Иначе добавить устройства в новый личный кабинет не получится.
2. Зайти на Российский сайт личного кабинета Hik-Сonnect ( https://i.hik-connectru.com ) и создать учётную запись.
3. Проверить настройки оборудования по данной инструкции
4. Добавить оборудование в личный кабинет по серийному номеру устройства (или через мобильное приложение).
Проблема с паролем
Следующим источником проблем стали повышенные требования безопасности при указании паролей. Раньше пароль был по умолчанию «12345» и для подключения к облаку нужен был только серийный номер устройства. Теперь никакого пароля по умолчанию нет, а устройство находится, в так называемом, «неактивном» состоянии. Для того, чтобы начать как-то взаимодействовать с устройством, нужно его активировать путём назначения пароля администратора, удовлетворяющего политике безопасности. На момент написания статьи пароль должен быть длиной от 8 до 16 символов и содержать цифры и латинские буквы, лучше разного регистра. Пока требование к разному регистру, как и наличию в пароле спец. символов не является обязательным, но, думаю, это ненадолго.
Проблема с кодом подтверждения
Ещё одна причина ошибки подключения — код подтверждения (верификации). Это такой код, который должен быть указан для подключения устройства к «облаку» и, который используется ещё и для шифрования видеопотока. Кроме того, он же является паролем администратора для некоторых устройств. К коду подтверждения тоже есть требования: от 6 до 12 букв и/или цифр. Пока требования наличия и букв и цифр не является обязательным, но буквы не должны следовать в алфавитном порядке и быть одинаковыми.
В некоторых случаях поле ввода кода подтверждения отсутствует в веб-интерфейсе. Раньше достаточно было ввести дефолтный код ABCDEF при добавлении в аккаунт и всё работало. Теперь ситуация другая — сервер говорит, что код подтверждения слишком простой и нужно задать сложнее. Но как, если поля нет? Сделать это можно через SADP.
Проблема с облачным сервером
Далее — «облачный» сервер. Поле ввода имени сервера было всегда, но всё работало и без его указания. Сервер выбирался автоматически. Сейчас он тоже может выбираться автоматически, но, чаще всего, неверно. Получаем два варианта возможных проблем — либо устройство не может подключиться к облаку — в статусе соединения: «Не в сети», либо может и подключается — в статусе соединения: «В сети», но потом его нельзя добавить в свой российский аккаунт. Для того, чтобы устройство соединилось с сервером и добавлялось в российский аккаунт, нужно прописать имя российского же сервера:
- Для устройств Hikvision: dev.hik-connectru.com, либо litedev.hik-connectru.com
- Для устройств HiWatch: dev.guardingvisionru.com, либо litedev.guardingvisionru.com
Если до редактирования адрес сервера начинался на dev, то прописываете российский адрес начинающийся на dev. Если litedev, то соответственно, указывайте российский litedev.
На самом деле, даже если в настройках устройств HiWatch указать сервер .hik-connectru.com вместо .guardingvisionru.com, то тоже всё работает.
Проблема с DNS-сервером
Иногда бывает, что всё верно настроено, но соединения с «облаком» не происходит. Виноваты в этом DNS-серверы. Производитель рекомендует принудительно указывать «гугловские» DNS-серверы: 8.8.8.8 и 8.8.4.4.
Проблема с прошивкой
Последний важный момент — прошивка устройства должна быть актуальной. Как показывает практика, не всегда это обязательно — устройства установленные несколько лет назад исправно работают, но всё же, первым делом, при возникновении проблем, прошивку надо обновить.
Приложение для Android
Приложение Hik-Connect почему-то исчезло из Google Play и теперь его можно скачать только в виде APK-файла. Для установки на смартфоне, соответственно, потребуется разрешить установку из APK-файлов, они же непроверенные источники.
Установка
Скачиваем, разрешаем, устанавливаем, запускаем. На первом экране принимаем Условия пользования. Далее, выбираем свой регион и видим окно входа в аккаунт. Войти можно либо с использованием номера телефона и пароля, либо адреса электронной почты и пароля.
Установка Hik-Connect
Регистрация
После ввода параметров авторизации попадаем в свой аккаунт, но это если он уже есть, а если нет? Если нет — надо зарегистрировать! Есть два варианта — через сайт и через приложение. Процедура регистрации через сайт рассмотрена в видео ниже. Здесь же рассмотрим процедуру регистрации через приложение.
Жмём ссылку Зарегистрировать аккаунт и принимаем Условия пользования. Далее, вводим либо адрес электронной почты, либо номер телефона, придумываем пароль и жмём кнопку Получить защитный код. На указанный контакт — почту или телефон, соответственно, придёт этот самый защитный код. Его нужно ввести в соответствующее поле и нажать кнопку Завершено. Если всё сделано без ошибок, то сразу будет осуществлён вход в аккаунт.
Регистрация аккаунта Hik-Connect
При первом входе будет предложено включить аутентификацию по отпечатку пальца. Откажитесь, иначе заколебёт, хотя можете попробовать — отключить можно и позже в разделе Управление аккаунтом. Чтобы в него войти, нужно тапнуть по верхней строчке в главном окне программы — там где аватар, логин и иконка QR-кода.
Добавление устройства
Аккаунт есть. Теперь нужно добавить наше устройство. Щёлкаем по плюсику. В ответ на запрос, предоставляем право на использование камеры, чтобы можно было добавить устройство отсканировав его QR-код, либо жмём карандашик в правом верхнем углу и вводим серийный номер вручную. Устройство будет идентифицировано и приложение попытается к нему подключиться. Если само устройство включено, подключено к сети и соединено с облаком, то оно успешно добавится в аккаунт.
Добавление устройства в аккаунт Hik-Connect
Советую зайти в настройки и отключить шифрование, иначе заколебёт. Но, опять же, можете отключить и позже.
Приложение для Windows
С сайтом личного кабинета и приложением для мобильных ОС разобрались, но часто требуется смотреть картинки на компьютере с Windows. Облако EZVIZ позволяет это делать прямо в личном кабинете, а вот Hik-Connect — нет. Но выход есть — приложение iVMS-4200. Его установка и настройка рассмотрены в отдельной статье — Установка и настройка iVMS-4200.
Видеоверсия
Источник
Подключение камер и регистраторов Hikvision на телефон через мобильное приложение Hik-Connect
Для просмотра IP камер Hikvision и видео регистраторов Hikvision на смартфонах используется приложение Hik-Connect.
Перед тем как подключать к мобильному приложению Hik-Connect, устройство нужно активировать и включить службу Hik-Connect.
Про то как это сделать, читайте в статьях:
Загрузить мобильное приложение Hik-Connect можно для платформы Android и iOS
Устанавливаем и запускаем приложение. Выбираем страну — Ukraine, нажимаем — Вход.
Выбираем — Зарегистрировать аккаунт.
Далее — Принять.
Указываем номер телефона на который будем регистрироваться, так же можно пройти регистрацию через адрес электронной почты, это как Вам удобнее.
В ответ прейдёт защитный код, который нужно ввести для окончания регистрации.
После регистрации заходим в приложение и нажимаем — Добавить устройство.
Сканируем QR код расположенный на камере или видео регистраторе.
После удачного сканирования нажимаем — Следующий.
Вводим код верификации который задавали при активации службы Hik-Connect.
Если все введено правильно программа определяет модель устройства.
Нажимаем — Сохранить.
После удачного добавления можно сразу перейти к просмотру камеры, нажав на неё в списке устройств.
Надеемся данная статья была полезной. Если у Вас возникнут вопросы, пишите в чат или звоните в нашу техническую поддержку.
Источник