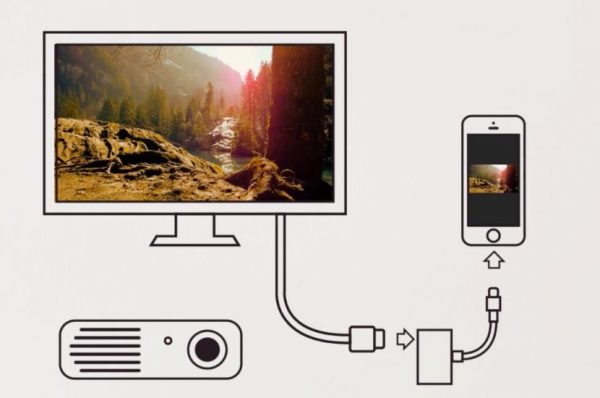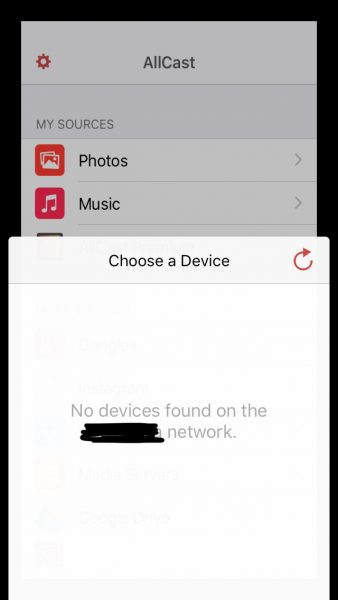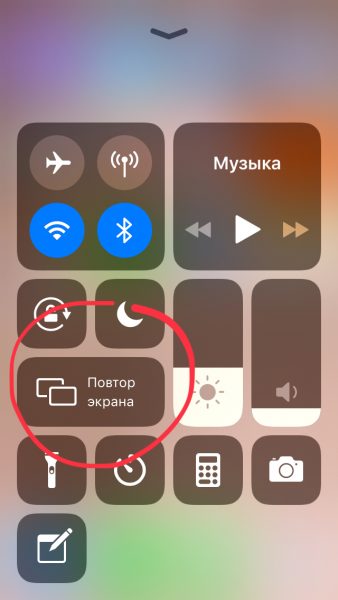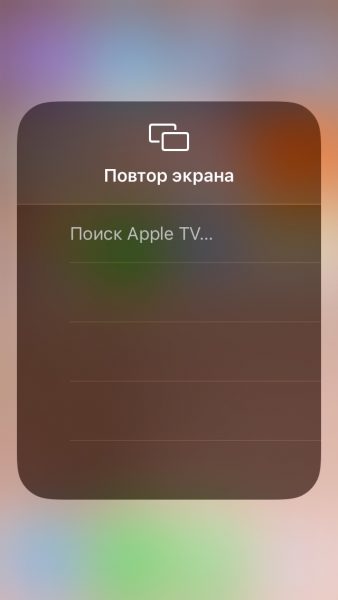- Как подключить телефон к Hisense TV
- Содержание:
- Подключите телефон Android к Hisense с помощью Anyview Cast
- Anyview Cast не работает на Hisense TV?
- Подключите устройства iPhone к Hisense Smart TV
- Подключите телефон к Hisense TV без WIFI
- Зеркальное отображение ваших устройств с помощью Anyview Cast
- Как подключиться к телевизору hisense с iphone
- Все способы подключения iPhone к телевизору
- Особенности подключения Айфона к ТВ
- Способы подключения
- Через Wi-Fi сеть
- HDMI кабель
- Подключение через USB
- Подключение с помощью приставки Apple TV
- Другие способы
- Телевизор и iPhone — налаживаем контакт
- Немного о подключении iPhone к телевизору
- Как подключить iPhone к ТВ
- С помощью кабеля
- Подключение по USB
- Беспроводное подключение
- К Apple TV
- Особенности подключения к разным моделям ТВ
- Samsung
- Philips
- Другие
- Как подключить iPhone к телевизору. С проводом и без
- На компьютер через кабель
- Что интересно:
- На компьютер без проводов
- Что интересно:
- На телевизор через кабель
- Что интересно:
- На телевизор без проводов
- Что интересно:
- Какой вариант в итоге выбрать
Как подключить телефон к Hisense TV
Смартфоны и другие подобные устройства не всегда оснащены экранами, достаточно большими, чтобы на них можно было провести хорошее шоу или видеоигру. Они не всегда обеспечивают необходимую точность вос
Содержание:
Смартфоны и другие подобные устройства не всегда оснащены экранами, достаточно большими, чтобы на них можно было провести хорошее шоу или видеоигру. Они не всегда обеспечивают необходимую точность воспроизведения изображения, например, с разрешением 4K или более высокой частотой кадров. Подключив свой телефон к Hisense Smart TV или любому интеллектуальному телевизору, вы можете объединить два мира, перенеся свою игру или видео на большой экран.
Большинство, если не все, смарт-телевизоры, включая Hisense, имеют возможность подключения к сети, например Wi-Fi. Когда вы настраиваете свой Hisense Smart TV для сетевого подключения, а затем подключаете свой телефон к той же сети, они совместно используют его и могут передавать данные друг другу.
Если вам интересно, как подключить Hisense Smart TV к телефону, то вы ищете в нужном месте.
Подключите телефон Android к Hisense с помощью Anyview Cast
Некоторые устройства могут подключаться к телевизору только через такие формы, как HDMI. С Hisense TV вы можете использовать Anyview Cast для трансляции экрана вашего телефона на телевизор. Anyview Cast — это функция Hisense, которая использует ваше WiFi-соединение для зеркалирования контента с телефона на телевизор Hisense. Как только вы это сделаете, вы сможете сразу же смотреть телешоу, играть в игры, публиковать фотографии и смотреть видео.
1. Откройте настройки телевизора, которым оснащен ваш Hisense TV. Это три горизонтальные линии на пульте дистанционного управления. После этого выберите значок МЕХАНИЗМ.
2. В левом столбце найдите ‘Система.’ Нажмите ‘В ПОРЯДКЕ’ или же ‘ВХОДИТЬ.’ Это зависит от пульта дистанционного управления Hisense TV.
3. Затем найдите и выберите ‘Сеть.’
4. Вам необходимо настроить Hisense Smart TV для подключения к сети. Выбирать ‘Конфигурация сети.’ При появлении запроса выберите «Беспроводная связь».
5. Еще раз проверьте, что «Сетевая информация» ваша сеть указана как ‘Связано.’ Если нет, дважды проверьте подключение к сети. Возможно, вам придется перезагрузить модем или маршрутизатор.
6. Найдите и выберите ‘Anyview Stream’ или же «Anyview Cast.» Он варьируется между разными моделями Hisense Smart TV. Выбирать ‘На’ если он еще не установлен на «Вкл.»
Теперь, когда ваш Hisense Smart TV настроен, следующие несколько будут связаны с использованием вашего телефона Android или устройства Android.
7. Подключите телефон или устройство Android к тому же сетевому соединению, к которому подключен Hisense Smart TV.
8. Запустите приложение. «Google Home». Если он у вас еще не установлен, вы можете найти его в магазине Google Play.
9. Откройте меню. Это три горизонтальные линии, расположенные в верхнем левом углу экрана. После этого выберите «Трансляция экрана / звука» из меню.
10. Подтвердите выбором ‘CAST SCREEN / AUDIO’ снова. Вам будет предложено список устройств, которые могут отображать экран вашего Android-устройства. Ваш Hisense Smart TV должен быть в списке, если предыдущее было сделано правильно.
Кроме того, если вы не хотите подключать телевизор к сети, вы всегда можете приобрести адаптер. Адаптеры Micro USB на HDMI предназначены для старых телефонов Android, но переходники с USB C на HDMI предназначены для более новых устройств Android, имеющих порт USB C.
Anyview Cast не работает на Hisense TV?
Если Anyview Cast не работает на вашем китайском телевизоре, возможно, ваш телефон несовместим с этой функцией. Если вы используете старое устройство Android и пытаетесь это сделать, трансляция экрана на телевизор Hisense может не сработать из-за проблем с совместимостью.
Если вы пытаетесь использовать стороннее приложение, например Google Home, для трансляции на Hisense TV, это может не сработать, поскольку вы используете стороннее приложение для трансляции. С Hisense TV все, что вам нужно сделать, чтобы транслировать экран телефона, — это Anyview Cast, вам не нужно использовать сторонние приложения, такие как Google Home.
Еще одна вещь, которую вы можете сделать, если Anyview cast не работает, — это выключить оба устройства и снова попытаться восстановить соединение. Обновление обоих устройств может избавить от ошибки, из-за которой трансляция не работает.
Подключите устройства iPhone к Hisense Smart TV
Поскольку телевизоры Hisense Smart TV основаны на Android, вы не сможете подключиться, если не используете кабель HDMI. Однако, если у вас есть Apple TV, Roku, Amazon Fire Stick или Chromecast, вы можете использовать их в качестве альтернативы, учитывая, что их родственные приложения совместимы с iOS.
1. Возьмите в руки адаптер HDMI-Lightning и кабель HDMI. Ваше устройство iOS использует порт Lightning, которым оснащен адаптер.
2. Вставьте меньший конец (он идентичен зарядному устройству) в порт Lightning.
3. Подключите кабель HDMI к адаптеру HDMI-to-Lightning, любой конец кабеля будет работать, потому что оба конца идентичны.
4. Подключите другой конец кабеля HDMI к Hisense Smart TV.
5. На пульте дистанционного управления Hisense Smart TV есть кнопка «Вход». Нажмите это.
6. Найдите источник входного сигнала HDMI, который соответствует тому же порту, что и ваше устройство iOS. Нажмите «OK» или «ENTER» (в зависимости от модели Hisense Smart TV) для подтверждения, и канал переключится на ваше устройство iOS.
Вы также можете транслировать свой iPhone с помощью anyview cast на свой умный телевизор Hisense. Для этого вам необходимо загрузить Anyview на свой Smart TV и iPhone. Отсюда вам нужно открыть Anyview на своем телевизоре Hisense и дождаться подключения внешнего устройства. Затем вам нужно убедиться, что ваш iPhone подключен к WIFI.
Как только вы увидите свое устройство, откройте приложение и найдите Smart TV в списке WIFI. Отсюда выберите его. После этого вы увидите новое зеркало экрана на своем iPhone. Обязательно выберите «Зеркало экрана», тогда вы сможете видеть экран своего iPhone на телевизоре Hisense.
Подключите телефон к Hisense TV без WIFI
Если вы хотите подключить телефон к телевизору Hisense без Wi-Fi, лучше всего использовать кабель HDMI. Использование кабеля HDMI позволит транслировать контент на телевизор Hisense без использования Wi-Fi. Отсюда вы можете смотреть и публиковать видео со своего устройства на экране телевизора, или вы можете смотреть телешоу и фильмы, если ваше устройство подключено к источнику Интернета.
Если у вас iPhone или iPad, вам понадобится цифровой AV-адаптер Lightning, который преобразует порт Lightning в нижней части устройства в HDMI. Это позволит вам отобразить экран вашего телевизора.
Если у вас есть устройство Android, некоторые из них оснащены встроенным портом HDMI, но для большинства потребуется переходник с USB-C на HDMI. Если у вас есть устройство Samsung, вам потребуется переходник с USB-C на HDMI. Если ваше устройство Android использует microUSB вместо USB-C, необходим адаптер MHL (Mobile High-Definition Link).
Зеркальное отображение ваших устройств с помощью Anyview Cast
Miracasting похож на использование кабеля HDMI для отображения вашего устройства, но без кабеля HDMI. Многие интеллектуальные устройства обладают такими возможностями, но они не всегда надежны и могут вызывать затруднения при постоянном использовании. К счастью, есть трансляция Anyview, которую вы можете надежно использовать для трансляции экрана на телевизор.
Плюс в том, что Miracasting использует Wi-Fi Direct, что означает, что вам не нужно подключение к сети Wi-Fi для зеркалирования вашего устройства. Устройства используют связь друг с другом, а не через сетевое соединение.
Подключить телефон к Hisense Smart TV довольно просто, и, если бы вам пришлось выбирать, подключение через сетевое соединение Wi-Fi на данный момент намного лучше, чем использование Miracast.
Источник
Как подключиться к телевизору hisense с iphone
Все способы подключения iPhone к телевизору
Массовый пользователь iPhone часто проявляет интерес к теме сопряжения устройства с монитором телевизора: хочется посмотреть фильм на Ютуб или нужно показать семье фотографии с последнего отдыха. Если знать нюансы проводных и беспроводных способов соединения, сложностей в коммутации практически не возникает. Чтобы подключить iphone к любому телевизору, достаточно иметь нужный тип кабеля. Он должен подходить по разъему как для Айфона, так и для телевизора.
Особенности подключения Айфона к ТВ
Для вывода изображения с Айфона на телевизор знатоки «яблочных» девайсов используют самые разнообразные методы и способы, начиная дешевыми и заканчивая покупкой фирменных адаптеров и приставок.
На сегодняшний день существует два способа подключения — проводной, обеспечивающий наилучшую передачу картинки без потери качества и зависаний, а также беспроводной. О преимуществах и недостатках тех или иных методов написано ниже.
Что касается нюансов сопряжения, то их два. Первый заключается в необходимости дополнительных расходов при использовании разнообразных кабелей. Это — покупка проводов с нужными разъемами (длиной) и переходников на них, которые стоят недешево. Выходом из этой ситуации является подключение через Wi-Fi сеть. Однако, здесь также допускается оговорка: телевизор должен быть «умным» (smart tv) или иметь порт для подключения интернета напрямую.
Второй особенностью сопряжения устройств является ограниченный набор функций управления «большим» экраном с телефона. Например, если подключение производится через USB-порт, то картинку вывести не удастся. Айфон начнет заряжаться, а доступ к файловой системе получится установить только при просмотре определенных читаемых форматов, как правило, фото, документов и презентаций. Воспроизведение этот протокол не поддерживает. То же самое при просмотре контента онлайн. Практически во всех случаях потребуется программа для дублирования экрана (вывода картинки со смартфона).
У каждого метода сопряжения есть свои плюсы и методы. Чтобы разобраться, какой из них целесообразнее использовать для подключения айфон к телевизору, разберем каждый из возможных приемов по отдельности.
Способы подключения
Рассмотрим способы подключения Iphone к тв по приоритетности, начиная самыми доступными и заканчивая наиболее затратными. Ведь, постоянно синхронизировать устройства у пользователей в большинстве случаев нет необходимости, а подключиться к телевизору быстро и без заминок — основная задача.
Через Wi-Fi сеть
Подключение через интернет — самый практичный способ, используемый большинством пользователей Apple.
- Не требует приобретения дополнительного оборудования;
- Данные передаются с почти незаметной задержкой;
- Пользователь может играть в онлайн игры с телефона на большом экране, смотреть видео, слушать музыку, просматривать галерею медиафайлов, пользоваться приложениями и другими возможностями, предоставляемыми компанией Apple.
Все, что нужно для подключения — это смарт тв с подключенным Wi-Fi или обычный телевизор с портом для адаптеров Wi-Fi (миракаст, гуглхромкаст), которые самостоятельно создают точку доступа для телевизора и Айфона.
Важно! Повтор экрана поддерживается только новыми моделями Айфонов. Чтобы проверить работоспособность опции вызывают меню управления свайпом вверх в нижней части сенсора. При отсутствии функции для дублирования экрана скачивают соответствующие приложения из AppStore. Затем выполняют активацию: «Настройки» → «Экран» → «Беспроводной монитор».
Инструкция для подключения ТВ к телефону:
- Подключают устройства к Wi-Fi (домашней сети);
- Если tv имеет вай фай модуль, проблем не должно возникнуть. Если же подключение осуществляется без роутера, требуется зайти в Wi-Fi direct. Далее выбирают источник подключения, например, айфон. Остается подсоединить телевизор к точке вай фай;
- Если же используется tv без интернета, подключают универсальный адаптер Wi-Fi через HDMI кабель (к телевизору). Смартфон подключается по беспроводному соединению. Далее скачивают специальное приложение по QR-коду на экране, через которое происходит управление монитором;
- Если телевизор имеет технологию AirPlay, которая разрабатывалась с целью воспроизведения контента с экранов «эпловских» гаджетов, то дополнительных установок не производят. Нажатием на значок «телевизора» (вверху экрана) пользователь активирует просмотр с экрана;
- Если изображение экрана не синхронизируется, на телефон из AppStore скачивают приложение для зеркалирования или повтора экрана (Smart View, Flipps, Belkin, MediaPlay). Запуск программ сопровождается подсказками. Данный способ актуален, когда требуется не просто управлять телевизором через Айфон, а смотреть контент онлайн (YouTube, Itunes, App store и т. д.).
Вай фай подключение ценно, прежде всего, за свою простоту и удобство. Основным недостатком метода является невозможность дублирования экрана при наличии моделей ниже 5s. Также при наличии простого ТВ придется потратиться на адаптер, который подключается к телевизору через hdmi.
HDMI кабель
Если требуется трансляция собственной медиатеки с хорошим звуком и картинкой, то HDMI подойдет как никуда лучше.
- Передача изображения без задержки;
- Требуется приобрести переходник для айфона, т.к. в нем отсутствует miniHDMI разъем;
- Настройка оборудования после подключения кабелей производится автоматически.
Чтобы связать устройства между собой, приобретается фирменный Digital AV Adapter (4 поколение), AV-Adapter Lightning (iOS 5.0+). После выбора источника сигнала на телевизоре экран автоматически «перенесется» на ТВ.
Основным недостатком метода считается высокая стоимость оборудования. За адаптер просят почти 4 500 руб. Однако, возможности у него безграничные: подходит для любых ТВ с соответствующим портом, воспроизводит любые форматы файлов, в том числе онлайн. Не требует установки вспомогательных утилит и позволяет играть в любые игры, которые можно извлечь с ТВ или телефона.
Важно! При отсутствии в телефоне micro-HDMI гнезда также используют преобразователь сигнала micro-USB-HDMI.
Подключение через USB
Особенность подключения через порт usb заключается в том, что способ подходит только для просмотра файлов, уже имеющихся в памяти телефона. Например, работа с приложением или выход в интернет с айфона на большом экране отображаться не будет.
- Контакт производится проводом с соответствующими разъемами (микро USB и стандарт);
- Дополнительного оборудования не требуется;
- Позволяет просматривать фото читаемых ТВ форматов, а также проводить презентации (текстовые документы).
В качестве источника сигнала в настройках выбирают USB. Синхронизация производится автоматически.
Подключение с помощью приставки Apple TV
Данный способ считается самым «дорогим». Однако, приставка обеспечивает лучшее качество передачи и позволяет использовать все функции, заложенные в продукты фирмы Apple.
- Покупка приставки и дополнительного HDMI-кабеля, не предусмотренного производителем (комплектом);
- Приставка осуществляет не только дублирование экрана, но и служит медиаплеером для работы с контентом из библиотек (youtube, icloud, itunes, appstore);
- Управление девайсом осуществляется с любого iOS-устройства. Производителем предусмотрен пульт ДУ с сенсорной панелью;
- Старые модели айфонов для синхронизации с AirPlay требуют установки приложений зеркалирования (повтора экрана), скачать которые требуется из AppStore. В некоторых случаях программа дополнительно устанавливается на ТВ.
Настройка сопряжения проходит в несколько этапов и занимает не более 10 мин. Сначала подготавливают оборудование к работе, соединяя приставку с телевизором отдельным кабелем. Далее необходимо обеспечить выход в единую сеть для Айфона и Apple tv. Без должной синхронизации гаджет не запустит повтор экрана с телефона.
- Включают блютус на айфон, который подносят на минимальное расстояние к приставке для первой синхронизации;
- На экране ТВ и телефона выводятся запросы на подключение. После подтверждения телевизор переходит в режим настройки (сопряжения);
- На экране смартфона дергают шторку управления свайпом вверх. Или нажимают дважды на кнопку «Home» и выбирают «Управление громкостью и яркостью»;
- Жмут на «AirPlay» или «Повтор экрана». Подключают apple приставку, активируя «AirPlay Mirroring». Синхронизация завершится автоматически;
- Если опции «повтор экрана» нет, следует скачать любое из приложений: TV Assist, Flipps, iMediaShare или другой аналог. Для некоторых марок ТВ разработчики создают специализированные программы, подстроенные под интерфейс телевизора;
- В этом случае активация опции производится в среде приложения. Все файлы, в том числе медиатека, просматривается также внутренними командами программы.
Данный способ предпочтителен для обладателей приставки, так как приобретать комплект с дополнительным кабелем нецелесообразно (15 тыс. руб.).
Другие способы
Есть и более традиционные способы подключения. Наиболее простой — использование композитного провода AV (3 разноцветных штекера на одном конце и usb на другом) или компонентного (5 штекеров для улучшенной передачи картинки). Дополнительного оборудования при подключении не требутся.
Второй вариант — покупка VGA-адаптер Lightning (с разъемом15 pin) и кабеля VGA. Также не требует установки дополнительных программ и оборудования. Однако метод считается более затратным, т.к. используется фирменный переходник, который подходит для айфонов пятого поколения и выше.
И, наконец, третий вариант — взлом файловой системы айфона при помощи джейлбрейк. Метод не совсем легальный, но позволяет использовать любые файлы и выносить их на экран при помощи скачанных приложений. При использовании jailbreak не стоит забывать, что компания apple следит за несанкционированными попытками использования лицензионного софта и может заблокировать доступ удаленно.
Чтобы подключить айфон к телевизору, подбирают тот способ, который считается наиболее актуальным для конкретного пользователя (под задачи). Наиболее прост в использовании универсальный hdmi кабель. Его стоимость колеблется в пределах 1500 руб., поэтому этот способ считается одним из самых дешевых. К тому же провод данного стандарта позволяет не только дублировать экран, но и пользоваться всеми опциями, встроенными в ТВ. Другие варианты следует использовать с поправкой на целесообразность. Если пользователю необходим адаптер вай фай или приставка «эпл», то они станут отличной заменой hdmi или роутера одновременно.
Телевизор и iPhone — налаживаем контакт
У большинства iPhone отличные дисплеи, на которых можно смотреть видео и рассматривать фото. Но, согласитесь, всё-таки зачастую это удобнее делать на большом экране. Рассмотрим, как можно подключить iPhone к телевизору.
Немного о подключении iPhone к телевизору
Начнём с того, что это почти всегда возможно. Вам необязательно иметь приставку Apple TV, чтобы подсоединить смартфон к своему телевизору (хотя её наличие сделает соединение более простым). Достаточно либо подходящих проводов (о них чуть ниже), либо любой другой приставки Smart TV.
Что же даст вам такое подключение? Вы сможете рассматривать любимые фотографии и слайд-шоу на большом экране, смотреть видео в режиме онлайн на YouTube или других потоковых сервисах, созваниваться с родными по видеосвязи и видеть их на дисплее ТВ. Такое подключение отлично подходит и для семейных посиделок, когда хочется показать близким фото с вашего недавнего отпуска, и для одиноких вечеров, когда хочется смотреть онлайн любимый сериал в обнимку с банкой мороженого.
Как подключить iPhone к ТВ
Все способы подключения смартфона к телевизору делятся на две категории — проводные и беспроводные.
С помощью кабеля
Используя кабель, вы сможете подключить смартфон прямо к телевизору, не используя никаких приставок. Вам потребуется:
- кабель HDMI или VGA (в зависимости от разъёма, который есть на вашем телевизоре. Если есть оба, лучше возьмите HDMI — качество изображения будет выше);
- для iPhone 5 и выше — переходник с VGA/HDMI на Lightning;
Такой переходник стоит около 1 000 рублей
Это аналогичный переходник, но для более старых моделей iPhone
Подсоедините один конец VGA/HDMI-кабеля к телевизору, а другой — к переходнику. Вставьте кабель переходника в смартфон. Включите телевизор и выберите в меню INPUT строчку VGA или HDMI (в зависимости от того, какое подключение вы использовали).
Такое подключение — самое простое и не требует никаких особых действий
Видео: подключение iPhone к ТВ с помощью переходника HDMI
Подключение по USB
Для подключения iPhone к телевизору по USB вам потребуется всего две вещи — обычный кабель USB-Lightning (или USB-30pin), от которого вы заряжаетесь, и телевизор с разъёмом USB.
Подключение по USB не позволяет транслировать картинку с iPhone на телевизор. Такой тип сопряжения лишь указывает телевизору, что нужно использовать смартфон как флеш-накопитель. Это означает, что так вы сможете посмотреть файлы, скачанные в хранилище вашего iPhone — например, фото или видео, загруженные из медиатеки. А вот посмотреть документы, сохранённые на iCloud или другом облачном сервисе, не получится:
- Подключите iPhone к ТВ с помощью кабеля.
- Выберите в меню телевизора пункт USB как источник.
- Подождите несколько секунд, пока устройства сопрягаются.
Беспроводное подключение
Подключиться к телевизору без проводов получится, если к вашему телевизору подключено устройство, поддерживающее потоковое вещание DLNA. К ним относятся Xbox, Roku, Amazon Fire, а также большинство приставок Smart TV. Чтобы уточнить, поддерживает ли ваше устройство стандарт DLNA, обратитесь к его спецификации или к производителю.
Этот способ подходит для iPhone 5s и выше.
Чтобы подключиться к DLNA-устройству, вам нужно, чтобы iPhone и устройство были в одной Wi-Fi сети:
- Скачайте на смартфон приложение AllCast. Оно бесплатное.
- Откройте приложение и нажмите в левом нижнем углу значок потокового вещания. Оно начнёт сканировать сеть на наличие совместимых устройств.
Когда приложение завершит сканирование, вы увидите список доступных к подключению устройств — или оповещение о том, что таковые не найдены
К Apple TV
Если у вас есть приставка Apple TV, то вы сможете вещать с телефона по протоколу AirPlay, который обеспечивает быструю и стабильную передачу данных. Как и предыдущий метод, он подходит для iPhone 5s и выше. Подключиться к приставке несложно:
- Убедитесь, что Apple TV и iPhone подключены к одной сети Wi-Fi. Приставка и телевизор должны быть включены.
- Откройте пункт управления и нажмите «Повтор экрана».
Эта кнопка по умолчанию находится в пункте управления
Поиск обычно занимает не больше 10 секунд
Кнопка появляется в приложениях, поддерживающих потоковое вещание на ТВ — например, YouTube
Особенности подключения к разным моделям ТВ
У всех производителей ТВ есть свои особенности, поэтому уточним, как подключать iPhone к различным моделям.
Samsung
Если у вас Samsung Smart TV, то подключаться лучше всего через приложение Mirror Cast for Samsung TV. Оно разработано специально под этого производителя, поэтому соединение получается стабильным, а баги минимизированы. Проводное подключение же осуществляют как обычно.
Смарт-ТВ от LG оснащены Wi-Fi-модулем, поэтому соединить со смартфоном их проще всего через приложение, как описано выше. Но предварительно на сам телевизор нужно установить LG Smart Share. В остальном подключение стандартное.
Philips
На смарт-ТВ от Philips имеется предустановленное приложение AirScreen. Если вы его случайно удалили, восстановите его, если хотите подключить iPhone без проводов.
Проводное подключение и смарт-ТВ, и обычных ТВ от Philips абсолютно аналогично стандартному.
Видео: демонстрация подключения смартфона к Philips (немецкий)
Другие
Телевизоры от Hisense, Toshiba, Sharp, Panasonic и прочие не имеют каких-либо особых отличий в плане подключения к смартфону. Если на телевизоре есть поддержка DLNA (а это большинство современных моделей), то просто подключите его к Wi-Fi и используйте стороннее приложение, как было описано выше. Если же поддержки этого стандарта нет, воспользуйтесь проводами и выберите HDMI или VGA как источник сигнала для вашего ТВ.
В подключении iPhone к телевизору нет ничего особенно сложного. Если у вас относительно старый телевизор, то вы можете воспользоваться обычным переходником, который можно купить в крупном магазине техники. Если же устройство новое, то осуществите спряжение по Wi-Fi.
Как подключить iPhone к телевизору. С проводом и без

Вы можете вывести изображение с iPhone на большой экран, чтобы показать друзьям фотки с последней поездки, объяснить сотрудникам, как пользоваться мобильным софтом по работе, или рассказать студентам про офисные приложения для iOS.
iPhone получится подключить к компьютеру, телевизору, монитору и даже проектору. Это можно сделать как с помощью кабеля, так и без проводов. Давайте подробней:
На компьютер через кабель
Изображение с экрана iPhone на экране Mac, которое вывели через QuickTime Player
Что понадобится: стандартный QuickTime Player, кабель Lightning, а также, если нужно, переходник для Mac
Что интересно:
▪️ Изображение передается на большой экран Mac почти без задержки, поэтому вы даже можете играть на нем в нединамичные игры
▪️ Вы также можете записать происходящее на экране iPhone через QuickTime Player
▪️ Во время создания видео есть возможность записать звук с микрофона, и это поможет вам объяснить происходящее на экране
Для начала просто подключите iPhone к своему Mac обычным кабелем Lightning. Если у вас MacBook только с USB-C, для этого вам потребуется официальный или любой другой адаптер c USB-A.
После этого смело запускайте встроенный QuickTime Player, выбирайте пункт «Новая видеозапись» в меню «Файл», а потом свой iPhone в качестве источника через выезжающее меню возле кнопки записи.
Плеер тут же откроет изображение с дисплея iPhone в отдельном окне, и вы сможете показать что угодно на большом экране компьютера (многие даже умудряются играть в игры таким образом).
Вы также можете тут же записать происходящее на экране и даже оставить свои комментарии через микрофон iPhone. Это удобно, чтобы объяснить что-то и передать это на видео через интернет.
На компьютер без проводов
Изображение с экрана iPhone на экране Mac, которое вывели через Reflector
Что понадобится: приложение Reflector, стабильная сеть Wi-Fi
Что интересно:
▪️ Через это приложение вы также сможете записать происходящее на экране своего iPhone
▪️ Приложение работает не только с AirPlay, но и с Google Cast, поэтому вы легко можете использовать не только iPhone
▪️ Для плавной работы программы нужен хороший Wi-Fi: если его нет, лучше понизить качество изображения в настройках
Чтобы вывести изображение с iPhone на Mac без проводов, нужно приложение Reflector, которым можно пользоваться бесплатно целую неделю.
Программа имитирует работу AirPlay. Вам достаточно открыть «Пункт управления» на iPhone и выбрать свой Mac в пункте «Повтор экрана». На дисплее компьютера тут же появится окно в виде устройства с изображением с его экрана.
Если наведете курсор на него, в заголовке увидите пару кнопок, чтобы сделать скриншот экрана и записать видео с него. Они помогут вам зафиксировать важную информацию с iPhone.
Если ваш Wi-Fi не справляется, чтобы показать плавное изображение, открывайте настройки и переходите в раздел Connection. Здесь есть пункт AirPlay Resolution, через который можно понизить разрешение изображения.
На телевизор через кабель
Так выглядит официальный цифровой AV-адаптер Lightning от Apple
Что понадобится: цифровой AV-адаптер Lightning, кабель HDMI
Что интересно:
▪️ Переходник также даст возможность вывести изображение с iPhone на монитор или проектор
▪️ Изображение через провод передается почти без задержки
▪️ Вы можете одновременно заряжать iPhone и выводить изображение
Немногие знают, но к iPhone можно подключить самый настоящий HDMI, который поможет вывести изображение с его экрана на любое поддерживаемое устройство: телевизор, монитор, проектор.
Нужно просто подключить один конец переходника к iPhone, всунуть во второй HDMI и присоединить его к необходимому устройству. Кроме адаптера понадобится только цифровой мультимедийный кабель.
Вы также можете подключить к переходнику кабель Lightning для зарядки iPhone, если он неожиданно разрядился, и использовать всю эту связку вместе.
Представьте, в какой мультимедийный центр можно превратить свой относительно старый iPhone. Я даже подумываю, чтобы провести несколько таких интересных экспериментов со своей резервной 7-ой.
На телевизор без проводов
Знакомьтесь, это Apple TV 4K
Что понадобится: Apple TV любой модели
Что интересно:
▪️ Подойдет даже Apple TV 3-го поколения, которую можно недорого найти на вторичке
▪️ Очень скоро на телевизоры можно будет выводить изображение с iPhone без Apple TV
▪️ У новых Apple TV слишком много других дополнительных функций
Сегодня единственный нормальный способ выводить изображение с iPhone на большой экран без проводов — Apple TV. Она подключается к телевизору, монитору или проектору через HDMI и может принимать изображение с iOS-устройства через AirPlay.
Когда подключите Apple TV, переходите в «Пункт управления» на своем iPhone и выбирайте телеприставку в качестве источника в пункте «Повтор экрана». Картинка появится на дисплее спустя секунду-две.
Чтобы повторять экран, в данном случае я использую древнюю Apple TV 3-го поколения. Даже ее для этого вполне достаточно, но никаких дополнительных фишек у нее фактически нет — именно поэтому в моих планах именно Apple TV 4K.
Современная Apple TV — нечто. Аналог iOS на большом экране телевизора с приложениями и играми, а также полноценным доступом к Apple Music. Здесь без вариантов, нужно брать.
Какой вариант в итоге выбрать
Если раскошеливаться на Reflector не хочется, используйте проводное подключение к Mac — его более чем достаточно для большинства задач, и удобство в этом случае не так страдает.
А вот в случае с телевизором, проектором или даже простым монитором рекомендую все-таки смотреть на Apple TV. Вместе с ней вам не придется сидеть под экраном, чтобы показать друзьям те же фотки.
Лучше выбрать одну из последних моделей приставки: 4-е поколение или 4K. Кроме передачи изображения они дадут вам доступ к настоящему App Store для ТВ.

Источник