- Как использовать приложение Hive OS эффективно
- Автофан
- Контроллер температуры
- Статистика
- Умные уведомления
- Планировщик
- Установить
- Управляйте своими ASIC и GPU из любого места
- ASIC Hub
- Бета-образ
- Утилита записи
- Запись
- Подключение
- Install
- Control your ASICs and GPUs from anywhere
- ASIC Hub
- Beta Image
- Flashing Utility
- Write
- Connect
- Возможности
- Вы говорите «надо» — мы говорим «сделано»: постоянное обновление функционала
- Настройка
- Управление
- Полетные листы
- Настройка
- Дополнительно
- Поддерживаемые майнеры
- Поддержка вотчдогов
- Оборудование
- Nvidia
- Hive OS. Установка, настройка, майнинг, команды, обновление. Полный туториал по системе.
- Регистрация в Hive OS
- Hive OS промокод на 10$ при регистрации — InsidePC
- Как изменить язык системы
- Системные требования для Hive OS
- Минимальные системные требования:
- Рекомендованные системные требования:
- Настройки биос (bios) для материнской платы под Hive OS
- Скачиваем образ Hive OS для записи
- Установка образа Hive OS на SSD, HDD, M.2 или флешку
- Структура фермы в системе Hive OS
- Создаем ферму и воркер для подключения к образу
- Устанавливаем образ Hive OS
- Запуск майнинга на Hive OS
- Создание кошелька в Hive OS (куда мы будем майнить)
- Создания полетного листа
- Запускаем майнинг на Hive OS
- Настройка аккаунта, фермы и воркера в Hive OS
- Настройка аккаунта в Hive OS (Account Profile Settings)
- Настройка фермы в Hive OS
- Настройка воркера в Hive OS
- Подключение и настройка Binance Pool через Hive OS
- Разгон видеокарт в Hive OS
- Разгон видеокарт от NVIDIA
- Разгон видеокарт от AMD
- Как включить уведомления в Hive OS на Telegram или Discord
- Обновление системы Hive OS и обновление драйверов для видеокарт
- Какая версия Hive OS установлена?
- Обновление Hive OS до последней версии (Upgrade)
- Как откатиться на предыдущие версии Hive OS (Downgrade)
- Как обновить драйвера для карт NVIDIA
- Как обновить драйвера для карт AMD в Hive OS
- Зомби режим в Hive OS
- Проверка логов в Hive OS для поиска проблем и ошибок
- Как посмотреть лог майнера в Hive OS
- Как посмотреть системный лог в Hive OS
- Команды в Hive OS
- Базовые команды
- Продвинутые команды
- Как запускать команды
Как использовать приложение Hive OS эффективно
Приложение Hive OS позволяет вам управлять вашими воркерами на ходу, из любой точки мира. Это делает процесс майнинга чрезвычайно удобным и гибким, но уверены ли вы, что пользуетесь всеми его функциями? Позвольте нам рассказать вам больше о приложении, чтобы вы могли использовать его по максимуму.
Начнем с самых популярных функций. Возможно, вы уже знакомы с ними:
Автофан
Благодаря функции автофана, кулеры ваших воркеров контролируются автоматически. Температура ваших устройств поддерживается на желаемом уровне, поэтому вы избегаете перегрева и, как следствие, простоя оборудования (что означает потерю прибыли).
Контроллер температуры
Если температура каким-то образом становится слишком высокой, контроллер температуры (так называемый вотчдог) перезагружает систему или останавливает процесс майнинга. Опять же, это помогает защитить ваши воркеры от перегрева и предотвратить потерю дохода.
Статистика
Функция статистики позволяет отслеживать производительность ваших воркеров на разных майнерах, алгоритмах, температурах, скоростях оборотов кулеров, и так далее. Благодаря этой информации, вы можете понять, как ваши устройства работают при разных настройках, и определить наиболее эффективные комбинации. В результате вы можете увеличить ваш доход.
Умные уведомления
С умными уведомлениями вы ничего не пропустите — если что-то случается (например, увеличивается скорость оборотов кулеров), вы сразу получаете уведомление. В результате вы можете вовремя принять меры и предотвратить появление множества проблем.
Планировщик
Используя функцию Планировщик, вы можете автоматизировать определенные процессы. Например, вы можете настроить свои воркеры на переключение с разгона на даунвольтинг в определенное время, и тогда это действие будет выполняться без вашего участия.
А теперь несколько слов о функциях, которые были выпущены за последнее время. Вы могли их пропустить, но сейчас мы восполним этот пробел.
- Мы добавили новые опции настройки детального вида в списке устройств: теперь вы можете выбирать данные для вывода самостоятельно и отслеживать именно те показатели, которые наиболее важны для вас:
Вы можете выбирать разные комбинации данных для ASICов и GPU ригов. Для ASICов доступные следующие варианты: температура чипов + хешрейт, температура плат + хешрейт, температура плат + температура чипов. А вот комбинации для GPU ригов: температура + обороты кулеров, температура + хешрейт, хешрейт + обороты кулеров.
Помимо этого, вы можете включить окрашивание значений температур в зависимости от того, насколько превышен заданный порог.
Если вы не включили окрашивание, температура будет отмечаться красным в момент достижения заданного порога.
- Кроме того, теперь вы можете отслеживать температуру плат и чипов каждого вашего ASICа, настраивать целевую температуру для чипов и плат, и получать уведомления в Telegram в случае превышения заданной температуры плат. Благодаря этим функциям, ваши ASICи защищены от перегрева:
- Также, Hive OS теперь “экипирована” DNS поверх HTTPS (DoH) — это протокол, который повышает вашу конфиденциальность и безопасность.
Вот возможные значения:
- Disabled: используется DNS сервер, полученный через DHCP или заданный вручную;
- Enabled for Hive — использовать DoH только для разрешения имен серверов Hive;
- Enabled globally — используется DoH для разрешения всех имен.
- А вот еще одна полезная функция — Hive OS позволяет выбирать воркеры массово, что очень удобно, если у вас большая ферма. Вместо того, чтобы применять одно и то же действие к каждому устройству, вы можете делать это одним кликом мыши.
Это работает так:
- Зажмите кнопку Shift;
- Выберите воркеры;
- Примените необходимое действие ко всем воркерам одновременно!
Вот некоторые действия, которые можно применять массово:
- логин/настройка майнера
- перезагрузка/выключение
- смена полетного листа
- применение тюнинга к майнеру
- смена профиля разгона
- настройка воркеров
- обновление воркеров
Мы не только делаем майнинг более удобным, но и хотим, чтобы он был безопасным. Поэтому выполнение определенных действий теперь требует кода подтверждения. Например, передача вашей фермы другому пользователю, если вы хотите это сделать, вам нужно будет ввести код подтверждения (он будет запрошен либо в 2ФА, либо по электронной почте). Таким образом, ваша ферма не будет украдена.
Как видите, у приложения Hive OS множество полезных функций, которые могут значительно упростить ваш майнинг. Если вы пользователь Android, вы можете скачать приложение здесь. А если вы предпочитаете iOS, вот ссылка для вас.
Выгодного и прибыльного майнинга с приложением Hive OS!
Если вам понравилась статья, дайте нам знать — нажмите 👏 (можно “хлопать” несколько раз!)
Присоединяйтесь к дискуссиям, голосованиям, опросам, общению в нашем официальном Twitter майнинг сообществе.
Источник
Установить
Управляйте своими ASIC и GPU из любого места
Hive OS клиент для ASIC
Прошивка Hiveon ASIC
ASIC Hub
Образ Hive OS для ригов. Стабильная версия
Информация об образе недоступна.
Бета-образ
Может использовать последние версии драйверов и экспериментальные функции.
Утилита записи
Инструмент для записи Hive OS
Просмотреть каталог загрузки download.hiveos.farm/
Предыдущие релизы можно найти здесь download.hiveos.farm/history/
MD5 и версии драйверов для проверки download.hiveos.farm/VERSIONS.txt
Запись
Образ диска для GPU ригов
Etcher является рекомендуемым инструментом для записи образов Hive на диски. Поддерживает Windows, Mac, Linux. Он также может записывать образы, запакованные в ZIP архив.
В качестве альтернативы вы можете использовать Rufus как инструмент для записи образов.
После прошивки образа, вы обнаружите новый диск в системе, где вы сможете создать rig.conf с ID воркера и паролем или FARM_HASH. Найдите rig-config-example.txt на диске HIVE. Готовый файл rig.conf может быть скачан из настроек рига.
Опытные пользователи Unix (Linux or Mac) могут воспользоваться dd для записи RAW образов на диск. Будет выглядеть так: dd if=hiveos-XXX.img of=/dev/sdX bs=10M status=progress . Но будьте осторожны, выясняя выходной диск «of», используйте fdisk -l для получения списка разделов.
SSD гораздо надежнее и рекомендуются для использования в производственных условиях. Если вы хотите продлить жизнь вашему флэш-накопителю USB пожалуйста, запустите logs-off после установки.
Если у вас нет возможности подключить SSD к ноутбуку или ПК, но есть USB-флэшка, вы можете переписать содержимое флэшки на SSD в риге. Или же вам нужно установить Hive OS на ноутбук GPU для майнинга. Этот мануал вам поможет.
Подключение
Логин по умолчанию user пароль 1
Примечание: если вы задали свой собственный пароль во время первого запуска, то следует использовать его.
Используйте ssh [email protected] из Linux или Mac. Windows-пользователи могут использовать Putty ssh клиент. После входа в систему выполните sudo -s , чтобы стать root пользователем. Старт или остановка майнеров, агента и т.д. производится только от пользователя root
Если вы предпочитаете графический интерфейс, то к вашим услугам VNC сервер. Используйте VNC Viewer или любой другой VNC-клиент чтобы подключиться к IP адресу vnc://192.168.0.xxx:5900.
На риге работает сервер ShellInABox. Вы можете открыть https://192.168.0.xxx:4200/ в браузере для получения доступа через веб.
И, конечно, вы можете подключить монитор к видеокарте в первом PCI-E 16x слоте, если возникнут серьезные проблемы.
Источник
Install
Control your ASICs and GPUs from anywhere
Hive OS client for ASICs
Hiveon ASIC Firmware
ASIC Hub
Hive OS Image for Rigs. Stable Version
Image information is not available.
Beta Image
May use the latest drivers and experimental features.
Flashing Utility
Hive OS Drive Flashing Utility
Historical releases can be found here download.hiveos.farm/history/
MD5 Sums and driver versions to check download.hiveos.farm/VERSIONS.txt
Write
GPU Rigs Disk Image
Etcher is a recommended tool to write Hive images on the drives. It supports Windows, Mac, Linux. It can write unpacked ZIP archive as well.
Alternatively you can use Rufus as an image writing tool.
After the image is flashed you will discover newly created drive in your system where you will be able to precreate rig.conf with worker’s ID and password or FARM_HASH. Please find rig-config-example.txt on HIVE drive. The ready rig.conf file can be downloaded from the rig’s settings.
Advanced Unix (Linux or Mac) users can use dd to write RAW image to disk. Something like dd if=hiveos-XXX.img of=/dev/sdX bs=10M status=progress . But be careful finding out output disk «of», use fdisk -l to list your partitions.
SSDs are much more reliable and advised to use in production environments. If you want to prolong the life of your USB flash drive please run logs-off after installation.
If it is impossible to connect SSD to a laptop or PC, but you have a USB flash drive, you can transfer the contents of the flash drive to an SSD in the rig. Or you need to install Hive OS on a GPU laptop for mining. This manual will help you.
Connect
Default login is user password 1
Note: if you set your own password during the first run, you should use it instead.
Use ssh [email protected] from Linux or Mac. Windows users can use Putty ssh client. Once you are in run sudo -s to become root user. Start or stop miners, agent, etc. only from root user.
If you prefer graphic UI, VNC server is there for you. Use VNC Viewer or any other VNC client to connect to your IP address vnc://192.168.0.xxx:5900.
There is a Shellinabox server running on the rig. You may open https://192.168.0.xxx:4200/ in browser and access shell from the web.
And of course you can connect monitor to the first GPU in 16x slot if there are some serious problems.
Источник
Возможности
Вы говорите «надо» — мы говорим «сделано»: постоянное обновление функционала
Настройка
Управление
Позволяет увидеть температуру всех ваших воркеров и предупреждает в случае критической температуры
В случае достижения критической температуры, вотчдог автоматически перезагружает систему
Полетные листы
Настройка
Дополнительно
Поддерживаемые майнеры
Beam CUDA/OpenCL Miners
CCminer доступны форки
Claymore’s CryptoNote AMD GPU
Claymore’s Dual Ethereum
Claymore’s ZCash AMD GPU
cpuminer-opt доступны форки
Dstm’s ZCash CUDA
Ethminer доступны форки
EWBF CUDA Equihash Miner
KawPowMiner как форк ethminer
Noncepool AMD/Nvidia miner
NSFminer как форк ethminer
SGminer доступны форки
XMRig -AMD/-Nvidia доступны форки
XMR-Stak доступны форки
zjazz CUDA miner
Поддержка вотчдогов
Оборудование
Nvidia
Видеокарты Nvidia GeForce серии 10xx (1050, 1050ti, 1060, 1070, 1070ti, 1080, 1080ti, P106-090, P106-100, P104-100, P102-100), серия 16хх (1650, 1650 Super, 1660, 1660 Super, 1660ti), 20xx (2060, 2060 Super, 2070, 2070 Super, 2080, 2080 Super, 2080ti), серия 30xx (3060, 3060ti, 3070, 3070ti, 3080, 3080ti, 3090), серия CMP (100-100, 30HX, 40HX, 50HX, 90HX, 170HX, 220HX) полностью поддерживаются.
Старые карты Nvidia семейств, таких как Fermi, Kepler и Maxwell, профессиональные графические решения Quadro, Tesla, уникальные или редкие графические процессоры, такие как CMP 100-100, мобильные решения на основе серий 16xx / 20xx / 30xx должны работать, но не подвергались широкому тестированию.
Семейство AMD Radeon RX (460, 470, 480, 550, 560, 570, 580, 590), RX Vega 56 и 64, Radeon VII, «Navi» / RDNA (5500XT, 5600 XT, 5700, 5700 XT), «BigNavi»/ RDNA2 (6600/6600 XT, 6700 XT, 6800, 6800 XT, 6900 XT, 6900 XTX) полностью поддерживаются.
Старые видеокарты AMD, такие как семейство R9 (270/280/390/370/380/390 / Fury), профессиональные решения серии FirePro (S7150, W7100, W9100 и т. д.) и серии Radeon Pro (W5700, W5500, VII, WX5100, WX7100, WX9100, V320, V520, W6600, W6800 и т. Д.) должны работать, но широко не тестировались.
Bitmain Antminer series S9/S9i/S9j/S9k/S9SE/S9 Pro/S9-Hydro/S9(VNISH)/S9(mskminer)/S10 (mskminer)/S11, S17/S17 Pro/S17e/S17+, S19/S19 Pro/S19+, T17/T17 Pro/T17e/T17+, S15, T15, L3+/L3+, D3/D3(Blissz), DR3, A3, T9/T9+, Z9/Z9-Mini, X3, X17, E3, B3, S7, Z11
Innosilicon T3H+, T3+, T3+B, T3S, T2Th+, T2Thf+, T2Thl+, T2Th, T2TZ, T2Tz-30T, T2Thm, T2Thf, T2T+ (32T), T2Ts-26T, T2Ti-25T, T2T-24T, A9/A9+ ZMaster, A10L, D9 DecredMaster, S11 SiaMaster, T3 BTCMiner, A5/A8 ( необходима проверка )
AvalonMiner 1047, 1066-50, 1066Pro-55
HashAltCoin Blackminer F1, F1+, F1-MINI, F1-Ultra, F1-MINI+
Whatsminer M20S, M21S, M29, M30S, M31S, M31S+
Источник
Hive OS. Установка, настройка, майнинг, команды, обновление. Полный туториал по системе.
by InsidePC 15.03.2021, 02:12 11.1k Просмотров
Подробно разберем самую популярную систему для майнинга Hive OS. Hive OS представляет собой linux подобную операционную систему для майнинга на видеокартах и асиках. Выясним как правильно установить Hive OS, настроить систему для стабильной работы, настроить и разогнать видеокарты, как сделать кошелек и полетные листы для запуска майнинга. Изучим команды и возможности обновления. И самое главное, разберем основные причины проблем и ошибок которые встречаются при майнинге на HiveOS.
БАЗОВЫЙ УРОВЕНЬ, ДЛЯ НОВИЧКОВ
Регистрация в Hive OS
Hive OS промокод на 10$ при регистрации — InsidePC
В первую очередь нужно зарегистрироваться в HiveOS на официальном сайте. По данной ссылке с промо кодом «InsidePC», вы получите 10$ на счет, с которого сможете оплачивать систему. Регистрация в Hive OS ничем не отличает от регистрации в той же Rave OS, о которой мы писали в прошлой статье.
Когда вы попадете на сайт, нажмите на кнопку Sign In.
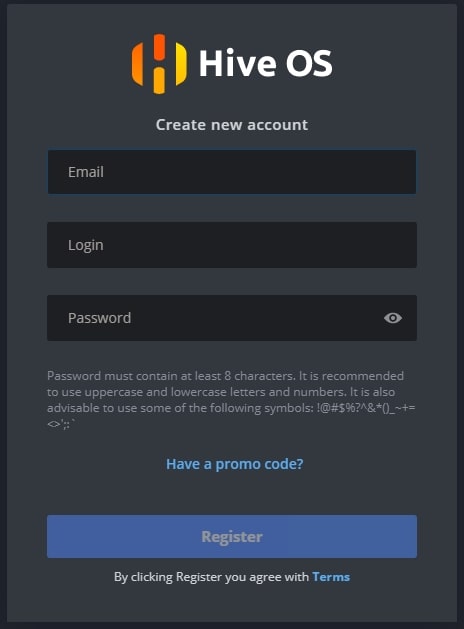
Если у вас есть промо код, нажмите Have a promo code?, нажмите и введите промо код InsidePC.

После регистрации и входа в Hive OS, вы увидите веб интерфейс панели управления.
Как изменить язык системы
Рекомендуем использовать все профессиональные системы и сервисы на английском языке. Но если с английским совсем плохо, вы можете переключить на русский интерфейс. Для этого перейдите Аккаунты — Язык (язык будет сразу первой строчкой в настройках аккаунта).
Системные требования для Hive OS
Минимальные системные требования:
- Intel® Core™ 2 или лучше / AMD am2+ или лучше
- 4 ГБ ОЗУ*
- 4 ГБ носитель (HDD / SSD / M2 / USB
- Для добычи ETH на RX Vega 56, RX Vega 64, Radeon VII, RX 5700 потребуется 6 ГБ оперативной памяти
Рекомендованные системные требования:
- Intel® Core™ i3-3220 3,3 ГГц / AMD FX-6300 3,5 ГГц
- 8 ГБ ОЗУ
- 8 ГБ SSD-накопитель
Настройки биос (bios) для материнской платы под Hive OS
- Настройте PCIe Link Speed на GEN2
- Отключите Internal Graphics (если это не нужно вам для монитора)
- Включите Above 4G Decoding
- Выключите CSM Support
- Убедитесь, что приоритет загрузки настроен правильно — устройство хранения, содержащее Hive, должно быть на первом месте
- (Опционально) Restore AC Power Loss (Power On)
Для ASUS B250 Mining Expert, PCIe Link Speed должна быть настроена в двух разных местах
- Advanced\PCH Configuration\PCI Express Configuration -> PCIe Speed -> Gen 2
- Advanced\System Agent (SA) Configuration\PEG Port Configuration -> PCIEX16_1 Link Speed -> Gen 2
И еще несколько рекомендаций касательно B250:
- Некоторые пользователи сообщают о лучшей совместимости с Gen 1 вместо Gen 2 на более крупных ригах
- Некоторые пользователи сообщают об улучшенной стабильности при пустом слоте x16_1
- Обновленный bios может помочь решить множество проблем с платой
Скачиваем образ Hive OS для записи
Для скачивания образа HiveOS, используйте только официальный сайт. Ссылка на скачивания с официального сайта. Образ скачивается в ZIP архиве. Hive OS скачивайте только с официального сайта. Название образа будет примерно таким — hiveos-0.6-190-stable@210108.img.xz. Образ весит около 1,3 Gb.
Прежде чем записать образ, разархивируйте его. Разархивированный образ для записи должен быть с расширением .img.
Установка образа Hive OS на SSD, HDD, M.2 или флешку
Структура фермы в системе Hive OS
Для понимания правильной настройки ваших ферм в системе Hive OS, объясним иерархию объектов в ферме.
Ферма (Farms) — представьте это как объект, например гараж или комната в которой размещены ваши воркеры или риги (до ригов или воркеров мы еще дойдем). Благодаря объединению ригов в фермы, вы можете разделять их по геолокации, например если у вас риги в разных гаражах, офисах, квартирах, комнатах. Это больше нужно для тех, у кого много ферм и ригов.
Воркер (Workers) — это непосредственно ваш риг. Т.е. материнская плата с процессором, блоком питания и видеокартами. В обычной жизни, это и называют фермой. Как собрать майнинг ферму, читайте на сайте.
Создаем ферму и воркер для подключения к образу
Прежде чем устанавливать Hive OS на носитель, нам нужно создать Ферму для привязки к системе которую будем записывать на флешку или SSD. Для этого заходим в веб интерфейс Hive OS.
Нас интересует вкладка Фермы. Справа вверху нажимаем + и добавляем новую ферму.
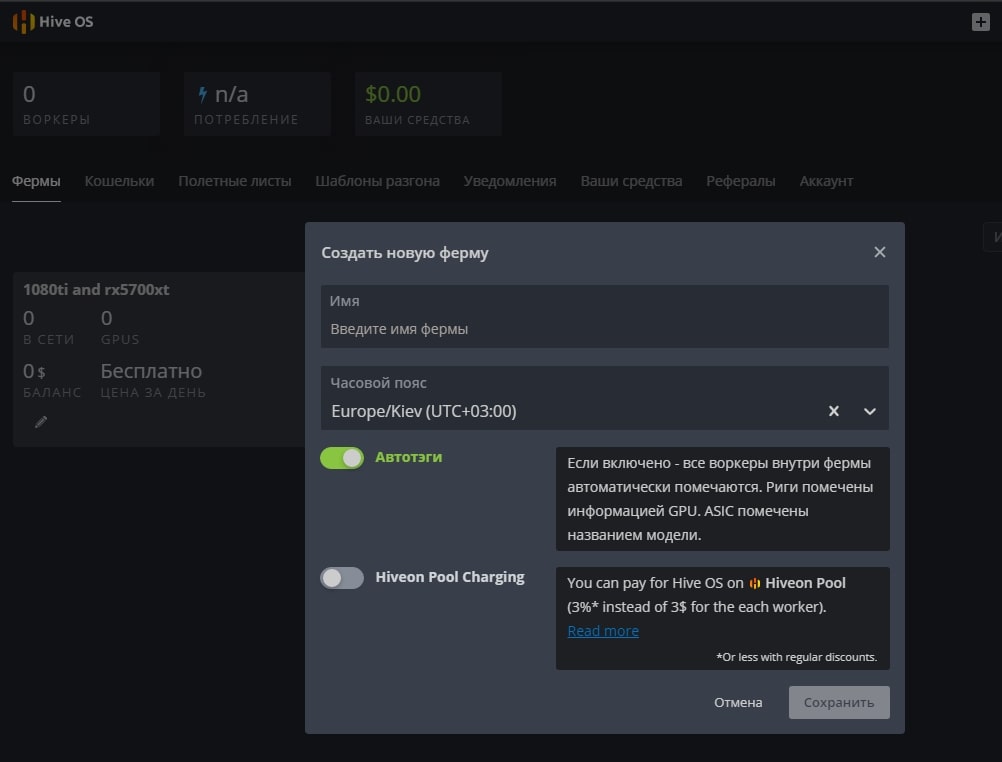
- Имя — имя фермы.
- Часовой пояс — часовой пояс. Указывайте тот часовой пояс где находится ферма, это необходимо для отображения правильных временных кодов.
- Автотэги — полезная вещь, если у вас много ферм и много ригов. Автоматически помечает тэгами GPU и ASIC.
- Hiveon Pool Charging — данная опция позволят вам не платить за фермы 3$ в месяц, а оплачивать процент с пула. Мы не рекомендуем использовать Hiveon Pool, он не плохой, просто есть гораздо лучше пулы для майнинга эфира. Например Binance.
После создания фермы, вас перебросит на вкладку воркер. Справа вверху будет иконка «+» через которую вы создаете новый воркер.
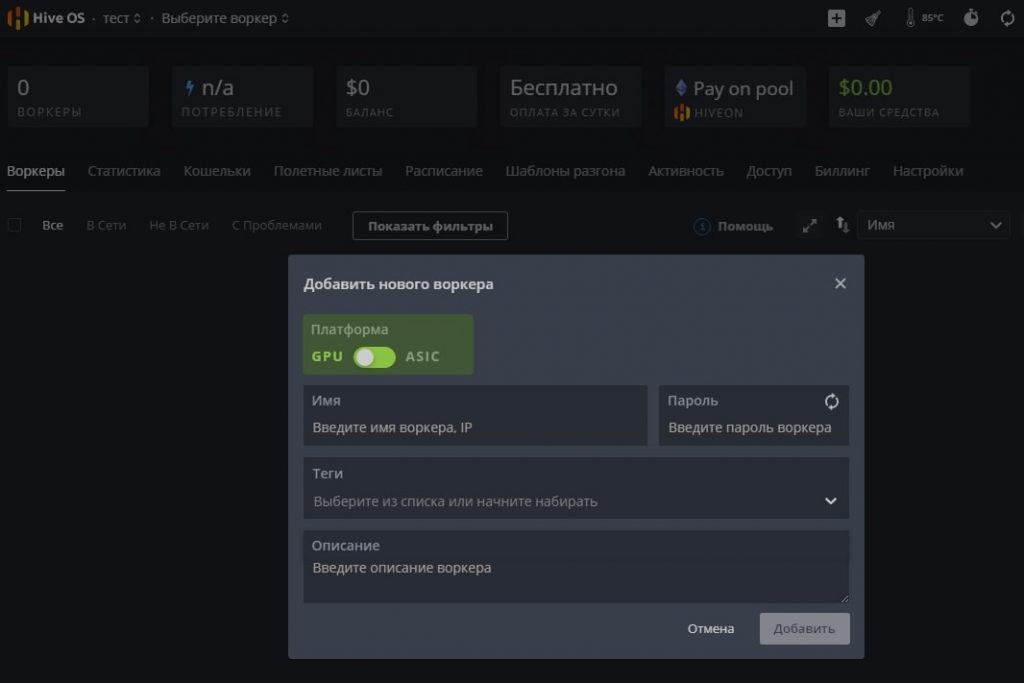
- Платформа — выбираете GPU если у вас видеокарты, или ASIC если асики.
- Имя — имя воркера.
- Пароль — пароль воркера, для предоставления доступа.
- Теги — можете задать теги для удобства.
- Описание — описание воркера для себя.
После нажатие на кнопку «Добавить», вы попадаете в настройки рига или воркера.

Тут нам нужен FARM_HASH. Это код который нужно будет вставить в образ Hive OS после записи этого образа. Либо вы можете в этом окне сказать rig.conf с уже прописанным FARM_HASH и скопировать в систему после создания образа. Мы рассмотрим оба варианта.
Устанавливаем образ Hive OS
Для записи образа Hive OS, проще всего воспользоваться программой HDD Raw Copy Tool. Мы покажем процесс установки на ней, но вы можете воспользоваться программой Etcher, она более современная.
Запускаем HDD Raw Copy Tool и в поле File выбираем образ Hive OS (Please select SOURCE).

Нажимаем Continue и выбираем диск или флешку на которую будем записывать образ в поле ATA (Please select TARGET).

Нажимаем Сontinue и подтверждаем запись.
После записи у вас появиться еще одни жесткий диск с файлами и именем Hive OS.
Вам нужно будет зайти в него и скопировать туда файл rig.conf, который вы скачали на предыдущем шаге. Либо найти там файл rig-config-example.txt и вставить в него FARM_HASH с воркера в поле FARM_HASH и сохранить этот файл с именем rig.conf.
После этого, нужно будет подключить образ к материнской плате фермы. К этому моменту вы уже должны были настроить материнскую плату фермы, ссылки выше на статьи и собрать и подключить ферму.
Запуск майнинга на Hive OS
Для запуска майнинга нужно помимо уже сделанного, создать кошелек и полетный лист.
Создание кошелька в Hive OS (куда мы будем майнить)
Создаем кошелек в Hive OS. В web интерфейсе переходим во вкладку «Кошельки» и нажимаем кнопку «Добавить кошелек». Лучше всего создавать разные кошельки для разных монет, особенно, если вы планируете майнить различные монеты и переключаться между ними. При выборе монеты в Полетных листах, выбор кошельков будет ограничен этой монетой.
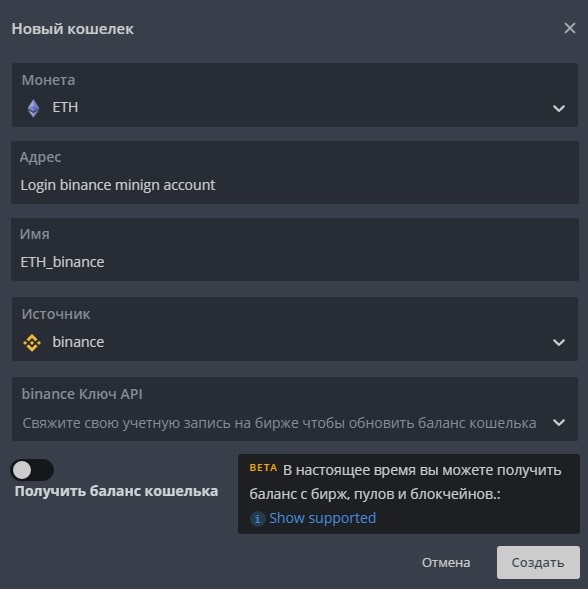
- Монета — ETH. Кошелек какой монеты мы создаем.
- Адрес — адрес кошелька или аккаунта на Binance Pool. Мы рассматриваем Binance Pool, т.к. это лучший пул для майнинга эфира на сегодня. Пройти регистрацию на Бинанс пуле можно по этой ссылке.
- Имя -Имя кошелька.
- Источник — В нашем случае binance.
- binance Ключ API — сюда можете вставить API кошелька и получать баланс через Hive OS (по желанию, считаем, что это не обязательная функция).
- Получить баланс кошелька — включаете функцию вывода баланса кошелька пула.
Кошелек создан. Переходим к созданию полетного листа.
Создания полетного листа
Полетный лист позволяет переключаться мгновенно между кошелками, пулами, монетами. Это по сути файлы конфигурации вашего воркера.
Для создания полетного листа в Hive OS переходим во вкладку «Полетные листы (Flight Sheets)».
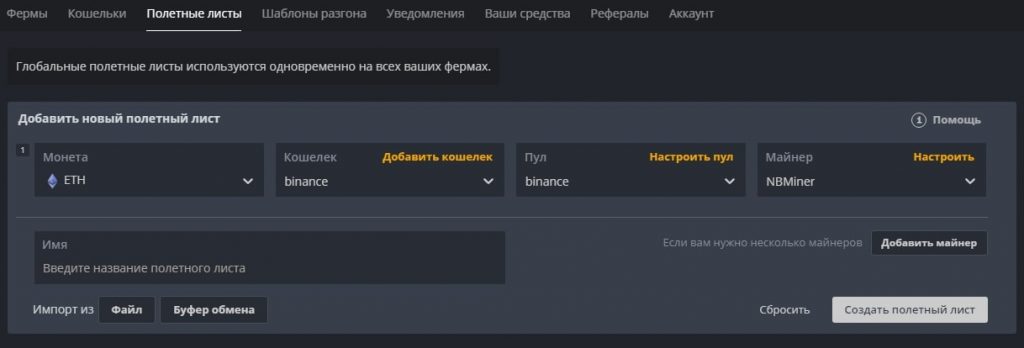
- Монета — выбираем монету. В зависимости от выбранной монеты, будут доступны только кошелки для этой монеты.
- Кошелек — выбираем кошелек который мы создали ранее.
- Пул — выбираем пул на который будем майнить. А так же сервера пула. Если вы выбрали несколько серверов, то воркер будет присоединятся в порядке очереди к каждому следующему если предыдущий перестал работать. Лучше выбрать 2-3 сервера.
- Майнер — выбираем майнер. Рекомендуем использовать NBMiner. При выборе майнера, будет манятся текст Nvidia, AMD или CPU. В зависимости от того с какими картами работает майнер, или процессорами.
- Имя — вводим имя полетного листа.
Запускаем майнинг на Hive OS
Мы сделали все необходимое для запуска майнинга. Выбираем нашу ферму, выбираем наш воркер. Когда вы будете в воркере и будете видеть кол-во карт, перейдите в «Полетные листы».

Нажимаем справа на ракете и запускаем майнинг.
Поздравляем, вы запустили майнинг на Hive OS. Подождите пару минут пока майнер запустить процесс майнинга.
Настройка аккаунта, фермы и воркера в Hive OS
Настройка аккаунта в Hive OS (Account Profile Settings)
Что бы попасть на страницу настроек аккаунта, с главной страницы Hive OS перейдите во вкладку Аккаунт (Account).
- Language (Язык) — изменения языка системы.
- Profile (Профиль) — логин, имя в системе и email.
- Notifications (Уведомления) — настройка уведомлений в Telegram или Discort.
- Password (Пароль) — изменение пароля.
- Two-factor Authentication (Двухфакторная аутентификация (2FA)) — подключение двухфакторной аутентификации. Дополнительный уровень безопасности.
- White List (Белый список) — белый список ip адресов. Не используйте это на динамическом IP адресе (если ваш интернет-провайдер меняет его или вы заходите через мобильную сеть)
- Authentication Tokens (Токены аутентификации) — Вы можете управлять своими персональными API токенами. Вы можете создать новый для своего стороннего приложения. Или удалить подозрительную сессию. Тут можете увидеть текущие сессии и закрыть их при необходимости. API документация тут.
- Bio (Биография) — тут можно ввести дополнительную информацию о вас: телефон, telegram, skype, информация о компании, часовой пояс.
- Advanced Settings (Расширенные настройки) — Delete account (Удалить аккаунт) — удаления аккаунта.
Настройка фермы в Hive OS
Что бы попасть на страницу настроек фермы, нужно выбрать нужную ферму, под каждую ферму свои настройки, и нажать на ссылку «Settings (Настройки)». Какие настройки фермы доступны в Hive OS?
- Name (Имя) — задаем имя фермы. Не на что не влияет.
- Farm Hash — Farm Hash используется для подключения воркера к ферме без предварительного создания в веб.Просто установите его в rig.conf перед первым запуском. Мы не расматриваем такой способ подключения, т.к. есть более удобные, описанные выше.
- ASIC configuration files (Файлы конфигурации ASIC) — Генератор файлов привязки ASIC. Настройка для асиков.
- Tags (Теги) — добавление своих тегов для маркирования воркеров.
- Timezone (Часовой пояс) — часовой пояс фермы.
- Notifications (Уведомления) — возможность настройки уведомлений для фермы. Т.е. они будут распространятся на все воркеры в ферме.
- Electricity price, $/kWh (Цена электроэнергии, $/кВт*ч) — Цена электроэнергии для точных подсчетов потребления. Вы можете установить валюту, добавив ее после пробела. Например: 5.47 RUB.
- Hardware power consumption, watts (Потребляемая мощность, Вт) — Значение по умолчанию для всех воркеров фермы. Может быть изменен для воркера отдельно.
- Power supply unit efficiency, % (КПД блока питания,%) — КПД блока питания для более точных подсчетов потребления. Значение по умолчанию для всех воркеров фермы. Может быть изменен для конкретного воркера.
- Advanced Settings (Расширенные настройки)
- Packages repository server mirror URL (Адрес зеркала сервера хранилища пакетов) — данная настройка позволяет указать локальные пакеты для обновления. Это позволит сохранить трафик и увеличить скорость обновления. Рекомендуется только для тех пользователей, которые понимают что это и точно знают зачем им это.
- Transfer farm (Передача фермы) — Передача фермы другому пользователю. Введите логин существующего пользователя, который будет новым владельцем фермы. Тут все должно быть понятно, передача фермы другому владельцу.
- Remove Farm (Удалить ферму) — Удаление фермы.
Настройка воркера в Hive OS
Для настройки воркера, нужно войти в нужный воркер и перейти во вкладку «Settings (Настройки)». Какие настройки воркера доступны в Hive OS?
- ID — уникальный идентификатор воркера. Так же в строчке с ID есть ссылка на готовый файл rig.conf.
- Farm hash — Farm hash вашего воркера который прописывается в файле rig.conf.
- Name (Имя) — имя воркера.
- Description (Описание) — описание воркера.
- Tags (Теги) — тэги для удобства сортировки видеокарт в воркере по типам памяти, моделям и т.д.
- Password (Пароль) — пароль воркера.
- Resend all configs (Переслать все настройки) — выгрузка настроек воркета для импорта в другую ферму.
- Cards/Boards Quantity (Количество карт/плат) — данный параметр увеличивается автоматически. Но можно его менять и вручную.
- GUI on boot (Отключить GUI при загрузке) — не запускать Х-сервер, только консоль, для Nvidia не будет разгона.
- Maintenance mode (Режим технического обслуживания) — включить режим обслуживания (не запускать майнер и сторожевой таймер при загрузке)
- Push interval (Интервал сброса данных) — Интервал в секундах между отправкой статистики на сервер. По умолчанию 10 секунд. Обратите внимание, что конфиги и команды будут обрабатываться воркеров с одинаковым интервалом.
- Power cycle — когда эта опция включена, все перезагрузки будут выполняться как выключить и включить через 30 секунд.
- DoH — DNS поверх HTTPS (DoH) — протокол для выполнения разрешения DNS по протоколу HTTPS. Использование DoH повышает конфиденциальность и безопасность пользователей путём предотвращения перехвата и манипулирования данными DNS.
- Miner delay (Задержка старта майнера) — задержка в секундах до запуска майнера при включении воркера.
- Hardware power consumption, watts (Потребляемая мощность, Вт) — вы можете установить энергопотребление «тушки» для более точного расчета энергопотребления.
- Power supply unit efficiency, % (КПД блока питания,%) — вы можете установить КПД блока питания для более точного расчета потребляемой мощности.
- Mirror Select (Выбор зеркала) — если у вас возникли проблемы с подключением к Hive сервера от вашего воркера и часто возникают ложные события не в сети / в сети, вы можете попробовать выбрать другой URL-адрес для подключения к серверу. Иногда возникает проблема с брандмауэром (ваш собственный или ISP) и смена порта может помочь.
- VPN — подключение VPN.
- Advanced Settings (Расширенные настройки)
- Transfer Worker (Перенос воркера) — перенести воркера на другую ферму. Кошелек не переносится с воркером. Пожалуйста, примените кошелек с другой фермы после того как перемещение будет завершено.
- Worker Activation/Deactivation (Активация воркера) — активация и деактивация воркера.
- Remove Worker (Удалить воркера) — удаление воркера.
Подключение и настройка Binance Pool через Hive OS
Подключение и настройка Binance Pool через Hive OS подробно описана в статье по Binance Pool. Переходите и изучайте.
Разгон видеокарт в Hive OS
Разгон видеокарт от NVIDIA
Шаг 1 — Заходим в ферму. Во вкладке Farms(Фермы), выбираем нужную ферму.

Шаг 2 — Заходим на нужный риг. Выбираем риг в котором стоят карты которые мы будем разгонять.

Шаг 3 — выбираем нужную карту, все карты, определенные карты. Выбираем нужную карту и нажимаем на значок спидометра. Можно выбрать этот значок напротив конкретной карты, либо выбрать значок спидометра с надписью ALL. Тут задаются настройки разгона для всех карт Nvidia или AMD. Если у вас несколько одинаковых карт в риге, можно применить разгон сразу ко всем картам. Так же можно разогнать только определенные карты, об этом ниже.

Шаг 4 — Устанавливаем параметры разгона. Окно настроек для видеокарт от AMD отличается от карт для NVIDIA и имеет свои нюансы:
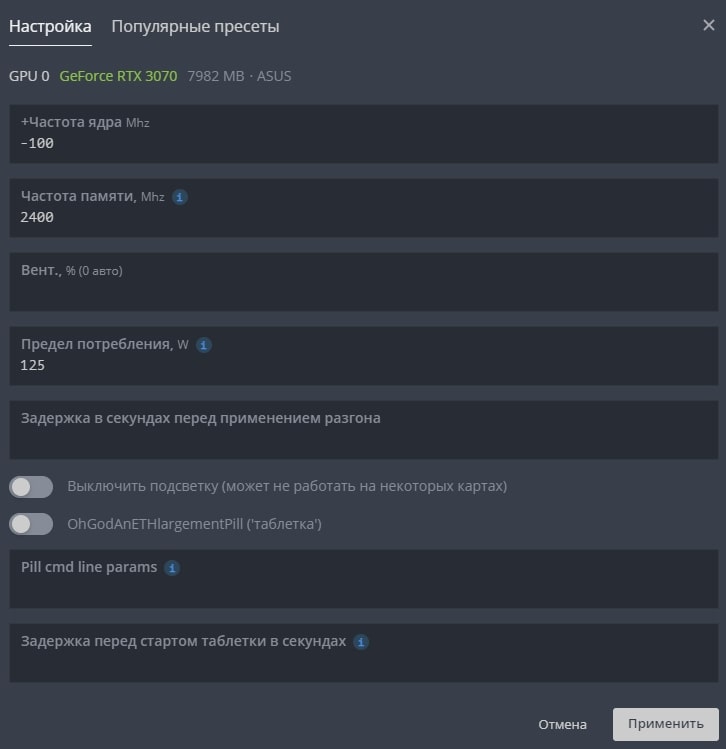
- В поле +Core Clock Mhz (+Частота ядра Mhz) — указываем частоту в Mhz которую вы добавляете или снижаете от базовой.
- В поле Memory Clock, Mhz (Частота памяти, Mhz) — указываем значение частоты видео памяти. Частота видео памяти указывается умноженная на 2. Т.е. если вам нужно увеличить частоту на 1000 MHz, вбиваете 2000 Mhz. Это особенности разгона на Hive OS и Rave OS.
- В поле Вент., % (0 авто) — частота вращения вентиляторов. Оставляете 0 если у вас стоит Auto Fan.
- Предел потребления, W — указываете предел потребления карты в ваттах.
- Задержка в секундах перед применением разгона — указываете в секундах задержку начала разгона после того, как карта запустилась. Иногда это помогает от отвала видеокарты.
- Выключить подсветку (может не работать на некоторых картах) — очень редко работает.
- OhGodAnETHlargementPill — включает так называемую таблетку (Pill), используется только для майнинга 1080 и 1080 Ti.
- Pill cmd line params — можно указать ревизию карт для которых для запуска таблетки.
- Задержка перед стартом таблетки в секундах — задержка применения таблетки от времени запуска видеокарты.
Популярные пресеты
В этом разделе, можно выбрать пресет или шаблона разгона который используют другие пользователи Hive OS для таких же карт как у вас.

Нажимаете на нужный пересет разгона и он применится к вашей карте.
Разгон нескольких карт из рига

Заходите в настройки разгона всех карт, и по отдельности указываете значения разгона для каждой отдельной карты. Порядок от GPU 0 до GPU N…
Разгон видеокарт от AMD
Для карт от AMD есть гораздо больше настроек для разгона, вы можете указывать не только лимит потребления, но и вольтаж на память, на чип и другие, в зависимости от поколения графического чипа.
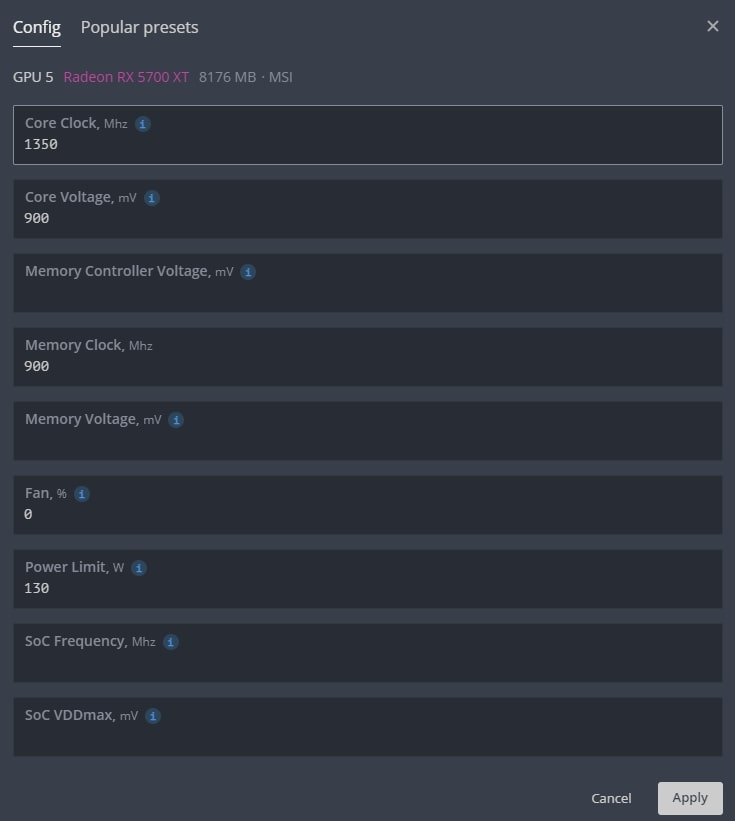
- В поле Core Clock offset, Mhz — указываем частоту в Mhz которую вы добавляете или снижаете от базовой.
- В поле Core voltage, mV — указываем значения потребления графического чипа в милливольтах.
- В поле Memory Clock offset, Mhz — указываем значение частоты видео памяти. Частота видео памяти указывается умноженная на 2. Т.е. если вам нужно увеличить частоту на 1000 MHz, вбиваете 2000 Mhz. Как и для карт NVIDIA.
- В поле Memory voltage, mV — указываем значения потребления видеопамяти в милливольтах.
- В поле Power Limit — указываете предел потребления карты в ваттах.
Polular presets — работают так же как и на картах Nvidia. Выбираете нужный шаблон и применяете его.
Как включить уведомления в Hive OS на Telegram или Discord
Вы можете настроить уведомления по различным событиям в системе и получать их на свой telegram или discord. Какие уведомления можно получать на Telegram и Discord с Hive OS:
- Воркер в сети
- Воркер не в сети
- Воркер загрузился
- Сообщения об ошибках
- Предупреждающие сообщения
- Информационные сообщения
- Выполненные без ошибок
- GPU Temp >= Red Temp + 3°
- Почасовой отчет
- Скорость вентилятора >= Порог + 5%
- Коэф. подтв. шар >= Порог — 5%
- Средняя нагрузка (15 мин) >= Порог + 1
- Потеря GPU/платы
- GPU MEM TEMP >= Red MEM TEMP + 3°
- CPU TEMP >= Red CPU TEMP + 3°
- ASIC Board TEMP >= Red ASIC TEMP + 3°
Список уведомлений очень большой. Что в целом позволит вам во время узнавать и реагировать на любые события на ферме.
Как настроить эти уведомления?
Переходите на Фермы и выбираете нужный Воркер, там ищем вкладку — Настройки. Спускаемся к Уведомлениям.

Для настройки уведомлений, перейдите по ссылке на Hive OS Bot, получите код в боте и на email. Введите их в системе и подписка будет оформлена.

Обновление системы Hive OS и обновление драйверов для видеокарт
Какая версия Hive OS установлена?
Для обновление Hive OS, обратите внимание, не Ubuntu на базе которой написана Hive OS, а именно Hive OS, необходимо зайти в ваш воркер.

Желтым цветом вы увидите последнюю версию системы, а рядом белым цветом будет обозначена текущая версия Hive OS. В моем случае, стоит 0.6-203@210503, а последняя версия на данный момент 0.6-203@210512.
Обновление Hive OS до последней версии (Upgrade)
Для обновления Hive OS до последней версии, нажмите на желтую иконку («Upgrade or Downgrade»).

Во всплывающем окне, вы можете выбрать версию на которую вы можете обновиться, а также почитать основные изменения в новой версии. Выбрав версию, нажимаете серую кнопку внизу «Upgrade». После нажатия кнопки, нужно будет дождаться процесса обновления. Обычно это занимает не более 2х минут.

Кнопка Reboot after complete — обновит воркер после успешного обновления Hive OS.
Как откатиться на предыдущие версии Hive OS (Downgrade)
В той же иконке (Upgrade or Downgrade), выбираем предыдущие версии на которые мы можем сделать откат.
Белым цветом написаны предыдущие версии системы на которые вы можете откатится. Выбираете нужную и нажимаете Upgrade. Все очень просто.
Как обновить драйвера для карт NVIDIA
Обновление драйверов в Hive OS можно сделать только для карт Nvidia, для карт AMD драйвера обновляются вместе с дистрибутивом сомой системы. Т.е. при обновлении версии Hive OS. Прежде чем обновлять драйвера, посмотрите какие драйвера установлены на вашем риге.
Для этого перейдите в Фермы — Воркеры — Выберите нужный воркер и нажмите на него. Попав в воркер, можно посмотреть версию драйверов.

В нашем случае версия драйверов — 455.45.01.
Следующий шаг, это узнать последнюю актуальную версия драйвера для карт Nvidia. Нужно запустить Shell.
Находясь в воркере, выбираем «Удаленный доступ» и «Hive Shell Start».

После запуска Hive Shell, открываем окно Hive Shell.
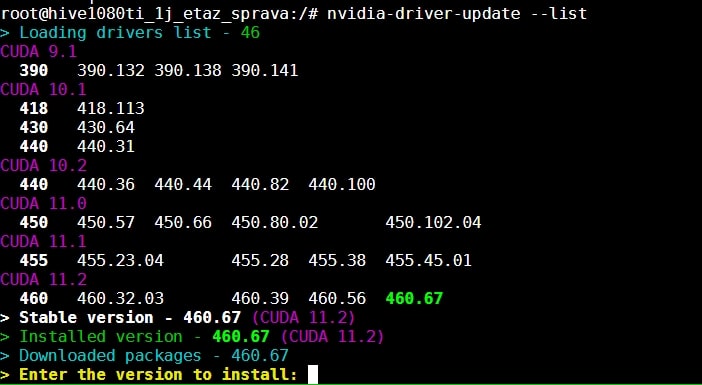
Вводим команду nvidia-driver-update —list.
Вы увидите список доступных драйверов для установки. Узнаете версию Cuda для вашего устройства.
Для обновления драйвера введите команду upt update.

После выполнения этой команды, вводим команду на обновление драйвера.
Если есть более новая версия драйвера, вводите команду nvidia-driver-update 455.38 (указываете версию драйвера), либо просто вбиваете команду nvidia-driver-update и он будет ставить самую последнюю актуальную версию.

Обновления займет пару минут, после успешного обновления драйверов на hive os для nvidia, вы должны увидеть следующее окно:

Все, обновление драйвера прошло успешно.

Как обновить драйвера для карт AMD в Hive OS
Драйвера для карт AMD обновляются вместе с обновлением образа Hive OS. Других варианты не рекомендуются.
Зомби режим в Hive OS
Шаг 1: Заходим в Flight Sheets (полетные листы) и создаем полетный лист. Монету выбираем ETH, прописываем свой кошелек (нужно предварительно его создать), пул, и майнер. Выбираем TeamRedMiner и нажимаем Настроить ( Setup Miner Config).

В насройках майнера, находим поле Extra config arguments и вводим следующую команду — —eth_4g_max_alloc 4076.
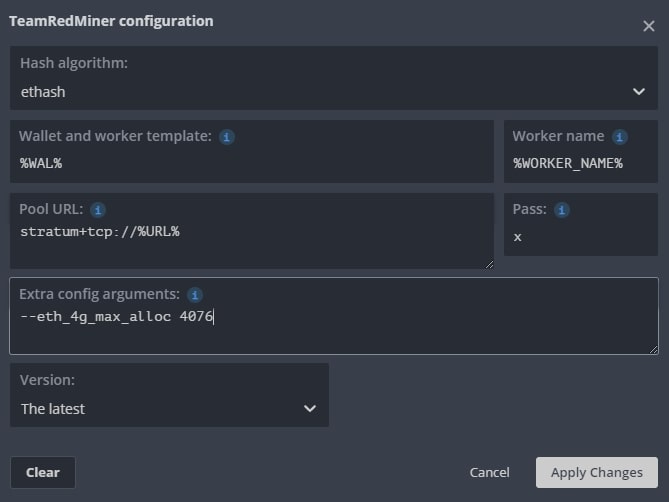
Эта команда указывает сколько видеопамяти в карте будет использоваться под DAG файл. Все что больше этого значения будет размещаться в оперативной памяти. Чем выше эта цифра, тем меньше будет падение хэшрейта в майнинге. У нас стоит 4076 mb. Это цифру вам нужно подобрать самим. Если на 4076 все работает стабильно, попробуйте поднять на 10 mb.
Нажимаем Apply Changes и сохраняем полетный лист. Полетный лист называем как то понятно, Zomby List или как то так.
Более подробнее про майнинг на картах с 4GB видеопамяти читайте в статье по майнингу на RX 480, RX 570, RX 580.
Проверка логов в Hive OS для поиска проблем и ошибок
В Hive OS есть несколько журналов с логами, которые вы можете анализировать для поиска проблем, ошибок или проверки работы. Вы можете посмотреть журнал майнера и журнал системы.
Как посмотреть лог майнера в Hive OS
Ищем иконку под названием «Miner Actions» и выбираем раздел Miner Log. Вы увидите следующий лог из последних 100 строк работы майнера (это даже не лог, а просто экран майнера):

Настоящие файлы хранятся в /var/log/miner/xxxx/*.log. Как их увидеть?
Открываем «Remote Access» и выбираем Hive Shell Start.
После загрузки терминала, вы увидите иконку открытия терминала в новом окне:
Нажимаем на нее и переходим в терминал, который откроется в соседней вкладке.
У нас откроется терминал в котором мы прописываем команду «mc» и нажимаем Enter.
Переходим стрелками в папку /var/log/miner/xxxx/*.log. Где xxx — это название вашего майнера и внутри этой папки смотрим папку с логом. Для просмотра лога нажимаем F3. Для выхода из mc нажимаем F10.
Как посмотреть системный лог в Hive OS
Для доступа в главный системный журнал, вбейте в Hive Shell — less /var/log/syslog
Команды в Hive OS
Базовые команды
- agent-screen— показывает агент клиента Hive OS (чтобы выйти, нажмите Ctrl+A, D)
- firstrun -f— заново запросить ID рига и пароль
- mc— файловый менеджер, наподобие Norton Commander, но для Linux
- selfupgrade— обновление Hive OS через консоль, то же самое, что нажать кнопку в веб-интерфейсе
- sreboot— выполнить принудительную перезагрузку
- sreboot shutdown— выполнить принудительное отключение
Майнеры
- miner— открывает окно с запущенным майнером (чтобы выйти, нажмите Ctrl+A, D)
- miner start, miner stop— запускает или останавливает настроенный майнер
- miner log, miner config— лог / настройки майнера
Логи системы
- dmesg— показать системные сообщения, в основном, чтобы увидеть лог загрузки
- tail -n 100 /var/log/syslog— показать 100 последних строк из системного лога
Сеть
- ifconfig— показать интерфейсы сети
- iwconfig— показать беспроводные адаптеры
Горячие клавиши
Ctrl+C— остановить любую запущенную команду
Переключение между экранами майнеров, отсоединение от терминала:
- Ctrl+A, D— отсоединить от экрана (майнер или агент), чтобы оставить его работающим
- Ctrl+A, Space or Ctrl+A, 1,2,3— переключение между экранами, если у вас запущено несколько майнеров и т.д.
Продвинутые команды
Статус / Диагностика
- agent-screen log— показать логи разных частей (вы можете использовать log1 и log2) агента Hive
- hello— «поздороваться» с сервером: чтоб обновить IP адреса, настройки, и так далее (обычно выполняется при запуске)
- net-test— проверить и определить сетевое соединение
- timedatectl— показать время и дату настроек синхронизации
- top -b -n 1— показать список всех процессов
- wd status— показать статус и лог хешрейт-вотчдога
AMD
- amd-info— показать данные по картам AMD
- amdcovc— показать данные о питании карт AMD
- amdmeminfo— показать данные о памяти карт AMD
- wolfamdctrl -i 0 —show-voltage— показать таблицу напряжения для видеокарт AMD #0
Nvidia
- journalctl -p err | grep NVRM— показать последние ошибки видеокарт Nvidia
- nvidia-info— показать расширенные данные по картам Nvidia
- nvidia-driver-update— обновление драйверов Nvidia
- nvidia-driver-update 430— скачать и установить последний драйвер из серии 430.*
- nvidia-driver-update —nvs— переустановить только nvidia-settings
- nvidia-smi— показать данные по картам Nvidia
- nvtool —clocks— показать частоты ядра/памяти для всех видеокарт Nvidia
Оборудование
- gpu-fans-find— вращать вентиляторы GPU от первой до последней карты, чтобы упростить поиск необходимого GPU. Можно указать номер карты, тогда вентиляторы запустятся именно на ней. Если воркер запускается корректно, отследить какая карта какой шине соответствует довольно просто. Например, если карта GPU0 имеет шину 01:00.0, и её нужно найти, используйте команду gpu-fans-find 0. Эта команда на некоторое время раскрутит вентиляторы только на этой карте. И так далее по примеру.
- sensors— показать показания напряжения/температуры материнской платы и карты
- sreboot wakealarm 120— выключить блок питания и запустить через 120 секунд
- /hive/opt/opendev/watchdog-opendev power— эмуляция нажатия кнопки питания посредством OpenDev вотчдога
- /hive/opt/opendev/watchdog-opendev reset— эмуляция нажатия кнопки перезапуска посредством OpenDev вачдога
Апгрейд / Установка
- disk-expand -s— расширить раздел Linux, чтобы заполнить оставшееся на диске место
- hpkg list miners— список всех установленных майнеров
- hpkg remove miners— удалить все майнеры
- nvidia-driver-update —remove— удалить все загруженные пакеты драйверов Nvidia, кроме утсановленного на данный момент
- selfupgrade —force— принудительный апгрейд; это поможет в ситуации, когда selfupgrade сообщает, что версия Hive актуальна, но на самом деле это не так
Логи
- journalctl -u hive —no-pager— показать загрузочный лог Hive OS
- journalctl -u hivex —no-pager— показать лог X сервера (графический интерфейс)
- logs-on— записать все логи на диск, они сохранятся после перезагрузок
- logs-off— записать все логи в оперативную память, чтобы уменьшить износ USB-накопителя (по умолчанию)
- log=’/var/log/syslog’; gzip -c9 «$log» | base64 -w 0 | message file «$(basename «$log»)» payload— отправить файл /var/log/syslog на панель управления
Как запускать команды
Есть несколько способов запуска команд, прежде всего вам нужно зайти в нужный воркер:
- Выбрать пункт «Выполнить команду», и вбить необходимую команду.
- Выбрать пункт «Удаленный доступ», и выбрать Hive Shell Start.
Источник























