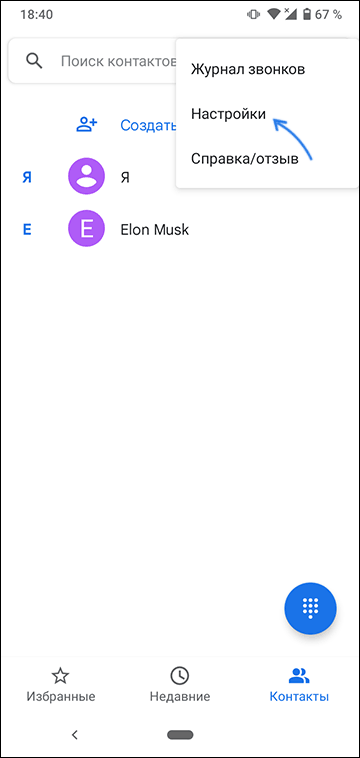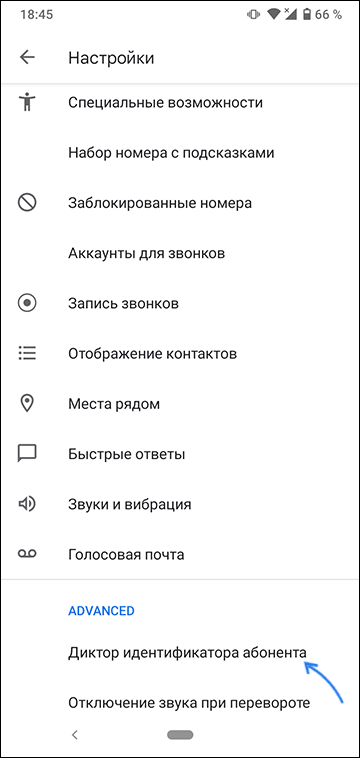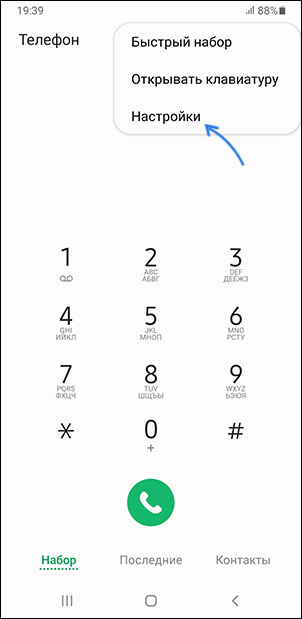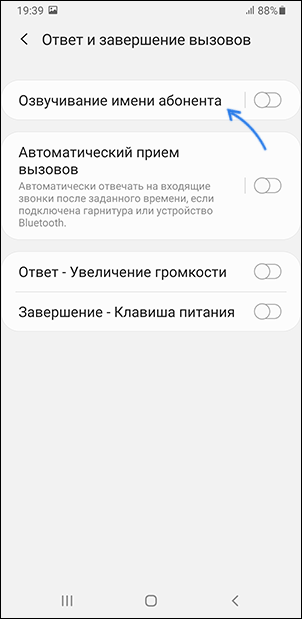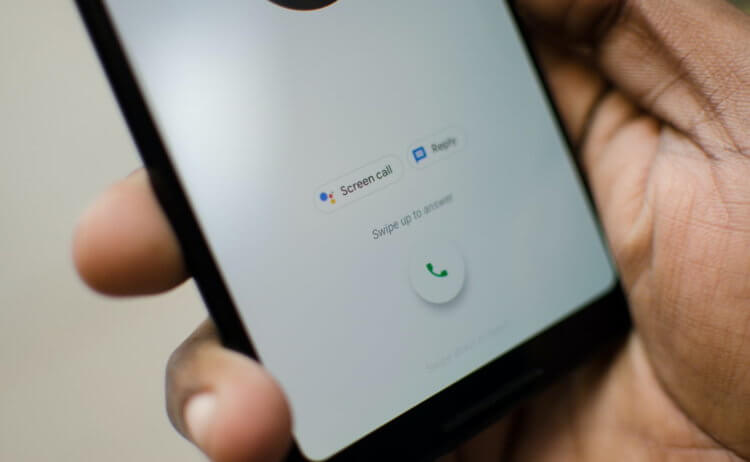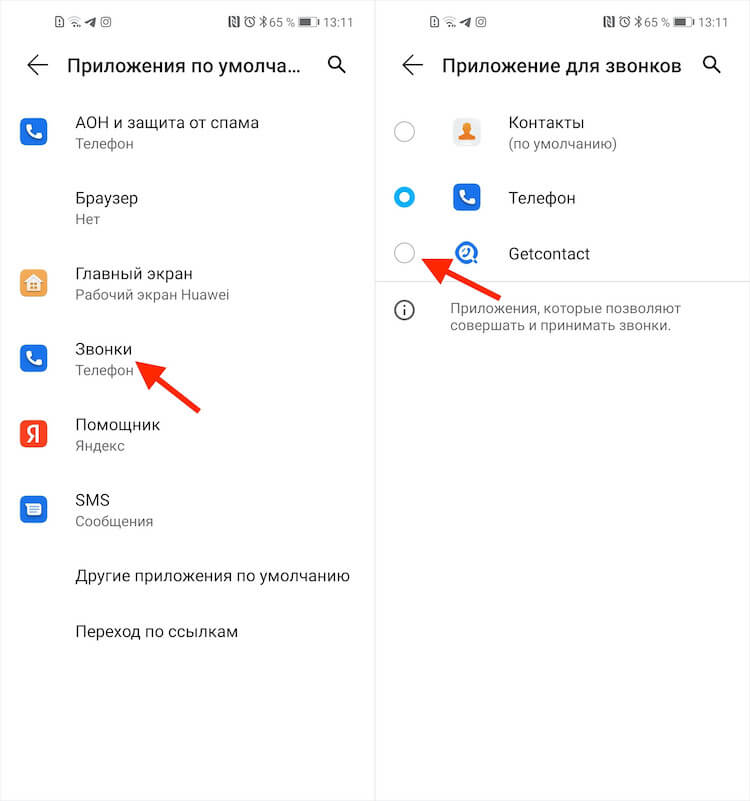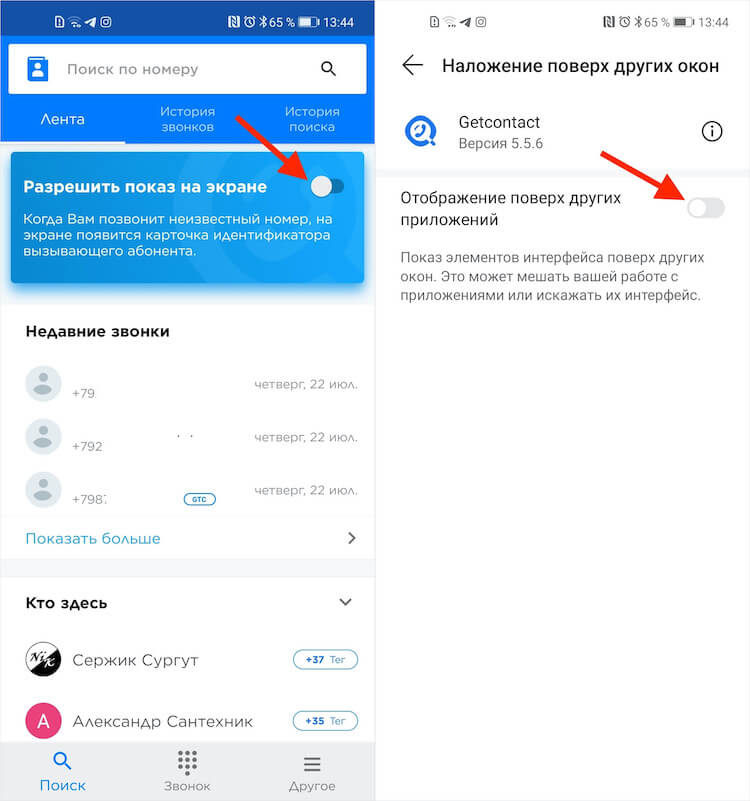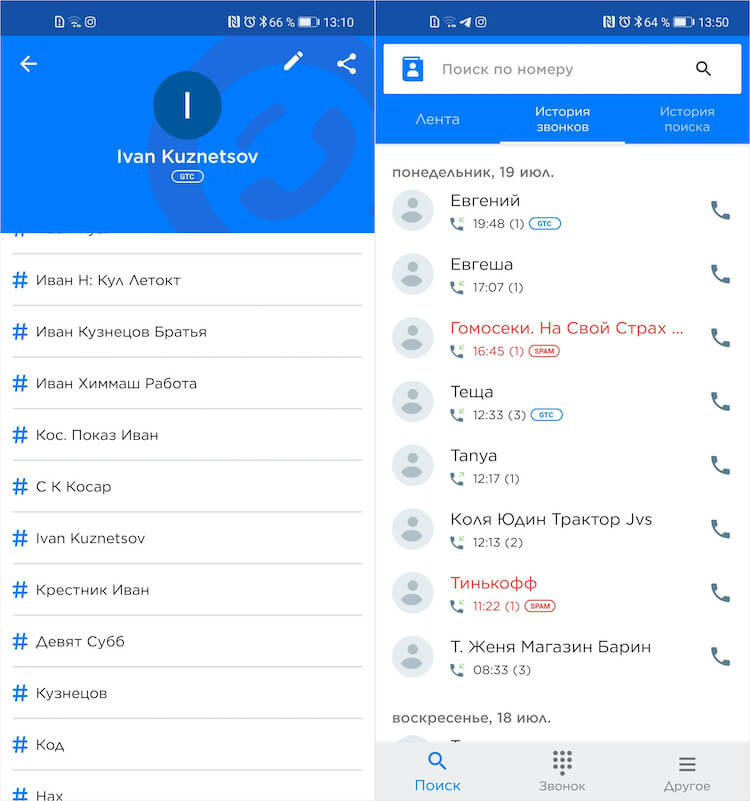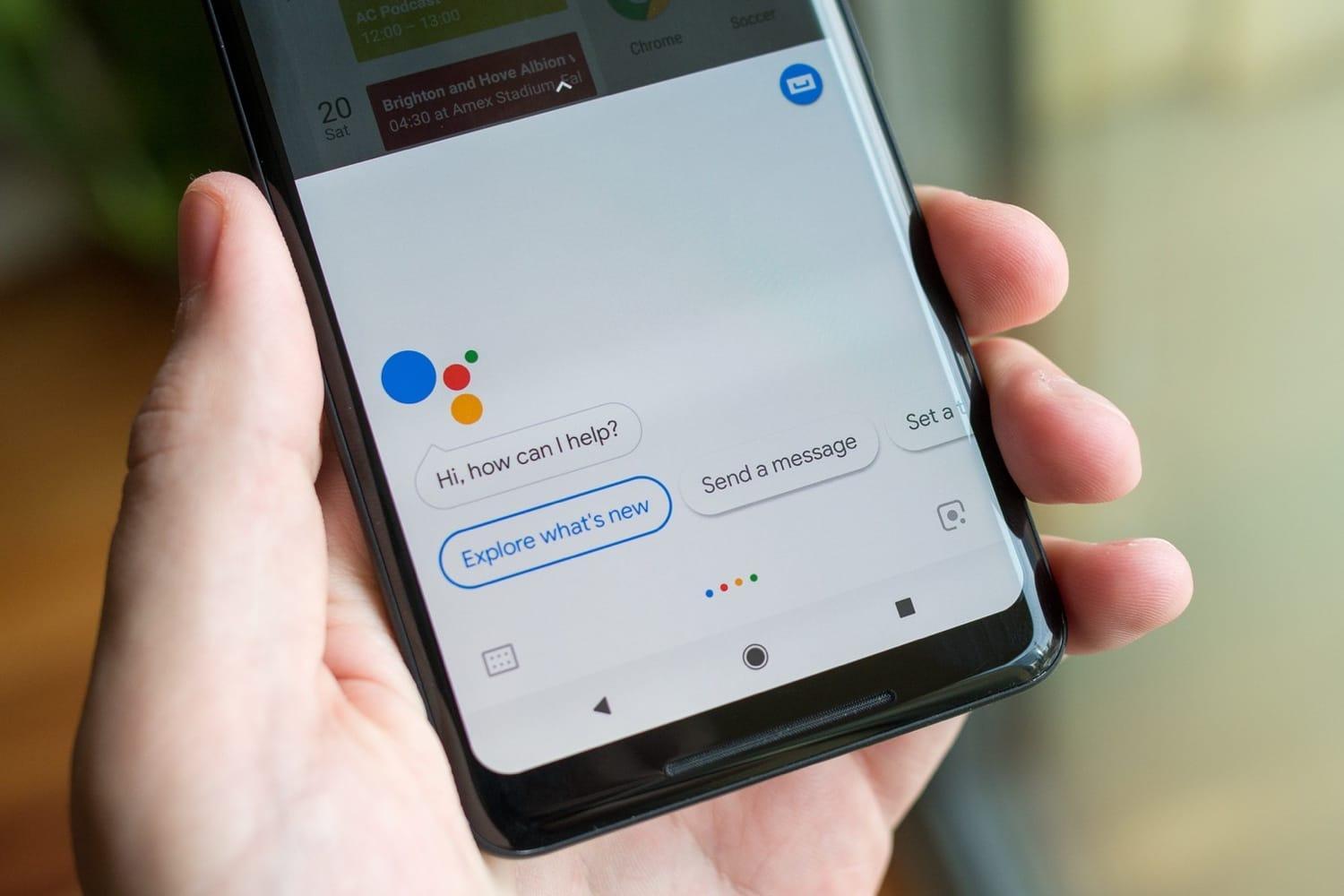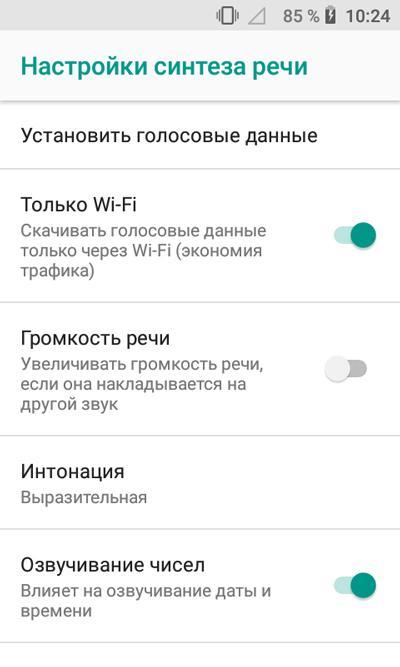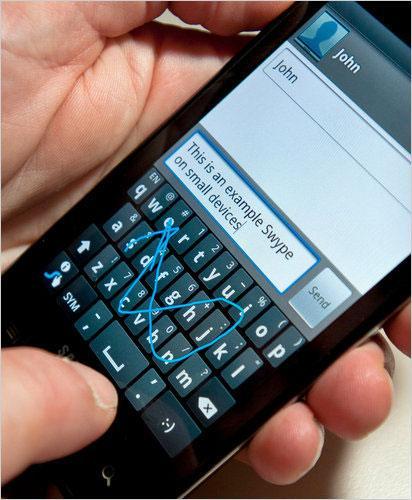- ТОП-4 лучшие приложения для звонков и контактов на Андроид
- True Phone
- Простые контакты
- Умные контакты
- Контакты&Телефон
- Как сделать чтобы Android телефон говорил кто звонит
- Как включить озвучивание звонящего на чистой системе Android или любой другой с последними версиями приложения «Телефон» от Google
- Как сделать, чтобы телефон Samsung сообщал кто звонит при вызове
- Видео
- Как узнать, кто звонит с неизвестного номера. Мой любимый способ
- Как пользоваться GetContact на Android
- Узнать, как записан в телефоне у других
- Голосовой набор номера на андроид — как настроить и использовать
- Для чего нужен голосовой набор
- Включение встроенного ассистента в настройках
- Как пользоваться Google ассистентом
- Приложения для голосового набора номера
- «Голосовой набор»
- Голосовой поиск от UX Apps
- VoCaller
- Ассистент «Дуся»
ТОП-4 лучшие приложения для звонков и контактов на Андроид
Несмотря на то, что в телефонах предустановлена стандартная книга контактов, существует множество андроид приложений, которые позволяют сделать ее удобной и красивой. Благодаря сторонним менеджерам контактов каждый пользователь ОС Андроид может настроить все под себя – а пользоваться смартфоном станет гораздо приятнее.
Если вам мало стандартных возможностей встроенной записной книжки, то приложения для работы с контактами на андроид станут отличным решением этой проблемы.
True Phone
Это приложение позволит пользователям на андроид быстро ориентироваться в истории звонков, телефонной книге и элементах управления. True phone удобен тем, кто часто пользуется смартфоном за рулем – менеджером контактов можно будет пользоваться одной рукой.
Постоянно приходится менять информацию в профиле контактов? С True Phone на андроид не нужно открывать множество окон – все легко меняется в одном месте. Дополнительно к плюсам этого приложения можно отнести возможность выбрать красивый интерфейс звонков: поставить большие фото, оставить заметку, которая отобразится при звонке контакта, а также настроить запись звонков.
Простые контакты
Это приложение для андроид идеально подойдёт тем, кто имеет пару мобильных устройств и не хочет сохранять нужные контакты по два раза. Установите приложение «Простые контакты» и позвольте ему синхронизироваться через Google с другими устройствами.
Создавайте группы, объединяйте контакты на андроид и сортируйте их так, как вам нужно. Вы можете выставить отображение по фамилии, переименовывать группы для комфортного пользования и искать нужные номера через поиск.
Во время набора приложение начнёт подсказывать подходящие по совпадениям цифр номера, чтобы облегчить поиск или сделать быстрый вызов. В профиле контактов можно просмотреть принятые и отправленные SMS, а также историю звонков. Приложение на андроид позволяет блокировать ненужные телефонные номера для избегания нежелательных звонков.
Умные контакты
Бесплатный и многофункциональный менеджер контактов для андроид, который позволит пользователю изменять тему оформления. Благодаря приложению можно быстро найти нужный номер телефона по поиску среди указанной в профиле информации – будь то адрес электронной почты, номер телефона, имя, фамилия и так далее. Скачайте данное приложение для ОС Андроид 4.4.2 и выше можно в Google Play.
От этого приложения не стоит ждать чего-то особенного, однако свою функцию программа выполняет бесспободно. При этом не перегружает андроид телефон ненужными данными или виджетами.
Контакты&Телефон
Нестандартный вариант менеджера контактов для андроид, который позволит быстро позвонить другу, отправить SMS сообщение или перейти в диалог в мессенджере. Потяните пальцем за правую сторону экрана и перетяните иконку на нужное действие.
Часто звоните определённым людям? Настройте книгу контактов под себя, сортируйте по фамилиям или именам, по номерам телефона или создайте собственную группу избранных номеров в приложении.
Источник
Как сделать чтобы Android телефон говорил кто звонит

Ниже, в подробной инструкции для начинающих о том, как включить функцию озвучивания имени того, кто вам звонит — сначала на чистом Android, а затем — на телефонах Samsung. На близкую тему: Как включить вспышку при звонке на Android.
Как включить озвучивание звонящего на чистой системе Android или любой другой с последними версиями приложения «Телефон» от Google
Всё что потребуется, чтобы телефон говорил, кто вам звонит — даже не оригинальная и чистая система Android, а использование оригинального и обновлённого приложения «Телефон» от Google в качестве приложения для звонков по умолчанию. Шаги по включению будут следующими:
- В приложении «Телефон» нажмите по кнопке меню и перейдите в настройки.
- Пролистайте список настроек вниз и откройте пункт «Диктор идентификатора абонента».
- Нажмите по пункту «Объявление о том, кто звонит».
- Укажите, всегда ли следует озвучивать, кто звонит или только при использовании гарнитуры (наушников).
На этом всё. Если же вам наоборот требуется отключить эту функцию — просто выберите пункт «Никогда».
Примечание: при написании этого материала я столкнулся с тем, что приложение «Телефон» было не обновлено, а после обновления через Play Маркет функция не появилась. Решением оказалось полное закрытие приложения и его повторный запуск.
Как сделать, чтобы телефон Samsung сообщал кто звонит при вызове
На смартфонах Samsung Galaxy весь процесс включения функции озвучивания звонящих примерно тот же самый:
- Откройте приложение «Телефон», нажмите по кнопке меню и перейдите в «Настройки».
- Откройте пункт «Ответ и завершение вызовов».
- Включите опцию «Озвучивание имени абонента».
Готово, нужная функция включена, отключить её можно здесь же.
Видео
На других смартфонах с другими приложениями, используемыми для звонков, функция может отсутствовать или включаться слегка иначе: но в большинстве случаев нужную настройку можно найти где-то в параметрах приложения-номеронабирателя.
А вдруг и это будет интересно:
20.08.2021 в 21:38
Постоянные глюки от обновления к обновлению. Приложение, которое реализует основную функцию устройства работает абсолютно нестабильно.. Периодически не отображается кто же звонит, иногда вообще нет возможности ответить на звонок — просто пустой экран. Это ж надо было вместо идеальной звонилки от MIU…
Пользователь Google
12 августа 2021 г.
Неудобное, отвратительное приложение, в контактах одна информация в этом приложении другая. Не все контакты отображаются, бред какой-то. Чтобы найти нужный контакт нужно зайти не сразу в телефон, а искать его в контактах. Удалите. Верните звонилку
Очень много плохих отзывов об этом приложения от гугл
21.08.2021 в 08:54
В Xiaomi MI A1 такой опции нету.
21.08.2021 в 12:11
В ZTE только режим телетайпа, хотел бы узнать, что это такое.
22.08.2021 в 11:24
На ZTE вроде бы оригинальное приложение «Телефон» и, если я прав, убедитесь, что обновлено и перезапустите его (или перезагрузите телефон) — может и озвучка появится.
Про телетайп: функция для передачи текста при «голосовом» соединении
21.08.2021 в 12:32
На Android 4.1.2 будет работать? Спасибо!
22.08.2021 в 11:24
Думаю, нет. У меня не осталось устройств на этой системе, но предполагаю, что последнее приложение Google Телефон туда просто не получится установить.
14.11.2021 в 20:38
Я вообще не включала, оно само говорит, хотя в настройках всё выключено. Не знаю как избавиться от этой говорилки. Самсунг 2021 год. Бесит просто жесть
03.12.2021 в 13:39
Samsung Galaxy A02S Озвучивает только с гарнитурой блютуз или проводной гарнитурой. Как бы сделать так чтобы заговорил без наушников?
Источник
Как узнать, кто звонит с неизвестного номера. Мой любимый способ
На Android существует огромное количество приложений для определения номера, но самые лучшие – это решения Google, Яндекс и Лаборатории Касперского. Они обладают обширной базой телефонных номеров и в большинстве случаев без труда определяют, кто вам звонит, подсказывая, стоит брать трубку или нет. Другое дело, что абоненты, которых они определяют, ограничиваются только корпоративными номерами. То есть это будут либо банки, либо торговые сети, либо службы доставки и иже с ними. А вот определить, что за человек вам звонит, они не могут. Но решение есть.
Хотите узнать, кто вам звонит? Нет ничего проще
Что такое резервная копия Ватсап, зачем она нужна и как ее восстановить
Самое известное приложение, которое позволяет определять именно звонящих вам пользователей – физических лиц, — это, конечно, GetContact. Многие думают, что оно нужно только для того, чтобы понять, как вы записаны у других людей. Но это только побочная функция. В конце концов, какая вам разница, кто вас как записал? Это прикольно посмотреть один раз, но держать ради этого отдельное приложение на постоянной основе точно не будешь. И не надо, потому что GetContact будет подсказывать, кто вам звонит, даже если этот человек у вас не записан.
Как пользоваться GetContact на Android
- Скачайте приложение GetContact из Google Play;
- Запустите его и раздайте нужные разрешения;
Установите GetContact приложением для звонков по умолчанию
- Откройте «Настройки» — «Приложения по умолчанию»;;
Не забудьте включить функцию наложения, чтобы видеть, кто вам звонит, прямо во время звонка
- В разделе «Звонки» выберите GetContact;
- В приложении GetContact включите функцию наложения.
С этого момента приложение GetContact будет работать у вас на смартфоне как штатное приложение «Телефон», заменив ту звонилку, которую вы использовали до этого. В целом, в этом нет ничего страшного, хоть вы наверняка и привыкли к своей текущей звонилке. Ведь теперь у вас будет возможность видеть, кто вам звонит, даже если вы ни разу с ним не общались. Просто сервис автоматически подтянет информацию о том, как этот абонент записан у других, и покажет её вам.
Важно понимать, что, соглашаясь на использование GetContact, вы даёте приложению доступ к своей записной книжке. Он изучит её и сверит, как у вас записаны разные люди, сохранив эти сведения в свою базу данных. Кого-то это может напугать – мало ли что. Но, с другой стороны, ведь вы и сами хотите знать, как вы записаны у других, а эта информация получается только таким образом. Так что не переживайте, тем более что GetContact не указывает, кто именно записал абонентов тем или иным образом у себя в контактах.
Узнать, как записан в телефоне у других
Слева — как я записан у других людей, справа — мои звонки (80% имён — не мои)
Правда, тут есть небольшая заминка. Поскольку GetContact располагает обширной базой данных номеров, он найдёт практически любого абонента и покажет, кто вам звонит. Из-за этого может возникнуть путаница, когда вы увидите чужой номер с именем и не вспомните, кто это такой. Поэтому нужно держать в уме, что вы пользуетесь GetContact, и это он определил, как зовут вызывающего вас абонента, а не вы сами его так записали. Но это скорее не проблема, а особенность сервиса.
Я сам таким образом определил кучу людей, которые мне звонили. Другое дело, что зачастую имена «Андрей брат», «Пётр работа», «Ренат главред» не скажут вам вообще ни о чём, потому что они имеют смысл только для тех, кто так записал этих людей. Тем не менее, лучше всё-таки иметь представление о том, кто вам звонит, чем брать трубку неизвестно от кого, рискуя нарваться на неприятный разговор. Поэтому пользуйтесь GetContact. Это реально удобно.
Источник
Голосовой набор номера на андроид — как настроить и использовать
Голосовой набор номера — удобная и полезная функция, доступная всем владельцам Android-устройств. Выполнение нескольких простых шагов и знания о том, как правильно пользоваться данной опцией, помогут легко общаться со своим девайсом с помощью голоса, обходиться без рук в неудобной ситуации и совершать многие действия быстрее.
Для чего нужен голосовой набор
Функция значительно упрощает жизнь владельцам устройств на Android, ведь такой вид набора даёт возможность выполнять необходимые действия и не отвлекаться на нажатие клавиш.
Виртуальный ассистент от Google
Обратите внимание! Это комфортное и практичное решение для тех, кто едет за рулём, не любит печатать или не имеет на это времени, для пенсионеров, которым не всегда удобно пользоваться клавиатурой, а также для людей с ограниченными возможностями.
Включение встроенного ассистента в настройках
Чтобы запустить помощника в настройках устройства андроид, нужно:
- Зайти в Гугл аккаунт.
- Открыть «Настройки» в меню телефона.
- Выбрать раздел «Google».
- Найти и открыть пункт «Сервисы в аккаунте».
- Зайти в панель «Поиск, ассистент и голосовое управление».
- Выбрать вкладку «Голосовой ввод» и нажать на «Voice Match».
- Активировать доступ и разрешить разблокировку устройства функцией Voice Match.
Важно! Здесь же необходимо будет записать и сохранить образец голоса. После этого система запомнит скорость, интонации и другие особенности речи пользователя, а Гугл ассистент при обращении сможет лучше её распознать.
Далее рекомендуется настроить некоторые дополнительные параметры. Для этого в меню «Настройки» потребуется найти раздел «Расширенные настройки» и выбрать в нём «Язык и ввод», где будут два важных пункта: «Синтез речи» и «Голосовой ввод Google».
В первом разделе выставляются параметры ассистента:
- выбор языка;
- озвучивание чисел;
- громкость;
- включение или отключение функции скачивания данных только через Wi-Fi.
Настройка синтеза речи
В блоке «Голосовой ввод Google» можно:
- установить язык;
- отобрать и настроить голосовые пакеты;
- включить или отключить озвучивание результатов;
- разрешить запись через гарнитуру посредством Bluetooth и управлять по Bluetooth, когда экран заблокирован.
Важно! Голосовой набор номера на андроид работает только при стабильном подключении к Интернету.
Как пользоваться Google ассистентом
Голосовой набор через встроенный помощник осуществляется в следующем порядке:
- Если экран заблокирован, нужно произнести «Ok Google», если разблокирован, то нажать кнопку «Домой». После этих действий утилита перейдет в режим приёма речевых команд, и на дисплее устройства появится изображение микрофона.
- Задать команду «Набрать номер» или «Позвонить».
- При выборе первой команды необходимо будет продиктовать номер телефона.
- При выборе второй команды потребуется назвать имя контакта. Позвонить в этом случае можно только тем людям, которые есть в записной книжке пользователя, а также любой публичной компании, официально зарегистрированной в Google. После получения необходимой информации помощник выполнит вызов.
Некоторые девайсы на андроид позволяют выполнять набор номера голосом и через клавиатуру. Для этого нужно зайти в меню вызовов, открыть её и нажать на значок микрофона. После того как ассистент будет готов к работе, продиктовать ему одну из вышеперечисленных команд.
Клавиатура для набора номера с возможностью голосового ввода
Обратите внимание! Кроме набора номера, утилита позволяет с помощью речевых команд искать информацию в браузере, писать и отправлять СМС, сообщения в мессенджерах и соцсетях, набирать текст в онлайн-офисе Google Docs.
Приложения для голосового набора номера
Для выполнения звонков с помощью голосовых команд пользователям также доступны специальные программы. Их можно бесплатно установить из магазина приложений Play Market, но перед тем как включить на андроид устройстве голосовой набор, потребуется дать им разрешение на выполнение звонков и использование некоторых данных девайса.
«Голосовой набор»
Программа имеет простой интерфейс, поэтому разобраться с её настройкой и работой будет очень легко. Нажав на значок в виде шестерёнки в правом верхнем углу главного экрана, можно выставить необходимые параметры:
- язык речи и приложения;
- автозапуск;
- интервал времени до начала выполнения вызова;
- выбор номера по умолчанию для контактов с несколькими номерами.
Чтобы позвонить через данную утилиту, достаточно во вкладке с номерами найти кнопку микрофона, нажать её и назвать имя контакта. На большинстве устройств для этого также потребуется подключение к Интернету.
Обратите внимание! Пока программа не позволяет по умолчанию выбрать приоритетную SIM-карту, поэтому если в смартфоне их две, перед звонком придётся уточнить, с какой из них делать вызов.
Голосовой поиск от UX Apps
Раздел «Настройки» расположен в левом верхнем углу главного экрана приложения. В нём пользователи могут:
- выбрать язык;
- включить или отключить показ вариантов распознавания речи, сохранение истории запросов и др.
Возможности этой утилиты значительно шире, она позволяет речевыми командами набирать и отправлять сообщения, искать программы на устройстве, видео на платформе YouTube и информацию в браузере.
Чтобы позвонить, нужно запустить утилиту, нажать на иконку с изображением телефонной трубки и произнести имя контакта. По такому же принципу можно задавать приложению и другие команды.
Интерфейс программы «Голосовой поиск»
VoCaller
Главным отличием и преимуществом программы является возможность набора номера без доступа к сети Интернет. Выполнить голосовой вызов контактов на андроид можно двойным нажатием кнопки «Включения/Отключения» устройства.
В настройках приложения пользователи могут выставить интервал времени между щелчками и количество секунд до автоматического набора. Также программа запоминает часто используемые контакты и даёт возможность автоматически включать режим громкой связи.
Ассистент «Дуся»
Среди всех виртуальных ассистентов для голосового поиска «Дуся» имеет самый широкий функционал, она одновременно может выполнять несколько задач различной сложности.
Управлять утилитой можно, непосредственно войдя в программу или используя команды в фоновом режиме работы. Вызвать помощницу можно несколькими способами:
- голосом;
- взмахом;
- открыванием из виджета;
- встряхиванием;
- поднесением к уху.
В настройках приложения можно отрегулировать параметры для каждого из способов активации, речевого набора, поиска транспорта, мест, приложений и многого другого, а также включить или убрать озвучку уведомлений других программ.
Важно! Некоторые возможности утилиты доступны только при оформлении подписки. Чтобы их протестировать, разработчики предоставляют 1 неделю пробного периода.
Использование голосового набора позволяет без использования рук совершать звонки, а иногда еще и писать СМС, искать информацию в Интернете, контакты в записной книге или нужные приложения. Внедрить эту опцию в своё устройство и разобраться в работе утилиты совсем несложно: чтобы начать пользоваться голосовым набором, можно настроить интегрированный в систему Google помощник или воспользоваться специальными сторонними приложениями. Единственное, что стоит помнить — большинству из них для работы потребуется наличие интернет-соединения.
Источник