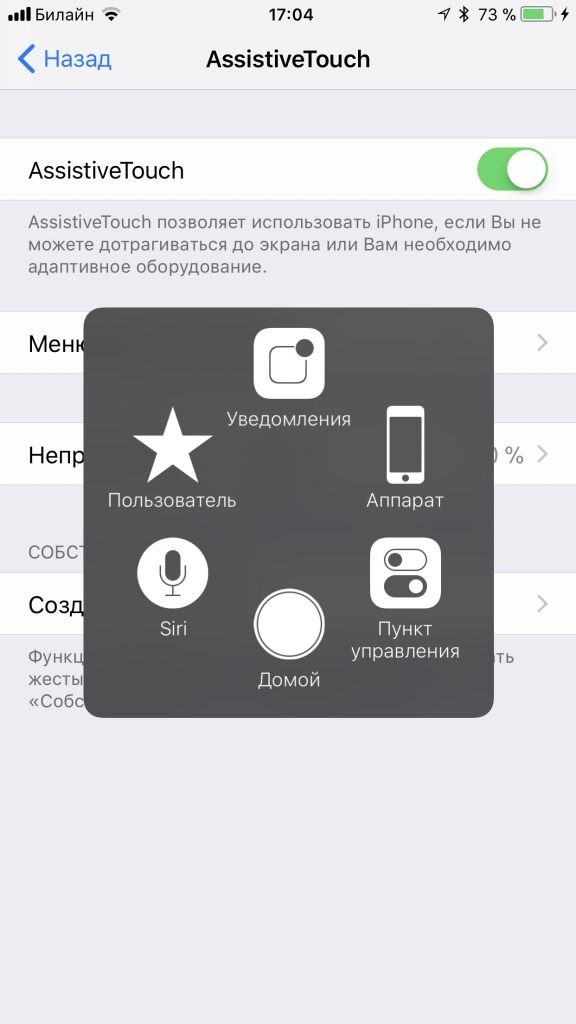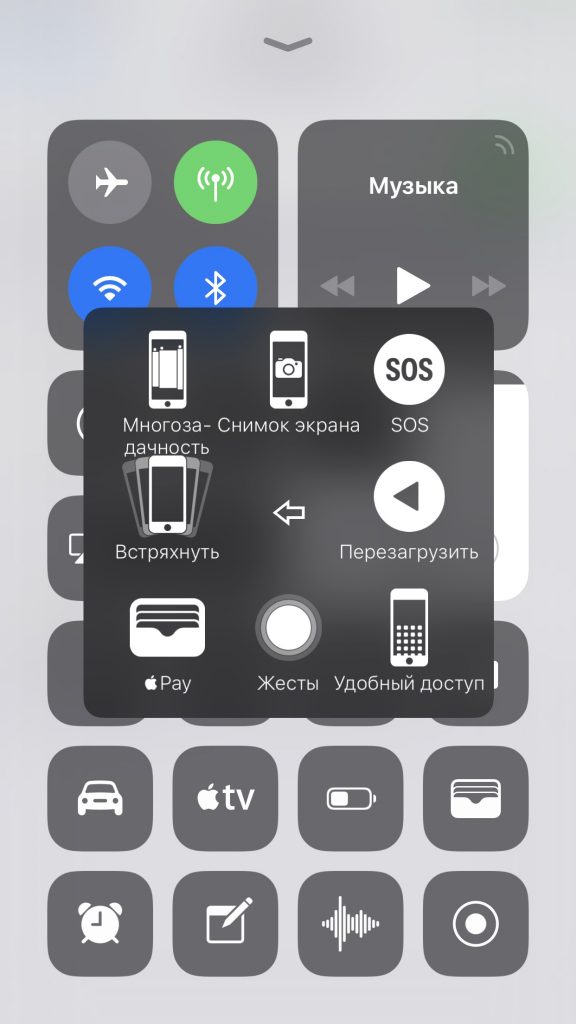- Хард ресет iPhone 12, 11, XS, XR, X, 8, SE 2 (жесткая перезагрузка) и ввод в режим DFU: как сделать
- Как выполнить принудительную перезагрузку или жесткий перезапуск (хард ресет) iPhone 8, iPhone 8 Plus, iPhone X, iPhone XS, iPhone XR, iPhone 11, iPhone 11 Pro / Pro Max, iPhone SE 2, iPhone 12, iPhone 12 mini, iPhone 12 Pro / Pro Max
- Как выключить iPhone 8, iPhone 8 Plus, iPhone X, iPhone XS, iPhone XR, iPhone 11, iPhone 11 Pro / Pro Max, iPhone SE 2, iPhone 12, iPhone 12 mini, iPhone 12 Pro / Pro Max без использования кнопок
- Как сбросить iPhone 8, iPhone 8 Plus, iPhone X, iPhone XS, iPhone XR, iPhone 11, iPhone 11 Pro / Pro Max, iPhone SE 2, iPhone 12, iPhone 12 mini, iPhone 12 Pro / Pro Max к заводским настройкам через «сброс настроек и контента»
- Как активировать режим восстановления на iPhone 8, iPhone 8 Plus, iPhone X, iPhone XS, iPhone XR, iPhone 11, iPhone 11 Pro / Pro Max, iPhone SE 2, iPhone 12, iPhone 12 mini, iPhone 12 Pro / Pro Max
- Как включить режим восстановления DFU на iPhone 8, iPhone 8 Plus, iPhone X, iPhone XS, iPhone XR, iPhone 11, iPhone 11 Pro / Pro Max, iPhone SE 2, iPhone 12, iPhone 12 mini, iPhone 12 Pro / Pro Max (если iOS не запускается)
- Как выйти из режима восстановления DFU на iPhone 8, iPhone 8 Plus, iPhone X, iPhone XS, iPhone XR, iPhone 11, iPhone 11 Pro / Pro Max, iPhone SE 2, iPhone 12, iPhone 12 mini, iPhone 12 Pro / Pro Max
- Как перезагрузить Айфон 10
- Обычная перезагрузка Айфон 10
- Как перезагрузить iPhone X принудительно
- Альтернативные методы
- Как просто перезагрузить iPhone 8/8 Plus и, видимо, iPhone X
- Перезагрузка кнопочками
- Перезагрузка без кнопочек?
- Перезагрузка iPhone X?
- Как правильно перезагрузить Айфон 10 — Все способы
- Выключение
- Способ 1 – Использование боковых клавиш
- Способ 2 – Функция отключения в Настройках
- Перезагрузка
- «Пробуждение экрана»
- Другие особенности iPhone X
- Возврат на домашний экран
- Управление окном многозадачности
- Пункт управления
- Включение помощника Siri
- Управление Apple Pay
Хард ресет iPhone 12, 11, XS, XR, X, 8, SE 2 (жесткая перезагрузка) и ввод в режим DFU: как сделать
Необходимо выполнить хард ресет (жесткую перезагрузку) iPhone, а способ по-старинке не работает? Вероятно, вы не знали, но процедура принудительной перезагрузки или жесткого перезапуска в iPhone 8, iPhone 8 Plus, iPhone X, iPhone XS, iPhone XR, iPhone 11, iPhone 11 Pro, iPhone SE 2, iPhone 12, iPhone 12 mini, iPhone 12 Pro изменилась.
Напомним, для перезагрузки iPhone 7 и iPhone 7 Plus нужно одновременно нажать и удерживать в течение не менее 10 секунд кнопки питания и уменьшения громкости до появления логотипа Apple. В iPhone 8, iPhone 8 Plus, iPhone X, iPhone XS, iPhone XR, iPhone 11, iPhone 11 Pro / Pro Max, iPhone SE 2, iPhone 12, iPhone 12 mini, iPhone 12 Pro / Pro Max процедура перезагрузки предполагает три шага.
Купертиновцы изменили процесс перезапуска, поскольку в новых моделях iPhone одновременное нажатие и удерживание кнопок питания и уменьшения громкости активирует функцию «Экстренный вызов SOS». Обратите внимание, в iPhone 8 / 8 Plus, iPhone X, iPhone XS / XS Max, iPhone XR, iPhone 11, iPhone 11 Pro / 11 Pro Max, iPhone 12, iPhone 12 mini, iPhone 12 Pro / Pro Max кнопка питания теперь называется боковой кнопкой.
Как выполнить принудительную перезагрузку или жесткий перезапуск (хард ресет) iPhone 8, iPhone 8 Plus, iPhone X, iPhone XS, iPhone XR, iPhone 11, iPhone 11 Pro / Pro Max, iPhone SE 2, iPhone 12, iPhone 12 mini, iPhone 12 Pro / Pro Max
1. Нажмите и быстро отпустите кнопку увеличения громкости.
2. Нажмите и быстро отпустите кнопку уменьшения громкости.
3. Нажмите и удерживайте боковую кнопку до тех пор, пока не появится логотип Apple.
Как выключить iPhone 8, iPhone 8 Plus, iPhone X, iPhone XS, iPhone XR, iPhone 11, iPhone 11 Pro / Pro Max, iPhone SE 2, iPhone 12, iPhone 12 mini, iPhone 12 Pro / Pro Max без использования кнопок
Для того чтобы выключить устройство, нужно нажать и удерживать в течение нескольких секунд кнопку увеличения громкости совместно с боковой кнопку до появления экранов со слайдерами.
Кроме того, в iOS 11 и более новых версиях ПО опция «Выключить» также появилась в приложении «Настройки» (в самом низу раздела Основные).
Как сбросить iPhone 8, iPhone 8 Plus, iPhone X, iPhone XS, iPhone XR, iPhone 11, iPhone 11 Pro / Pro Max, iPhone SE 2, iPhone 12, iPhone 12 mini, iPhone 12 Pro / Pro Max к заводским настройкам через «сброс настроек и контента»
Данная процедура выполняется так же, как и на всех других моделях iPhone. О том, как сбросить настройки в iPhone, мы подробно рассказывали в этом материале.
При возникновении трудностей с загрузкой системы применяют процедуру восстановления в программе iTunes на компьютере. В macOS 10.15 Catalina и последующих версиях вместо iTunes используется приложение Finder (подробно).
Имейте в виду, что после сброса до заводских настроек или восстановления ПО на компьютере все хранящиеся на устройстве данные исчезнут, поэтому используйте этот способ только в случае крайней необходимости. Однако если у вас есть резервные копии файлов на компьютере или iCloud, после восстановления ПО вы сможете легко их восстановить.
Как активировать режим восстановления на iPhone 8, iPhone 8 Plus, iPhone X, iPhone XS, iPhone XR, iPhone 11, iPhone 11 Pro / Pro Max, iPhone SE 2, iPhone 12, iPhone 12 mini, iPhone 12 Pro / Pro Max
1. Убедитесь, что на вашем Windows ПК или Mac установлена самая последняя версия iTunes (скачать можно здесь). В macOS 10.15 Catalina и последующих версиях вместо iTunes используется приложение Finder (подробно).
2. Подключите iPhone к компьютеру и откройте iTunes. В macOS 10.15 Catalina и последующих версиях, запустите приложение Finder.
3. После подключения iPhone к компьютеру выполните принудительную перезагрузку.
Нажмите и быстро отпустите кнопку увеличения громкости, а затем то же самое проделайте с кнопкой уменьшения громкости.
Нажмите и удерживайте боковую кнопку до появления экрана восстановления.
Экран iPhone в режиме восстановления на iOS 13 и новее:
Экран iPhone в режиме восстановления на iOS 12 и ранее:
В iTunes (или Finder в зависимости от ОС) появится меню, предлагающее либо восстановить, либо обновить iPhone. Выберите «Обновить», и iTunes (Finder) попытается переустановить iOS с сохранением данных или «Восстановить iPhone» для сброса настроек к заводским (все данные будут удалены).
В процессе обновления или восстановления iPhone может несколько раз автоматически перезагружаться. Не стоит впадать в панику – дождитесь окончания загрузки (обычно 5-15 минут).
После завершения процесса восстановления или обновления настройте ваш iPhone.
Если вы по ошибке включили режим восстановления, а не обновления, не беспокойтесь. Просто отключите iPhone от компьютера и нажмите боковую кнопку для перезапуска. Режим восстановления будет отключен без необходимости восстанавливать или обновлять устройство.
Как включить режим восстановления DFU на iPhone 8, iPhone 8 Plus, iPhone X, iPhone XS, iPhone XR, iPhone 11, iPhone 11 Pro / Pro Max, iPhone SE 2, iPhone 12, iPhone 12 mini, iPhone 12 Pro / Pro Max (если iOS не запускается)
В случае, если iPhone не может загрузиться в нормальном режиме, воспользуйтесь восстановлением в режиме DFU.
1. Подключите iPhone при помощи кабеля к компьютеру с установленным iTunes. В macOS 10.15 Catalina и последующих версиях вместо iTunes используется приложение Finder (подробно).
2. Запустите iTunes (Finder) на компьютере.
3. На iPhone нажмите и быстро отпустите кнопку увеличения громкости.
4. Нажмите и быстро отпустите кнопку уменьшения громкости.
5. Нажмите и удерживайте боковую кнопку до тех пор, пока iPhone не выключится.
6. После выключения iPhone, продолжая удерживать кнопку включения (боковую кнопку), нажмите и удерживайте кнопку уменьшения громкости в течение 5 секунд.
7. По прошествии 5 секунд отпустите кнопку включения, но продолжайте удерживать кнопку уменьшения громкости до появления в iTunes сообщения о том, что iPhone находится в режиме восстановления (примерно 10 секунд).
При использовании Finder (macOS 10.15 Catalina и последующие версии ПО) необходимо нажать на наименование устройства в боковом меню.
Как выйти из режима восстановления DFU на iPhone 8, iPhone 8 Plus, iPhone X, iPhone XS, iPhone XR, iPhone 11, iPhone 11 Pro / Pro Max, iPhone SE 2, iPhone 12, iPhone 12 mini, iPhone 12 Pro / Pro Max
Для выхода из режима восстановления выполните жесткую (принудительную) перезагрузку по инструкции выше.
Дублируем и здесь:
1. Нажмите и быстро отпустите кнопку увеличения громкости.
2. Нажмите и быстро отпустите кнопку уменьшения громкости.
3. Нажмите и удерживайте боковую кнопку до тех пор, пока не появится логотип Apple.
Источник
Как перезагрузить Айфон 10
Ранее перезагрузить или перевести iPhone в режим восстановления можно было с помощью кнопок для регулирования громкости и «Домой». На последних моделях, клавиша «Home» отсутствует. Поэтому у владельцев «яблочных» устройств возникает логичный вопрос: как перезагрузить айфон 10 или перевести его в аварийный режим. Далее мы подробно расскажем, как это сделать.
Обычная перезагрузка Айфон 10
Проще всего «ребутнуть» айфон можно старым-добрым методом включения-выключения через кнопку питания. В таком случае перезапуск происходит в автоматическом, «безопасном» режиме. Поэтому никакие пользовательские данные не удалятся. Порядок действий:
- Одновременно нажмите и удерживайте кнопки «Питание» и «Уменьшить громкость». Она расположены на боковых гранях смартфона.
- Когда на экране появится системное уведомление с предложением выключить iPhone, то согласитесь и выполните необходимые действия.
- Появится черный экран. Подождите 5-15 секунд и снова включите устройство. Таким образом, смартфон перезагрузится максимально безопасным способом.
Если сделать ребут таким способом не получается или вы пытаетесь реанимировать смартфон с неработающим экраном, то попробуйте воспользоваться описанными ниже методами.
Как перезагрузить iPhone X принудительно
Способ подходит для случаев, когда смартфон зависает и не позволяет зайти в меню, чтобы перезагрузиться привычным способом (выключить и включить). На iPhone X для этого выполните следующие действия:
- Нажмите клавишу для увеличения уровня громкости и сразу же ее отпустите (короткое нажатие).
- Нажмите и сразу же отпустите клавишу для уменьшения уровня громкости (короткое нажатие).
- Нажмите и удерживайте кнопку «Питание» (включения) до тех пор, пока на экране не появится официальный логотип Apple.
Учтите, что между описанными выше действиями не должно пройти слишком много времени. Поэтому, если с первого раза перезапустить смартфон не получается, то попробуйте еще раз. Способ подходит только для iPhone X.
Если завис экран и вы не можете зайти в настройки, то перезагружайте iPhone принудительно, с помощью кнопок «Питание» и «Уменьшить громкость».
Альтернативные методы
Если принудительно айфон не перезагружается, то проблема в неправильно установленных обновлениях для iOs. Тогда смартфон может «жестко тупить», зависать и выдавать другие ошибки. Как экстренно перезагрузить iPhone X:
- Перейдите в меню «Настройки» и пролистайте страницу до самого низа. Здесь найдите и выберите пункт «Выключить». После этого включите айфон, удерживая кнопку «Питание».
- Если это не помогло, то используйте функцию «AssistiveTouch». Включается она через меню «Настройки» — «Основные – Универсальный доступ». После ее активации у вас будет немного обновленный интерфейс, а на экране появится специальный значок, с помощью которого выполняются ряд операций, в том числе экстренно включать и выключать смартфон. Сделать это можно перейдя из пункта «Аппарат». Здесь найдите и удерживайте иконку «Блокировка экрана», пока не высветится кнопка выключения.
- Если в попытке обновить смартфон вы изменили параметры сети и не знаете, как их вернуть, то сбросить параметры можно с помощью экстренной перезагрузки. Для этого перейдите в меню «Настройки» и выберите пункт «Сбросить настройки сети».
Описанные выше методы для перезагрузки iPhone удобно использовать в тех случаях, если он «заглючил» и не выключается обычными способами. Кроме того, не забывайте, что вы всегда можете банально разрядить аккумулятор, а дождавшись полного выключения смартфона, подключить к зарядному устройству.
Источник
Как просто перезагрузить iPhone 8/8 Plus и, видимо, iPhone X
Тут и не захочешь, но по каким-то вопросам придётся писать мануал: и для людей полезно, и сам, если что, вспомнишь. Дело в том, что, пользуясь восьмёркой, периодически натыкаешься на всякие отличия от семёрки — и кнопка Home вибрирует там, где раньше не было вибрации, и возможностей настройки больше, и привычные штуки сделаны иначе. Например, перезагрузка. Я с этим столкнулся на отдыхе, когда что-то в iOS 11 подглючило, яркость понизилась сверх меры, и только под определённым углом, еле-еле можно было увидеть символы на экране. Стал нажимать кнопки, случайно включил сигнал SOS — пять нажатий на кнопку включения и вперёд, воет сирена. А я сижу около бассейна, вокруг люди, и понять, что происходит, не получается. Так вот, полез в гугл на телефоне жены, почитал, всё выяснил, теперь рассказываю вам.
Перезагрузка кнопочками
В iPhone 8/iPhone 8 Plus перезагрузка с помощью кнопок производится совсем не так, как это было у iPhone 7 — нужно было зажимать питание и кнопку уменьшения громкости, пока не появится логотип Apple. Собственно, на этот счёт есть даже официальные советы Apple: «На устройстве iPhone 7 или iPhone 7 Plus: одновременно нажмите и удерживайте боковую кнопку и кнопку уменьшения громкости. Продолжайте их удерживать, пока не отобразится экран режима восстановления. На устройстве iPhone 6s и более ранних моделях, iPad или iPod touch: нажмите и удерживайте кнопку «Домой» и верхнюю (или боковую) кнопку. Продолжайте их удерживать, пока не отобразится экран режима восстановления». Но в iPhone 8, по какой-то причине, процесс изменен, здесь теперь иной подход: «На устройстве iPhone 8 или iPhone 8 Plus: нажмите и быстро отпустите кнопку увеличения громкости. Затем нажмите и быстро отпустите кнопку уменьшения громкости. Наконец, нажмите и удерживайте боковую кнопку, пока не отобразится экран режима восстановления».
За то время, что пользуюсь iPhone 8 Plus, совет мне пригодился уже несколько раз — сбрасывалась на ноль яркость, аппарат наглухо зависал с разными приложениями. Помню точно, однажды это был телеграм, второй раз — пробки Яндекса. Непонятно, почему в Apple изменили сценарий: случайно перезагрузить iPhone 7 всё равно не получалось, теперь же приходится играть на кнопках, как на музыкальном инструменте.
В общем, запомните, увеличение громкости — уменьшение громкости — нажать и держать питание, пока не появится яблоко. Это если с кнопками всё ок, а если нет?
Перезагрузка без кнопочек?
Тут надо сделать так: Основные — Универсальный доступ — включаем AssistiveTouch — ну и дальше в меню «Аппарат» есть пункт про перезагрузку. Нажимаете и без всяких кнопок получаете результат. Кстати, AssistiveTouch многие используют, потому что удобная фигня и при должной сноровке ускоряет общение с айфоном, ещё и настраивается.
Перезагрузка iPhone X?
Видимо, будет происходить таким же образом, как и у iPhone 8 — мы это проверим уже на следующей неделе и дополним наш мануал.
Источник
Как правильно перезагрузить Айфон 10 — Все способы
Рассмотрим, как быстро перезагрузить Айфон 10. Выберите цель отключения экрана и повторите все действия из инструкции.
В новом iPhone X разработчики решили избавиться от привычных деталей и заменить их на инновационные решения.
Теперь в Айфоне нет кнопки «Домой», которая была у всех предыдущих моделях устройств от Apple.
Как известно, с помощью клавиши «Домой» можно было выполнять огромное количество функций телефона. Именно поэтому пользователи или те, кто еще только думает о приобретении юбилейного iPhone 10, хотят сначала разобраться со всеми новыми методами управления телефоном.
Выключение
Способ 1 – Использование боковых клавиш
Первый способ заключается в обычном выключении гаджета, после которого он не будет включаться, пока вы сами его не запустите.
Следуйте инструкции:
Телефон должен быть в разблокированном состоянии;
- Одновременно нажмите на клавишу, которая расположена справа и на клавишу уменьшения громкости, которая находится на левой стороне корпуса;
Рис.2 – выключение устройства
- Через несколько секунд появится окно с предупреждением о выключении. Сдвиньте его вправо и экран погаснет автоматически. Также, в окне выбора действия вы можете совершить экстренный вызов или открыть медицинскую карту Medical ID.
Рис.3 – окно выбора действия
Аналогичным образом вы можете включить Айфон 10 обратно.
Зажмите вышеуказанные кнопки и не отпускайте их несколько секунд.
Способ 2 – Функция отключения в Настройках
Еще один удобный и быстрый способ отключения смартфона возможен благодаря меню «Настройки». Используйте этот вариант, если боковые клавиши не работают.
Следуйте инструкции:
- Откройте главное меню и кликните на значок настроек;
- В новом окне перейдите в раздел «Основные»;
- Затем пролистайте страничку до конца и найдите поле «Выключить». Нажмите на него;
- Появится экран подтверждения. Сдвиньте его вправо, чтобы отключить девайс.
Обратите внимание! Если в настройках нет нужного пункта отключения, необходимо обновить версию прошивки Айфона. В первых сборках iOS 11 разработчики не предусмотрели опцию выключения через настройки. Чтобы обновить iOS, зайдите в раздел «Основные» — «Обновление ПО» — «Загрузить и установить».
Рис.6 – обновление iOS
Перезагрузка
Чтобы перезагрузить Айфон 10, достаточно удерживать правую кнопку боковой панели смартфона.
Через несколько секунд гаджет выключится, а затем перезапустится.
Рис.7 – перезапуск работы девайса
«Пробуждение экрана»
Для просмотра экрана блокировки в других моделях iPhone нужно нажать клавишу «Домой».
В новом iPhone X достаточно просто дотронуться до экрана, чтобы он «пробудился».
Рис.8 – доступ к экрану блокировки
Другие особенности iPhone X
Как видите, базовые приемы управления стали еще более простыми и быстрыми.
Нужно лишь привыкнуть к ним и запомнить, что и когда нужно нажимать.
Заметим, что раньше клавиша «Домой» выполняла не только функции выключения и разблокировки.
С её помощью можно было управлять рабочими столами, голосовой службой Siri.
Рассмотрим, как теперь нужно управлять этими опциями.
Возврат на домашний экран
Чтобы свернуть окно и вернуться на домашний экран, нужно просто провести пальцем «снизу-вверх».
Так вы оставите программу или веб-страницу открытой в фоновом режиме и в любой момент сможете вернуться к её просмотру.
Управление окном многозадачности
С помощью меню многозадачности пользователи могут управлять всеми открытыми экранами приложений.
Раньше его вызов осуществлялся с помощью длительного нажатия кнопки «Домой».
Теперь вам нужно провести по экрану снизу и до середины, при чем следует немного задержать палец на середине дисплея.
Пункт управления
В Apple решили навсегда избавиться от прошлых приемов работы с пунктом управления.
Теперь, чтобы вызвать это окно, нужно провести пальцем от верхнего правого угла и вниз.
Далее вы сможете начать управление смартфоном – настроить яркость, регулировать воспроизведение музыки, настроить AirDrop, включить Wi-Fi, Bluetooth или режим «В самолете».
Заметим, что с помощью окна настроек юзерам доступна возможность самостоятельно выбрать, какие плитки будут отображаться в Пункте управления.
Включение помощника Siri
Siri позволяет быстро управлять телефоном и находить информацию в интернете с помощью голосовых команд.
Для вызова помощника в iPhone X достаточно на две секунды зажать боковую кнопку справа.
Важно не нажимать её слишком долго, иначе через 5 секунд начнётся перезагрузка устройства.
После двух секунд нажатия вы увидите окно Siri с текстом «Как я могу помочь?».
Затем скажите, что нужно сделать, и программа выполнит поиск или совершит действие.
Управление Apple Pay
Теперь управлять бесконтактной оплатой Apple Pay нужно точно так же, как в часах Apple Watch.
Два раза нажмите на правую боковую клавишу и окно оплаты откроется автоматически.
Как видите, в iPhone X используется довольно много новых приемов управления.
В то же время, они очень простые и быстро запоминаются, поэтому через несколько дней вы привыкнете к жестовому типу взаимодействия и будете без проблем работать с устройством.
Тематические видеоролики:
Источник