- Guide-Apple
- Самые интересные новости о технике Apple и не только.
- Где на iPhone кнопки Home и Power?
- Кнопки Хоум и Повер на айфоне
- Выводы
- Как пользоваться клавишей Power на iPhone X
- If your iPhone won’t turn on or is frozen
- If your screen is black or frozen
- On your iPhone 8 or later, including iPhone SE (2nd generation)
- On your iPhone 7 or iPhone 7 Plus
- On your iPhone 6s and earlier, including iPhone SE (1st generation)
- If your iPhone turns on but gets stuck during start up
- Use the side, Home, and other buttons on your iPhone
- Интересные возможности кнопки Power в iPhone, о которых многие не знают
- Основной функционал клавиши
- В сочетании с другими клавишами
- Активация режима SOS
- Полезные функции для моделей iPhone X, XR, XS, XS Max, 11, 11 Pro, 11 Pro Max
Guide-Apple
Самые интересные новости о технике Apple и не только.
Где на iPhone кнопки Home и Power?
Многие владельцы айфонов прочитав название статьи, будут думать, что зачем писать такие очевидные вещи. А я вам скажу, что многие не знают, что такое кнопка Home и Power на iPhone.
Да, конечно же каждый владелец устройств от Apple пользуется ими постоянно даже не осознавая названия. А когда дело касается какой-то инструкции, начинают искать нужные названия в интернете.
Сегодня будет не слишком длинная статья, я просто расскажу, где именно находятся эти кнопки и немного расскажу о их главном назначении.
Кнопки Хоум и Повер на айфоне
Итак, ну начну пожалуй с того, что эти две кнопки можно найти как в самой первой модели iPhone, так и самой новой. Думаю этот вариант управления устройства всем по нраву.
Кнопка POWER. Этой кнопкой выполняются такие две главные функции как блокировка и выключение устройства. Со временем, положение немного изменилось. 
До iPhone 6 она находилась сверху, но потом пришлось перенести на правую сторону из-за большой диагонали экрана.
Ведь дотянуться смог бы далеко не каждый и управление устройством одной рукой стало бы вообще нереальным.
По дизайну немного менялась в зависимости от корпуса, но в целом это все та же кнопка, которой вы пользуетесь абсолютно каждый день. И к счастью, из строя выходит достаточно редко.
Кнопка HOME. Ее вы можете найти на лицевой части устройства внизу. Именно она помогает возвращаться на главный экран или вызывать мультизадачность. 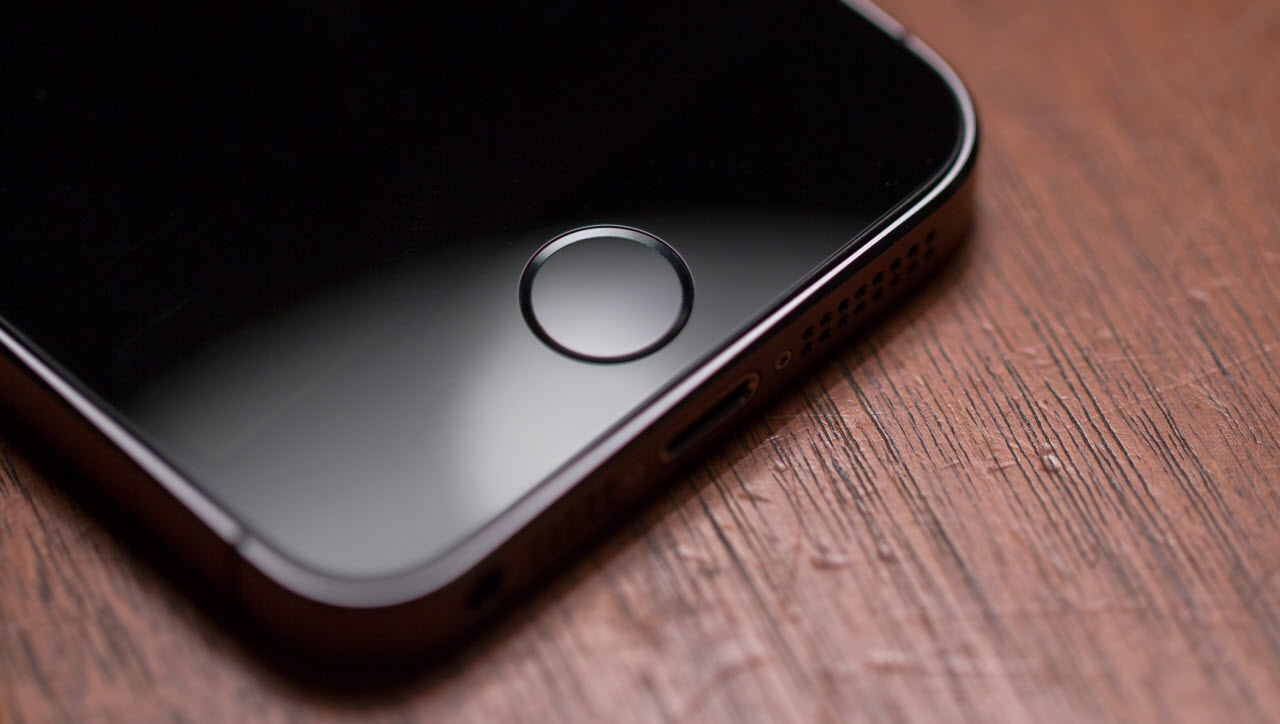
Именно она стала символом узнаваемости iPhone и прочих устройств Apple. Еще используется для считывания ваших отпечатков и на сегодня, для разблокировки.
Самые глобальные изменения произошли начиная с айфона 5S, когда добавили Touch ID и из-за этого пришлось убрать известный квадратик.
Второе изменения произошло не так давно и теперь мы можем наблюдать, начиная с айфона 7, сенсорную кнопку Home. Работает совместно с технологией Taptic Engine.
Выход из строя этого элемента происходит не так и часто, хотя как по мне, то наверно его меняют чаще всего. Ведь физическое нажатие большое количество раз дает о себе знать.
Но теперь забываем об этом, ведь кнопки как таковой уже и нету. Есть просто область, которая заменяет ее и делают ее функции.
Выводы
Замена как кнопки Хоум так и Повер обходится владельцам весьма не дешево, поэтому многие стараются нажимать их весьма аккуратно, с первых дней использования.
Мне кажется, что вы искали где находятся кнопки из-за того, что вам просто нужно перезагрузить ваш iPhone. Если я прав, то возможно пригодится этот материал Что делать, если завис iPhone.
Если нет, то пишите причину прочтения материала. Мне будет весьма интересно и возможно, если будут вопросы, то смогу помочь.
Источник
Как пользоваться клавишей Power на iPhone X
Лучше запишите — можно запутаться.
iPhone X кардинально отличается от своих предшественников не только новыми функциями, кардинально измененным дизайном и увеличенной мощностью, но и отказом дизайнеров от использования аппаратной клавиши «Домой». Теперь в смартфоне ответственность за быстрые команды взяла на себя клавиша Power. Для работы с ней придется запомнить ряд комбинаций.
Клавиша Power в iPhone X действительно выполняет свою основную функцию — выключает смартфон, вот только делает это в паре с клавишей «Уменьшения громкости».
Похоже, отказ от кнопки «Домой» вынудил инженеров и программистов неплохо поломать голову над интеграцией функций и их привязкой к оставшимся аппаратным клавишам.
Впрочем, судите сами, как много телодвижений придется выполнить для активации той или иной функции:
- Кнопка увеличения громкости + кнопка уменьшения громкости + удержание клавиши Power — принудительная перезагрузка iPhone X;
- Удержание клавиши Power — вызов ассистента Siri;
- Одиночное (короткое) нажатие клавиши Power — выключение/включение экрана;
- Двойной нажатие Power — включение Apple Pay;
- Тройное нажатие Power — активация Универсального доступа (следует выполнить предварительные настройки);
- Power + клавиша уменьшения громкости — меню выключения iPhone X;
- Power + клавиша увеличения громкости — скриншот экрана.
Для запоминания этих комбинаций придется хорошенько постараться.
Источник
If your iPhone won’t turn on or is frozen
If your iPhone has a frozen screen, doesn’t respond when you touch it, or becomes stuck when you turn it on, learn what to do.
iPhone screen is black or frozen
iPhone is stuck on the Apple logo
If your screen is black or frozen
Follow the steps for your device.
On your iPhone 8 or later, including iPhone SE (2nd generation)
- Press and quickly release the volume up button.
- Press and quickly release the volume down button.
- Press and hold the side button until you see the Apple logo.
- If your phone doesn’t turn on, follow these steps to check your hardware and charge your phone. You might need to charge for up to an hour.
- If your phone still doesn’t turn on, contact Apple Support.
On your iPhone 7 or iPhone 7 Plus
- Press and hold both the side button and the volume down button until you see the Apple logo.
- If your phone doesn’t turn on, follow these steps to check your hardware and charge your phone. You might need to charge for up to an hour.
- If your phone still doesn’t turn on, contact Apple Support.
On your iPhone 6s and earlier, including iPhone SE (1st generation)
- Press and hold both the Home button and the side button or the top button until you see the Apple logo.
- If your phone doesn’t turn on, follow these steps to check your hardware and charge your phone. You might need to charge for up to an hour.
- If your phone still doesn’t turn on, contact Apple Support.
If your iPhone turns on but gets stuck during start up
If you see the Apple logo or a red or blue screen during startup, try these steps:
- Connect your iPhone to a computer. On a Mac with macOS Catalina, open the Finder. On a Mac with macOS Mojave or earlier, or on a PC, open iTunes. Find out which macOS your Mac is using.
- Select your iPhone on your computer.
- While your iPhone is connected, follow these steps:
- On your iPhone 8 or later, including iPhone SE (2nd generation): Press and quickly release the volume up button. Press and quickly release the volume down button. Then press and hold the side button.




Источник
Use the side, Home, and other buttons on your iPhone
Learn about the buttons and switches on your iPhone.
From left to right: iPhone SE (1st generation), iPhone 8, and iPhone X and later
Sleep
On iPhone 6 and later, press the side button to wake your iPhone or put it to sleep. On iPhone SE (1st generation) and earlier, press the top button.
Ring/Silent
Use the ring/silent switch to mute sounds and alerts.
If the switch shows orange, it means your iPhone is in silent mode and will vibrate for incoming calls or alerts. When in silent mode, the alarms you set in the Clock app will still sound, and calls from Favorite contacts will still ring.
Volume up/down
Use the volume up/down buttons to adjust the volume when listening to music, watching videos, or playing games.
When you press the buttons, you’ll see the Volume under the indicator. When you’re not using other apps, the buttons will adjust the ringer volume and you’ll see Ringer under the indicator.
Home button/Touch ID
Use the Home button to unlock your device or make purchases using Touch ID. Press the Home button once to go to the Home screen. Press the Home button twice to bring up the App Switcher.
Restart
On iPhone X and later, press and hold the side button and one of the volume buttons to restart your iPhone. On iPhone SE (2nd generation), 8, 7, or 6, press and hold the side button. On iPhone SE (1st generation) and earlier, press and hold the top button.
Siri
Press and hold the side button or Home button to use Siri.
Источник
Интересные возможности кнопки Power в iPhone, о которых многие не знают
Кнопка «Power» в IPhone известна всем пользователям гаджета. Однако помимо общеизвестных функций включения, выключения и перезагрузки смартфона она выполняет ряд других интересных задач как самостоятельно, так и в сочетании с различными клавишами.
Основной функционал клавиши
В устройствах, вышедших не позднее 8 Айфона, запуск и выключение осуществляются продолжительным нажатием кнопки питания. Затем для подтверждения действия потребуется провести пальцем по красному ползунку, который появится на экране. В IPhone X и более поздних смартфонах для выключения необходимо использовать «Power» вместе с клавишей увеличения громкости. Далее также потребуется подтверждение действия через красный ползунок.
Чтобы оперативно отключить звук при звонке, достаточно одного быстрого нажатия на «Power». Двойное нажатие приведет к сбросу вызова или к завершению телефонного разговора.
Отложить будильник на 10 минут поможет нажатие на «Повер» во время сигнала.
В сочетании с другими клавишами
Для создания скриншота (снимка экрана) в моделях IPhone 8 и старше необходимо одновременно зажать кнопку питания и «Home». В устройствах более позднего модельного ряда это действие совершается комбинацией «Power» + клавиша увеличения громкости.
Принудительная перезагрузка смартфона также осуществляется при участии этой клавиши. В разных моделях используются свои комбинации:
- На 6 Айфоне и более старых моделях необходимо зажать на несколько секунд «Power» и «Home».
- IPhone 7 и 7Plus – «Повер» + «Home».
- На 8 Айфоне и всех последующих моделях необходимо поочередно нажать и отпустить клавиши увеличения, уменьшения громкости и питания.
Если приложение на устройстве перестало отвечать, его следует принудительно закрыть, зажав на некоторое время «Повер». После появления на экране красного ползунка клавишу питания следует отпустить и нажать «Home» до закрытия приложения.
Активация режима SOS
Айфон обладает полезной функцией режима SOS. Благодаря этой возможности можно быстро отправить сигнал тревоги в службу спасения, а также определенным контактам и позвать на помощь. В IPhone 7 и более ранних телефонах эта функция срабатывает после пяти нажатий на «Повер». В более поздних устройствах нужно одновременно зажать питание и кнопку громкости.
Полезные функции для моделей iPhone X, XR, XS, XS Max, 11, 11 Pro, 11 Pro Max
Айфоны последних поколений обладают рядом особых функций, которые выполняются при участии клавиши «Повер».
Чтобы вызвать Siri, достаточно нажать кнопку питания на несколько секунд.
Для оплаты через Apple Pay необходимо дважды нажать питание и подтвердить покупку, используя Face ID.
Для установки приложений на смартфон надо выбрать программу в App Store, после чего двойным нажатием «Повер» запустить инсталляцию.
Смартфоны IPhone сложнее по своему устройству, чем гаджеты Android. Одна только кнопка выполняет множество важных функций. Однако разобраться в управлении устройством не составляет труда, что делает смартфоны IPhone многофункциональными и удобными гаджетами, заслуженно пользующимся своей популярностью на рынке.
Источник












