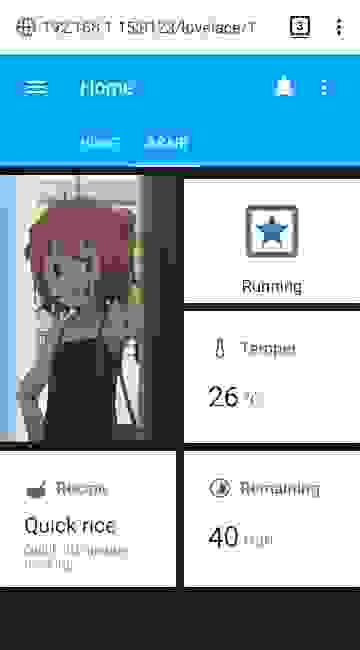- Android TV
- Device preparation
- Configuration
- Configuration Variables
- Full Configuration
- ADB Setup
- 1. Python ADB Implementation
- 2. ADB Server
- ADB Troubleshooting
- Services
- media_player.select_source
- androidtv.adb_command
- androidtv.learn_sendevent (for faster ADB commands)
- androidtv.download and androidtv.upload
- Custom State Detection
- Первое знакомство с Home Assistant
- Умная рисоварка
- Home Assistant
- Automation
- Templating
- Python Scripts
- Creating integration
- Lovelace UI
- Custom Cards
- Notifications
- Послесловие
Android TV
The androidtv platform allows you to control an Android TV device or Amazon Fire TV device.
When setting up this integration, it is recommended that you do NOT use an ADB server and instead use the built-in Python ADB implementation. This simplifies the setup and makes it easier to troubleshoot issues. If there are stability issues with this approach, then you may wish to try using an ADB server. See the ADB Setup section for more information.
Device preparation
To set up your device, you will need to find its IP address and enable ADB debugging. For Android TV devices, please consult the documentation for your device.
For Fire TV devices, the instructions are as follows:
- Turn on ADB Debugging on your Amazon Fire TV:
- From the main (Launcher) screen, select Settings.
- Select My Fire TV > Developer Options.
- Select ADB Debugging.
- Find Amazon Fire TV device IP address:
- From the main (Launcher) screen, select Settings.
- Select My Fire TV > About > Network.
Configuration
Configuration Variables
The IP address for your Android TV / Fire TV device.
The friendly name of the device.
The port for your Android TV / Fire TV device.
The path to your adbkey file; if not provided, Home Assistant will generate a key for you (if necessary).
The IP address of the ADB server. If this is provided, the integration will utilize an ADB server to communicate with the device.
The port for the ADB server.
Whether or not to retrieve the running apps as the list of sources.
A dictionary where the keys are app IDs and the values are app names that will be displayed in the UI; see example below. If a name is not provided, the app will never be shown in the sources list. (These app names are configured in the backend package and do not need to be included in your configuration.)
If this is true, then only the apps you specify in the apps configuration parameter and those specified in the backend library will be shown in the sources list.
The type of device: auto (detect whether it is an Android TV or Fire TV device), androidtv , or firetv .
A dictionary whose keys are app IDs and whose values are lists of state detection rules; see the section Custom State Detection for more info.
An ADB shell command that will override the default turn_on command.
An ADB shell command that will override the default turn_off command.
Determines if album art should be pulled from what is shown onscreen.
Full Configuration
ADB Setup
This integration works by sending ADB commands to your Android TV / Fire TV device. There are two ways to accomplish this.
1. Python ADB Implementation
The default approach is to connect to your device using the adb-shell Python package. As of Home Assistant 0.101, if a key is needed for authentication and it is not provided by the adbkey configuration option, then Home Assistant will generate a key for you.
Prior to Home Assistant 0.101, this approach did not work well for newer devices. Efforts have been made to resolve these issues, but if you experience problems then you should use the ADB server option.
2. ADB Server
The second option is to use an ADB server to connect to your Android TV and Fire TV devices.
Using this approach, Home Assistant will send the ADB commands to the server, which will then send them to the Android TV / Fire TV device and report back to Home Assistant. To use this option, add the adb_server_ip option to your configuration. If you are running the server on the same machine as Home Assistant, you can use 127.0.0.1 for this value.
ADB Troubleshooting
If the setup for your Android TV or Fire TV device fails, then there is probably an issue with your ADB connection. Here are some possible causes.
You have the wrong IP address for the device.
ADB is not enabled on your device.
You are already connected to the Android TV / Fire TV via ADB from another device. Only one device can be connected, so disconnect the other device, restart the Android TV / Fire TV (for good measure), and then restart Home Assistant.
You need to approve the ADB connection; see the note in the ADB Setup section above.
Some Android TV devices (e.g., Philips TVs running Android TV) only accept the initial ADB connection request over their Wi-Fi interface. If you have the TV wired, you need to connect it to Wi-Fi and try the initial connection again. Once the authentication has been granted via Wi-Fi, you can connect to the TV over the wired interface as well.
If your device drops off WiFi, breaking the ADB connection and causing the entity to become unavailable in Home Assistant, you could install a wake lock utility (such as Wakelock) to prevent this from happening. Some users have reported this problem with Xiaomi Mi Box devices.
If you are using the Python ADB implementation approach, as mentioned above, there may be some issues with newer devices. In this case, you should use the ADB server approach instead.
Services
media_player.select_source
You can launch an app on your device using the media_player.select_source command. Simply provide the app ID as the source . You can also stop an app by prefixing the app ID with a ! . For example, you could define scripts to start and stop Netflix as follows:
androidtv.adb_command
The service androidtv.adb_command allows you to send either keys or ADB shell commands to your Android TV / Fire TV device. If there is any output, it will be stored in the ‘adb_response’ attribute (i.e., state_attr(‘media_player.android_tv_living_room’, ‘adb_response’) in a template) and logged at the INFO level.
| Service data attribute | Optional | Description |
|---|---|---|
| entity_id | no | Name(s) of Android TV / Fire TV entities. |
| command | no | Either a key command or an ADB shell command. |
In an action of your automation setup it could look like this:
Available key commands include:
The full list of key commands can be found here.
You can also use the command GET_PROPERTIES to retrieve the properties used by Home Assistant to update the device’s state. These will be stored in the media player’s ‘adb_response’ attribute and logged at the INFO level. This information can be used to help improve state detection in the backend androidtv package, and also to define your own custom state detection rules.
A list of various intents can be found here.
androidtv.learn_sendevent (for faster ADB commands)
When sending commands like UP, DOWN, HOME, etc. via ADB, the device can be slow to respond. The problem isn’t ADB, but rather the Android command input that is used to perform those actions. A faster way to send these commands is using the Android sendevent command. The challenge is that these commands are device-specific. To assist users in learning commands for their device, the Android TV integration provides the androidtv.learn_sendevent service. Its usage is as follows:
| Service data attribute | Optional | Description |
|---|---|---|
| entity_id | no | Name(s) of Android TV / Fire TV entities. |
- Call the androidtv.learn_sendevent service.
- Within 8 seconds, hit a single button on your Android TV / Fire TV remote.
- After 8 seconds, a persistent notification will appear that contains the equivalent command that can be sent via the androidtv.adb_command service. This command can also be found in the adb_response attribute of the media player in Home Assistant, and it will be logged at the INFO level.
As an example, a service call in a script could be changed from this:
androidtv.download and androidtv.upload
You can use the androidtv.download service to download a file from your Android TV / Fire TV device to your Home Assistant instance.
| Service data attribute | Optional | Description |
|---|---|---|
| entity_id | no | Name of Android TV / Fire TV entity. |
| device_path | no | The filepath on the Android TV / Fire TV device. |
| local_path | no | The filepath on your Home Assistant instance. |
Similarly, you can use the androidtv.upload service to upload a file from Home Assistant instance to Android TV / Fire TV devices.
| Service data attribute | Optional | Description |
|---|---|---|
| entity_id | no | Name(s) of Android TV / Fire TV entities. |
| device_path | no | The filepath on the Android TV / Fire TV device. |
| local_path | no | The filepath on your Home Assistant instance. |
Custom State Detection
The Android TV integration works by polling the Android TV / Fire TV device at a regular interval and collecting a handful of properties. Unfortunately, there is no standard API for determining the state of the device to which all apps adhere. Instead, the backend androidtv package uses three of the properties that it collects to determine the state: audio_state , media_session_state , and wake_lock_size . The correct logic for determining the state differs depending on the current app, and the backend androidtv package implements app-specific state detection logic for a handful of apps. Of course, it is not feasible to implement custom logic for each and every app in the androidtv package. Moreover, the correct state detection logic may differ across devices and device configurations.
The solution to this problem is the state_detection_rules configuration parameter, which allows you to provide your own rules for state detection. The keys are app IDs, and the values are lists of rules that are evaluated in order. Valid rules are:
- ‘standby’ , ‘playing’ , ‘paused’ , ‘idle’ , or ‘off’
- If this is not a map, then this state will always be reported when this app is the current app
- If this is a map, then its entries are conditions that will be checked. If all of the conditions are true, then this state will be reported. Valid conditions pertain to 3 properties (see the example configuration above):
- ‘media_session_state’
- ‘audio_state’
- ‘wake_lock_size’
- ‘media_session_state’ = try to use the media_session_state property to determine the state
- ‘audio_state’ = try to use the audio_state property to determine the state
Источник
Первое знакомство с Home Assistant

Home Assistant – популярное приложение с открытым исходным кодом для организации умного дома. Первый опыт автора в работе с Home Assistant основывается на попытке интеграции в него ‘умной рисоварки‘. Автор постарается описать основные компоненты и возможности данного приложения, с которыми ему привелось пошагово познакомиться. Статья является в чем-то обзором, в чем-то руководством для желающих начать свое знакомство с Home Assistant.
Тем, у кого мало свободного времени, советую пропустить присказку – первую главу – и перейти сразу ко второй. Вам нужно знать только, что работать мы будем с умной китайской рисоваркой от Xiaomi.
Умная рисоварка
Рисоварка, очевидно, — это устройство для приготовления риса. Вики демонстрирует нам керамические рисовые пароварки из Британского музея, датирующиеся 1250 г. до н.э. В 1945 году корпорация Mitsubishi стала первой в Японии компанией, производящей домашнюю электрическую рисоварку. Наша модель — Rice Cooker от Xiaomi – может готовить не только рис. “Это великолепное устройство для приготовления не только риса, но других типов блюд. Оно может готовить и супы, и пирожные, и многое другое” — говорится в рекламе. Но самое главное — это наличие wi-fi модуля, ПО с возможностями автоматизации и 200+ программно установленных рецептов. “Путь к умному дому через желудок – это правильно”, подумал автор, и решился.
Xiaomi Rice Cooker, как и подобает цифровому устройству, внешне очень привлекательна, радует округлостью форм и общим минимализмом. Для её настройки и использования производитель предлагает приложение Mi Home. После регистрации Mi account, программа легко отыскивает новое устройство, и вы регистрируете его в вашей локальной сети. Интерфейс приложения не самый плохой, предоставляет базовые средства для автоматизации, может принимать уведомления от устройств. Однако, есть существенные недостатки. Не всех может порадовать отправление информации разработчику о каждом клике пользователя. И неприятное выражение находит часто упоминаемый нынче национальный калорит. Вместо 200+ рецептов на иностранные языки переведено и доступно всего лишь четыре. Остальное – исключительно для китайского народа. Когда ваша ‘умная’ рисоварка не способна выполнять все обещаные кулинарные обязанности, тут, согласитесь, становится грустно. Побродя некоторое время по интернетам, погрустневший автор наткнулся на следующий интересный проект (вечных благ автору). Который оказался посвящен разработке модуля для некоего Home Assistant.
Home Assistant
Сперва, немного общей информации. Как нам говорят на домашней странице HA, ”Это ПО с открытым кодом для автоматизации умного дома, ориентирующееся на локальное управление и конфиденциальность. Развиваемый трудом открытого сообщества энтузиастов, он отлично подходит для работы на Raspberry Pi или локальном сервере.” Проекту более пяти лет, он использует python и лицензию Apache 2.0. Версия релиза на момент написания этих строк – 0.99.3.
Для управления устройствами HA использует отдельные модули (integrations, или components). Создать такой довольно просто. На сайте можно найти каталог основных (одобренных и поддерживаемых сообществом) модулей. Среди общего их количества (1485 штук) попадаются совершенно разнообразные, в каталоге значятся имена amazon, google, xiaomi, и даже один раз yandex.
Попробуем установить HA в виртуальное окружение на линукс десктопе. Нам понадобится python3 и менеджер пакетов pip.
После этого на http://localhost:8123 станет доступнен графичекий интерфейс HA. При первом входе потребуется создать аккаунт пользователя. Веб-интерфейс HA довольно объемен. Пара важных элементов, о которых стоит упомянуть в самом начале, это закладка Configuration → General, где вы легко можете перезагрузить файлы конфигурации или сам сервер. А также страница Info в списке Developers tools, где можно посмотреть логи ошибок.
Все необходимые пользователю данные HA хранит, в случае линукс, в папке настроек “
/.homeassistant”. Файлы настройки записаны в формате YAML, и основной из них – это “configuration.yaml”. Он объединяет данные модулей, автоматизаций, etc. Возможность импорта позволяет разбить настройки на отдельные логически организованные файлы. Модули же хранятся в подпапках “components” (встроенные) и “custom_components”.
Этих знаний для установки нового модуля нам должно быть достаточно. Копируем с репозитория папку “xiaomi_cooker” в нашу “
/.homeassistant/custom_components”. Согласно описанию, добавляем настройки модуля в файл “configuration.yaml”:
Готово. После перезагрузки HA в разделе General → Integrations веб-интерфейса появится запись о новом модуле.
Любой модуль представляет собой некоторый набор объектов (entities) и сервисов (services, по сути — функции). Объекты хранят различные принимаемые от устройств данные. Например, sensor.xiaomi_cooker_temperature – температуру рисоварки, sun.sun – положение солнца. Данные объекта выражаются одним основным значением — статусом (state), и произвольным набором дополнительных аттрибутов (attributes). Сервисы используются для передачи команд и значений устройствам. Например, xiaomi_cooker.start – команда начала работы рисоварки, или homeassistant.check_config – инициализация поиска ошибок в файлах настроек HA. В списке Developer Tools веб-интерфейса находится раздел Services, где можно просмотреть доступный вам список сервисов и поиграться с их вызовами. Рядом есть раздел States, где, соответственно, можно просмотреть и поизменять значения объектов. Нужно заметить, что изменения значений объектов в разделе States имеют односторонний характер. Т.е. если, например, поменять здесь состояние объекта lights.state с off на on, на истинном состоянии устройства это не отразится, и при следующем же обновлении данных от устройства значение объекта будет перезаписано в реальное.
Automation
Нужно заметить, что пока еще не все доступные автоматизации (например, приведенную выше) можно сконфигурировать без редактирования yaml-кода, через графический интерфейс, но разработчики говорят об активной работе над устранением этого недостатка.
Templating
entity_id мы оставили пустым, поскольку уже добавили автоматизацию, которая будет самостоятельно вызывать обновление данных объекта.
Python Scripts
/.homeassistant/python_scripts”, станут доступны в качестве сервисов с именами “python_scripts. ”. Их код выполняется в заранее заданном окружении, где переменные data и hass дают нам доступ к аргументам вызова сервиса, а также объектам и сервисам HA. В качестве примера приведем код файла “charge_set.py” для сервиса “python_scripts.charge_set”. Его функцией будет установка заряда нашей батарейки:
Creating integration
После этого сообщим о новом модуле файлу настроек “configuration.yaml”, добавив в него строчку с названием модуля: “overmind:”. Задача решена.
Lovelace UI
Так называется используемый HA фронтенд. Этот графический интерфейс, через который обычному пользователю предлагается управлять умным домом, является заглавной страницей веб-интерфейса HA. Интерфейс LUI формируется из карточек (сards) разнообразых типов, которые могут отражать значения объектов, служить для вызова функций и прочих задач. Карточки можно распределять по страницам (view), по аналогии с браузерными закладками. Настройка удобно организована через тот же графический интерфейс, но доступна и посредством yaml-кода, для чего там же присутствует встроенный текстовый редактор. Рекомендую заглянуть на страницу https://demo.home-assistant.io/, где приведено несколько различных примеров настройки LUI, и где их легко можно посмотреть, пощелкать и поизменять.

Пример настройки графического интерфейса
Говоря о недостатках интерфейса, к сожалению, разработчики сами признаются, что проект пытается усидеть одновременно на стульях десктопа и смартфона. LUI, по умолчанию, любит самостоятельно определять расположение и размеры карточек, что иногда может превращать нормально выглядящую на мониторе страницу в полную кашу на экране смартфона, и наоборот. Присутствуют некоторые простые инструменты для упорядочения интерфейса, но и они, по моему опыту, не всегда эффективны.
Думаю, не имеет большого смысла описывать создание интерфейса посредством графических инструментов, поэтому я приведу несколько примеров в виде использованного мной yaml-кода. Создав для нашей рисоварки отдельную страницу (view), мы постараемся заполнить её самыми необходимыми элементами так, чтобы это не вызывало отторжения при пользовании с экрана смартфона.
Тут же опробуем те самые простые инструменты упорядочения интерфеса, это – horizontal-stack и vertical-stack. Сперва, создадим vertical-stack из карточек типов entity-button и sensor. Первая будет служить для запуска нашей рисоварки, вторая – для отображения значения температуры:
Home Assistant включает в себя архив иконок Material Design Icons, которые, через соответствующие имена (например, mdi:selection), можно использовать в элементах настроек. Скрипт (в данном случае, не python-, а yaml-), который мы использовали для вызова сервиса, это еще один удобный инструмент HA.
Теперь объединим приведенный выше vertical-stack с карточкой портрета нашей в теперь уже horizontal-stack. Все будет так же просто:
/.homeassistant/www’ становятся доступными по ссылке http://localhost/local/filename.
Следующим шагом мы немного поработаем над созданной нами кнопкой вызова сервиса. Для нас было бы удобно, если бы она работала как тумблер, т.е. на включение/выключение, а не так, как это сделано сейчас. Этого можно добиться через использование карточки типа conditional, отображение которой на экране можно регулировать через задание определенных условий. Ниже приведен код для карточки, которая является кнопкой выключения рисоварки и видна только при условии, если рисоварка находится в процессе приготовления блюда:
Переписав подобным образом ранее созданный код кнопки влючения, и объединив его с этим, мы получим одну кнопку, работающую одновременно на включение и выключение.
Дополним наш интерефейс еще одной карточкой — с отображением времени до окончания приготовления (аналогично карточке температуры), и еще одной – с деталями приготовляемого рецепта (custom:recipe-card). В итоге получим что-то такое:
Custom Cards
Для использования новой карточки нужно будет добавить в начале файла настроек LUI следующий код:
и среди списка карточек:
Notifications
Необходимой частью умного дома является отправка сообщений пользователю. В HA такие сообщения называются notifications (уведомления) и существует два базовых типа уведомлений. Первый – это внутренние уведомления (persistent notifications). Для их отправки используется встроенный сервис «persistent_notification.create». Список таких сообщений доступен через иконку колокольчика в графическом интерфейсе, они используют markdown разметку и по сути довольно просты.
Другим, более интересным, инструментом является встроенный модуль notify, который через установку дополнительных модулей позволяет передавать сообщения, используя сторонние платформы. В качестве примера рассмотрим модуль для telegram.
Для использования модуля нам, прежде всего, будет необходимо создать бота в самом telegram. При настройке нам понадобится chat_id нашего пользователя и API token бота. Как получить эти данные – детально рассказано по ссылке выше, будем считать, что они у нас готовы. Переходя непосредственно к установке модуля, сперва, как мы уже делали, скопируем его исходники в папку components, а затем добавим его настройки в файл “configuration.yaml”:
плюс настройки модуля notify:
Модуль telegram позволяет нам отправлять сообщения, картинки, или видео. В качестве примера, создадим автоматизацию для отправки сообщения с картинкой, уведомляющее нас об окончании приготовления блюда.
Послесловие
Welcome to the release notes of yet another wonderful release! No, we’re not going for 1.0, we’re doing 0.100! We feel like we’re not ready yet with our goals for 1.0, but we’re making progress every day. For a sneak peak of what we’re thinking about, check our blog Simple mode in Home Assistant 1.0.
Источник