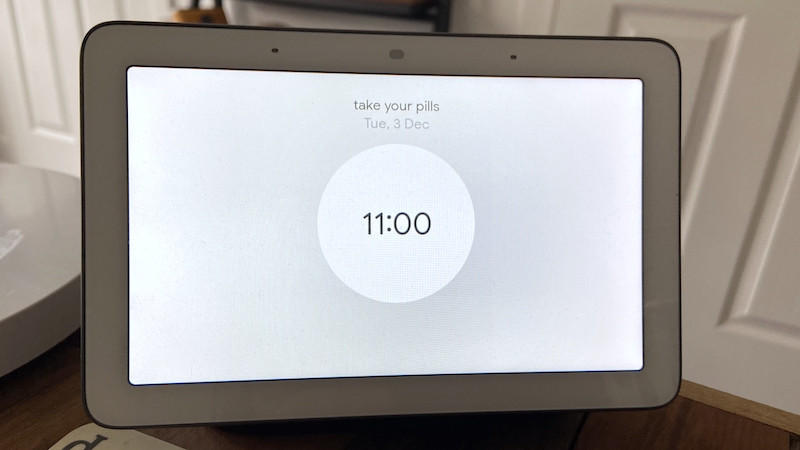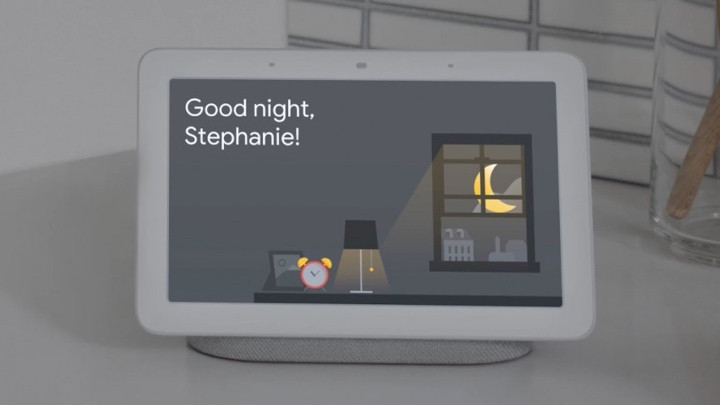- Умный будильник Google Home и Assistant: установка, настройка, фразы
- Google Home будильник гид: Все, что вам нужно знать
- Как установить будильник в Google Home
- Как установить музыкальный или радио будильник с помощью Google Assistant
- Как использовать таймер сна Google и воспроизводить звуки перед сном
- Как создать утреннюю или ночную программу с помощью Google Home
- Как настроить нежный сон и бодрствование с помощью Philips Hue
- Установка и управление умными таймерами, будильниками
- Общие таймеры
- Фразы-команды будильника Google Home
- Управление громкостью таймера голосом
- Как настроить функции помощника в Google Clock
- Получить подпрограммы без Google Home
- Как добавить подпрограммы в ваши будильники Google Clock
- Как включить функции Google Assistant в Google Clock
Умный будильник Google Home и Assistant: установка, настройка, фразы
Автор: admin · Опубликовано Июнь 5, 2020 · Обновлено Март 10, 2021
Google Home будильник гид: Все, что вам нужно знать
Возможно, это не первое место, куда вы думаете его поставить, но прикроватный столик — отличное место для умного динамика или дисплея Google Home с Google Assistant.
Почему? Потому что домашний будильник Google намного умнее, чем ваш нынешний электронный или механический.
Он может создавать:
- новые утренние и ночные процедуры,
- устанавливая будильник Google, который воспроизводит музыку, радио или запускает другие ваши умные домашние гаджеты , убирая неприятный, отвлекающий вас, телефон из ваших рук.
Устройства Google Assistant с дисплеями, в том числе не относящиеся к Google, такие как Lenovo Smart Clock, конечно же, также имеют специальные экраны с целым рядом цифровых блокова и опций на выбор.
Вы также можете использовать обычный смарт-динамик Google Home, например Nest Home Mini, в качестве будильника. Вы все еще можете устанавливать будильники, таймеры и напоминания с помощью голосовых команд, но вы, конечно, упускаете возможность иметь цифровые часы на дисплее.
Любой умный помощник Google, который вы выберете, справится с этой задачей. Ниже инструкция по установке, настройке, командам для сервиса Умный Будильник
Как установить будильник в Google Home
Это очень просто, но есть несколько способов, при помощи которых вы можете использовать функцию будильника:
- устанавливать его день за днем для душевного спокойствия;
- установить обычный будильник для работы или учебы.
Скажите: «Эй, Google, поставьте будильник на 7.30 завтрашнего утра» для одноразового будильника, и помощник подтвердит вам время. Вы можете сказать фразу будильнику, например: «Эй, Google, установите будильник на 10 утра, а затем оставьте сообщение примите свои таблетки«. Если у вас есть домашнее устройство Google с дисплеем, вы также можете получить визуальное представление о том, какие будильники установлены, сказав: «Эй, Google, покажите мне мои будильники».
Вы можете сказать: «Эй, Google, отмените мой будильник на 7.30» или «Окей, Google, отмените все мои будильники», если передумаете.
Чтобы настроить регулярные будильники, скажите: «Эй, Google, установите будильник на 8.15 утра каждый день» или что-то подобное, и помощник повторит вам повторяющийся будильник. Опять же, чтобы проверить, что вы придумали, скажите: «О кей, Google, какие будильники установлены?»
Если по утрам вы чувствуете себя плохо, то можете спросить: «Эй, Гугл, который час?» и вы также можете сказать: «Эй, Google, повтор будильника», это приостановит будильник на 10 минут или «Эй, Google, повтор будильника через семь минут», чтобы указать время.
Будильник звучит в течение десяти минут, если вы ничего не делаете — чтобы остановить его, скажите: «Эй, Google, стоп» или нажмите на верхнюю часть Google Home, боковую часть Mini или линию на верхней/правой стороны Home Max.
Google также добавил интерактивные будильники для детей, давая пользователям возможность настроить будильник с помощью сообщений от персонажей Lego и Nickelodeon (Щенячий патруль), а не помощника. Эти сигналы тревоги будут проигрывать музыку, шутки, факты, слова ободрения и другие сообщения от персонажей мультфильмов.
Например, вы можете попросить одного из персонажей из Черепашек Ниндзя (Rise of the Teenage Mutant Ninja Turtles) помочь напомнить детям, что пришло время закончить игру и залезть в ванну. Просто скажите: «Эй, Google, установите будильник Teenage Mutant Ninja Turtle на 8 вечера».
Как установить музыкальный или радио будильник с помощью Google Assistant
Если вы хотите проснуться под определенную песню или радиостанцию, это возможно при добавлении еще одного слова к команде. Таким образом, вы можете проинструктировать своего помощника: «Эй, Google, включи песню/трек/радио будильник завтра в 8.30 утра», и помощник спросит вас, что вы хотите, чтобы он играл — или, как вариант, «Эй, Google, установите будильник на 6 утра, который воспроизводит [название радиостанции]».
Колонка работает с песнями, плейлистами и радиостанциями. Как и при звуковом сигнале будльника, он будет воспроизводиться только на динамике, который вы установили. Музыка будет взята из стандартного потокового сервиса, который вы настроили в своем домашнем аккаунте Google, и если вы не подключены к Wi-Fi, то будет звучать обычный сигнал часов.
Как использовать таймер сна Google и воспроизводить звуки перед сном
Еще один простой способ — вы можете попросить Google Assistant воспроизвести окружающие звуки или музыку, а также установить таймер сна, чтобы он перестал проигрываться через определенное время. Попробуйте: «Эй, Google, воспроизводите окружающие звуки/шум» или «Эй, Google, играйте The Fun Loving Criminals в течение 20 минут».
Вы также можете просто сказать: «Эй, Google, помогите мне расслабиться», или если у вас уже есть плейлист, подкаст или аудиокнига, вы можете сказать: «Эй, Google, остановитесь через пятнадцать минут » и «Эй, Google, включите цикл», чтобы зациклить трек до конца. И всегда есть «Эй, Гугл, расскажи мне историю» или «Эй, Гугл, спой мне колыбельную» для максимального расслабления. Легко.
Как создать утреннюю или ночную программу с помощью Google Home
Домашние процедуры включают процедуры предустановленных Гугл — мульти-устройства установки, которые требуют только одну голосовую команду — и два из них, «Эй, Гугл, Доброе утро» и «Привет Гугл, пора спать».
Если вы настроили голосовое соответствие, вы можете настроить индивидуальные процедуры для отдельных пользователей. Для утренней программы вы можете, например, попросить помощника отключить ваш телефон на Android, включить музыку/радио/новости, сообщить вам погоду и сегодняшние поездки на работу и настроить умные домашние устройства, такие как свет и кондиционирование, на заранее установленный режим. Это гораздо удобнее настроить с вашего прикроватного столика, если у вас есть Google Smart Display с новым управлением Home View.
В ночное время вы можете попросить помощника установить будильник на следующее утро, уменьшить громкость динамиков с поддержкой Cast или Bluetooth и телевизоров, настроить освещение и температуру в соответствии с вашими индивидуальными настройками перед сном, сообщить вам завтрашнюю погоду и воспроизвести звуки сна или музыку по таймеру, как описано выше. Довольно круто, правда?
Как настроить нежный сон и бодрствование с помощью Philips Hue
Новая функция Google Assistant позволяет вам включать лампы Philips Hue в вечернее время сна и утреннее пробуждение, осветляя или приглушая лампочки, чтобы облегчить вам сон и выход из него. Нежный процесс сна и бодрствования будет проходить в течение 30 минут, чтобы имитировать восход и закат солнца.
Чтобы заставить его работать, вам нужно сначала заставить ваши Hue lights интегрировать с Google Assistant. Затем, чтобы начать процесс для всей комнаты, скажите: «Окей, Google, выключите мой свет» или «Эй, Google, зажгите мои лампы», когда вы находитесь в той же комнате, что и свет. Если вы находитесь в другой комнате, вам нужно будет указать «Притуши свет в [название комнаты]». Вы также можете сделать это для одного света, просто сказав: «Спи [название светильника]».
А чтобы синхронизировать его с вашим домашним будильником Google, просто скажите «Включите мягкое пробуждение», если вы находитесь в той же комнате, или «Включите мягкое пробуждение в [название комнаты]», если вы находитесь в другом месте дома. Вам нужно сделать это только один раз, после чего он будет синхронизирован с вашим будильником.
Установка и управление умными таймерами, будильниками
Установите и управляйте таймером для приготовления пищи , игрового времени, стирки и даже сна. Он отлично подходит для кухни, но может быть использован в гостиной, спальне и много где ещё!
Примечание: Вы можете отключить таймер или будильник, не говоря: «Окей, Google.» — Просто скажите: «Стоп.»Это доступно на динамиках Google Home и Google Nest, а также на дисплеях в англоязычных странах.
Общие таймеры
Звуки уведомления таймера воспроизводяться только с внутреннего динамика Google Nest или Google Home, а не с других подключенных устройств (напр. Телевизоры, другие динамики), которые связаны с устройством Google Nest или Google Home.
| Чтобы сделать это: | Скажите «Окей Гугл» или «Эй Гугл», затем… | Ваш динамик или дисплей будет: |
| Установите таймер, Установите таймер с именем | «Установите таймер на 1 минуту” «Установите 10- минутный таймер для пиццы” | Установит таймер на 1 минуту Установит таймер с указанным именем |
| Узнайте время, оставшееся на таймере, Узнайте время, оставшееся на таймере с именем | «Сколько еще осталось времени?» «Сколько времени осталось на мою пиццу?» | Говорит время, оставшееся на таймере с указанным именем |
| Отмена таймера, Отмена таймера с именем | «Отменить таймер” «Отменить таймер пиццы” | Отменить таймер Отменить таймер с указанным именем |
| Стоп сигнал таймера | “Остановить” Чтобы остановить таймер, вам не нужно говорить «ОК, Google»; просто скажите «Стоп». (Только на английском языке) Для управления на ощупь: Google Home-нажмите на верхнюю часть экрана . | Остановить таймер |
| Поставить таймер на паузу | «Поставить таймер на паузу « | Поставить таймер на паузу |
| Возобновить таймер | «Возобновить таймер» «Перезапустить таймер» | Возобновить таймер с момента его приостановки |
Фразы-команды будильника Google Home
Вы можете установить будильник, чтобы отключить воспроизведение музыки на вашем динамике или дисплее. Вы можете установить один будильник на каждое устройство.
| Чтобы сделать это: | Скажите «Окей Гугл» или «Эй Гугл», затем… |
| Установить будильник | «Установи будильник на 30 минут” «Установи будильник на 9: 30” |
| Установить будильник по длительности | «Воспроизведение музыки / исполнителя / жанра / плейлиста для ” «Остановить музыку / исполнителя / жанр / плейлист в ” «Прекратите играть в ” |
| Установить будильник по времени | «Воспроизведение музыки / исполнителя / жанра / плейлиста до » «Остановите музыку / исполнителя / жанр / плейлист в » «Прекратите играть в ” |
| Обновление будильника Примечание: создание нового будильника заменит существующий будильник. | Используйте любую из вышеперечисленных голосовых команд |
| Отмена музыкального будильника Примечание: это только отменяет музыкальный будильника. Ваша музыка будет продолжать играть. | «Отмени будильник” |
| Спросить об оставшемся времени на таймере | “Сколько времени осталось по будильнику?” |
Управление громкостью таймера голосом
| Чтобы сделать это: | Скажите «Окей Гугл» или «Эй Гугл», затем… | Ваш динамик или дисплей будет: |
| Повысить громкость | «Сделай громче», «Громче» | Google Home, Google Nest Hub, Google Nest Hub Max, Google Nest Mini, и Google Home Mini: увеличат громкость с шагом в 10%Google Home Max: увеличит громкость с шагом в 5% |
| Понизить громкость | «Сделай потише», «Тише» | Google Home, Google Nest Hub, Google Nest Hub Max, Google Nest Mini, и Google Home Mini: уменьшат громкость с шагом в 10%Google Home Max: уменьшит громкость с шагом в 5% |
| Установить определенный уровень громкости | «Уровень громкости пять / громкость 65%» | Устанавливает громкость на определенном уровне. Масштаб составляет 1-10 или 1-100%. |
| Сделать максимальную громкость | «Максимальная громкость» | Устанавливает громкость на уровне 10 |
| Сделать минимальную громкость | «Минимальная громкость» | Устанавливает громкость на уровне 1 |
| Изменить объем на величину X | «Увеличь объем на 10%», » Уменьши объем на 10%» | Изменяет объем на указанное число |
| Услышать текущий уровень громкости | «Что это за громкость?» | Говорит текущий уровень громкости |
Как настроить функции помощника в Google Clock
Если ваш Android-телефон — это ваш будильник, вы можете сделать его намного умнее. Приложение Google Clock теперь имеет подпрограммы на основе Google Assistant, которые могут управлять вашим умным домом или воспроизводить аудио по вашему выбору, когда вы просыпаетесь утром.
Получить подпрограммы без Google Home
Возможно, самая значительная проблема с будильниками заключается в том, что их легко откладывать — несколько раз. И прежде чем вы это узнаете, вы опаздываете, пропускаете завтрак и надеетесь на череду зеленых светофоров, чтобы не опоздать на работу пятый день на этой неделе.
Подпрограммы умного дома могут помочь с этой проблемой. На самом деле, автоматизация по-прежнему является настоящим преимуществом умных домов. С утренней предустановкой голосовой помощник может приветствовать вас, включить свет, поднять шторы и начать читать новости или играть музыку. Даже если вы включите будильник, светящиеся огни и музыка помогут вам проснуться.
Но если у вас нет Google Home, Lenovo Smart Clock или Amazon Echo — или вы не хотите, чтобы такое устройство находилось в вашей спальне — тогда вы теряете преимущества аудио возможности программы. Если вы используете Android, вы можете запускать процедуры без Google Home в своей спальне благодаря обновлению функции будильника Google Clock. И это довольно простое решение в использовании.
К сожалению, эта функция является частью приложения Google Clock, которое недоступно на iPhone. Вам нужен телефон Android, чтобы сделать это.
Как добавить подпрограммы в ваши будильники Google Clock
Чтобы добавить процедуру, откройте приложение Google Clock и нажмите «Будильники» в верхней части экрана.
Если у вас есть существующий будильник, который вы хотите использовать, нажмите на стрелку вниз. В противном случае коснитесь символа плюс, чтобы создать новый будильник.
В любом случае, вы должны увидеть опцию «Google Assistant Routine». Нажмите кнопку «+» справа от подпрограммы «Google Assistant», чтобы добавить подпрограмму к данному будильнику.
Если вы не видите эту опцию, вы должны настроить Google Assistant в поиске Google. Перейдите к следующему разделу и следуйте инструкциям по настройке.
Нажмите кнопку «Установить программу».
Используйте параметры на экране, чтобы сообщить Google Assistant, что вы хотите. Выберите нужные параметры, такие как «Регулировка освещения, вилки и т. д.», «Регулировка термостата», «Расскажите мне о погоде» или «Расскажите мне напоминания сегодня». Вы также можете нажать опцию «Изменить порядок», чтобы определить порядок событий, например, чтобы прочитать информацию о поездках до погоды.
Когда Google Assistant завершит работу, он будет воспроизводить новости, подкасты, аудиокниги или ничего. Нажмите на опцию «А потом играть», чтобы выбрать свои предпочтения.
Если вы регулярно отключаете звук своего телефона, вам также следует проверить верхнюю опцию «Регулировка громкости мультимедиа», иначе вы можете ничего не слышать, потому что ваш телефон отключен.
Нажмите на галочку в правом верхнем углу экрана, когда вы закончите.
Нажмите «Разрешить», чтобы предоставить Google Assistant доступ к экрану блокировки. Это позволяет помощнику воспроизводить ваши действия, даже когда ваш телефон заблокирован.
Всё готово! Когда у вас сработает будильник, все начнется как обычно. Но когда вы отключите будильник, ваша подпрограмма начнет действовать.
Если вы ничего не слышите, громкость вашего телефона, скорее всего, отключена. Измените процедуру и включите опцию «Adjust Media Volume», чтобы предотвратить эту проблему.
Как включить функции Google Assistant в Google Clock
Если вы не видите опцию в приложении Clock, следуйте этим инструкциям, чтобы включить ее.
Откройте Поиск Google, и при появлении запроса нажмите «Да», чтобы настроить Google Assistant. Если вы не видите это приглашение, нажмите «Дополнительно», а затем нажмите «Настройки».
Нажмите «Google Assistant» на экране настроек.
Нажмите вкладку «Помощник», прокрутите вниз и нажмите «Телефон» в разделе «Устройства помощника».
Включите опцию «Google Assistant», коснувшись ее переключателя.
Следуйте инструкциям, чтобы завершить настройку Google Assistant. Когда вы закончите, вернитесь к приложению Будильник и настройте свои процедуры.
Источник