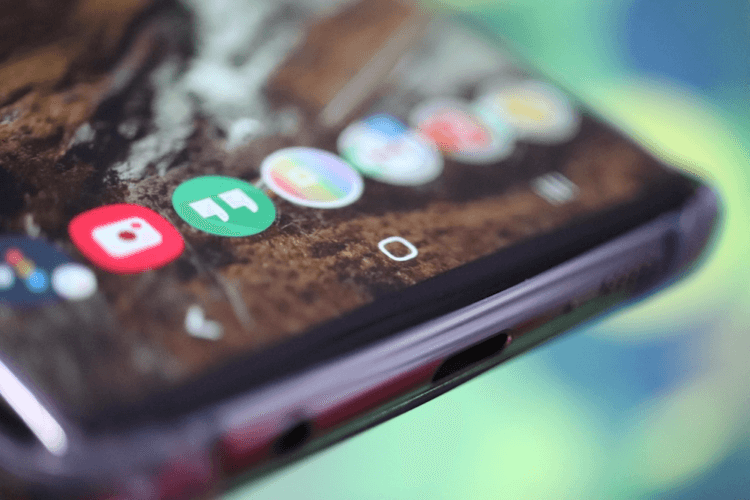- Как по полной использовать клавишу Home на Android-смартфонах
- Как получить «плавающую» кнопку Home
- Учимся работать с кнопкой Home
- Дополнительные возможности кнопки Home
- Не удалось найти переменную среды ANDROID_HOME
- Настройте среду разработки Android
- Mac OS X
- Linux
- Windows
- Как развернуть окружение для разработки приложений на React Native на Windows
- Доброго времени суток!
- Node, Python2, JDK
- React Native CLI
- Android development environment
- Переменные среды
- Создаем приложение и запускаем эмулятор
- Программа Home Screen Settings для настройки экрана — описание, характеристики, фото
- Подробное описание программы Home Screen Settings
- Установка программы Home Screen Settings и ее функционал
- com.miui.home — что это за программа на Андроид? (Mi Home)
- com.miui.home — что это такое?
- Немного про само приложение Mi Home (com.miui.home)
Как по полной использовать клавишу Home на Android-смартфонах
Пользователи современных смартфонов сегодня имеют массу возможностей по управлению своими гаджетами. При этом мало кто догадывается, что огромная их часть расположена буквально под рукой. Взять, например, кнопку Home («Домой»). Как правило, мы находим ей одно, от силы два, применения. Но эта клавиша куда функциональнее, чем может показаться на первый взгляд. И сегодня мы узнаем все ее возможности!
Естественно, если исходить из названия, то кнопка Home предназначена для того, чтобы перемещаться на главный экран вашего устройства из открытых приложений или с дополнительного экрана. Но этим ее функции не ограничиваются.
Как получить «плавающую» кнопку Home
Для начала, давайте «отвяжем» кнопку Home от ее привычного места. Apple iPhone имеет вспомогательный сенсорный интерфейс, который позволяет получить «плавающую» кнопку Home, что особенно полезно для больших устройств или в том случае, если физическая клавиша по тем или иным причинам не работает. На «голом» Android подобной функции нет, но вы можете ее получить. Как? Например, скачав приложение Assistive Easy Touch. Программа имеет множество полезных функций для управления устройством и с ней, как минимум, стоит ознакомиться.
Учимся работать с кнопкой Home
Ключевым моментом тут будут различные жесты. И для большинства смартфонов они будут одинаковыми. Но сначала нужно активировать эти самые жесты. Это можно сделать, перейдя в «Настройки» — «Дисплей» — «Панель навигации» — «Управление жестами» (расположение может отличаться на некоторых моделях смартфонов). После этих манипуляций вам будут доступны следующие опции: прокрутка вверх от середины дисплея перебросит вас на главный экран, а свайп влево и вправо будет работать как кнопка «последние» и клавиша «назад» соответственно.
Дополнительные возможности кнопки Home
- Нажмите кнопку Home и быстро проведите пальцем вправо к клавише «Назад». После этого вы будете иметь возможность переключаться между последними открытыми приложениями (работает, в основном, только на устройствах Samsung).
- Нажатие и удержание клавиши Home вызовет Google Ассистента (это работает уже на большинстве других смартфонов под управлением Android). Того же эффекта можно добиться, проведя пальцем вверх от середины экрана и удерживая его вверху экрана, пока не появится меню Google Ассистента.
- Быстрый двойной щелчок по клавише Home показывает все открытые в данный момент приложения. Также вы увидите пять наиболее часто используемых приложений в нижней части экрана (актуально, в основном для Google Pixel).
- Если вы хотите быстро переключаться между двумя последними приложениями, просто зажмите кнопку Home и быстро проведите вправо или влево. Это будет быстро перебрасывать вас между программами.
Еще больше материалов вы найдете в нашем новостном канале в Телеграм.
Источник
Не удалось найти переменную среды ANDROID_HOME
Я пытаюсь создать проект ionic-android, и у меня установлен android sdk.
Мой проект называется myApp. Я успешно добавил платформу Android в myApp. Но когда я пытаюсь построить проект
см. переменную ANDROID_HOME и PATH
Я видел почти такие же вопросы о переполнении стека, но у меня ни один из них не работает. Что-то не так с моей конфигурацией android-sdk? Как я могу построить этот проект?
Вы можете подтвердить, что ваша среда разработки настроена правильно.
Настройте среду разработки Android
Прежде чем вы сможете создавать приложения для Android, необходимо установить Android SDK. При установке Android SDK также устанавливается AVD Manager, графический пользовательский интерфейс для создания и управления виртуальными устройствами Android (AVD).
С веб-сайта Android загрузите правильную версию Android SDK для своей операционной системы.
Распакуйте архив в любое место по вашему выбору. Например, в Linux или Mac вы можете поместить его в корень своего пользовательского каталога. Дополнительные сведения об установке см. На веб-сайте разработчиков Android .
Настройте ANDROID_HOME переменную среды в зависимости от расположения Android SDK. Кроме того, рассмотрите возможность добавления ANDROID_HOME/tools и ANDROID_HOME/platform-tools в свой PATH.
Mac OS X
Linux
Windows
Загрузка Android SDK не включает определенные платформы Android. Чтобы запустить код из этого руководства, вам необходимо загрузить и установить последнюю версию платформы SDK. Вы делаете это с помощью Android SDK и AVD Manager, которые вы установили в предыдущем разделе.
Откройте окно Android SDK Manager :
Примечание. Если эта команда не открывает Android SDK Manager , значит, ваш путь настроен неправильно.
Установите флажок Инструменты .
Установите флажок для последней версии Android SDK .
В папке Extras установите флажок для библиотеки поддержки Android .
Нажмите кнопку « Установить пакеты . » , чтобы завершить загрузку и установку.
Примечание. Вы можете установить все доступные обновления, но имейте в виду, что это займет больше времени, поскольку каждый уровень API — это большая загрузка.
Источник
Как развернуть окружение для разработки приложений на React Native на Windows
Доброго времени суток!
Решив начать разрабатывать приложения на React Native, я столкнулся с проблемами разворачивания окружения. Сегодня я хочу поделиться опытом его настройки.
Конечно, на официальном сайте есть подробное описание, но следуя только этим рекомендациям, было довольно сложно сделать все настройки.

Итак, начнём:
Node, Python2, JDK
- Установить NodeJS. У меня последняя версия на момент написания статьи 10.11.0
- Установить Python2 и JavaSE. Использовался jdk-10.0.2
React Native CLI
- Установим React Native CLI
npm install -g react-native-cli
Android development environment
После запуска выбираем кастомную установку
Далее отмечаем галочкой «Android Virtual Device» и указываем пусть до папки Android — либо оставляем как есть C:\Users\%USERNAME%\AppData\Local\Android\Sdk
Главное, чтобы в пути не было кириллицы!
Особенно с этим могут возникнут проблемы в будущем. Например, у меня имя пользователя системы было на кириллице «C:\Users\Александр», и после запуска приложения grandle не мог найти путь, т. к. путь выглядел как «C:\Users\. \. »
Нажимаем «далее». Оставляем рекомендуемый объем оперативной памяти, нажимаем далее и устанавливаем.
Android SDK — открываем студию и переходим в настройки
Appearance & Behavior → System Settings → Android SDK.
На вкладке «SDK Platforms» включаем галочку «Show Package Details» и для «Android 8.0 (Oreo)» устанавливаем:
- Android SDK Platform 26
- Intel x86 Atom_64 System Image
- Google APIs Intel x86 Atom_64 System Image
Теперь выбираем вкладку «SDK Tools», включаем галочку «Show Package Details»
и устанавливаем пакет
Переменные среды
- ANDROID_HOME
Создадим переменную для ANDROID_HOME:
- Имя переменной ANDROID_HOME
- Значение переменной (можно посмотреть в Android Studio)

По аналогии создадим переменную JAVA_HOME:
- Имя переменной: JAVA_HOME
- Значение переменной: C:\Program Files\Java\jdk-(версия)
Добавим 4 значения:
Создаем приложение и запускаем эмулятор
- Переходим в удобную для нас папку в консоли и набираем:
react-native init MyTestProject - Открываем в Android Studio наш проект и открываем AVD Manager
Если AVD не скачан, скачиваем и запускаем
Далее переходим в консоли в папку с приложением и набираем:
react-native run-android
После чего нашел приложение запустилось.
В этой статье использовались официальное руководство от React Native
+ личный опыт!
Надеюсь, эта статья поможет тем, кто столкнулся с проблемами или решил начать разрабатывать нативные приложения на React
Источник
Программа Home Screen Settings для настройки экрана — описание, характеристики, фото
Обновлено: 05.04.2019 — 3 года назад
Содержание обзора:
Подробное описание программы Home Screen Settings
Практически каждый человек, у которого есть смартфон, старается настроить интерфейс домашнего экрана под себя, но не у всех получается сделать это с помощью стандартных настроек. Это особенно касается новичков, у которых нет внимательности, базовых знаний терминала и банального терпения. И именно для таких людей были созданы различные инструменты для настройки домашнего телефонного экрана, одним из которых и является программа Home Screen Settings, с помощью которой можно настроить ориентацию экрана, установить на экран собственное изображение, установить анимацию, настроить иконки, папки и шрифты, а также имя оператора. Кроме того, стоит эта программа недорого и оправдывает себя практически на все 100%.
Установка программы Home Screen Settings и ее функционал
После того, как вы приобретете Home Screen Settings, она автоматически установится на смартфон или другое мобильное устройство:
После первого запуска программы вы можете перейти непосредственно к настройкам экрана, для чего необходимо нажать на «Параметры – Приложения – Главный экран», как показано на картинках:
Давайте рассмотрим каждый подпункт по-порядку. В пункте «Фон» вы сможете установить на экран свое изображение или готовую анимацию, причем там же можно выбрать одну из нескольких настроек, предлагаемых на выбор:
- Без фона – черный фон или картинка по умолчанию;
- Обои – настройка, которая в качестве фона стола рабочего устанавливает картинку, выбранную на локскрине в качестве изображения. Кроме того, в этом же подпункте задается радиус размытия, представляющий собой эффект blur и яркость изображения, что позволяет не вредить энергопотреблению:
- Изображение – подпукт, в котором можно установить на экран свою картинку (она будет одинаковой для экрана меню, уведомлений и задач), а также настроить отдельно статус-бар, не затрагиваемый программой:
- Изображения – настройка, благодаря которой для каждого экрана устанавливаются разные изображения. Чтобы воплотить это в жизнь вам понадобится выбрать картинки, настроить яркость и радиус размытия и наслаждаться. Правда, при использовании данной программы в некоторых смартфонах можно столкнуться с проблемой переворачивания картинки набок, растягивания по вертикали и сжатия по горизонтали.
Источник
com.miui.home — что это за программа на Андроид? (Mi Home)

com.miui.home — что это такое?
Приложение Mi Home (Xiaomi) для управления устройствами умного дома (система Smart Home).
Это официальное приложение от Xiaomi, есть версия как для Android так и для iOS.
Прога позволяет управлять устройствами с телефона, сама система называется Smart Home.
Чтобы пользоваться этой прогой у вас должен быть как минимум специальный набор умного дома — Xiaomi Smart Home Kit (стоит всего 60 баксов), состоящий из устройств:
- Главный модуль синхронизации Smart Home Gateway (хаб).
- Датчик движения.
- Магнитный датчик открытия двери/окна.
- Беспроводная Smart кнопка.
Данный комплект кажется выглядит именно так:
Немного про само приложение Mi Home (com.miui.home)
Ниже я чуточку расскажу о проге Mi Home, покажу немного интерфейс, коротенько пробежимся по функциям.
Это не полноценный обзор, а так, чтобы вы примерно понимали что к чему.
Скачать можно с офф магазина Google Play, где видим, что приложение достаточно популярно — скачавших более 500 тысяч:
Да, оценка не очень, причина — нет нормального перевода. В интернете пишут что даже английский неполноценный. Поэтому выход — или ждать норм офф русского перевода или скачать версию на русском с форума 4PDA.
Чтобы прога норм работала — ей нужен доступ к интернету, местоположению, блютузу, памяти, микрофону, контактам и сообщениям. В общем прав нужно много.
Еще интересен факт, что при первом запуске прога спросит в какой стране мы живем, и тут прикол в том, что нужно выбрать именно Материковый Китай (Mainland China):
Почему? Потому что если выбрать другую страну, то могут быть проблемы с подключением устройств. А вся загвоздка в том, что многие устройства разрабатывались и тестировались для Китая и в других местах могут не работать либо глючить. Надеюсь что в будущем Xiaomi это исправит.
Потом нужно зарегать аккаунт или зайти в него, для этого нажимаете кнопку Profile:
Далее нажимаете Sign in with Mi Account и если у вас не аккаунта, то потом нажимаете Sign up чтобы зарегаться (нужно будет указать электронную почту, настоящую страну проживания). В общем надеюсь справитесь!
И после реги уже вы увидите главный экран приложения Mi Home:
По умолчанию в проге ставится энглиш он и должен быть для корректной работы, если что — проверить язык можно тут Profile > Settings > Language.
Весь интерфейс проги можно описать примерно так:
Читаю в интернете, что погода может быть только из Китая. Это странно, неужели Xiaomi не может исправить? Возможно сейчас или в будущих версиях косяк этот исправят.
Теперь по поводу пульта. Да, это пульт, работает как обычный инфракрасный пульт управления, если на телефоне стоит прога Mi Remote и там есть устройства, то они будут загружены и в Mi Home. Но можно выбрать и другой пульт либо настроить отдельный, для этого нужно нажать по IR Remote.
Про сцены автоматизации. Как я понимаю, это некие наборы действий, которые могут запускаться по нажатию кнопки в проге, по таймеру, или даже по нажатию смарт-кнопки. Встроенных сценариев всего 4:
- Get up (подъем).
- Leave home (покинуть дом).
- Back home (вернуться домой).
- Sleep (сон).
Но сценарии не будут работать, пока к ним не будут привязаны устройства. Свои сценарии добавлять можно, но удалить начальные — нельзя.
Еще одна картинка-подсказка по поводу интерфейса Mi Home — вкладка Profile:
Инфа по поводу кнопок на этой вкладке (которые посередине идут):
Теперь немного картинок.
А вот пример, какими устройствами можно управлять:
Удивительно, вы в проге можете написать.. например отключить свет и прога сразу предложит где это можно сделать:
Еще интересно — если я правильно понял, то можно включать отключать даже бытовую технику, например бойлер:
Возможно чтобы именно отключать бойлер, то нужно купить специальный датчик, которого нет в наборе Xiaomi Smart Home Kit.
Источник