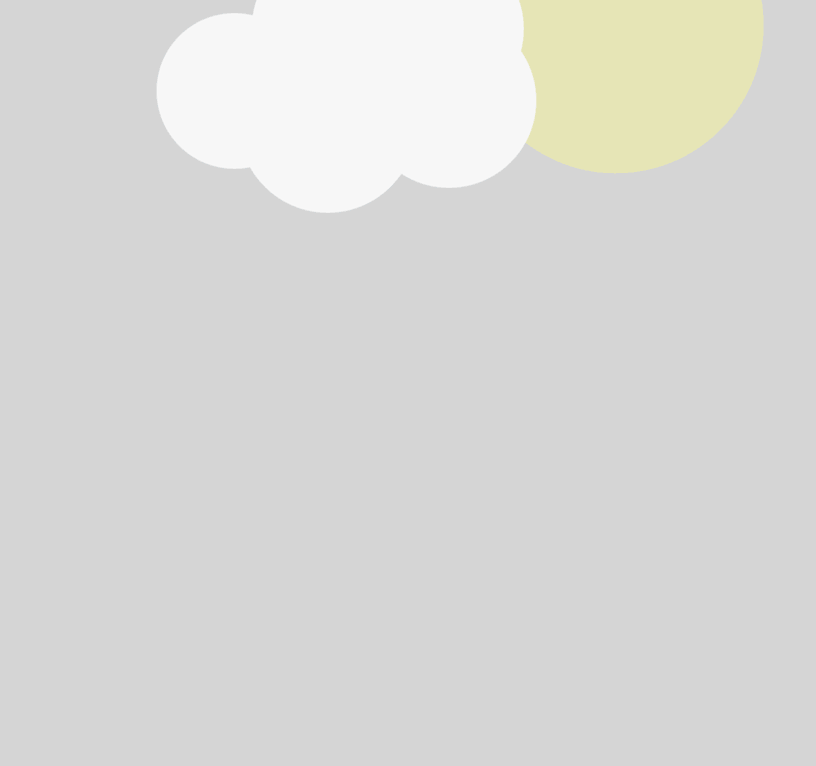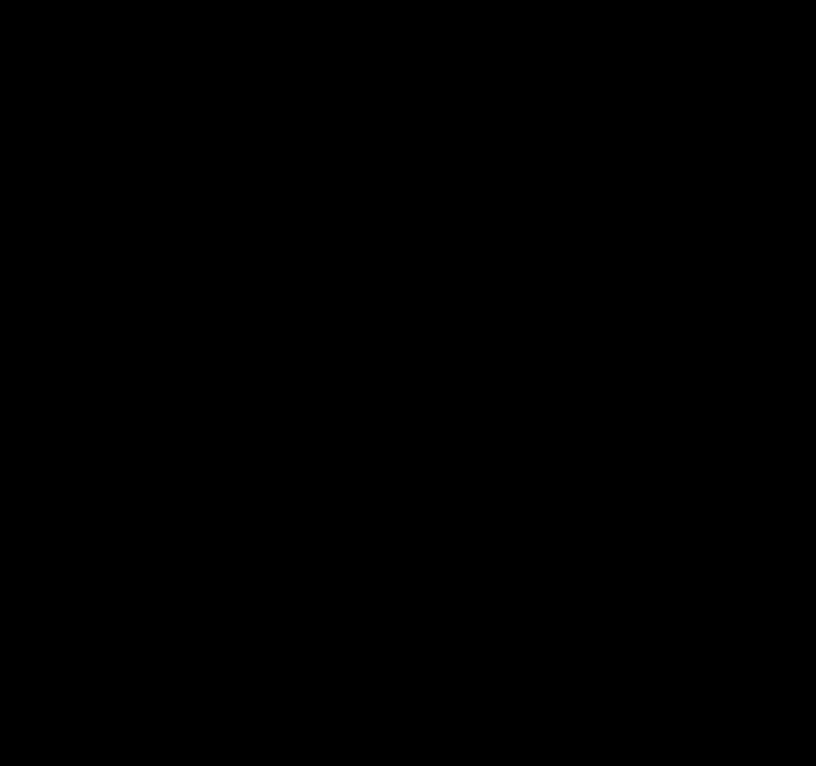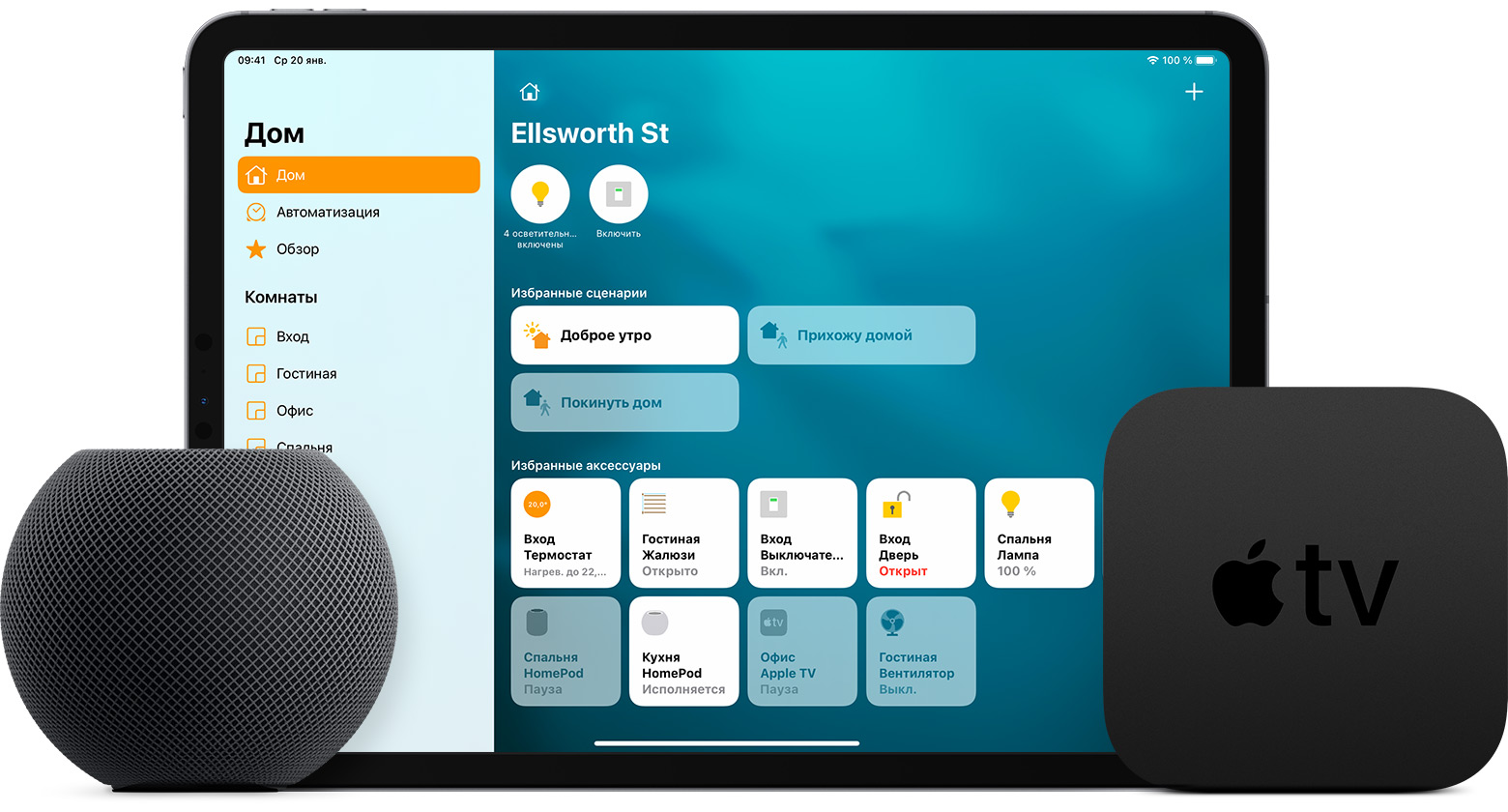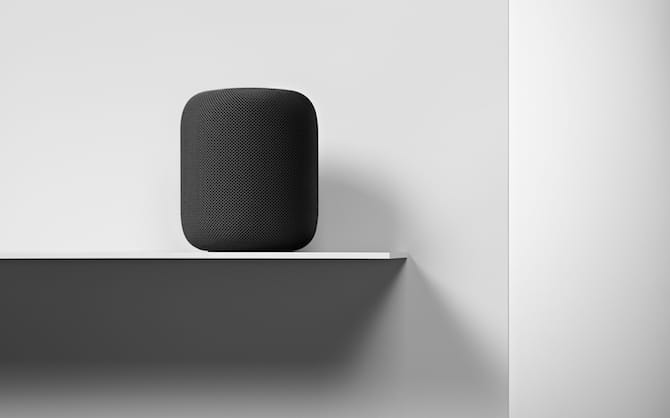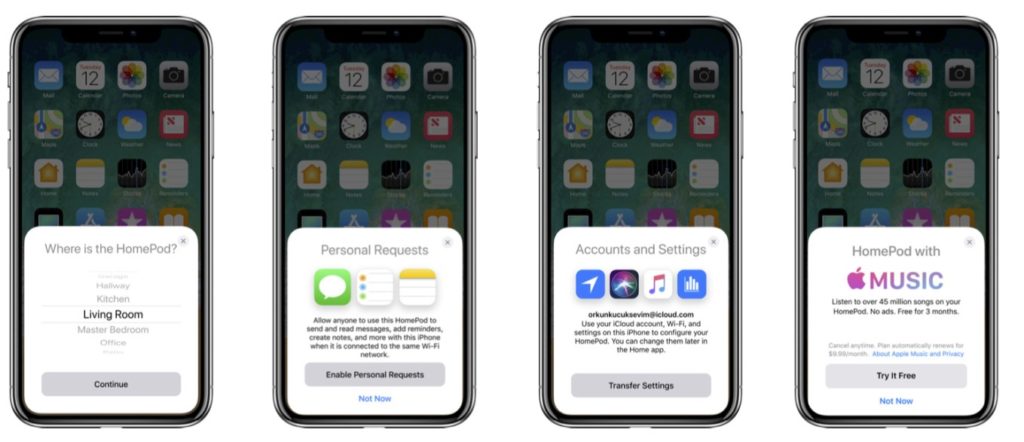- HomePod User Guide
- Start your day
- Unwind after work
- Time for bed
- Настройка HomePod, HomePod mini, Apple TV или iPad в качестве домашнего центра
- Настройка HomePod, HomePod mini или Apple TV в качестве домашнего центра
- Настройка iPad в качестве домашнего центра
- Как правильно настроить колонку HomePod
- Как настроить HomePod
- Настройка звука в домашнем кинотеатре с помощью HomePod mini или HomePod и Apple TV 4K
- Вот что вам нужно
- Настройка звука в домашнем кинотеатре
- Если экран настройки не отображается
- Как настроить HomePod сразу после покупки
- Как настроить HomePod
- Артём Баусов
- В iOS 11.3 beta 1 отключено замедление iPhone
- Минфин России опубликовал законопроект о криптовалюте
- 👀 Читайте также . Всё по теме
- Epic Games анонсировала Матрицу: Пробуждение для PlayStation 5 и Xbox Series. Это даже не игра
- В приложении Apple Store нашли секретную команду, которая вызывает снег. Вот она
- Роскомнадзор пока не будет блокировать IT-компании, которые не успеют открыть офисы в России до 1 января
- Американец купил iPhone 13 Pro Max, а тот оказался без защитной линзы камеры. Это первый случай
- Яндекс.Музыка назвала самые популярные российские и зарубежные треки 2021 года
- Что Apple покажет на презентации 18 октября. Собрали всё возможное
- В HomePod 15.1 появилась поддержка Lossless и Dolby Atmos
- Apple добавила поддержку Lossless и пространственного аудио в пятой бета-версии HomePod 15
- 🙈 Комментарии 24
HomePod User Guide
Everything you need to know about HomePod mini and HomePod
Start your day
Set an alarm on HomePod and wake up to your favorite morning tune. To keep the good vibes going all morning, just say “Hey Siri, play something upbeat.” With one of the world’s largest music catalogs at your command—thanks to your Apple Music subscription—there are more than 70 million songs to hear.
Hear about your weather, news, calendar events, and more while you get ready. Just say “Hey Siri, what’s my update?”
Unwind after work
If you unwind to music or podcasts on your evening stroll, keep listening when you get home by holding your iPhone near the top of HomePod. Or hear a personalized selection created just for you by Apple Music. Say “Hey Siri, play some relaxing music.”
Use HomePod as you prepare dinner. Say “Hey Siri, set a 12 minute pizza timer” or “Hey Siri, how many cups are in a pint?” And with more than one HomePod, you can bring everyone to the table by saying “Hey Siri, intercom ‘Dinner is ready!’”
Time for bed
As you wind down for the night, listen to soothing soundscapes. Say, “Hey Siri, play rain sounds.” To make sure it doesn’t play all night, say “Hey Siri, stop playing in 30 minutes.” And remember to say “Hey Siri, set an alarm for 7 o’clock tomorrow.”
Before you retire for the evening, say “Hey Siri, good night” to run a scene you created in the Home app that turns off all the lights, locks the front door, and lowers the temperature. Sweet dreams.
To explore the HomePod User Guide, click Table of Contents at the top of the page, or enter a word or phrase in the search field. You can also download the user guide from Apple Books (where available).
Источник
Настройка HomePod, HomePod mini, Apple TV или iPad в качестве домашнего центра
С помощью домашнего центра можно управлять аксессуарами HomeKit, находясь вдали от дома, предоставлять доступ людям, которым вы доверяете, а также автоматизировать работу аксессуаров, чтобы они выполняли поставленные задачи в указанное время.
Настройка HomePod, HomePod mini или Apple TV в качестве домашнего центра
HomePod, HomePod mini и Apple TV автоматически настраиваются как домашние центры, поэтому вы можете управлять своим домом даже удаленно и сразу же пользоваться всеми преимуществами автоматизации. Достаточно выполнить вход в iCloud на устройстве iOS или Apple TV с тем же идентификатором Apple ID, который использовался для настройки аксессуаров HomeKit в приложении «Дом».
HomePod, HomePod mini и Apple TV недоступны в некоторых странах и регионах.
Настройка iPad в качестве домашнего центра
- Нажмите «Настройки» > [ваше имя] > «iCloud» и убедитесь, что вход в iCloud выполнен с тем же идентификатором Apple ID, который использовался для настройки аксессуаров HomeKit в приложении «Дом».
- Прокрутите страницу вниз и убедитесь, что приложение «Дом» включено.
- Нажмите «Настройки» > «Дом» и включите функцию «iPad как домашний центр аксессуаров».
Чтобы iPad использовался в качестве домашнего центра, он должен находиться дома, быть включен и быть подключен к домашней сети Wi-Fi.
Источник
Как правильно настроить колонку HomePod
После покупки новенькой колонки HomePod и подготовки плейлистов Apple Music пользователям предстоит выполнить ещё один очень важный пункт – правильно настроить HomePod. Согласно Apple, процесс настройки максимально простой и быстрый и может занимать меньше минуты.
Это действительно так. Нужно знать всего две важные детали, о которых мы расскажем в пошаговой инструкции ниже.
Как настроить HomePod
Шаг 1: Во-первых, нужно обновить свой iPhone или iPad до iOS 11.2.5 (для этого зайдите в Настройки -> Основные -> Обновления ПО).
Шаг 2: Подсоедините HomePod к источнику питания.
Шаг 3: Поднесите свой iPhone поближе к колонке после того, как она включится. На смартфоне выскочит меню (как при подключении AirPods). Начните настройку.
Шаг 4: Если в приложении Дом у вас настроено несколько режимов, вы сможете выбрать один из них для HomePod (у большинства этого шага не будет). Затем нужно будет выбрать комнату, в которой стоит HomePod (гостиная, кухня и т.п.).
Шаг 5: Теперь переходим к важной части. Вам будет предложено включить функцию Personal Requests (личные запросы). Она позволит читать и отвечать на сообщения, добавлять заметки и ставить напоминания с помощью колонки. Работает функция только тогда, когда ваш iPhone подключён к той же сети, что и колонка.
Если вы живёте не одни, то лучше не включать функцию. HomePod не умеет различать голоса, так что кто угодно сможет подойти к колонке и попросить её прочитать ваши сообщения. На текущей странице настройки вы можете либо включить функцию, либо нажать «не сейчас». В будущем вы сможете изменить свой выбор.
Шаг 6: Подтвердите условия и соглашения.
Шаг 7: Теперь нажмите на кнопку Transfer Settings (перенести настройки), и ваше устройство с iOS передаст на колонку всю важную информацию, как аккаунт iCloud, пароль от Wi-Fi и т.п. После того, как вы нажмёте кнопку, HomePod издаст звук. Это система аутентификации на основе аудио, подобная аутентификации Apple Watch на основе изображения. Перед началом передачи данных вам нужно будет ввести пароль от своего Apple ID.
Шаг 8: Если у вас нет подписки Apple Music, вам будет предложена бесплатная пробная подписка на 3 месяца.
Шаг 9: В конце настройки Siri на HomePod расскажет вам о работе колонки. Виртуальный помощник попросит вас повторить несколько вопросов, чтобы вы поняли принцип работы.
Это всё, колонка настроена. Можете сказать: «Привет, Siri, включи музыку», и HomePod начнёт играть. Процесс был действительно быстрым и простым. Вы можете попросить включить любую песню из 45 миллионов доступных. Кроме того, можно слушать даже песни, сохранённые в iCloud.
Напомним, что пока что колонка вышла только в США, Великобритании и Австралии.
Источник
Настройка звука в домашнем кинотеатре с помощью HomePod mini или HomePod и Apple TV 4K
Используйте HomePod или стереопару с Apple TV 4K, чтобы создать эффект присутствия в кинотеатре с Dolby Atmos или объемным звуком прямо у вас дома.
Вот что вам нужно
- Apple TV 4K
- Одна или две колонки HomePod mini* или HomePod. Другие колонки, совместимые с AirPlay 2, не поддерживают воспроизведение звука в домашнем кинотеатре.
* HomePod mini не поддерживает объемный звук в формате Dolby Atmos 5.1 или 7.1.
Настройка звука в домашнем кинотеатре
- С помощью iPhone, iPad или iPod touch назначьте Apple TV и HomePod mini или HomePod одной и той же комнате в приложении «Дом». Если хотите использовать две колонки HomePod mini или HomePod, создайте стереопару, затем назначьте стереопару той же комнате, которой назначено устройство Apple TV, в приложении «Дом».
- Включите Apple TV. Появится запрос «Использовать колонки HomePod как аудиосистему для Apple TV?». Выберите «Использовать как аудиосистему Apple TV», чтобы включить звук домашнего кинотеатра.
Если экран настройки не отображается
Звук в домашнем кинотеатре можно включить вручную с помощью Apple TV либо iPhone, iPad или iPod touch.
- Apple TV: на экране «Домой» Apple TV выберите «Настройки» > «Видео и аудио» > «Аудиовыход». Выберите HomePod или стереопару, которые требуется использовать для воспроизведения звука домашнего кинотеатра.
- iPhone, iPad или iPod touch: в приложении «Дом» нажмите и удерживайте Apple TV, затем прокрутите вниз и нажмите «Аудиовыход по умолчанию». Выберите HomePod или стереопару, которые требуется использовать для воспроизведения звука домашнего кинотеатра. Нажмите «Назад», а затем — «Готово».
Источник
Как настроить HomePod сразу после покупки
Помните, какая удобная процедура настройки наушников AirPods? Apple продолжила традицию и максимально упростила настройку колонки HomePod при первом подключении.
Как настроить HomePod
Во-первых, оба сопрягаемых устройства должны находиться рядом друг с другом. Для сопряжения требуется код доступа, который можно получить двумя способами.
Первый метод: с помощью устройства iOS, которое слушает специальный тон, созданный HomePod. Других действий не требуется.
Второй метод: Siri диктует четырехзначный код, который должен быть вручную напечатан на устройстве iOS.
После этого iOS-девайс предлагает настроить колонку в качестве устройства HomeKit. Все происходит автоматически, управление через приложение Дом.
После этого вы выбираете язык Siri и подключаемую учетную запись iCloud. Основные настройки, включая Apple ID, перенесутся автоматически.
Вот и всё, HomePod полностью готова для использования.
Как происходит процесс настройки, вы можете посмотреть на видео ниже:
Артём Баусов
Главный по новостям, кликбейту и опечаткам. Люблю электротехнику и занимаюсь огненной магией. Telegram: @TemaBausov
В iOS 11.3 beta 1 отключено замедление iPhone
Минфин России опубликовал законопроект о криптовалюте
👀 Читайте также . Всё по теме
Epic Games анонсировала Матрицу: Пробуждение для PlayStation 5 и Xbox Series. Это даже не игра
В приложении Apple Store нашли секретную команду, которая вызывает снег. Вот она
Роскомнадзор пока не будет блокировать IT-компании, которые не успеют открыть офисы в России до 1 января
Американец купил iPhone 13 Pro Max, а тот оказался без защитной линзы камеры. Это первый случай
Яндекс.Музыка назвала самые популярные российские и зарубежные треки 2021 года
Что Apple покажет на презентации 18 октября. Собрали всё возможное
В HomePod 15.1 появилась поддержка Lossless и Dolby Atmos
Apple добавила поддержку Lossless и пространственного аудио в пятой бета-версии HomePod 15
🙈 Комментарии 24
Пацаны ваще ребята..
Какой тонкий маркетинговый ход… настройка как бы намекает, что колонок должно быть две
@Steals_x , ну какбе да. Какой бы хорошей колонка не была, она всё равно одна и звук объемный не получится. Если бы у меня было много лишнего бабла, то взял бы сразу две 🙂 А так лучше подожду беспроводной версии.
@Kiri11 , А в этой какие провода?
@amyskin , которые в розетку идут.
@Kiri11 , это всё очевидно, не спорю. Вопрос в том – как преподносить информацию. На презентации акцент делался на одной колонке, а вторая шла как доп опция и расширение возможностей, в настройках же стоит вопрос “у вас стерео?” и ответить надо либо да, либо нет. Отвечая нет, понимаешь, что система неполноценная)) как по мне, это маркетинг, основанный на психологии. Ведь можно было задать вопрос “в каком режиме будет работать homepod? Моно или стерео”, но при такой постановке вопроса нет отрицания) или оставить настройку режима стерео после подсоединения колонки, объединяя две через приложение дом. В целом, ничего плохого в этом нет, просто забавное наблюдение)
@Steals_x , возражу вашему предположению о психологии, высказав свое: зачем писать 10 слов, если можно задать вопрос из 3 и все узнать. Ответ “да” – все ясно, ответ “нет” – тоже все ясно. На сколько я сталкивался с подобным в своей практике, обычно пользуются именно этим правилом: кратко, емко, ясно. Чем проще вопрос и ответ на него, тем лучше. У Яндекса при приеме на работу даже тест есть, где просят из сложной фразы сделать простую, как раз по такой аналогии 🙂
@tov.Polkovnik , согласен, тем более эппл мы любим за минимализм. Но я увидел в этой настройке коварный план)) как “правило трёх да”, только с обратным действием. Вы жмёте несколько раз да или окей, а потом нажимаете нет. Вам это не понравится и вы задумаетесь о покупке ещё одно колонки)) могли бы на презентации показывать две колонки(уклон ведь на аудиофилов), но добавить в конце, что она и одна неплохо справляется. Тогда бы получилось, что одна колонка – бюджетный вариант. А бюджетного эппл не выпускает, тогда они показывают одну колонку, которая стоит дороже варианта от амазон, но дешевле bang&olufsen, вы покупаете одну колонку, но вдруг начинаете ощущать неполноценность и эппл вас подталкивает на покупку второй, а по цене двух уже можно и на b&o посмотреть)) не знаю, возможно я всё усложняю, но вижу в Тим Куке очень грамотного продажника, и периодически подмечаю моменты, как эппл стимулирует продажи. Вот я теперь воспринимаю колонку как один наушник airpod, хоть их в паре продают. Правда, тот, кто будет ставить сей девайс в прихожей, чтобы узнавать новости и погоду за 350$, а иногда слушать музыку, точно во второй не нуждается, поэтому я могу преувеличивать. Но что тогда мешает продавать хэндсфри гарнитуру в виде одного наушника?)))
@Steals_x , как-то чересчур сложно) ВЫ же понимаете, что любители теории заговоров увидят его даже в том, что какаха утонула, а не всплыла? 😀
Источник