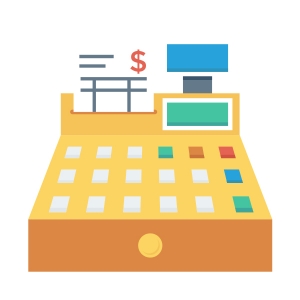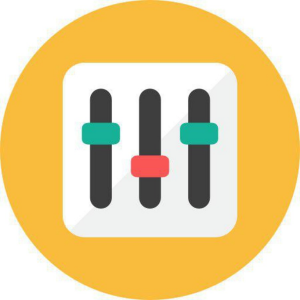- Honeywell ScanPal EDA50K загружается в режиме Fastboot Mode : Honeywell
- Honeywell Scanpal EDA50K — сбросить к заводским Андроид 7 : Honeywell
- Honeywell scanpal eda50k прошивка андроид 7
- Обновление через автообновление
- Обновление через комбинацию кнопок
- Ручная установка через Recovery
- Порядок обновления через Recovery
- Драйверы Honeywell
- О компании Honeywell
- ТСД Honeywell CK3
- ТСД Honeywell CS40
- ТСД Honeywell EDA50K
- Сертификаты Honeywell
- Как скачать драйвер Honeywell
- Ремонт Honeywell
- Сервисный центр Honeywell в Москве
- Обучение работе на ККТ
- Подключение и настройка ТСД
- Техническое сопровождение
- Инструкция к ТСД Honeywell EDA50K
- Подключение Honeywell EDA50K к «1С»
Honeywell ScanPal EDA50K загружается в режиме Fastboot Mode : Honeywell
serezhka87 , всё-таки вам надо следовать этой инструкции
ARTICLE NUMBER
000057691
LAST MODIFIED DATE
29.06.2018 10:04
QUESTION/PROBLEM
How to upgrade the ScanPal EDA50 / EDA50k from Android 4.4 to Android 7?
What folder does the Android License File needs to be placed?
APPLIES TO
Mobility Hardware: ScanPal EDA50, EDA50K
Operating Systems: Android 4.x, Android 7
RESOLUTION
EDA50 / EDA50k Android 7 upgrade steps:
Make sure that the device is fully charged.
Download the appropriate files from Honeywell Software Download Center.
Copy “eda50-ota-207.01.00.001x.zip” or “eda50k-ota-208.01.00.001x.zip” (Depending on the device) to the SD card.
Power off the unit to insert the SD card in the slot located in the battery compartment.
With the device off, press and hold both the power key and the volume up key until the device vibrates, then release (it can take a few seconds).
The unit should boot into the Android recovery menu.
Use the ‘volume up’ and ‘volume down’ keys to browse through the options, and use the ‘power button’ to activate an option. Follow the a, b, c and d steps from below in that order; the unit will stay in the recovery menu till you decide to reboot.
‘Wipe data/factory reset’ > ‘Yes — — delete all user data’
‘Wipe cache partition’
‘Apply update from sdcard’ > Navigate to the “eda50-ota-207.01.00.001x.zip” or “eda50k-ota-208.01.00.001x.zip” (Using the volume keys to move and power key to select) and select it to start the update.
Reboot system now
Once the device eventually reboots into the OS, note that there is a red watermark, indicating the unit it not licensed.
Apply the license xml file created with ILM (Intermec License Manager) by coping over a USB link to the root of ‘Internal Storage’.
Remove SD card from the device.
Starting with kernel 207.0x.00.0016 (EDA50) and 208.0x.00.0016 (EDA50k) there is no license required to upgrade the unit from Android 4.4 to Android 7.
If older kernel version is used, make sure that the proper license is purchased (Part Number: 454-084-001) and the license xml file is created with ILM (Intermec License Manager).
The license .xml file has to be copied over a USB link in the root of ‘Internal Storage’.
Источник
Honeywell Scanpal EDA50K — сбросить к заводским Андроид 7 : Honeywell
Добрый день, столкнулся с ситуацией — забыл админский пароль AppLock 4.1
Дано Honeywell EDA50K Android 7 208.02.00.0020
Грузится в AppLock пользователя логин/пароль его известны
Как только хочешь зайти в администрирование
Пароль администратора не принимает admin/admin059
Перепробовал уже все свои пароли, разные регистра и т.д. — никак
На 99% уверен, что не менял его — на 9ти аппаратах все ок, пароль admin059 стандартный подходит.
Надумал вернуть к заводским — так в бут меню (volume up + power) нет рекавери
Переустановка версии постарее на 208.02.00.0015 — все равно грузит в апплок — не прокатило
В соседней ветке нашел комментарий
Вопрос — на сайте производителя есть прошивки на 4й андроид eda50k-ota-204.01.00.0012 — например
Но нет инструкции по даунгрейду с 7й версии на 4ю (есть инструкция апгрейда с 4 на 7)
Даунгрейд осуществлять таким же образом, как и апгрейд с 4й на 7ю?
Не хочется аппарат в кирпич превращать.
Если кто в теме, дайте знать, спасибо!
Итак: ситуация разрешена. Техподдержка Honeywell ответила
Для андроида 7 — в котором нет в рекавери меню сброса к заводским
А) заходим volume up + power
видим стандартное меню без возможности сброса к заводским
Reboot system now
Apply update from ADB
Apply update from SD card
Apply update from IPSM
Power off
Как зайти в РАСШИРЕННОЕ меню с возможностью сброса к заводским
Б) — просто зажимаем на 7 секунд volume down — отпускаем и меню появляется
Reboot system now
Reboot to bootloader
Apply update from ADB
Apply update from SD card
Apply update from IPSM
1) Wipe IPSM partition
2) Wipe cache partition
3) Wipe data/factory reset
Mount /system
View recovery logs
Run graphics test
Power off
Для сброса к заводским жмем 1) Wipe IPSM partition 2) Wipe cache partition 3) Wipe data/factory reset
Пере загружаемся в полностью сброшенный аппарат
Shibro ➤ Итак: ситуация разрешена. Техподдержка Honeywell ответила
Для андроида 7 — в котором нет в рекавери меню сброса к заводским
А) заходим volume up + power
видим стандартное меню без возможности сброса к заводским
Reboot system now
Apply update from ADB
Apply update from SD card
Apply update from IPSM
Power off
Как зайти в РАСШИРЕННОЕ меню с возможностью сброса к заводским
Б) — просто зажимаем на 7 секунд volume down — отпускаем и меню появляется
Reboot system now
Reboot to bootloader
Apply update from ADB
Apply update from SD card
Apply update from IPSM
1) Wipe IPSM partition
2) Wipe cache partition
3) Wipe data/factory reset
Mount /system
View recovery logs
Run graphics test
Power off
Для сброса к заводским жмем 1) Wipe IPSM partition 2) Wipe cache partition 3) Wipe data/factory reset
Пере загружаемся в полностью сброшенный аппарат
Источник
Honeywell scanpal eda50k прошивка андроид 7
Тут столкнулся с небольшой проблемой. У меня есть терминал EDA50 и он работает на Android 4, а для моих экспериментов нужен был 7-й. В интернете нашел мануал на английском и методом проб и ошибок сделал задуманное — обновил прошивку терминала до Android 7.1.1. Давайте по порядку.
Итак, есть три способа обновления прошивки как таковой, именно на этом устройстве:
Обновление через автообновление
File Explorer\External Memory Card\Honeywell\Autoinstall
Обновление через комбинацию кнопок
Ручная установка через Recovery
1. Скопировать файл прошивки eda50-ota-xxx.zip в корневой каталог на SD карту (карта должна быль отформатирована в FAT32 и её размер не должен превышать 8 Гб)
2. Полностью отключить устройство. Затем зажав кнопки Питание + кнопку увеличения громкости, пока не погаснет зеленый светодиод. Отпускаем только клавишу Питание и ждем. Произойдет вход в меню Recovery
3. Кнопкой Громкость+/- нужно выбрать пункт Apply update from SD card и кнопкой Питание войти в него. Далее выбрать файл с прошивкой и подтвердить кнопкой Питание
4. После установки прошивки, система автоматически перезагрузится
Вроде все ясно и понятно, но последняя версия прошивки с новым Андроидом всеми тремя способами не устанавливалась. Пришлось порыться на сайте тех. поддержки Honeywell. И решение было найдено!
Итак, устанавливать будем только через Recovery и нам потребуется три версии прошивки.
1. Версия eda50-ota-207.01.00.0016.zip нужна для перехода с 4-го андроида на 7-й
2. eda50-ota-207.01.00.0018.zip и eda50-ota-207.01.00.0019.zip для поэтапного обновления
Порядок обновления через Recovery
1. Скопировать файл прошивки eda50-ota-207.01.00.0016.zip в корневой каталог на SD карту (карта должна быль отформатирована в FAT32 и её размер не должен превышать 8 Гб)
2. Полностью отключить устройство. Затем зажав кнопки Питание + кнопку увеличения громкости, пока не погаснет зеленый светодиод. Отпускаем только клавишу Питание и ждем. Произойдет вход в меню Recovery
3. Делаем Wipe data/factory reset
4. Делаем Wipe cache partition
5. Переходим в Apply update from sdcard и выбираем образ прошивки на SD карте, начнется обновление
6. Выбрать Reboot system now
7. Скопировать на SD карту оставшиеся два образа и устанавливаем поочередно так же через Recovery. Кстати сама Recovery тоже обновится.
Источник
Драйверы Honeywell
Компания Honeywell предлагает клиентам большой выбор терминалов сбора данных, позволяющих упростить и автоматизировать учет товаров на производствах, складах и торговых предприятиях. К выпускаемому оборудованию пользователям доступно все необходимое программное обеспечение и сервисное обслуживание. В этой статье остановимся на том, как скачать драйверы Honeywell, выполнить настройку ТСД EDA50K и получить техническую поддержку от производителя.
О компании Honeywell
Часто у покупателей возникает вопрос, чья фирма Honeywell. Поэтому сначала немного расскажем о компании. Она открылась в 1885 году. Основателем выступил Альберт Бутц. В Миннеаполисе он основал Butz Thermo-Electric Regulator Co., поэтому страна-производитель Honeywell — Америка. Изначально компания создавалась как производитель регуляторов заслонок для термостатов. Позже запустили выпуск электродвигателей, тепловых генераторов и другого оборудования.
В 1927 году произошло слияние Butz Thermo-Electric Regulator Co. с компанией Honeywell Heating Specialty Co. Позже — покупка нескольких предприятий по выпуску контрольно-регулирующей аппаратуры, что обеспечило выход компании на международный рынок и расширение ассортимента продукции.
В 1963 году закрепилось официальное название — Honeywell International Inc. Компания расширила свою деятельность до выпуска компьютерного оборудования и устройств для автоматизации бизнес-процессов. Каждый год предлагаемый ассортимент пополнялся новыми категориями техники. Наряду с этим расширялась география поставок.
Сегодня Honeywell — одна из крупнейших компаний США по выпуску систем автоматизации, торгового оборудования и программного обеспечения. Штаб-квартира находится в г. Шарлотт (Северная Каролина). Офисы открыты в более чем 70 странах. Штат сотрудников превышает 110 000 человек. Акции Honeywell постоянно растут в цене, поскольку компания по-прежнему остается новатором во многих сферах, всегда делает ставку на качество выпускаемой продукции и расширяет рынки сбыта.
Более подробная информация о производителе представлена на honeywell.com. Для пользователей из России и стран СНГ есть русскоязычная версия сайта. Она доступна по адресу honeywell.ru. Веб-ресурс включает раздел «История», где подробно рассказывается о компании. Официальный сайт Ханивел также содержит другую информацию, полезную пользователю:
- каталог продукции Honeywell;
- программное обеспечение;
- прайс Honeywell на 2020 год;
- пресс-релизы;
- инструкции к оборудованию и другое.
ТСД Honeywell CK3
ТСД Honeywell CS40
ТСД Honeywell EDA50K
Сертификаты Honeywell
Американская компания выпускает надежное оборудование, что подтверждают многочисленные положительные отзывы о Honeywell. Продукция соответствует международным стандартам качества. Пользователи могут ознакомиться и скачать сертификаты Honeywell. Для этого нужно выполнить следующее:
- Откройте официальный сайт Honeywell в России.
- В разделе «Продукция и решения» выберите «Автоматическая идентификация».
- Произойдет перенаправление на сайт производителя с продуктовой линейкой и программным обеспечением. На главной странице выберите раздел «Продукция». В выпадающем меню кликните по пункту «Сертификаты на изделия».
- Откроется страница, где вы сможете посмотреть и скачать необходимый сертификат.
- Воспользуйтесь функцией поиска, чтобы быстро найти нужную документацию.
Выбирайте версии Honeywell rus для загрузки сертификатов на русском языке.
1. Задай вопрос нашему специалисту в конце статьи.
2. Получи подробную консультацию и полное описание нюансов!
3. Или найди уже готовый ответ в комментариях наших читателей.
Как скачать драйвер Honeywell
Пользователи могут бесплатно скачать драйверы Honeywell. Для загрузки программного обеспечения нужно выполнить следующие действия:
- Откройте сайта разработчика в версии Productivity Solutions and Services — актуальный адрес www.honeywellaidc.com.
- Вверху интерфейса главной страницы выберите раздел «Продукция».
- Из выпадающего списка — Software.
- Откроется страница со всеми доступными драйверами Honeywell. К каждому из них идет краткое описание, позволяющее узнать о возможностях ПО и его совместимости с устройствами.
- Выберите нужную программу Honeywell и выполните загрузку.
Пользователям доступен большой перечень программного обеспечения. Но чаще всего загружают:
- Honeywell HSM USB Serial Driver — утилита для настройки сканирующей техники при подключении к ПК через USB для эмуляции порта COM;
- EZConfig Cloud for Scanning — универсальная утилита для настройки сканеров;
- JavaPOS Linux driver — утилита для интеграции устройств с компьютерами на базе ОС Linux.
Ремонт Honeywell
Компания Ханивел предоставляет клиентам высокий уровень сервиса. Пользователи техники могут обращаться за помощью в саппорт для получения консультаций или в сервисные центры в случае необходимости проведения ремонта.
Техподдержка Honeywell в России доступна по номеру: +7 (495) 796-98-00. Среднее время ответа — 3–5 минут.
Альтернативный вариант обращения в саппорт — форма обратной связи. Чтобы перейти к ней, выполните следующие шаги:
- Откройте официальный сайт Honeywell в Москве, указав в браузере адрес www.honeywellaidc.com.
- На главной странице кликните по ссылке «Контактная информация» — находится вверху справа.
- Из представленного списка выберите пункт «Отправить запрос в Ханивел» и заполните предложенную форму.
Служба поддержки Honeywell отвечает клиентам в порядке очереди. Обратная связь поступает в течение 1–3 рабочих дней. Все зависит от загруженности саппорта.
Сервисный центр Honeywell в Москве
Ремонт техники Honeywell доступен клиентам в сервисных центрах. Найти их адреса и контакты можно на сайте компании. Достаточно перейти в раздел «Представительства и филиалы». Если необходим сервисный центр Honeywell в Москве, то для обращения воспользуйтесь следующими контактами:
- телефон: +7 (495) 796-98-00;
- адрес: улица Киевская, 7.
Контакты сервисного центра Honeywell в Санкт-Петербурге:
- телефон: +7 (812) 329-57-22;
- адрес: улица Шпалерная, 36.
Услуги ремонта по гарантии оказывают и дилеры Honeywell.
Обучение работе на ККТ
Подключение и настройка ТСД
Техническое сопровождение
Инструкция к ТСД Honeywell EDA50K
В линейке терминалов сбора данных американского производителя представлено десятки моделей. Остановимся подробно на инструкции к ТСД Honeywell EDA50K. Терминал относится к универсальным эргономичным моделям с высокой мощностью, широкой функциональностью и в современном промышленном дизайне. Благодаря чему может использоваться в разных сферах детальности.
Инструкция по эксплуатации на русском к Honeywell EDA50K подробно описывает особенности работы с ТСД. Остановимся на ключевых моментах. Первичная настройка:
- Вытащите аккумулятор из упаковки и полностью зарядите его.
- Установит АКБ в терминал сбора данных.
- Включите ТСД EDA50K, нажав на кнопку питания.
- После запуска устройства выполните разблокировку экрана. Для этого сдвиньте на дисплее значок замка к любому краю.
- После разблокировки рекомендуется сразу установить защитный пароль. Для этого откройте раздел «Настройки», где сначала выберите «Безопасность», затем — «Блокировка экрана». Задайте сложный пароль. Обязательно запишите его или сохраните в электронном виде, чтобы не потерять. В противном случае потребуется выполнять прошивку Honeywell EDA50K для разблокировки ТСД.
- Переходите к настройке подсветки. Можно выставить ее автоматическую регулировку в зависимости от яркости освещения в помещении. Для этого откройте «Настройки», выберите «Дисплей» и активируйте опцию «Адаптивная регулировка яркости».
- Настройку громкости сигнала ТСД проводят с помощью кнопок, расположенных сбоку. Также можно использовать программные инструменты. Для этого в настройках устройства выберите сначала «Звук», заем «Громкость» и задайте необходимые параметры.
- Проверьте индикатор сканирования. Считайте любой из штрихкодов. В случае успешного распознавания закодированной информации должен загореться красный индикатор.
По своему усмотрению пользователь Honeywell EDA50K может активировать дополнительные опции, воспользовавшись рекомендациями из инструкции по эксплуатации. В любой момент можно выполнить сброс Honeywell на заводские настройки. Для этого необходимо открыть «Настройки» и выбрать «Резервное копирование и сброс». В списке найдите «Восстановление заводских настроек» и активируйте команду «Сброс». Устройство перезагрузиться с автоматическим удалением пользовательских настроек и данных.
Подключение Honeywell EDA50K к «1С»
Перед тем как выполнить подключение Honeywell EDA50K к «1С», необходимо подключить ТСД к компьютеру и предварительно протестировать работу устройства. Для этого на ПК откройте Блокнот и с помощью терминала отсканируйте любой штрихкод. ТСД будет работать в режиме эмуляции клавиатуры — считанные данные отобразятся рядом с уставленным в Блокноте курсором.
Если значение метки корректное, инсталлируйте внешний компонент «Клеверенс: Терминалы сбора данных» для «1С» в версии 3.1.46.18899. После этого выполните аппаратное подключение ТСД Honeywell ScanPal EDA50K к «1С». Пошаговая инструкция:
- Запустите товароучетную систему.
- В главном меню выберите сначала пункт «Торговое оборудование», затем — «Подключение».
- Появится список, где найдите «Сканеры/ТСД» и нажмите кнопку «Добавить».
- Откроется форма, где укажите имя и модификацию устройства. Затем добавьте имена лиц, которые могут работать с терминалом. Сохраните внесенные изменения.
- Выберите «Настройки» и активируйте функцию «Проверить подключение оборудование». Система должна распознать ТСД. Если этого не произошло, нажмите «Поиск» и найдите подключенное устройство вручную.
Последнее, что нужно сделать, — отсканировать штрихкод. Расшифрованные данные должны поступить в товароучетную систему автоматически.
Источник