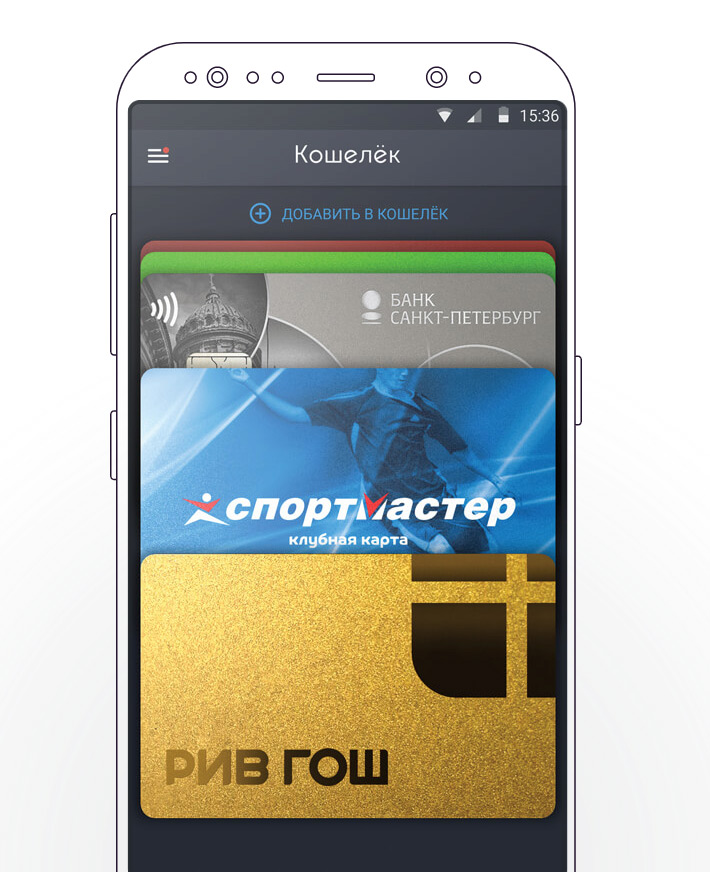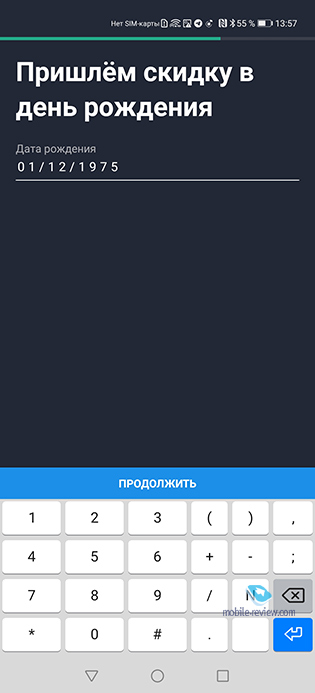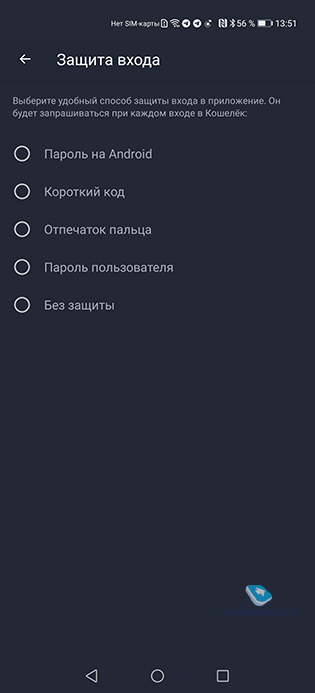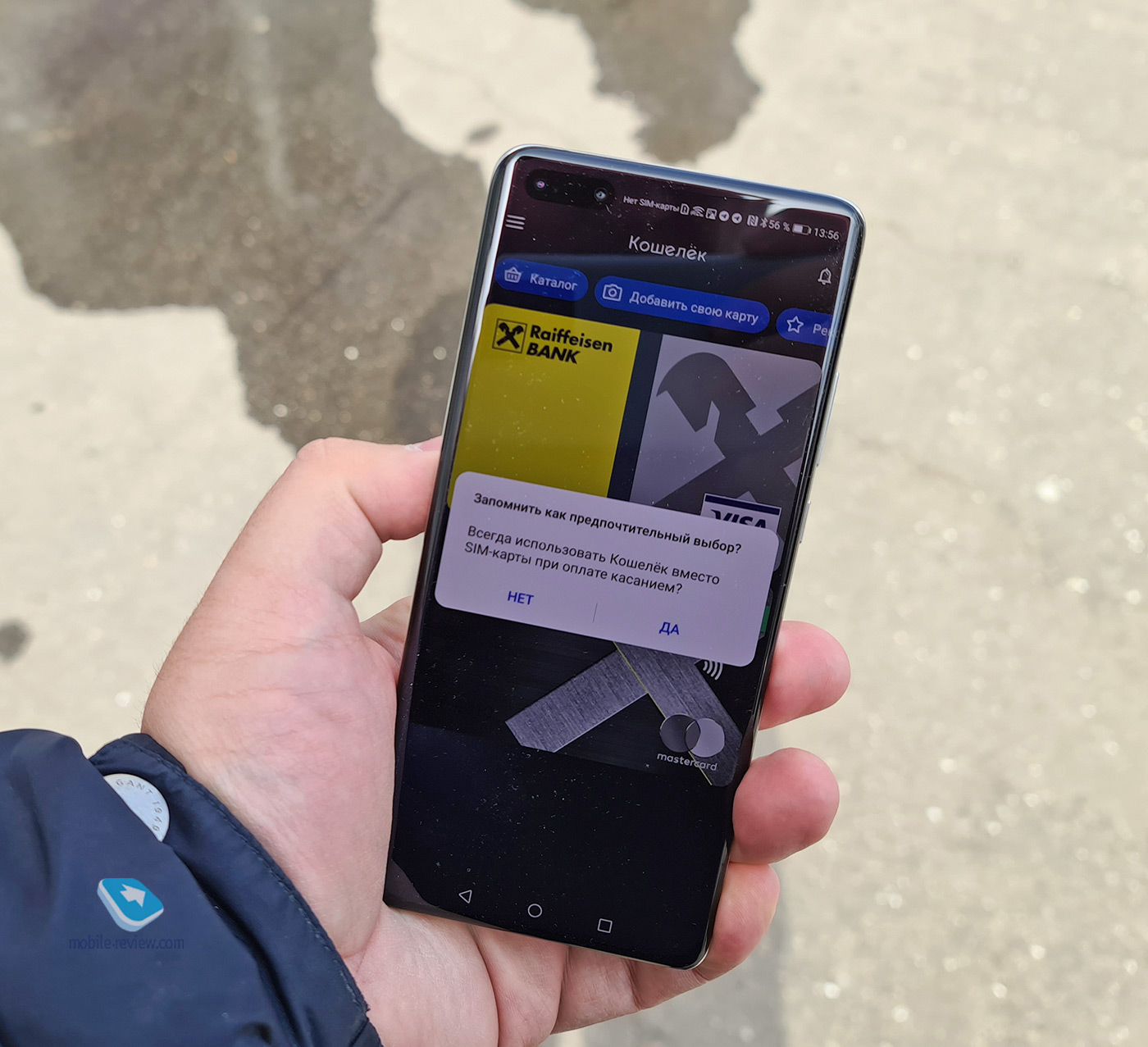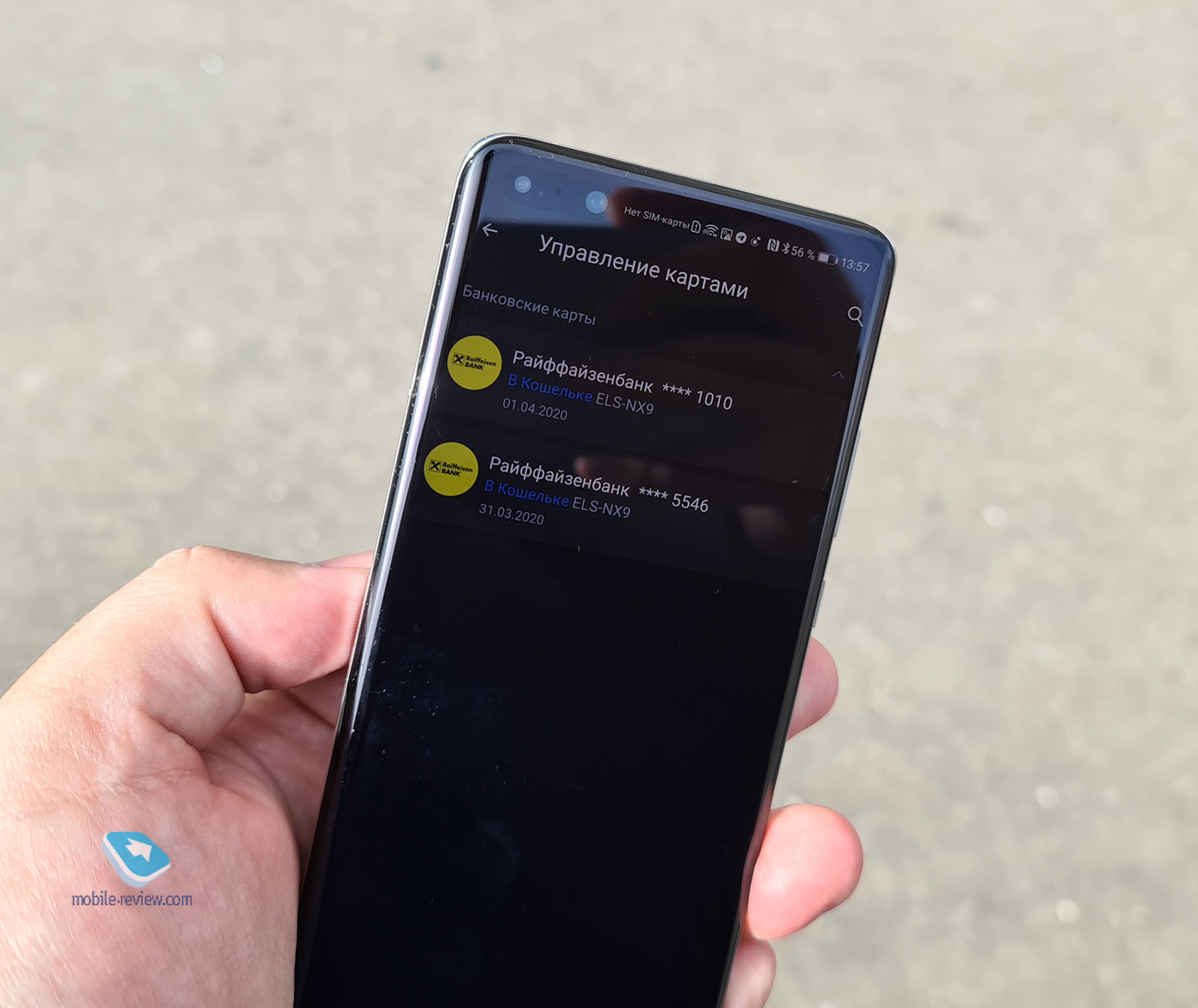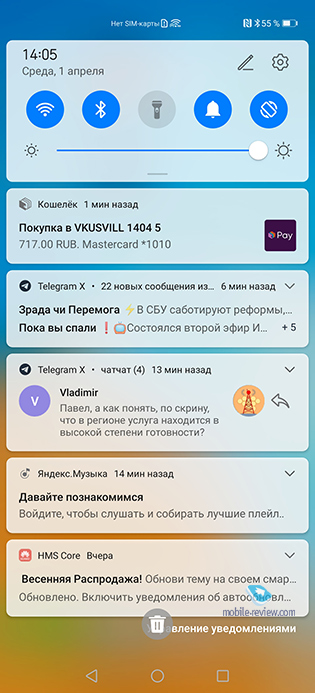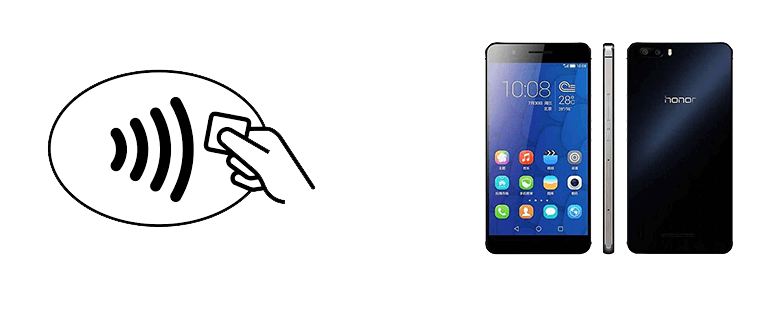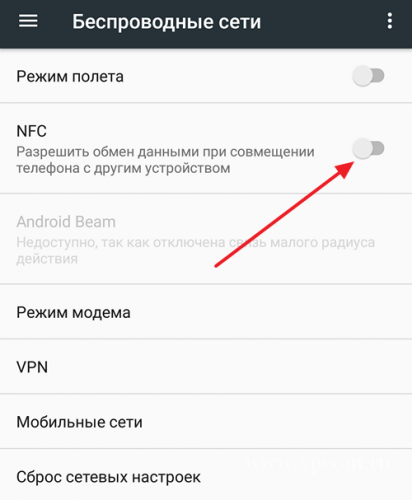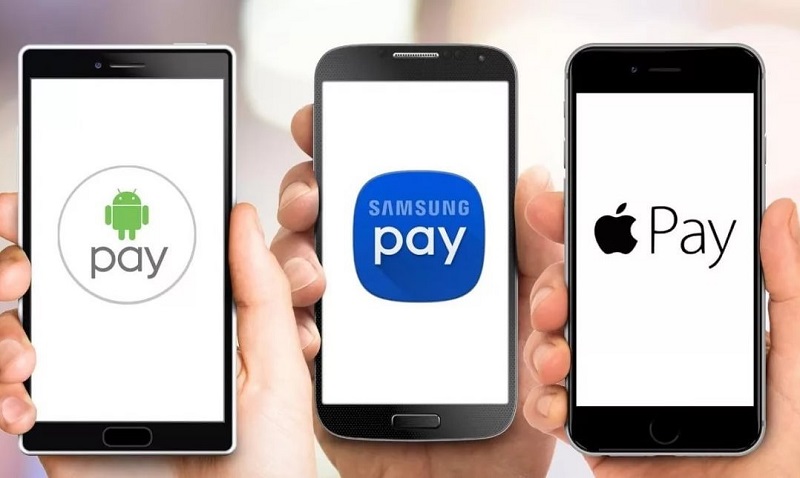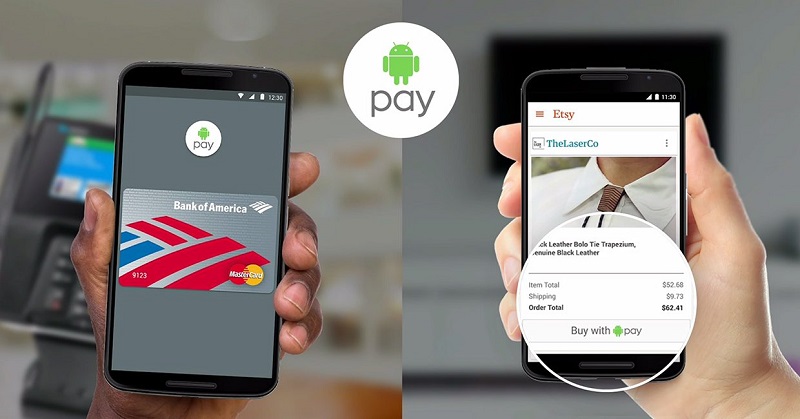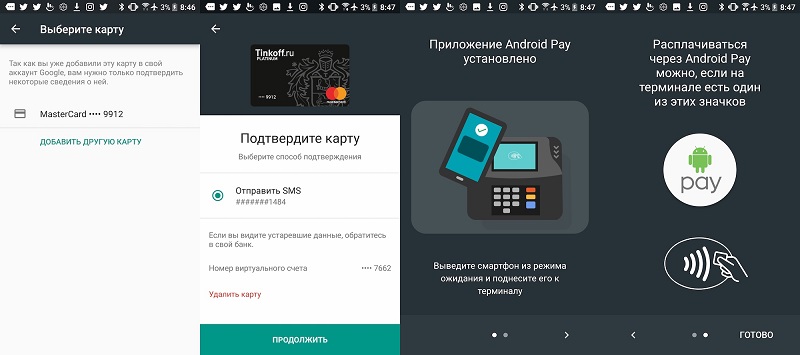- Настройка NFC для оплаты на Honor 10 и 20
- Настройка Google Pay
- Настройка приложения «Кошелек» на Honor
- Как пользоваться NFC на Honor
- Инструкция по снятию наличных с банкомата с помощью NFC
- Для чего еще используется NFC?
- Смартфоны Huawei/Honor научились платить без Google
- Как работает “Кошелек Pay” на Huawei P40 Pro
- Бесконтактная оплата на телефонах Honor
- Как подключить NFC в телефонах Хонор?
- Какую платежную систему выбрать?
- Как настроить Google Pay на Android
- Как оплатить с помощью Google Pay в приложениях или онлайн
Настройка NFC для оплаты на Honor 10 и 20
Основное предназначение NFC в смартфонах — бесконтактная оплата, благодаря которой нет необходимости постоянно таскать с собой карту. Однако для проведения бесконтактного платежа или снятия с банкомата наличных одного NFC недостаточно. Для полноценной работы ему требуется платежное приложение.
В этой статье мы расскажем как настроить NFC для оплаты на Honor 10 или 20, и как использовать Google Pay или приложение «Кошелек. Скидочные и бонусные карты».
Если у вас смартфон серии Honor 30 или 40, то читайте как настроить бесконтактную оплату картой в этой инструкции.
Первым делом включите NFC. Для этого:
- Зайдите в « Настройки «
- Откройте « Другие соединения «
- Активируйте ползунок « NFC «
Представленная инструкция сделана на примере Honor 20 с Android 10, но подойдёт и для других моделей, возможно лишь некоторые пункты меню будут называться по-другому.
Настройка Google Pay
По умолчанию система предлагает использовать сервис Google Pay. Скачайте и установите это приложение, а для добавления банковской карты сделайте следующее:
- Откройте приложение
- Нажмите « Начать » и разрешите доступ к данным о местоположении устройства
- В нижней строке выберите вкладку « Оплата »
- Нажмите на кнопку « Способ оплаты »
- Поместите карту в центр появившегося окошка, либо введите её данные вручную
- Заполните форму и переходите к следующему шагу
- Подтвердите согласие с условиями использования нажатием на кнопку « Согласен » («Accept»)
- Сверьте данные карты и если все верно, нажмите « Принять и продолжить »;
- Привяжите карту, введя в соответствующее окно пин код из смс.
Настройка завершена, можно оплачивать покупки.
Для осуществления платежа вам достаточно всего лишь поднести телефон к терминалу оплаты. Вам даже не нужно запускать приложение!
Если вы не хотите пользоваться приложением Pay или если у вас Honor серии 30 или 40, то можно воспользоваться приложением «Кошелек. Скидочные и бонусные карты».
Настройка приложения «Кошелек» на Honor
- Запустите приложение
- Пройдите регистрацию или используйте для входа Гугл аккаунт
- Нажмите на кнопку « Добавить свою карту »
- Разрешите приложению доступ к съёмке фото и видео
- Выберите вкладку « Банковские карты »
- Выберите способ привязки карты. При ручном — введите её данные и нажмите « Продолжить ». Для бесконтактного считывания данных карточки при включенном NFC, нажмите на кнопку « Прикосновением карты » и приложите её к телефону.
Карта привязана, оплата телефоном теперь доступна.
К сведению! Кошелек не поддерживает карты Visa.
Как пользоваться NFC на Honor
Для оплаты покупок в магазине или снятия наличных с банкомата необходимо при включённом NFC разблокировать телефон и приложить его к терминалу.
В том случае если на телефоне установлено несколько платёжных приложений, нужно выбрать нужное в настройках NFC.
Для этого выполните следующее:
- Зайдите в настройки смартфона;
- Выберите пункт «Другие соединения»;
- Далее пункт «NFC»;
- И выберете приложение, которое хотите использовать по умолчанию.
К сведению! При покупке на сумму до 1000 рублей, ввод PIN кода не требуется.
Инструкция по снятию наличных с банкомата с помощью NFC
- Включите на телефоне NFC
- Приложите его к модулю бесконтактной оплаты
- Введите PIN код от карты
- Выберите пункт «Выдача наличных», «Снятие» или подобное
- Введите сумму и повторно приложите смартфон к модулю NFC.
- Заберите деньги и чек, если он нужен.
Для чего еще используется NFC?
Помимо бесконтактной оплаты смартфон с чипом NFC можно применять для считывания меток и передачи файлов маленьких размеров. Метки используются в турникетах метро и платежных терминалах. Также их можно найти и на упаковке некоторых продуктов питания. В них хранится информация о сроке и годности товара, которая после считывания становится доступной покупателю.
Поскольку скорость передачи данных посредством NFC очень мала, передать большие файлы подобным образом попросту не получится. Если размер файла превышает норму, функция NFC автоматически запустит другую беспроводную сеть, например, Bluetooth.
В этой статье мы рассказали как настроить NFC для оплаты на смартфоне Honor. Если у вас появились вопросы — задайте их в комментариях.
Другие инструкции по телефонам Honor вы можете посмотреть в этой рубрике нашего сайта.
Источник
Смартфоны Huawei/Honor научились платить без Google
После того, как в Google были вынуждены следовать санкциям американского правительства против Huawei, компания перестала предоставлять доступ к Android и отозвала GMS-лицензию. Фактически это означало невозможность использовать как сервисы от Google, так и приложения, разработанные с использованием геопозиции, платежей и многого другого. В Huawei стали создавать свою систему поверх Android и назвали ее Huawei Mobile Services. Де-факто это замена аналогичных сервисов от Google, того самого GMS. Не устану повторять, что GMS – это не просто сервисы и приложения от Google, от которых можно отказаться. Пользователи оценивают это именно так и сильно ошибаются, ведь GMS – это целый набор инструментов для разработчиков, которые позволяют создавать приложения быстро и качественно. Чтобы переписать ключевые компоненты, нужны большие затраты времени и денег, но в Huawei пошли на это и уже добились определенных результатов – теперь работает геопозиция в сторонних приложениях, нет ошибок. Другие компоненты также были доведены до ума, но всегда камнем преткновения оставалась бесконтактная оплата. В Китае Huawei имеет собственную систему Huawei Pay, она несколько отличается от Google Pay и поэтому не может быть портирована напрямую в другие страны. Более того, помимо собственно программной части, требуются договоренности с платежными системами, а также локальными банками, они должны поддерживать вашу платежную систему на уровне конкретной страны. Это сложно, дорого и проблематично. С момента введения санкций именно адаптация платежных сервисов была самым слабым местом для Huawei, альтернативы решению от Google просто не было, и за счет этого смартфоны на HMS проигрывали любым устройствам с NFC на Android. Они просто не умели платить, что вызывало недоумение. Теперь все изменилось, так как появилась альтернатива Google Pay.
Первыми аппаратами, на которых появляется приложение “Кошелек”, станут модели Huawei P40/P40 Pro, но затем будет добавлена поддержка всех смартфонов компании с NFC, в том числе и тех, что работают на обычном Android с сервисами Google. Приложение “Кошелек” не разработано в Huawei, это продукт российской компании CardsMobile (выросла из iFree). С этим приложением знаком давно, оно является агрегатором дисконтных и подарочных карт, их можно хранить в вашем смартфоне. Позднее появилась поддержка банковских карт, даже возможность платить с их помощью из приложения.
Приложение удобное, но главное, что разработчики, помимо софта, занимаются тем, что договариваются с торговыми сетями, чтобы те поддерживали свои карты и разрешали их использовать в таком виде. Это редкое умение в наши времена, так как создается законченный продукт. Это очень сложный продукт с точки зрения рынка, отсутствие прямых конкурентов за эти годы только подчеркивает это лишний раз. На данный момент “Кошелек” имеет более 180 миллионов оцифрованных карт, месячная аудитория – порядка 7.5 млн человек. Впечатляет? Думаю, что да.
Учитывая долю Huawei/Honor в России, отсутствие в новых продуктах возможности бесконтактной оплаты, в CardsMobile увидели для себя в этом перспективы. Ребята по-хорошему амбициозны и умеют создавать продукт. В конечном итоге “Кошелек” научился всему, что умеет Google Pay, плюс компания договорилась с несколькими десятками банков, чтобы они поддержали бесконтактную оплату. А также смогла договориться с MasterCard, платежная система первой поддержала бесконтактные платежи в “Кошельке” для устройств Huawei/Honor.
Забавность ситуации в том, что “Кошелек” может работать не только на смартфонах Huawei, он может точно так же работать на любом Android-смартфоне. Например, скопировав приложение с Huawei (оно до 10 апреля в статусе бета-версии) на свой Samsung, я получил ровно те же возможности и карты, то есть у меня появилась третья платежная система – “Кошелек Pay” в дополнение к Google Pay и Samsung Pay. Никакого смысла так делать нет, если только в “Кошельке” не будет каких-то маркетинговых акций при оплате. Но ради тех же дисконтных карт, сертификатов и прочего его можно поставить. А платить так, как вам удобно. Давайте расскажу, как работает оплата на смартфоне Huawei P40 Pro, которым я пользовался для этого.
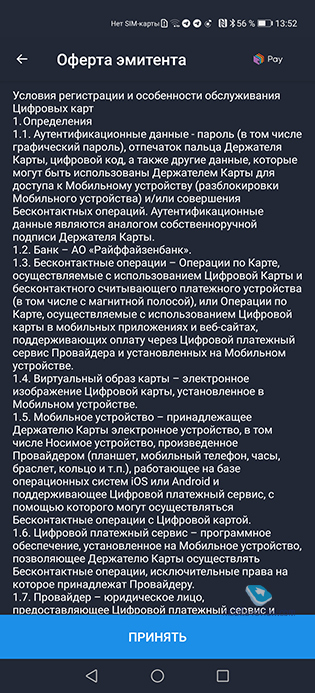
Как работает “Кошелек Pay” на Huawei P40 Pro
Официальный релиз приложения запланирован на 10 апреля, оно появится в магазине Huawei – App Gallery. Загрузка не представляет сложностей, просто устанавливаете приложение и дальше настраиваете нужные параметры. Можно защитить вход в приложение биометрией (по лицу, отпечаток пальца), но я не использовал такие средства защиты, так как они излишни. На телефоне данные карт не хранятся, а чтобы получить доступ к полным данным, вам нужны интернет-соединение и пароль (вы его вводите при настройке).
Итак, выбираете карту одного из банков, что уже сотрудничают с “Кошелек Pay”, у меня это был Райффайзен. В списке поддерживаемых банков есть все крупные российские банки, кроме Сбербанка: Альфа, Тинькофф, Райффайзен, ВТБ, Почта Банк, ПСБ, Открытие, МТС, Русский стандарт и другие. Можно сфотографировать карту, а можно просто прочитать прикосновением. Вводите CVC-код, и вся настройка закончена. На данный момент токенизация (то есть карты для бесконтактной оплаты) поддерживается только в платежной системе MasterCard. Но сохранить вы можете буквально любые карты любых платежных систем (MasterCard, Visa, JCB, “Мир”). Но бесконтактной оплаты для них просто не будет, а вот оплачивать такими картами что-либо внутри приложений, онлайн, вы сможете легко. То есть “Кошелек” оправдывает свое имя и держит карты с вашими деньгами в одном месте.
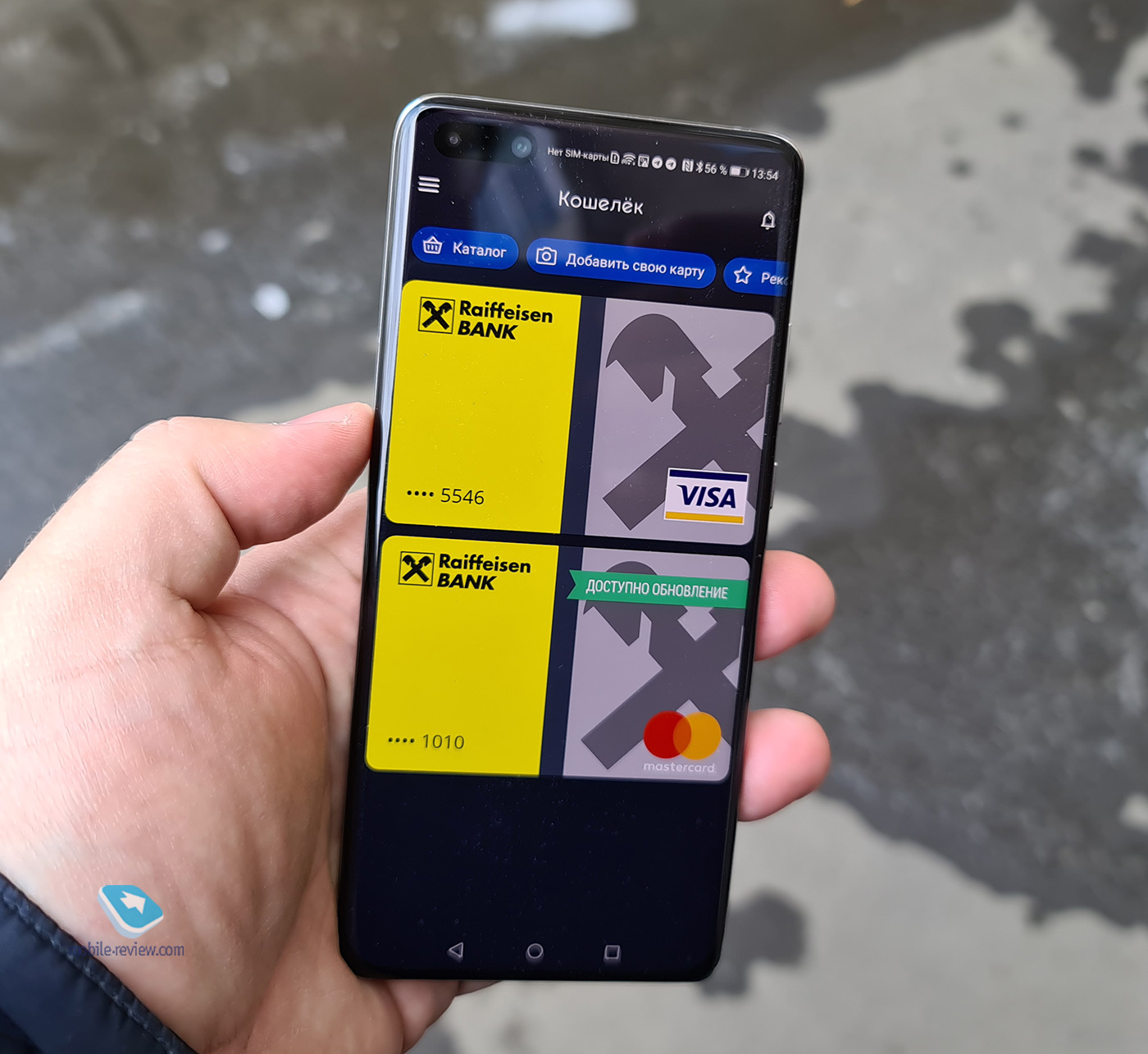
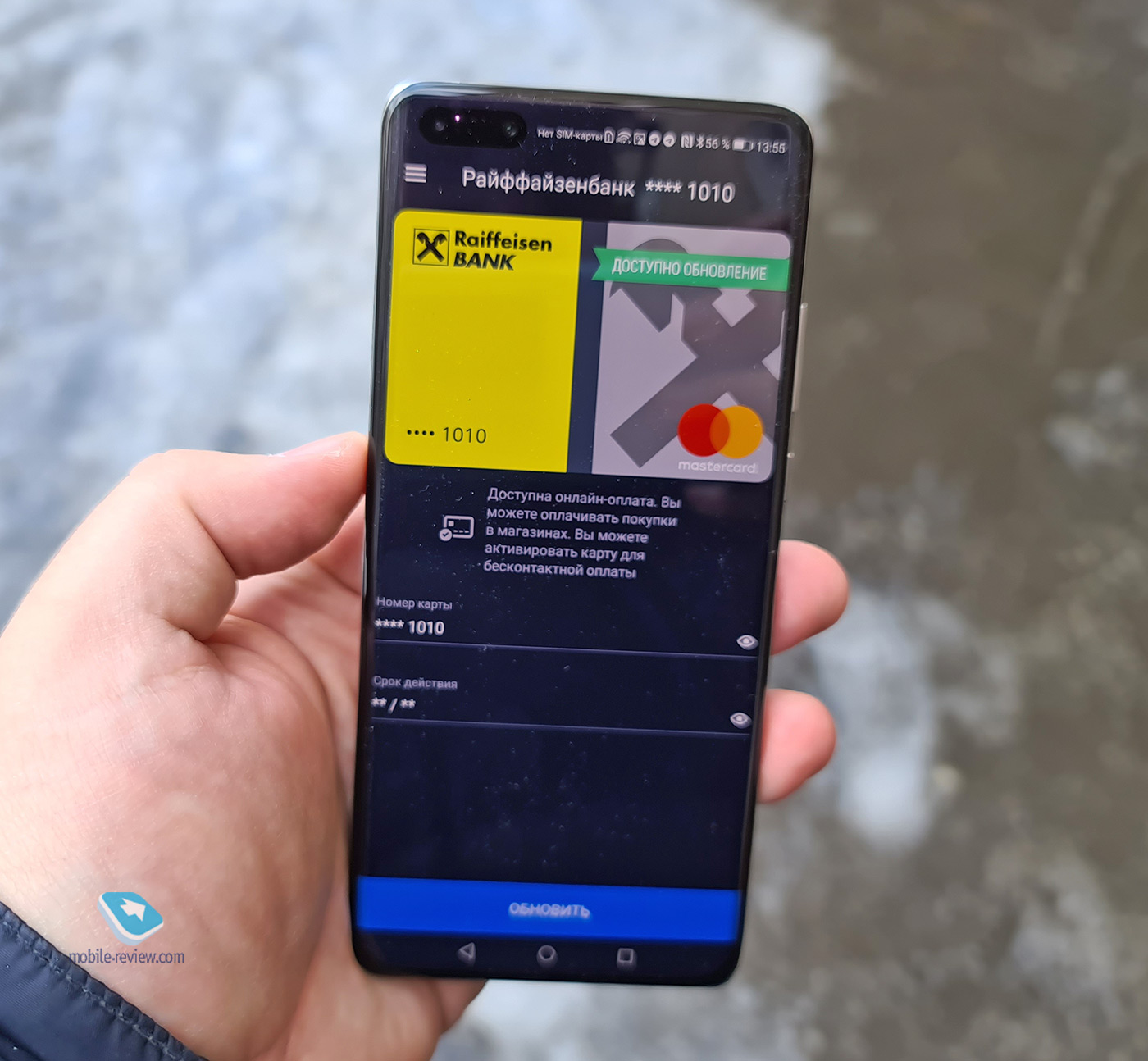
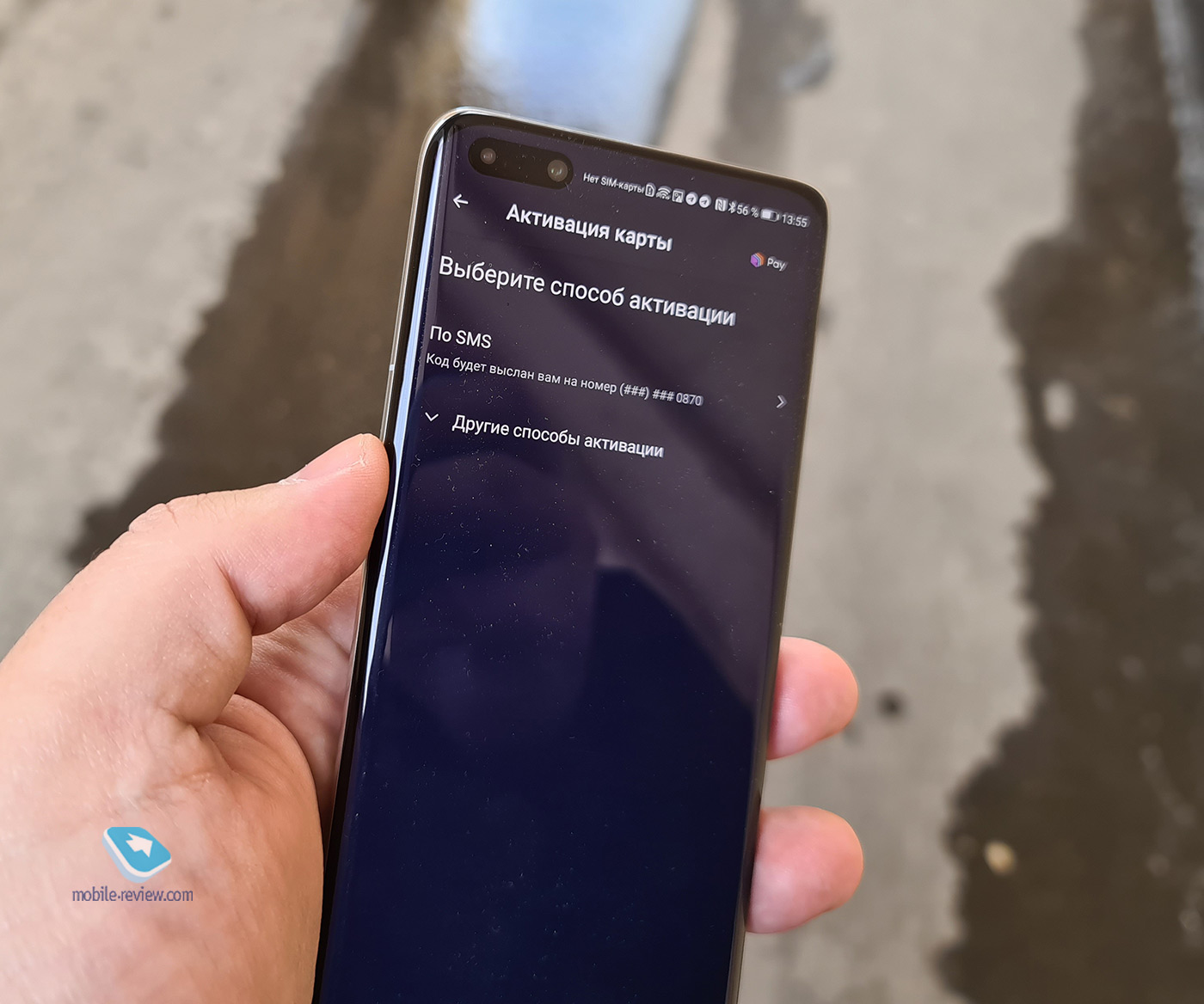
Внес две карты, чтобы проверить, как все будет работать. Установил картой по умолчанию MasterCard, как вы поняли, вы можете выбирать карту, которой будете платить. Ограничение на платеж без ввода пин-кода стоит в 1 000 рублей. Поэтому в магазине достаточно поднести телефон к терминалу оплаты и включить экран, разблокировка не требуется. Ровно так же, как в Google Pay, тут происходит своего рода магия, оплата проходит моментально.
В зависимости от вашего банка, настроек терминала и других параметров безопасности вам может потребоваться онлайн-соединение либо нет. У меня в 99% случаев оплаты такое соединение не запрашивалось, то есть можно платить как онлайн, так и офлайн. Это важная особенность приложения, и именно этого и ждешь от него.
Что будет, если вам нужно оплатить больше, чем чек на тысячу рублей? Вас попросят разблокировать телефон, например, это можно сделать с помощью отпечатка пальца, встроенного в экран. Прикосновение и оплата проходят ровно так же.
Пишу эти строки и понимаю, что все то же самое мы видим в Google Pay, отличий как таковых нет. Ваши оплаты можно посмотреть для любой карты (только те, что имеют токены, то есть поддерживаются системой, другие карты истории платежей по понятным причинам не имеют). После оплаты также появляется уведомление в шторке.
Просто, и главное, что это работает. А значит, решает основную проблему для Huawei/Honor – отсутствие возможности бесконтактных платежей. С 10 апреля приложение появится официально, вы сможете его попробовать. У меня это приложение появилось до официального анонса, поэтому в бета-версии были разные шероховатости, но с каждым днем они исчезали. По отзывам других бета-тестеров, мелкие ошибки быстро вычищаются и убираются. Но уже на данный момент могу утверждать, что замена либо альтернатива Google Pay получилась хорошей и комфортной. Не нужно переучиваться, не нужно как-то менять свои привычки. А главное, что все работает с экрана блокировки, только не забудьте, пожалуйста, включить NFC.
Что думаете о появившемся сервисе “Кошелек Pay” для смартфонов Huawei/Honor? Замена Google Pay делает пропасть между HMS и GMS меньше?
Источник
Бесконтактная оплата на телефонах Honor
NFC — технология, которая действительно взлетела на пик славы. Она позволяет быстро и легко совершать платежи с помощью мобильного телефона. Никаких наличных, никаких карточек, только устройство, которое вы всегда носите с собой. Это так просто, что миллионы и миллионы людей по всему миру сейчас используют эту очень эффективную систему.
Вот как работает бесконтактная оплата: внутри мобильного телефона с поддержкой NFC (в том числе (Honor 7x, Honor 8 Lite, Honor 9 и т.д.) есть защищенная микросхема. Программное обеспечение, которое взаимодействует с этим чипом, позволяет поставщику платежей подключаться к нему и находиться в режиме ожидания.
Когда вы хотите что-то заплатить в реальном мире, вы должны проверить, есть ли у точки продажи в магазине терминал бесконтактных платежей. Если это так, и при условии, что покупка находится в лимитах, установленных вашим провайдером, вы можете заплатить, просто подведя телефон к платежному терминалу. Две секунды, и успешный платеж подтвержден розничному продавцу. Деньги будут списаны со счета моментально.
Весь процесс почти мгновенный и настолько простой, что даже ребенок может совершить покупку. Более того, это намного проще, чем возиться с походом в банк, чтобы получить наличные деньги, затем передать их кассира и ждать сдачи. Технология стала настолько успешной, что в крупных международных городах, таких как Лондон, большинство людей предпочитает бесконтактные платежи.
Как подключить NFC в телефонах Хонор?
Технология бесконтактной связи применима не только для оплаты покупок, но и для использования подарочных карт, сертификатов, проездных абонементов и т.д.
Если вы хотите на своем телефоне использовать НФС, выполните такие шаги:
- Совместимость. Во-первых, нужно проверить, совместим ли ваш мобильный телефон с NFC. Например, в Honor 10 бесконтактная оплата работает, как и в View 10, 8 Pro и Play.
- Получите новую SIM-карту. Возможно, вам потребуется получить SIM-карту с поддержкой NFC у вашего сетевого оператора и вставить ее в слот для SIM-карты 1. Свяжитесь с поддержкой, чтобы узнать, нужно ли вам это делать.
- Включите NFC. Если вы хотите совершать платежи или использовать транспортную карту, вам нужно перейти в настройки. Оттуда коснитесь «Подключение устройства» и выберите «NFC» и «Вкл.».
- Установите платежную систему. Отсюда вам нужно будет зарегистрироваться у провайдера платежей. Это может быть ваш сетевой или независимый провайдер или ваш банк. Свяжитесь с ними для получения подробной информации о том, как это сделать. Вам нужно будет скачать их приложение.
- Передача файлов. Вернувшись в «Настройки», вы можете включить передачу файлов, нажав «Подключение устройства»> «NFC» и включив «NFC» и «Huawei Beam». После этого вы сможете обмениваться файлами, нажав «Поделиться» и «Huawei Beam».
Эти шаги применимы для телефонов Хонор 9, Хонор 10, Хонор 7х и других.
Какую платежную систему выбрать?
Владельцы телефонов Хонор предпочитают использовать мобильную платежную систему Гугл Пей, так как ее легко поставить на смартфон на Андроид, просто использовать и она хорошо работает без сбоев.
Google Pay (иногда сокращенно «G Pay») — это ответ Google на Apple Pay. Он служит как цифровым кошельком с поддержкой бесконтактных транзакций, так и облегчает онлайн-аутентификацию платежей. Приложение Google Pay Android также может содержать цифровые версии магазинов и подарочные карты от поддерживаемых брендов.
Как настроить Google Pay на Android
На большинстве телефонов с Андроид Гугл Пей предустановлена. Если это не так, просто зайдите в Гугл Плей, чтобы скачать и установить приложение.
Если у вас уже есть карта, привязанная к учетной записи Google, или если вы использовали карту для покупки приложения (или книги, фильма и т. д.) в Play Store, скорее всего, данные вашей карты уже доступны в приложении Google Pay. Если карта, которую вы хотите использовать, еще не доступна на устройстве Android, добавить ее очень легко.
- Зайдите в приложение Google Pay и коснитесь значка «Оплата» в нижней части экрана.
- Затем вы увидите опцию «+ Способ оплаты». Нажмите на него, и вы попадете на экран «Добавить карту».
- Отсканируйте кредитную / дебетовую карту, которую хотите добавить, или введите соответствующие данные вручную.
- После ввода вам нужно будет ввести свой CVC (три цифры на обороте), подтвердить имя и адрес, к которому привязана карта, а затем проверить условия использования банком вашей банковской карты через Google Pay.
- После того, как вы приняли указанные условия и после шага проверки (требующего ввода кода, который вы можете выбрать для получения с помощью SMS или электронной почты), карта появится в ваших способах оплаты, готовая к работе.
Как и Apple Pay, Google Pay — это универсальная платежная платформа, которая работает как в реальных, так и в онлайновых ситуациях. Для бесконтактных платежей это просто способ, когда платежное устройство прижимается к любому платежному терминалу, который принимает такие платежи, пока он разблокирован и NFC включена.
Если вы хотите совершать платежи через NFC с помощью умных часов на основе Wear OS, откройте приложение Гугл Пей на своем устройстве и подождите, пока не появится «Удерживать на терминале …», прежде чем провести рукой по считывающему устройству.
Как оплатить с помощью Google Pay в приложениях или онлайн
Если вы покупаете что-то через поддерживаемое приложение или веб-сайт, просто нажмите кнопку «Купить с помощью G Pay». После этого у вас будет возможность подтвердить, какой способ оплаты хотите использовать, и подтвердить транзакцию, используя выбранный способ аутентификации вашего устройства — скорее всего, шаблон, PIN-код или отпечаток пальца.
Источник