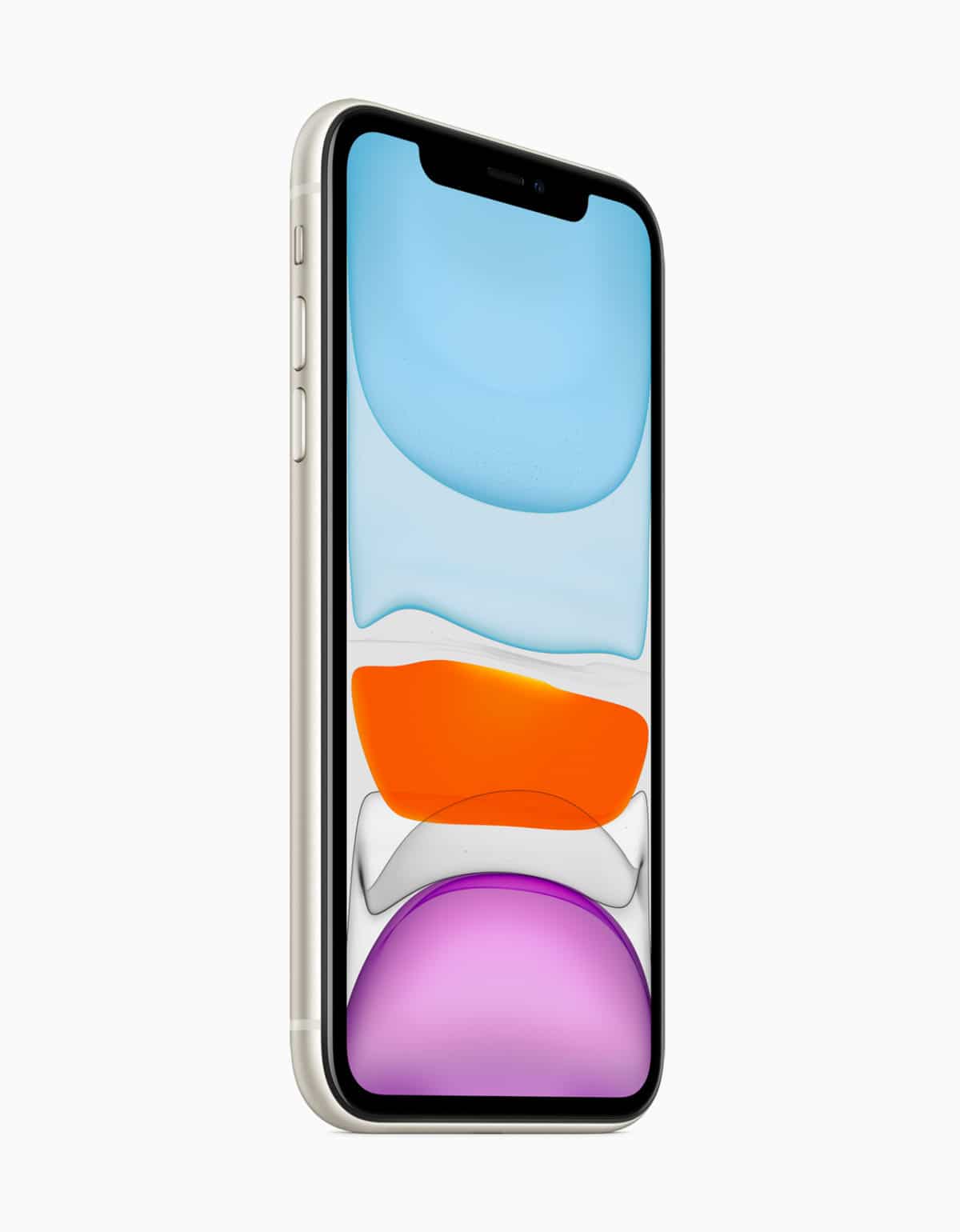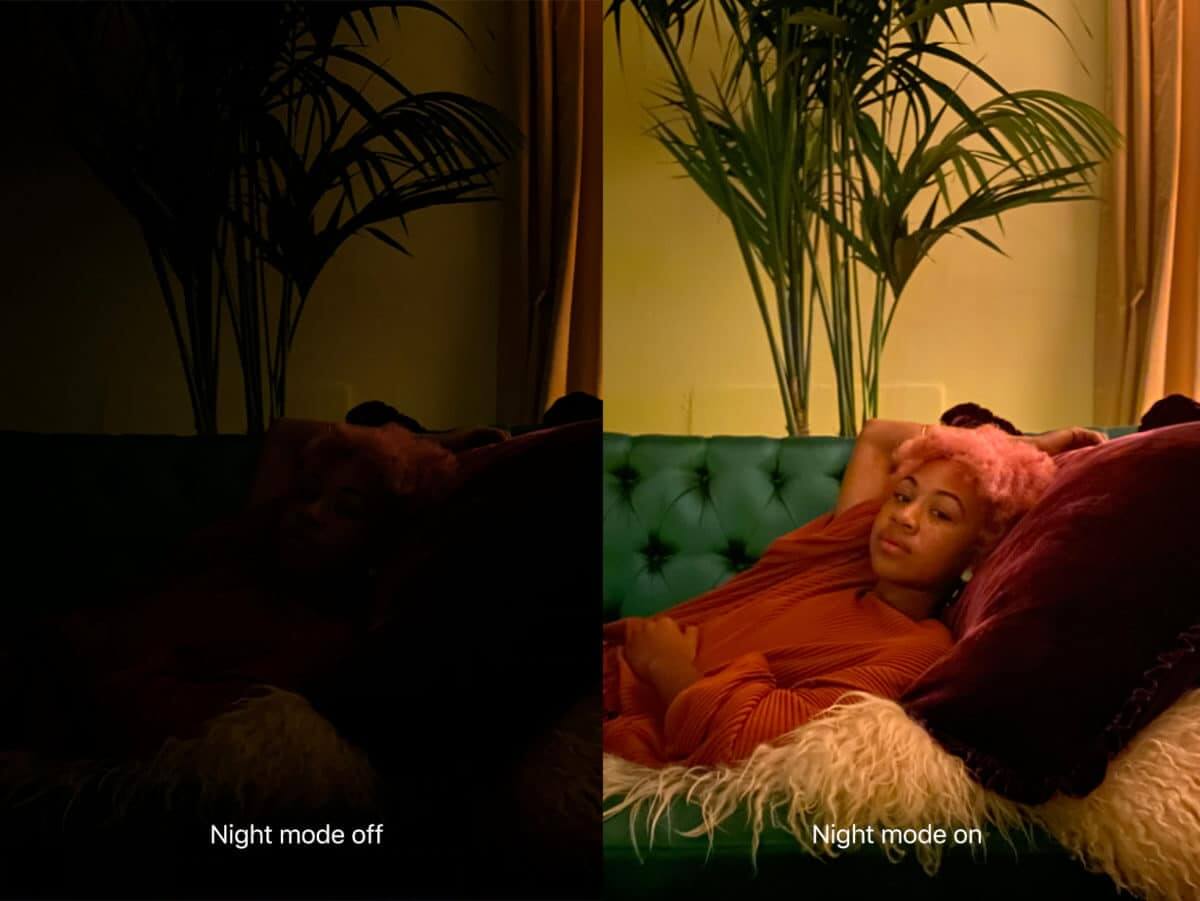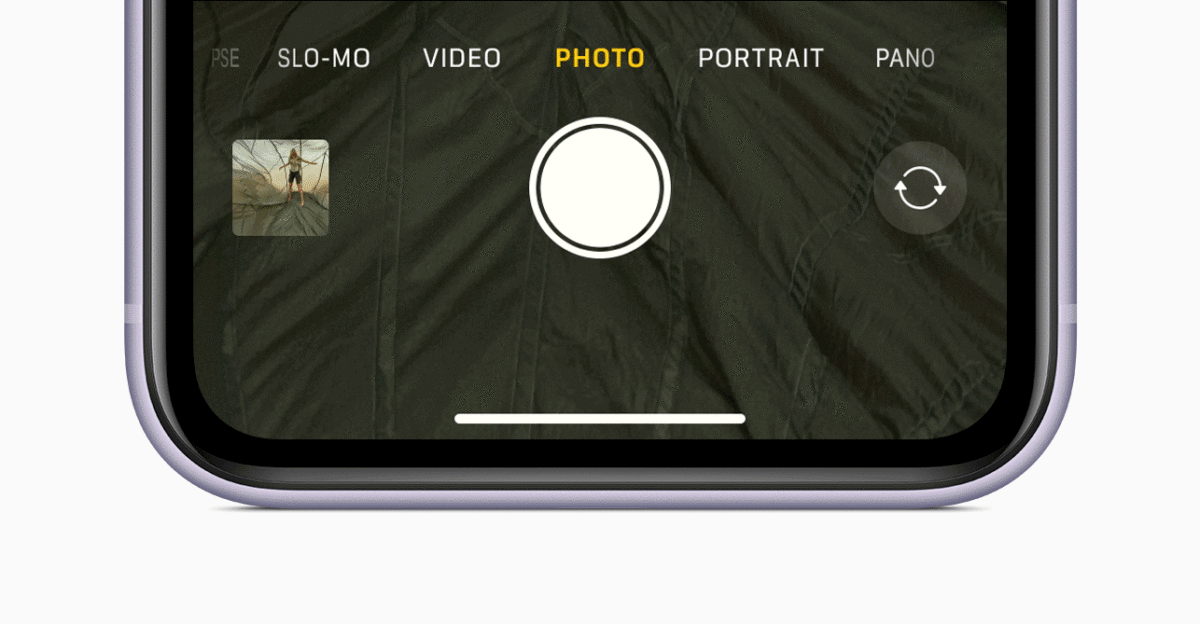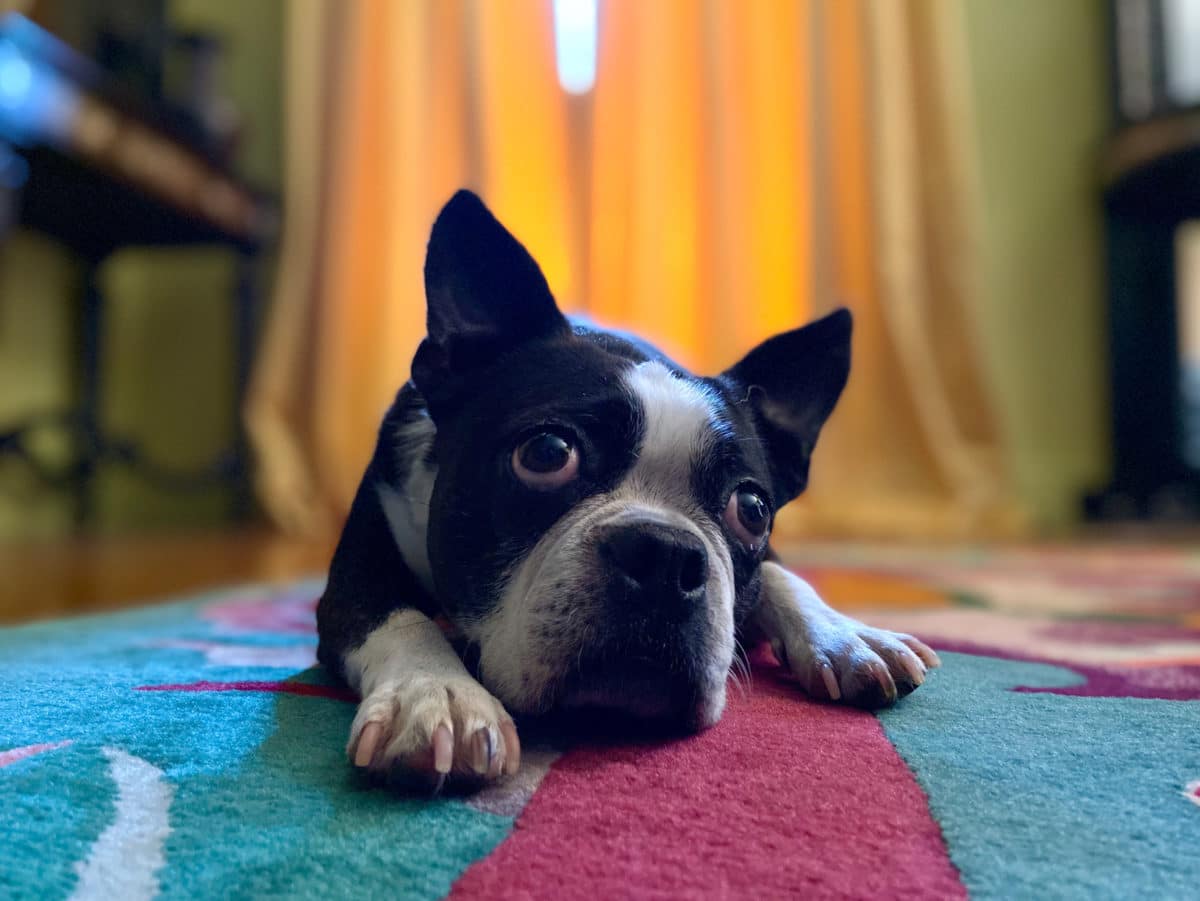- 20 способов использовать iPhone на 100%. Например, ставим пароль на заметки и смотрим фильмы в окне
- 1. Просмотр видео в режиме «Картинка в картинке»
- 2. Высокое качество записи в комплектном «Диктофоне»
- 3. Режим «Не беспокоить» для пар и внеклассных заданий
- 4. «Экранное время» для самоконтроля в учебном процессе
- 5. Вид «Для чтения» в стандартном браузере Safari
- 6. Удобный встроенный сканер в «Заметках» и «Файлах»
- 7. Создание схем с помощью автофигур в «Заметках»
- 8. Блокировка записей в «Заметках» с помощью пароля
- 9. Уведомления «Напоминаниях» по изменению геолокации
- 10. Автоматическая смена светлого и тёмного оформления
- 11. Специальные режимы дисплея True Tone и Night Shift
- 12. Быстрый доступ к последнему результату «Калькулятора»
- 13. Ограничение беспроводной передачи данных по AirDrop
- 14. «Режим энергосбережения» для аккумулятора iPhone
- 15. «Локальный перевод» для встроенного «Переводчика»
- 16. Постукивание по задней панели для избранных функций
- 17. «Ввод текста для Siri» для поклонников ассистента
- 18. Handoff для продуктивности на нескольких устройствах
- 19. «Разблокировка с Apple Watch», когда на лице маска
- 20. Специальные плейлисты в Apple Music для учёбы
- Николай Грицаенко
- 25 лучших функций и особенностей iPhone 11
- 1. Шесть новых красивых цветов
- 2. Анодированный алюминий и 3D-дизайн стекла
- 3. Процессор A13 Bionic
- 4. Самый быстрый графический процессор
- 5. Новая основная камера
- 6. Сверхширокоугольная камера
- 7. Съёмка широкоугольного видео в 4K
- 8. Audio Zoom
- 9. Ночной режим съёмки
- 10. QuickTake
- 11. Улучшенная фронтальная камера
- 12. Ускоренная работа Face ID
- 13. Замедленное видео на фронтальную камеру
- 14. Видео 4K на фронтальную камеру
- 15. Портретный режим на животных
- 16. Улучшенное аудио и Dolby Atmos
- 17. Deep Fusion
- 18. Работает дольше iPhone XR
- 19. Новый чип U1
- 20. Самое прочное стекло
- 21. Улучшенная защита от воды
- 22. Широкий динамический диапазон
- 23. Gigabit-class LTE
- 24. Wi-Fi 6
- 25. Дешевле iPhone XR
20 способов использовать iPhone на 100%. Например, ставим пароль на заметки и смотрим фильмы в окне
Чтобы оставаться в потоке, учиться нужно всегда. Не важно, речь идёт о школьном и высшем образовании или про внеклассные самостоятельные занятия. Мир настолько быстро меняется, что без ежедневного получения новых знаний буквально никуда.
iPhone здесь станет надёжным помощником. У него масса полезных возможностей, которые пригодятся не только школьникам и студентам, но и всем остальным владельцам. Можно, например, повысить качество «Диктофона» для записи лекций и совещаний.
Мы собрали самые классные фишки iPhone, без которых в работе и учёбе будет сложно. Запоминайте и делитесь с коллегами.
📌 Спасибо re:Store за помощь в составлении этой подборки. 👌
1. Просмотр видео в режиме «Картинка в картинке»
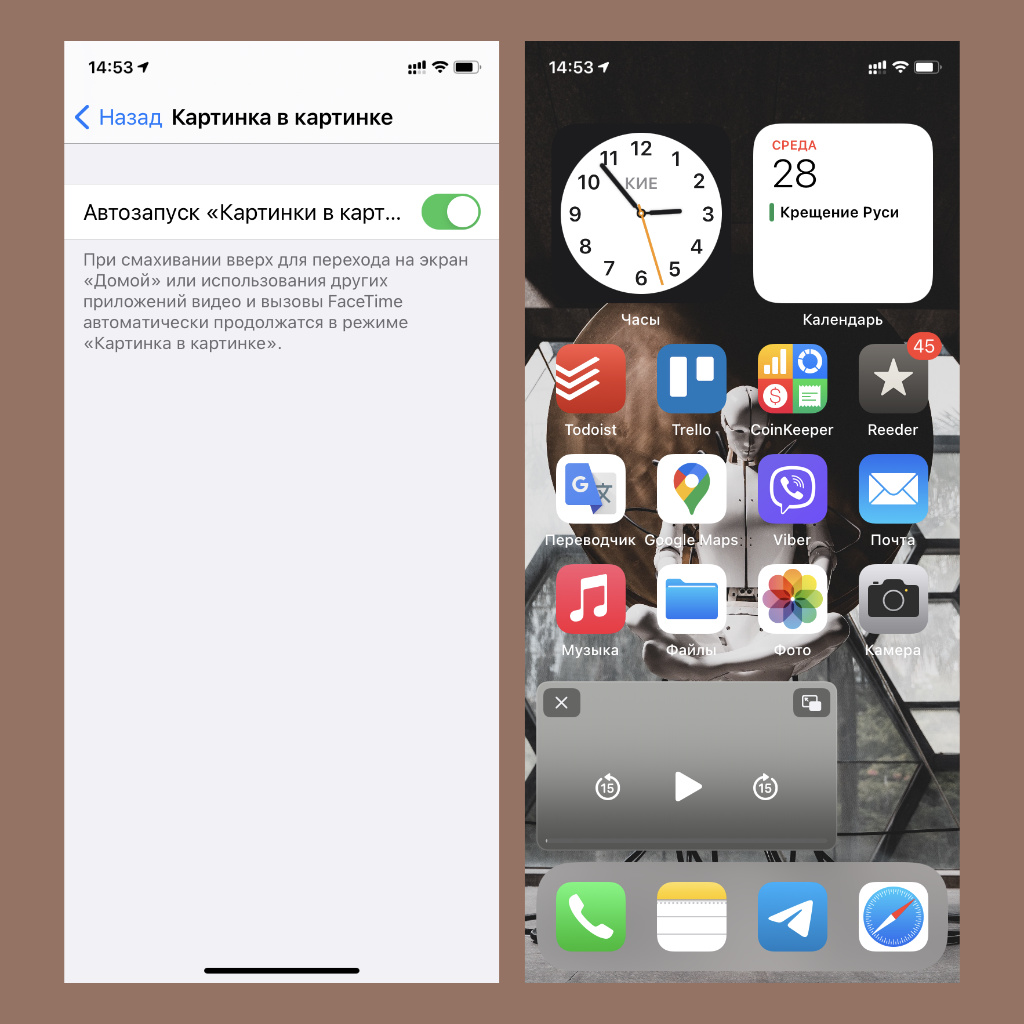
Очень удобная фишка многозадачности iPhone
Что сделать: откройте «Настройки», перейдите в раздел «Основные», разверните меню «Картинка в картинке» и активируйте автоматический запуск данной возможности.
Этот инструмент даст возможность смотреть видео во время работы с «Заметками» и другими текстовыми приложениями. Это поможет конспектировать важную информацию из обучающих роликов без помощи каких-либо дополнительных гаджетов.
2. Высокое качество записи в комплектном «Диктофоне»
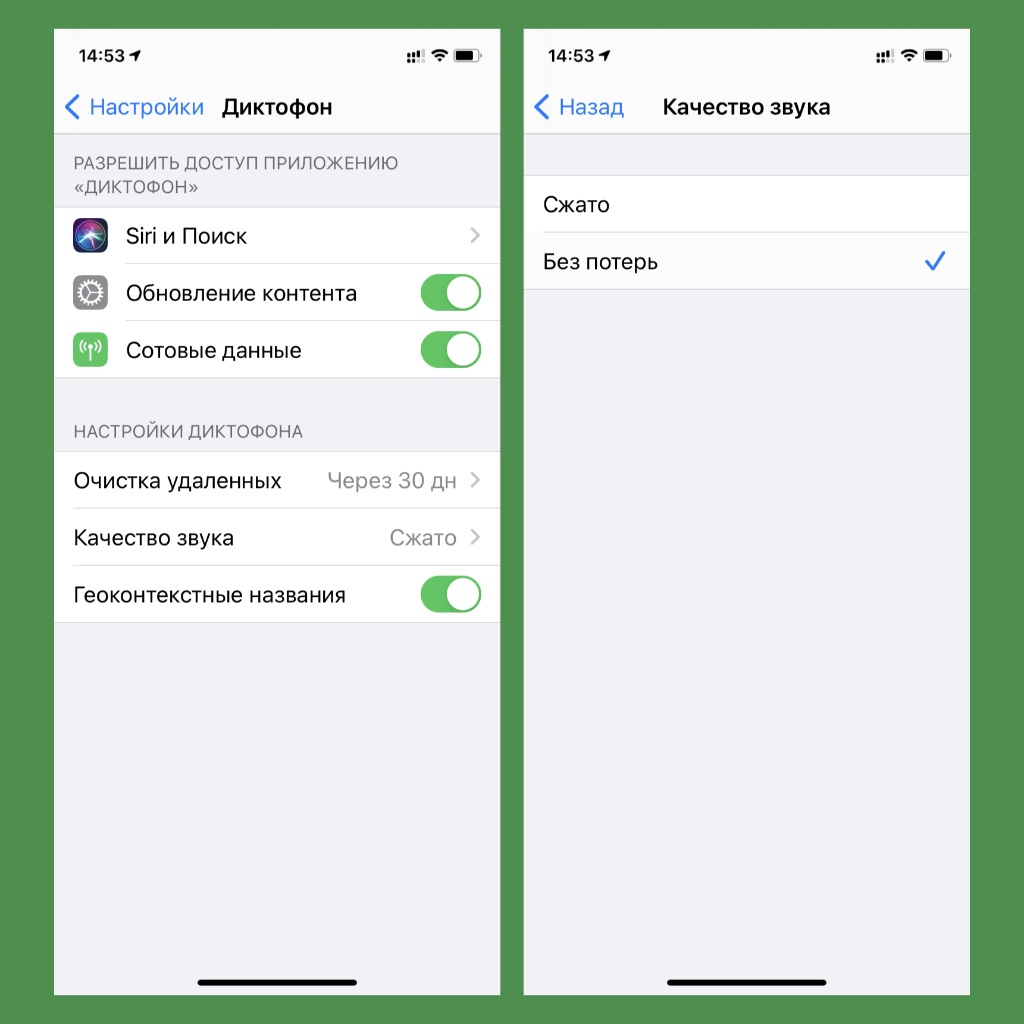
По умолчанию качество записи очень среднее
Что сделать: откройте «Настройки», перейдите в раздел «Диктофон», разверните меню «Качество звука» и выберите вариант «Без потерь».
Качество записи лекций на «Диктофон» после этого действия станет значительно лучшим. Обязательно попробуйте.
3. Режим «Не беспокоить» для пар и внеклассных заданий
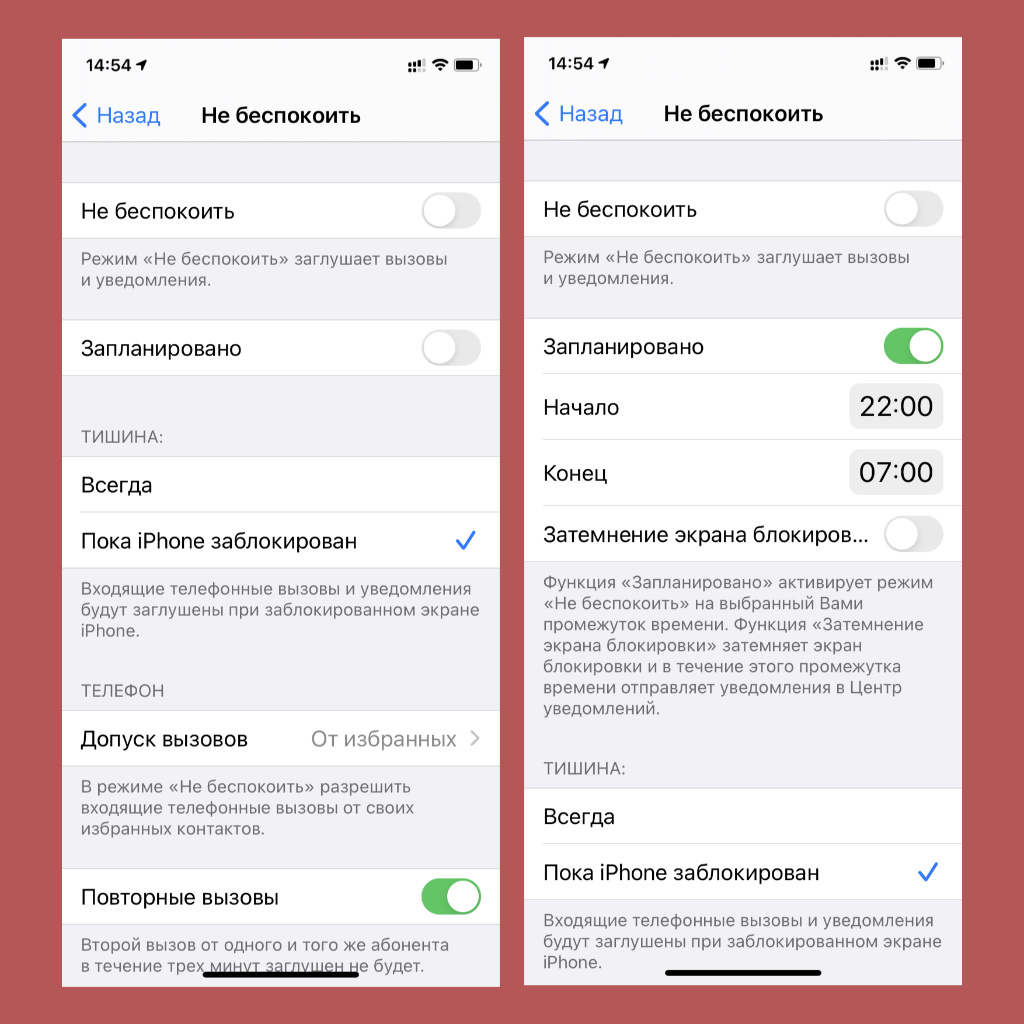
Можно отключить уведомления во время учебного времени
Что сделать: откройте «Настройки», перейдите в раздел «Не беспокоить» и установите необходимые параметры активации и использования данного режима.
Можно выбрать временной промежуток, когда находитесь в учебном заведении любого образовательного уровня.
4. «Экранное время» для самоконтроля в учебном процессе
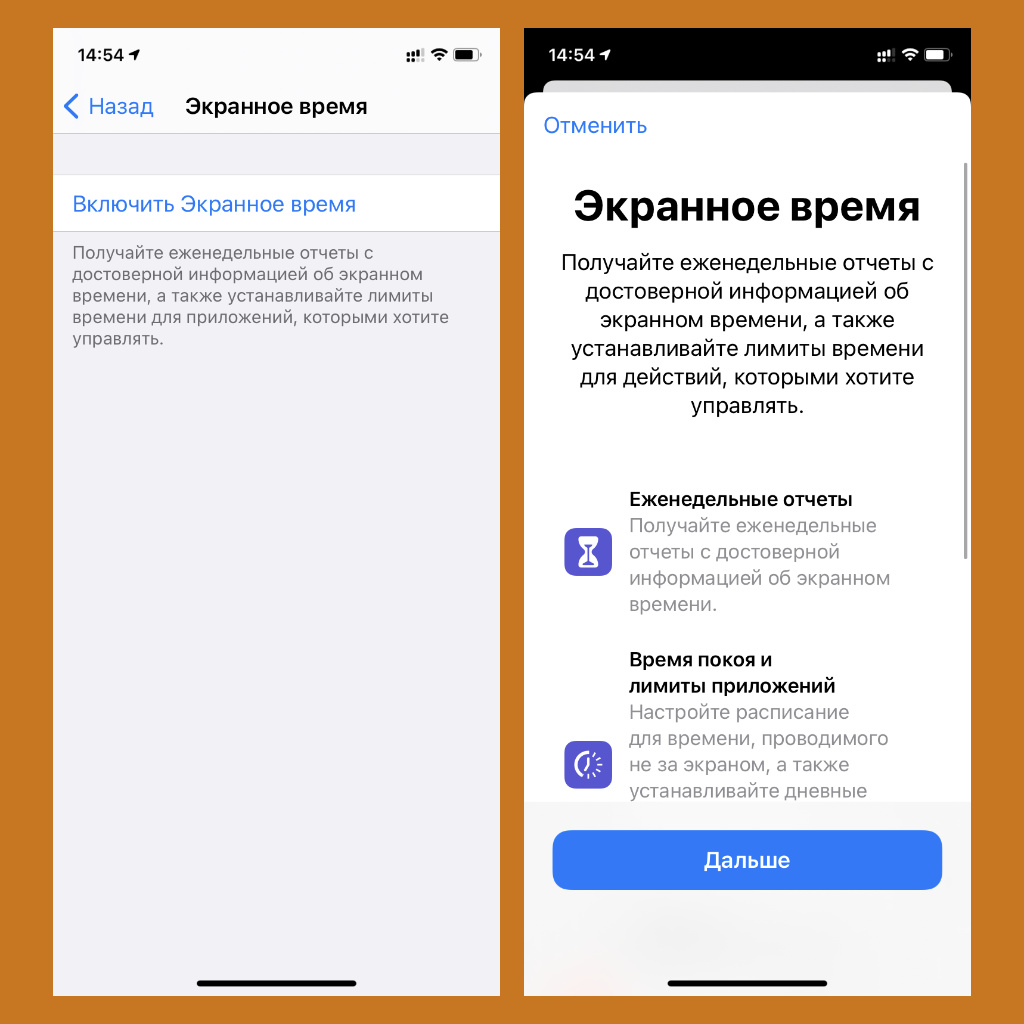
Для начала его нужно настроить
Что сделать: откройте «Настройки», перейдите в раздел «Экранное время» и проведите первичную настройку системы.
Если не можете оторваться от социальных сетей и мессенджеров, обязательно воспользуйтесь этой возможностью.
5. Вид «Для чтения» в стандартном браузере Safari
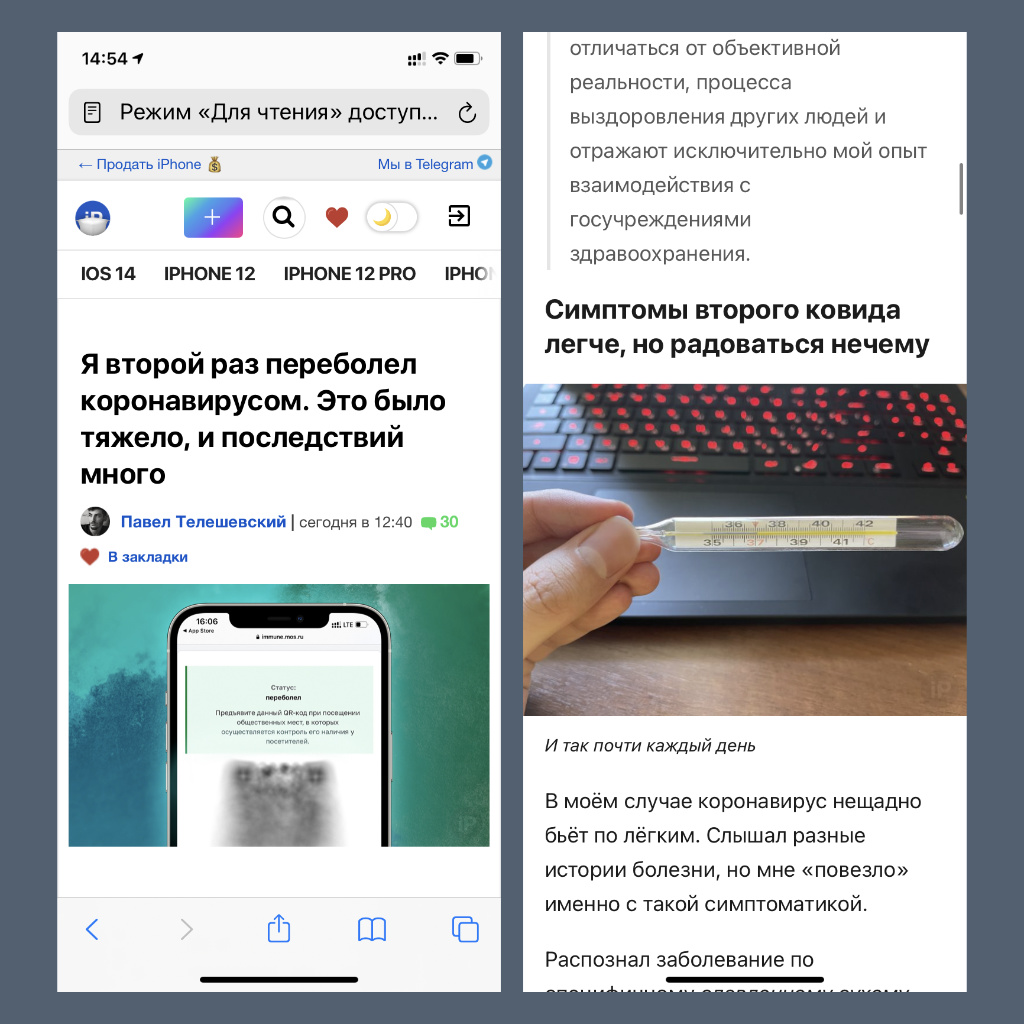
Можно читать и любые образовательные статьи
Что сделать: откройте Safari, разверните необходимый материал на сайте, нажмите на кнопку «ᴀA» в левом верхнем углу экрана и выберите соответствующий режим просмотра.
Данный режим уберёт из статьи все дополнительные элементы сайта, чтобы информация из неё воспринималась лучше.
6. Удобный встроенный сканер в «Заметках» и «Файлах»
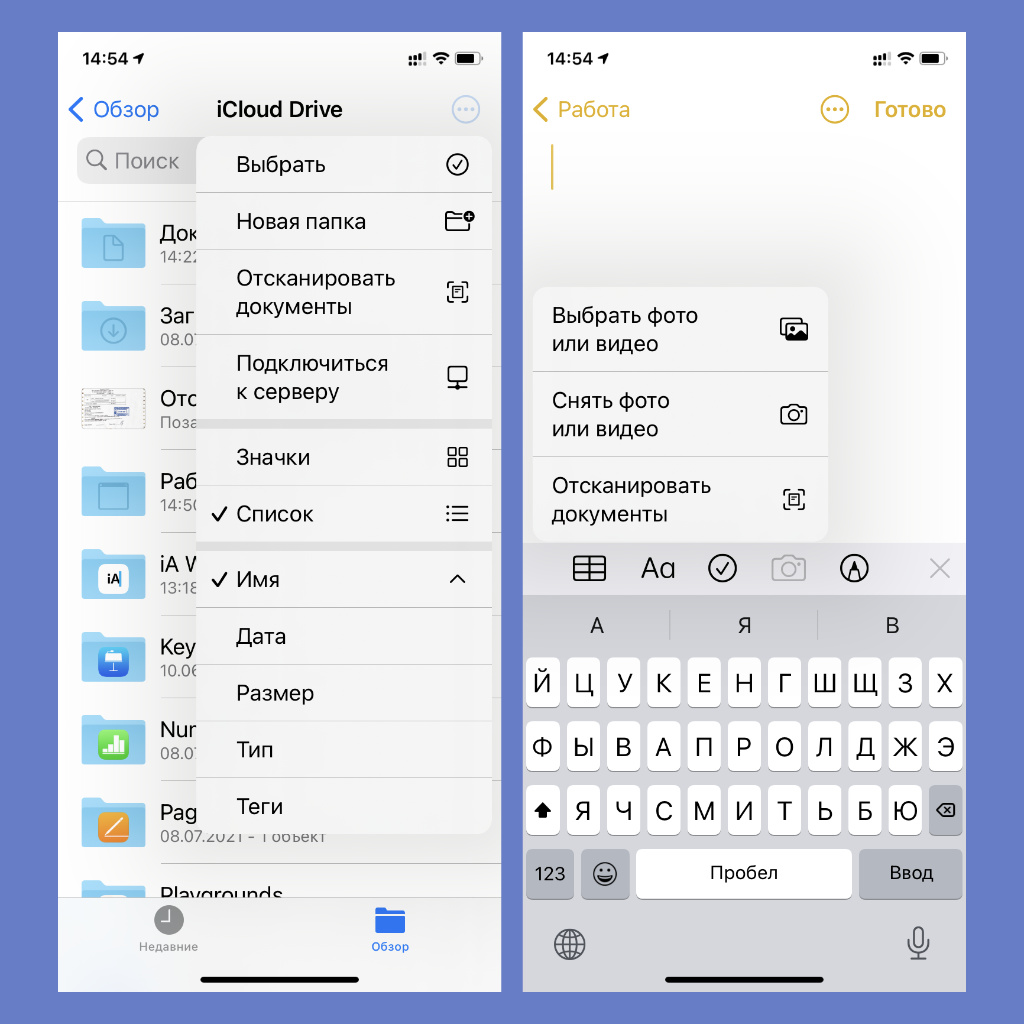
Сторонний софт для этого не нужен
Что сделать:
◉ откройте необходимую запись в «Заметках», нажмите на кнопку с изображением фотоаппарата, выберите возможность «Отсканировать документы», наведите видоискатель на документ и дождитесь, пока камера сфокусируется и сделает снимок;
◉ откройте необходимый каталог в «Файлах», нажмите на кнопку «…», выберите возможность «Отсканировать документы», наведите видоискатель на документ и дождитесь, пока камера сфокусируется и сделает снимок.
С помощью этих инструментов получится перевести в электронный вид любые бумажные документы. Например, методички.
7. Создание схем с помощью автофигур в «Заметках»
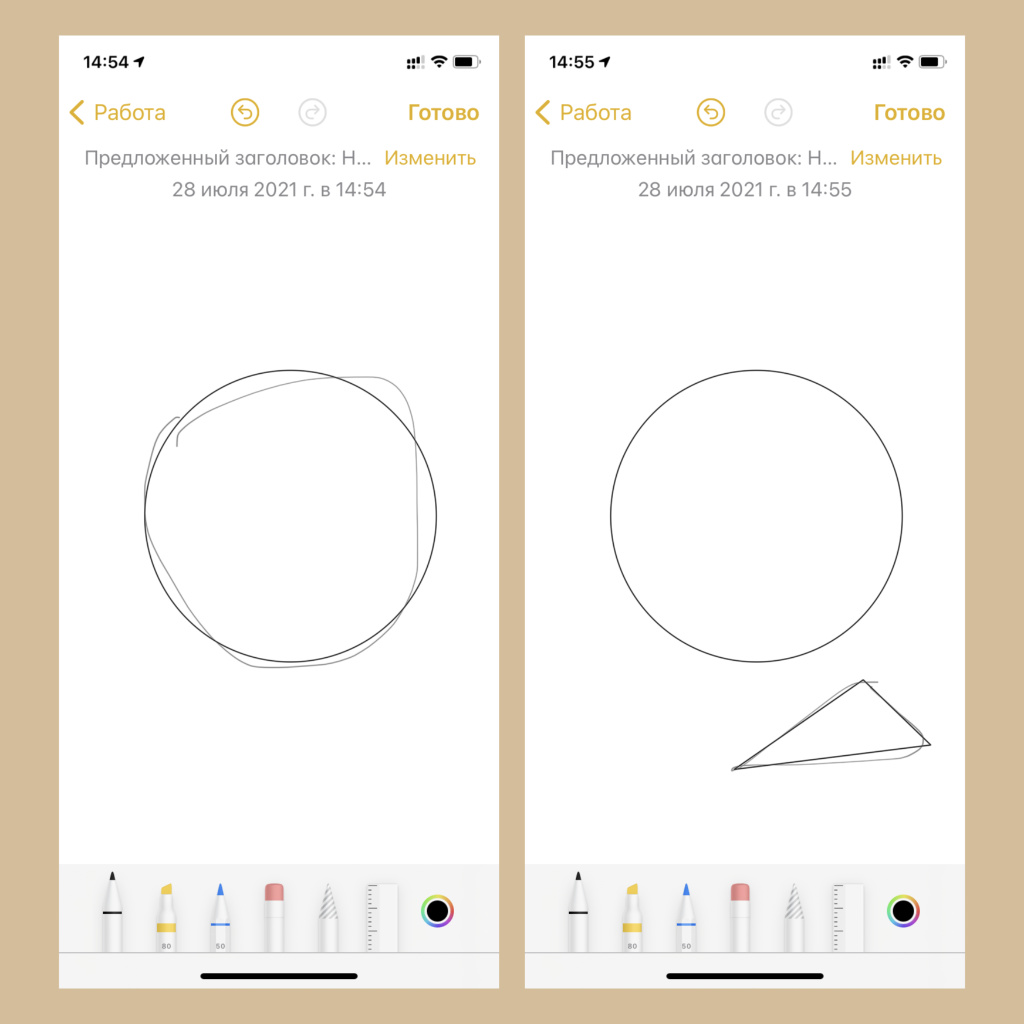
Фигуры получаются ровными
Что сделать: откройте необходимую запись в «Заметках», нажмите на кнопку с изображением карандаша, нарисуйте круг, квадрат, прямоугольник или стрелку и задержите палец, пока неправильная фигура не станет правильной.
Можно составить схему строения атома или зафиксировать визуальным образом любые другие взаимосвязи.
8. Блокировка записей в «Заметках» с помощью пароля
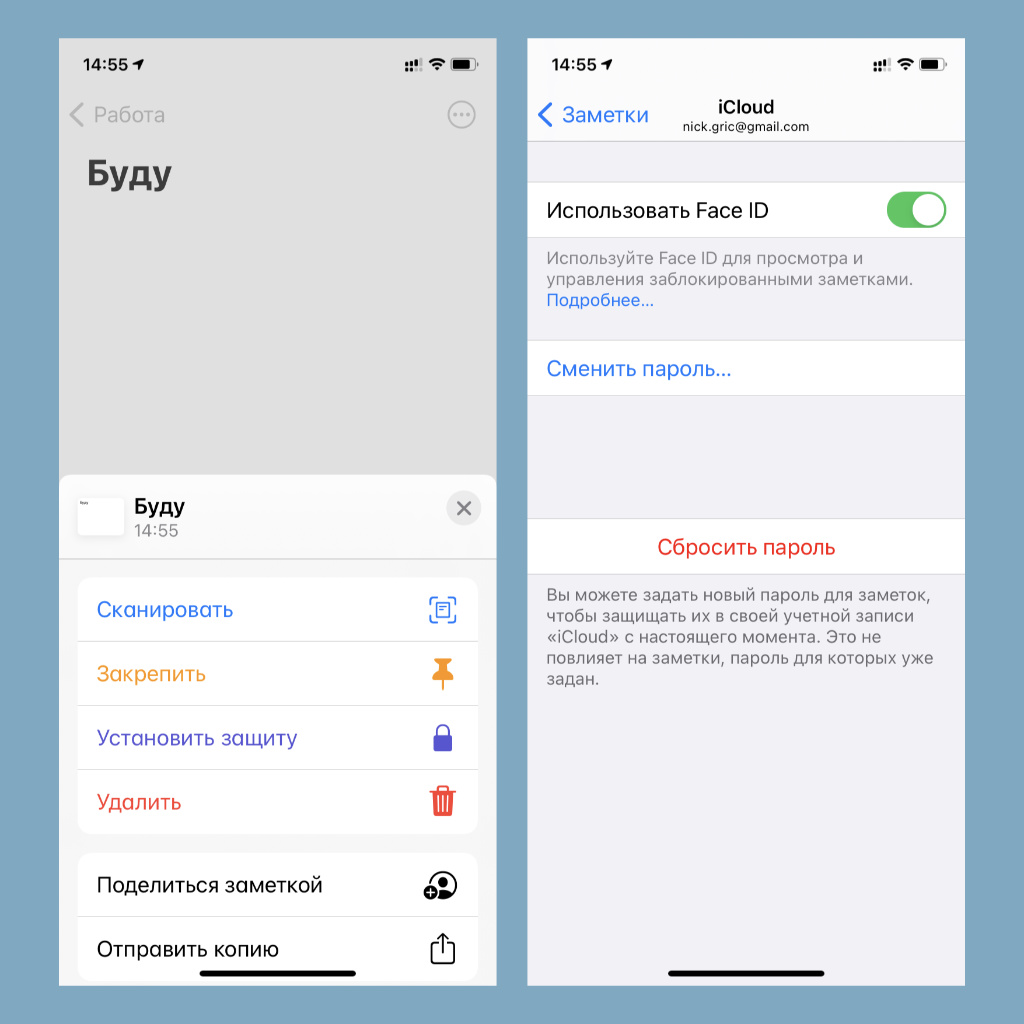
Получится защитить важные данные
Что сделать:
◉ чтобы задать пароль, откройте «Настройки», перейдите в раздел «Заметки» и разверните меню «Пароль»;
◉ чтобы запаролить запись, откройте её в «Заметках», нажмите на кнопку «…» и выберите вариант «Установить защиту».
Если записали что-то важное, что не должен увидеть случайный сосед по парте, это лучше защитить паролем.
9. Уведомления «Напоминаниях» по изменению геолокации
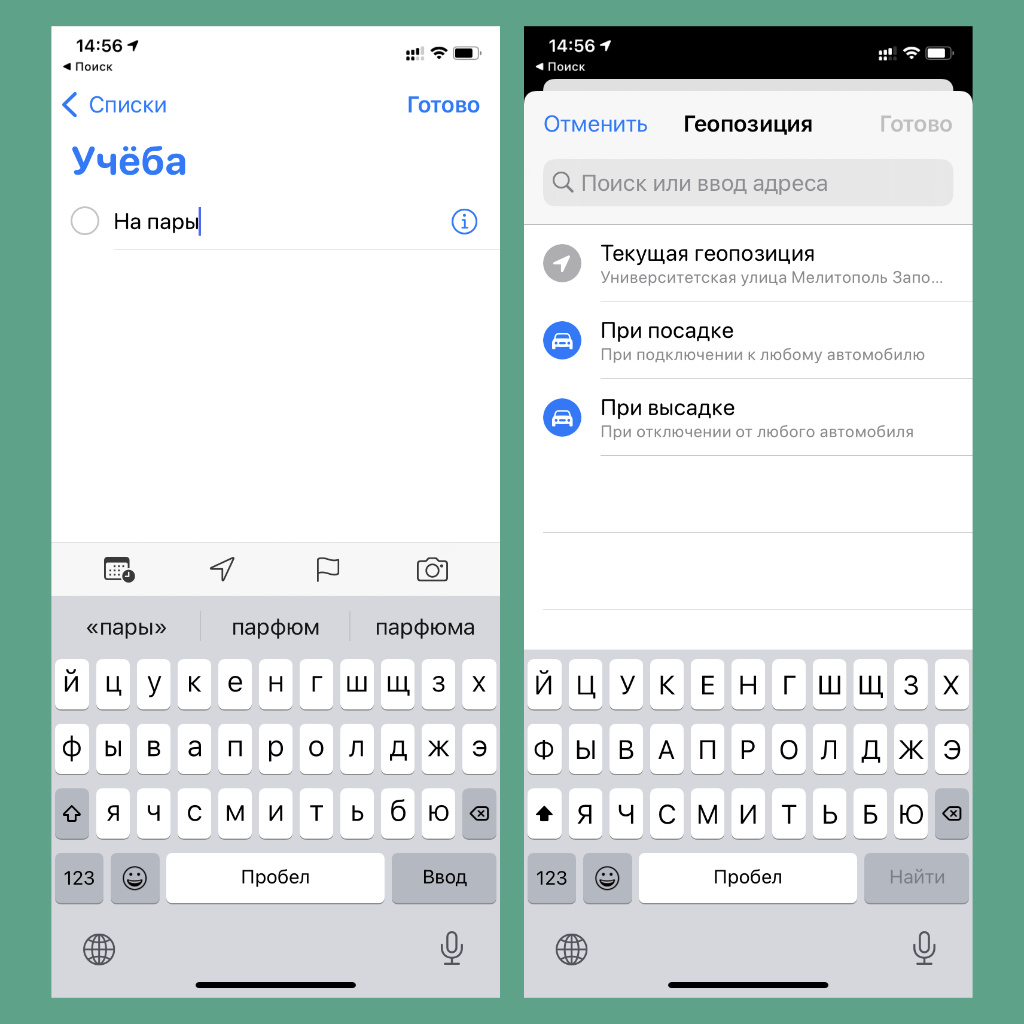
Когда приходите куда-то или уходите откуда-то
Что сделать: создайте новую запись в «Напоминаниях», нажмите на кнопку с изображением стрелки направления движения, выберите «Другое», введите адрес или используйте «Текущую геопозицию».
Получится создать напоминание, которое сработает, когда придёте в университет, или покинете его. Очень удобно!
10. Автоматическая смена светлого и тёмного оформления
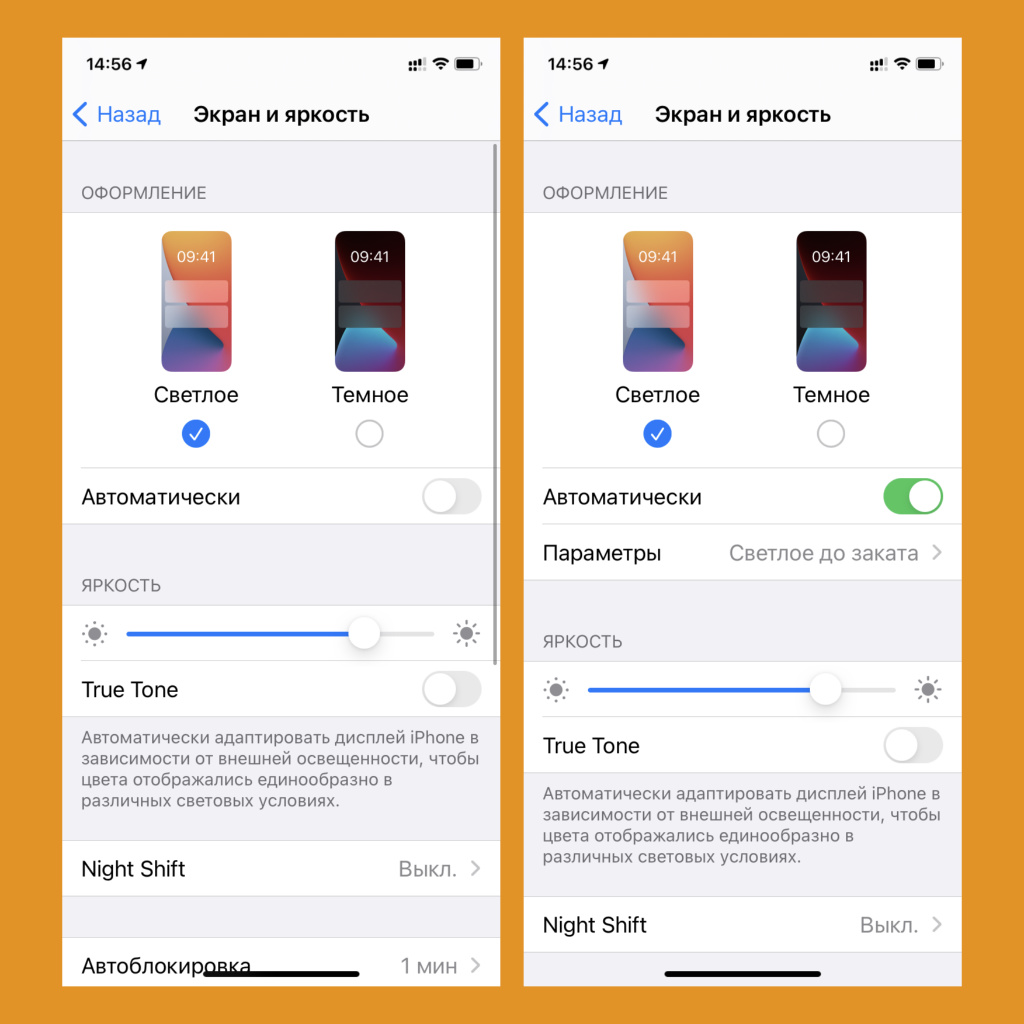
Вечером читать будет комфортнее
Что сделать: откройте «Настройки», перейдите в раздел «Экран и яркость», выберите вариант «Автоматически» и установите временные рамки.
С тёмным режимом потреблять любую информацию с экрана iPhone в ночное время суток будет куда комфортнее.
11. Специальные режимы дисплея True Tone и Night Shift
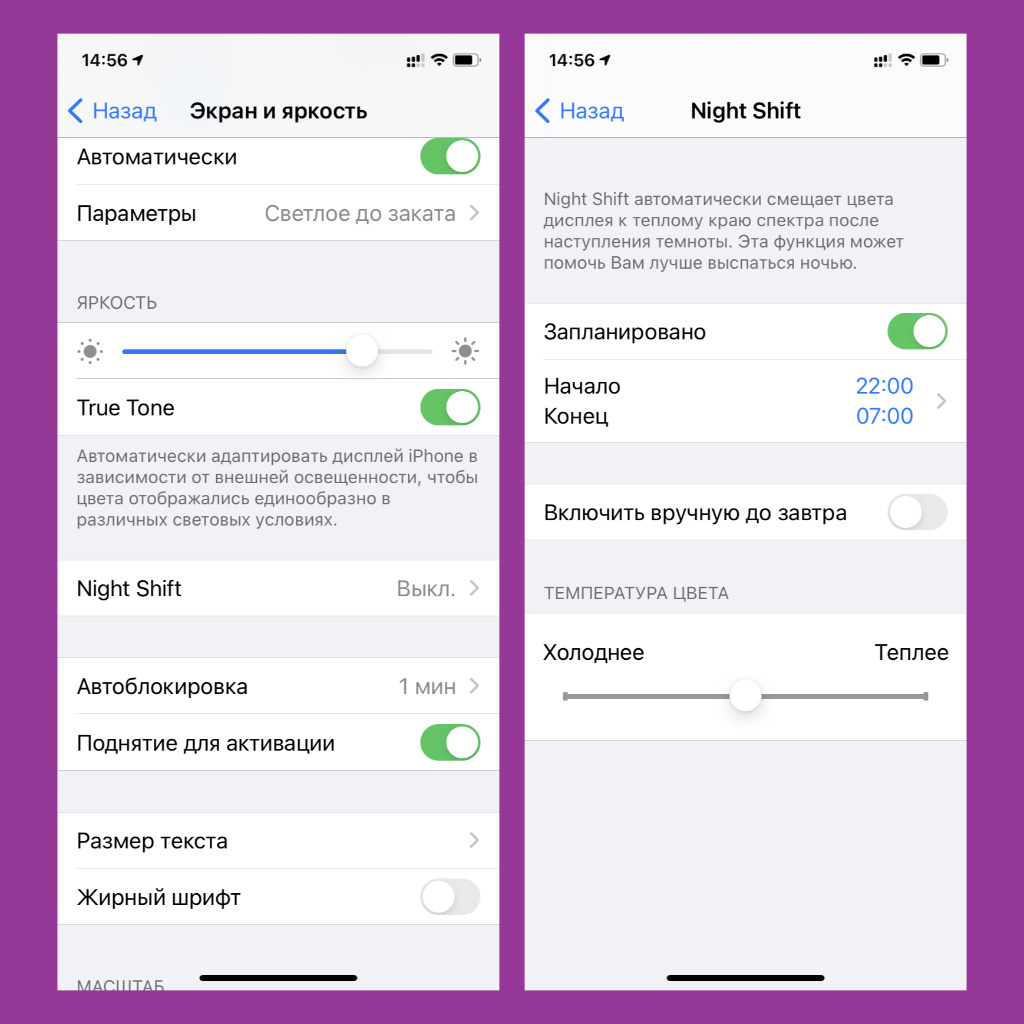
Они улучшат восприятие в разных условиях
Что сделать: откройте «Настройки», перейдите в раздел «Экран и яркость», а потом активируйте соответствующие режимы в пунктах True Tone и Night Shift.
True Tone подстраивает баланс белого под окружающее пространство, чтобы с iPhone было не менее удобно читать, чем из бумажного учебника. Night Shift отвечает за меньшую нагрузку на нервную систему в ночное время суток.
12. Быстрый доступ к последнему результату «Калькулятора»
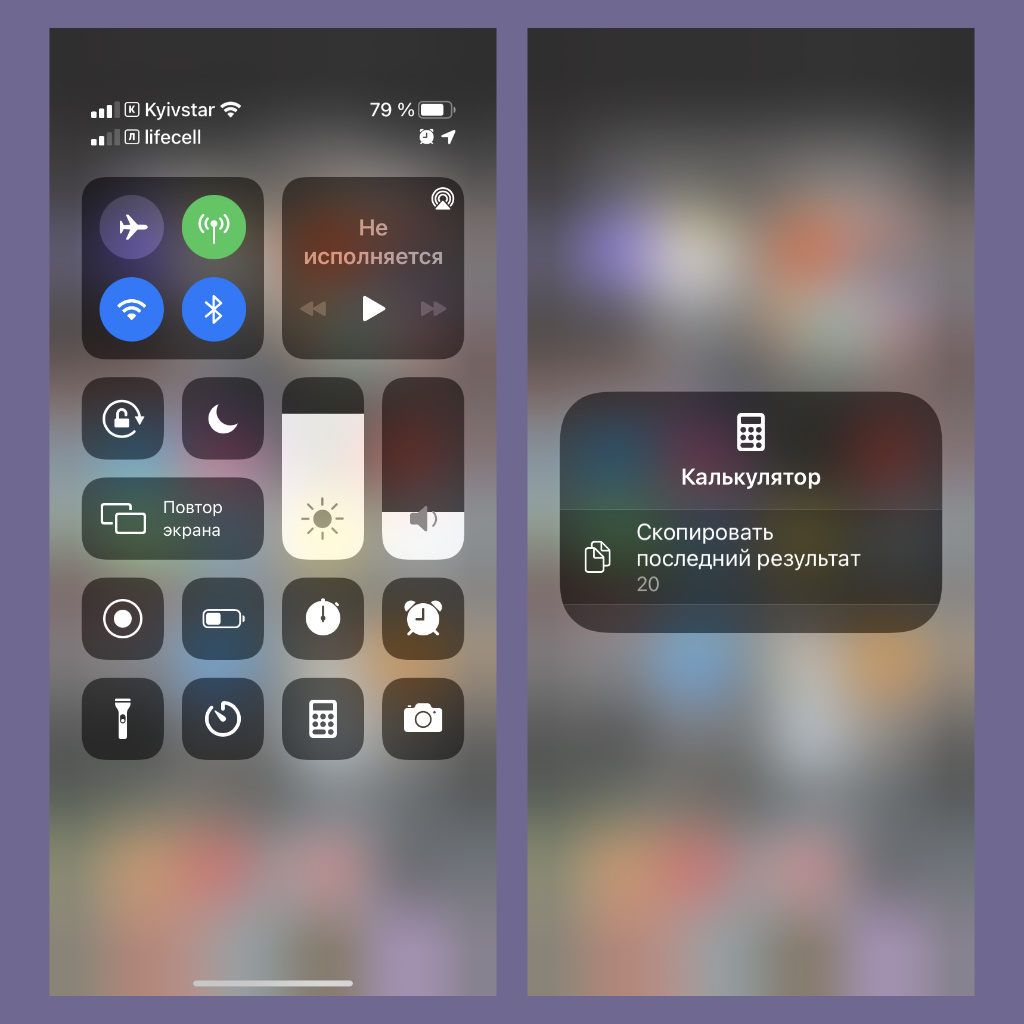
Нужно всего пару действий
Что сделать: откройте «Пункт управления» и зажмите значок приложения «Калькулятор».
Если нужно максимально быстро скопировать последний результат вычислений, вот лучший способ сделать это.
13. Ограничение беспроводной передачи данных по AirDrop
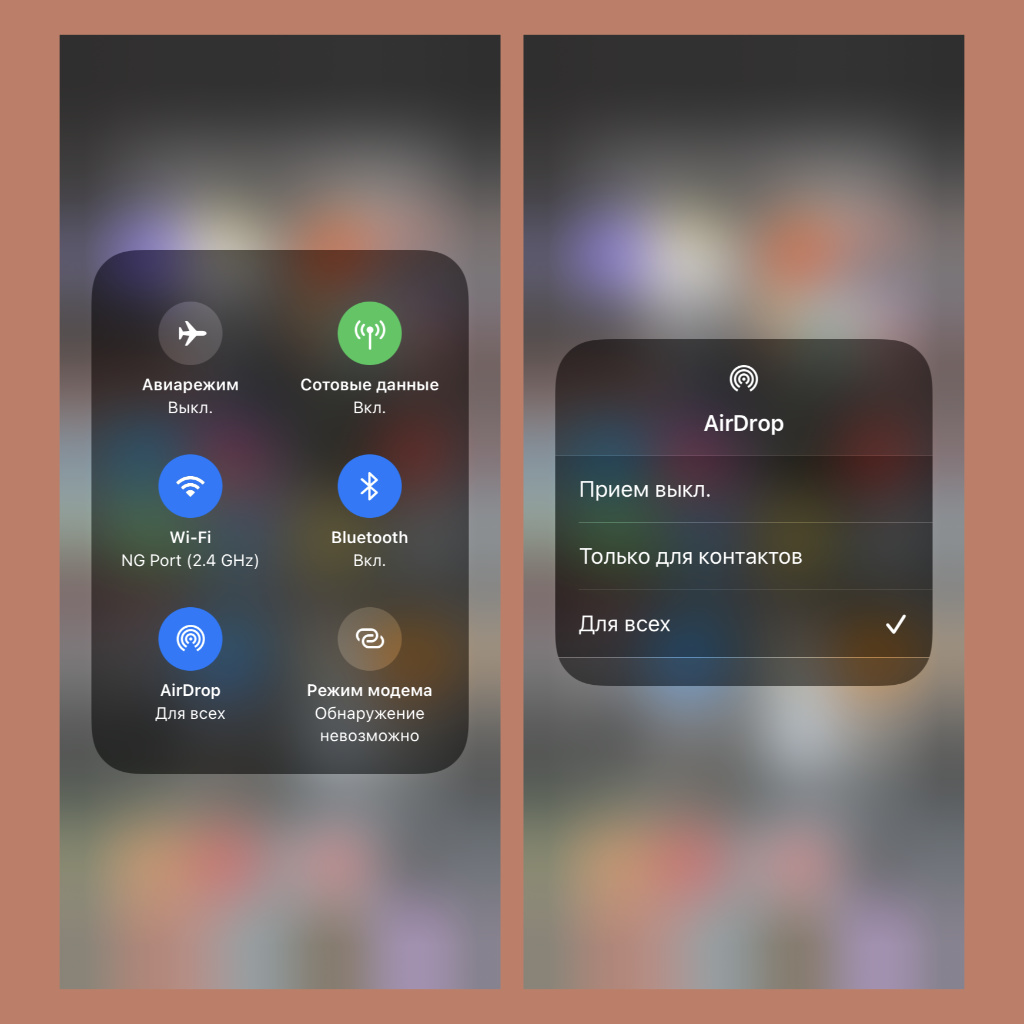
Чтобы никто не передавал ничего лишнего
Что сделать: откройте «Пункт управления», зажмите плашку передачи данных в левом верхнем углу экрана, нажмите на значок AirDrop и выберите необходимый вариант ограничения.
Чтобы на парах не донимали случайно отправленными по AirDrop файлами, его лучше всего ограничить хотя бы для контактов.
14. «Режим энергосбережения» для аккумулятора iPhone
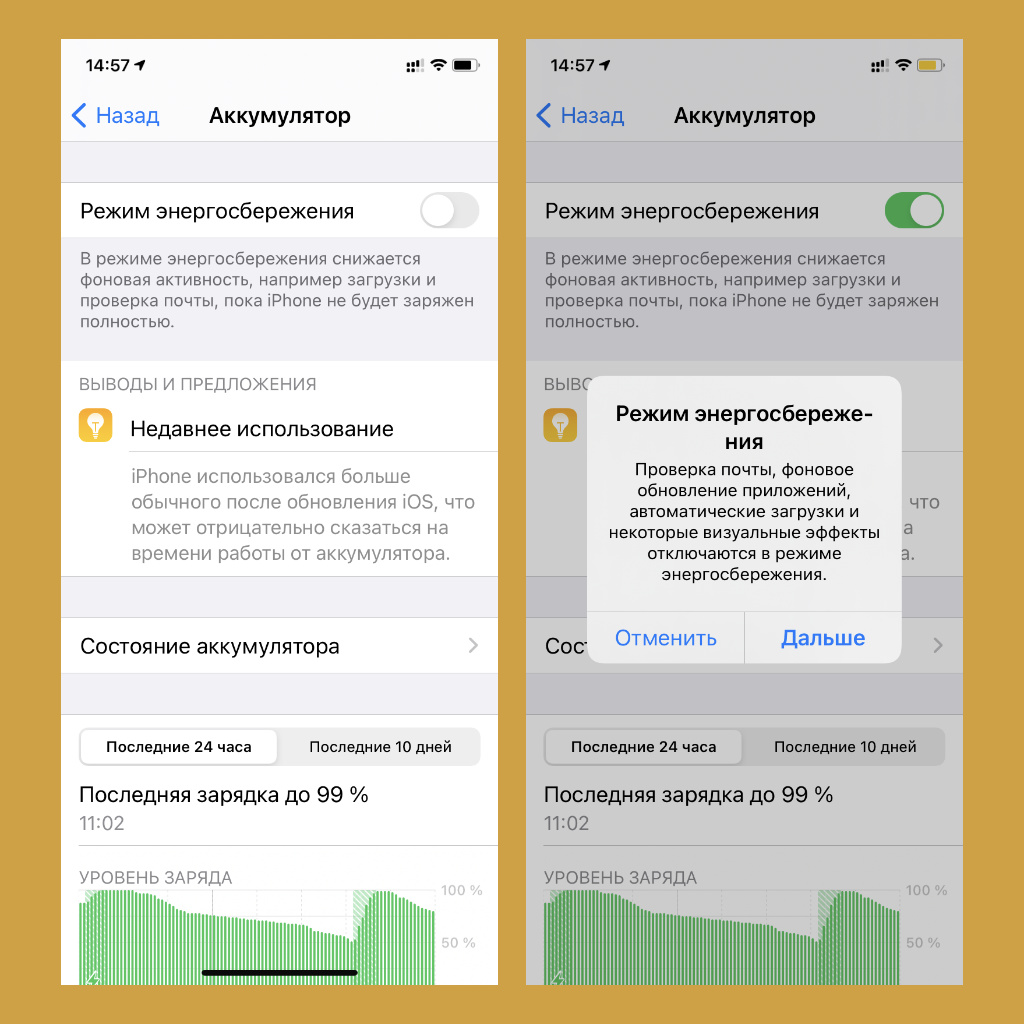
Его можно включить и через «Пункт управления»
Что сделать: откройте «Настройки», перейдите в раздел «Аккумулятор» и переведите в активное положение переключатель «Режим энергосбережения».
«Режим энергосбережения» даст возможность сохранить заветные проценты заряда аккумулятора как можно дольше. Пригодится.
15. «Локальный перевод» для встроенного «Переводчика»
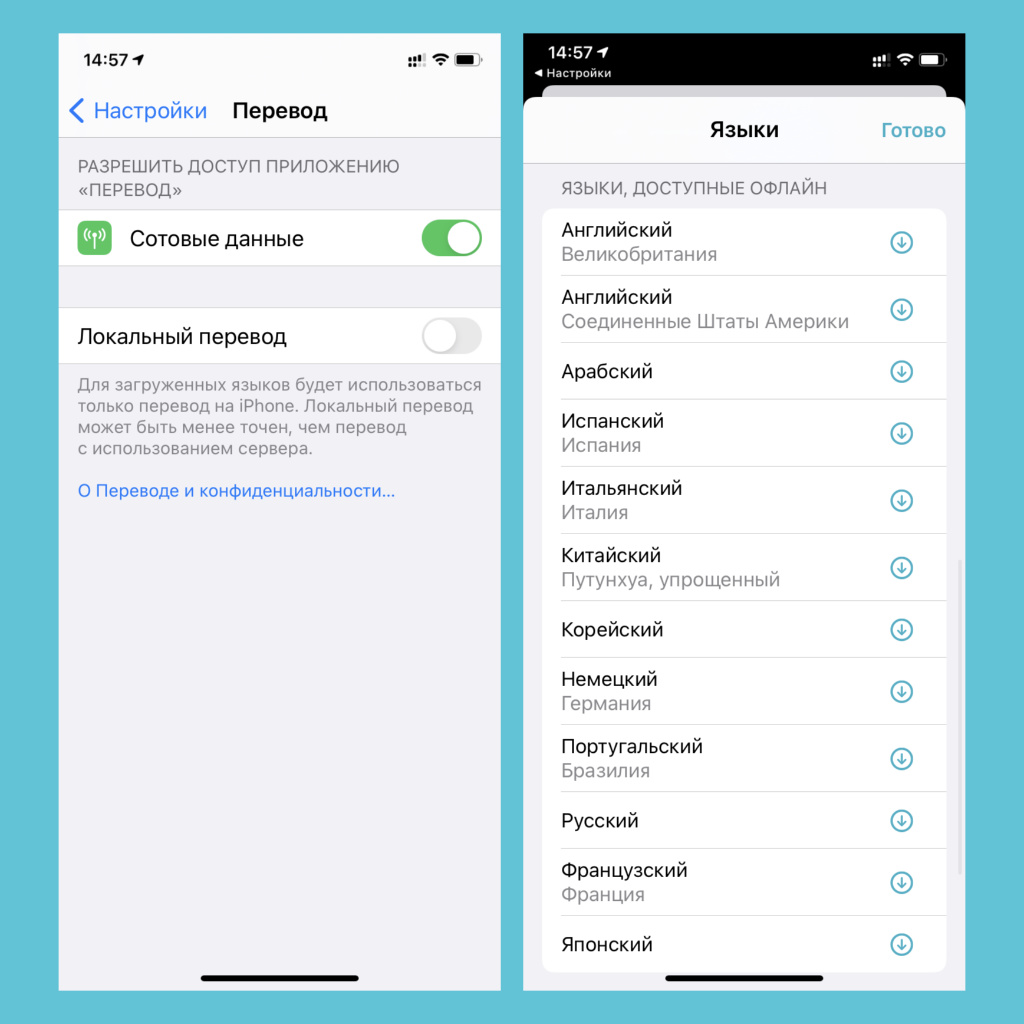
Переводить тексты получится без интернета
Что сделать: откройте «Настройки», перейдите в раздел «Переводчик», переведите в активное положение переключатель «Локальный перевод» и выберите словари, которые нужно загрузить для доступа к ним офлайн.
Чтобы не беспокоиться о стабильном интернет-подключении во время занятий, словари лучше загрузить на iPhone.
16. Постукивание по задней панели для избранных функций
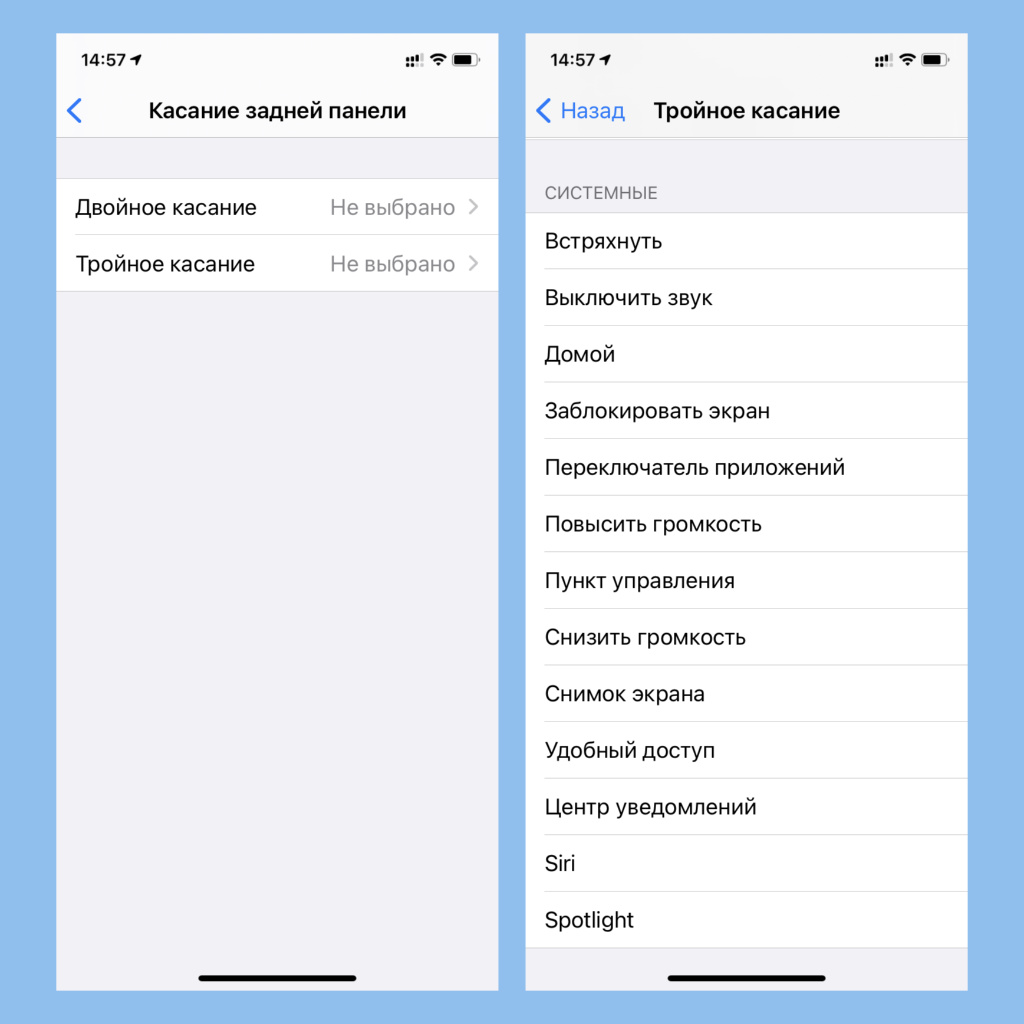
Очень удобно в некоторых сценариях
Что сделать: откройте «Настройки», перейдите в раздел «Универсальный доступ», разверните меню «Касание», выберите пункт «Касание задней панели» и определите действия для двойного и тройного.
С помощью данного приёма получится, к примеру, быстро сделать снимок экрана одной рукой. Во время учёбы это точно пригодится.
17. «Ввод текста для Siri» для поклонников ассистента
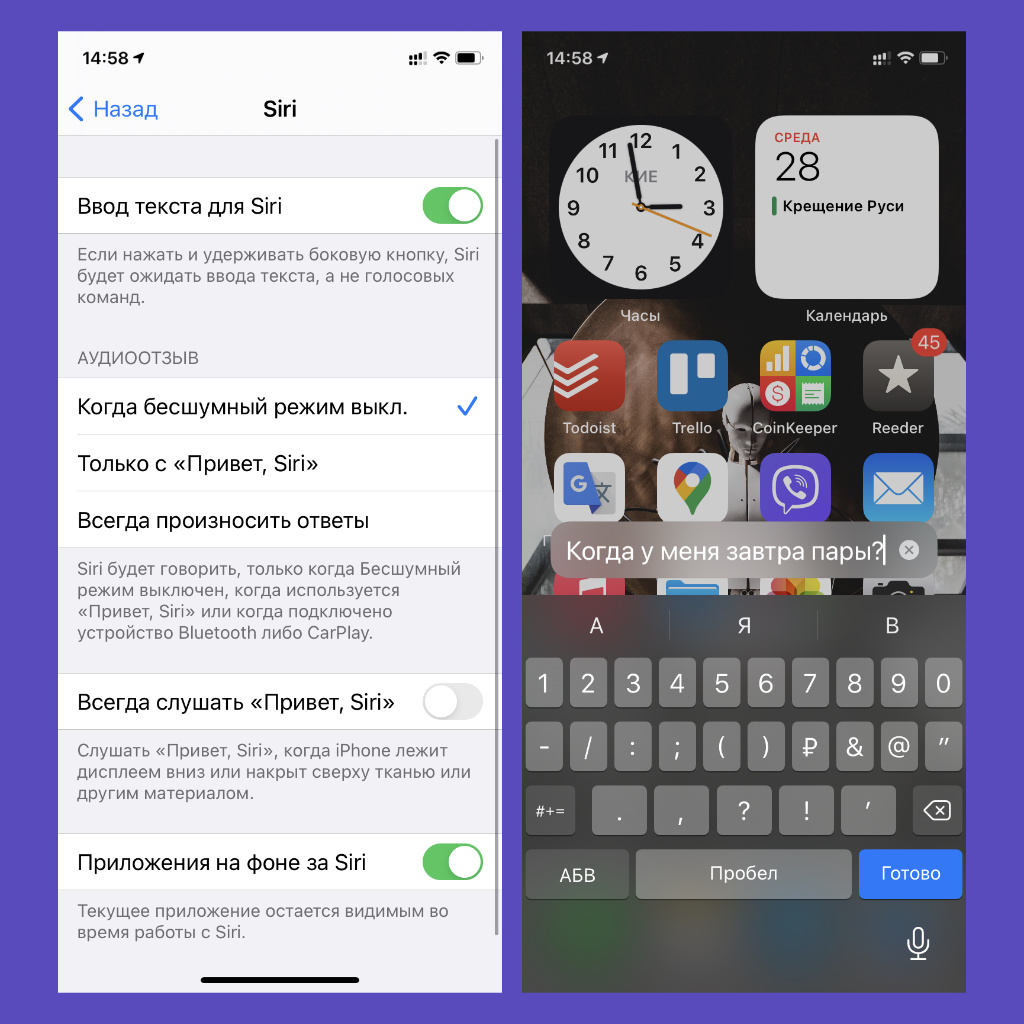
Чтобы не мешать преподавателю на парах
Что сделать: откройте «Настройки», перейдите в раздел «Универсальный доступ», разверните меню Siri, выберите вариант «Ввод текста для Siri».
Если любите пользоваться Siri, во время любых занятий к ней можно обращаться текстом, чтобы не мешать окружающим.
18. Handoff для продуктивности на нескольких устройствах
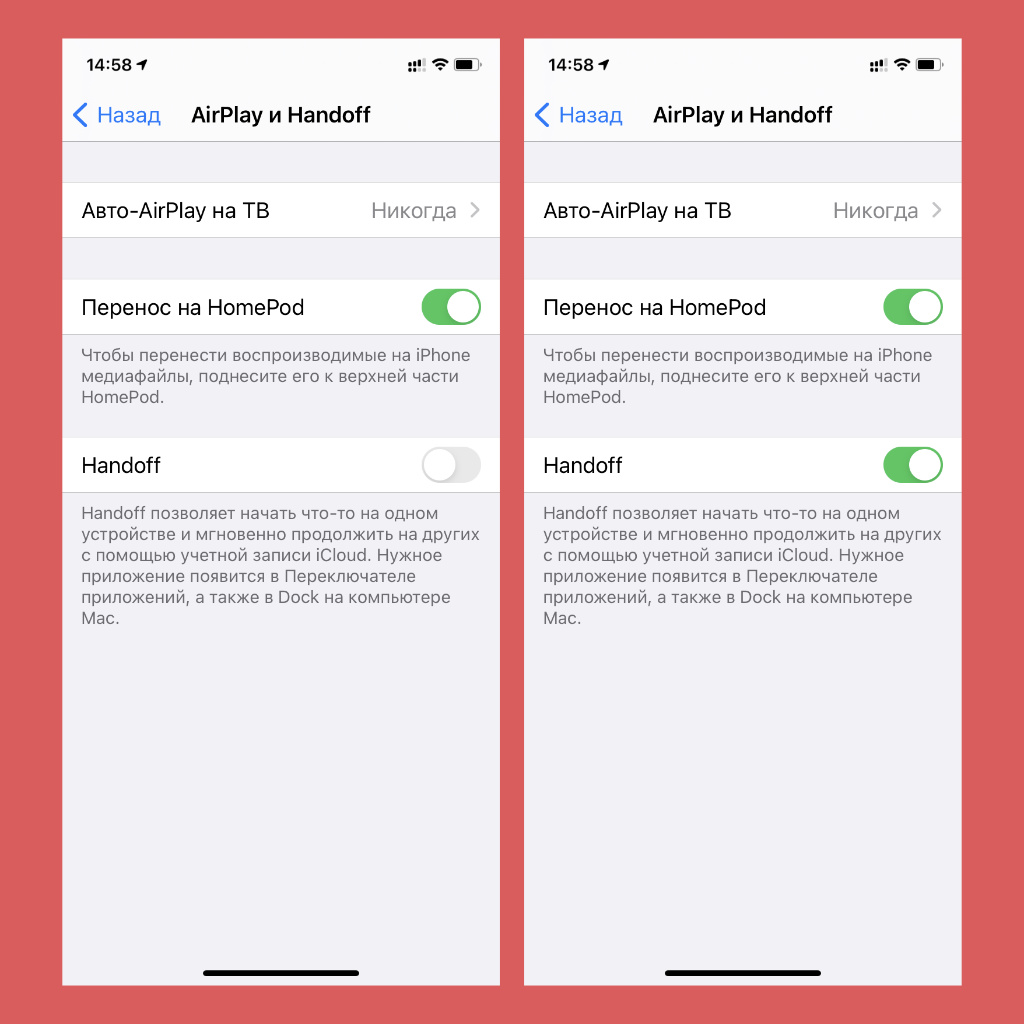
Одним из главных инструментов экостемы Apple
Что сделать: откройте «Настройки», перейдите в раздел «Основные», разверните меню «AirPlay и Handoff», переведите в активное положение переключатель Handoff.
У Handoff есть две важные фишки, которые помогут продуктивно работать в экосистеме Apple.
Во-первых, речь про универсальный буфер обмена между гаджетами производителя, который даст возможность копировать текст на одном устройстве и тут же вставлять его на втором. Незаменимо при работе над офисными документами.
Во-вторых, Handoff позволит начать работу на одном устройстве, а продолжить на втором прямо с того же места. Это удобно, в том числе, в браузере. Можно начать изучать информацию на Mac дома, а продолжить на iPhone по дороге в университет.
19. «Разблокировка с Apple Watch», когда на лице маска
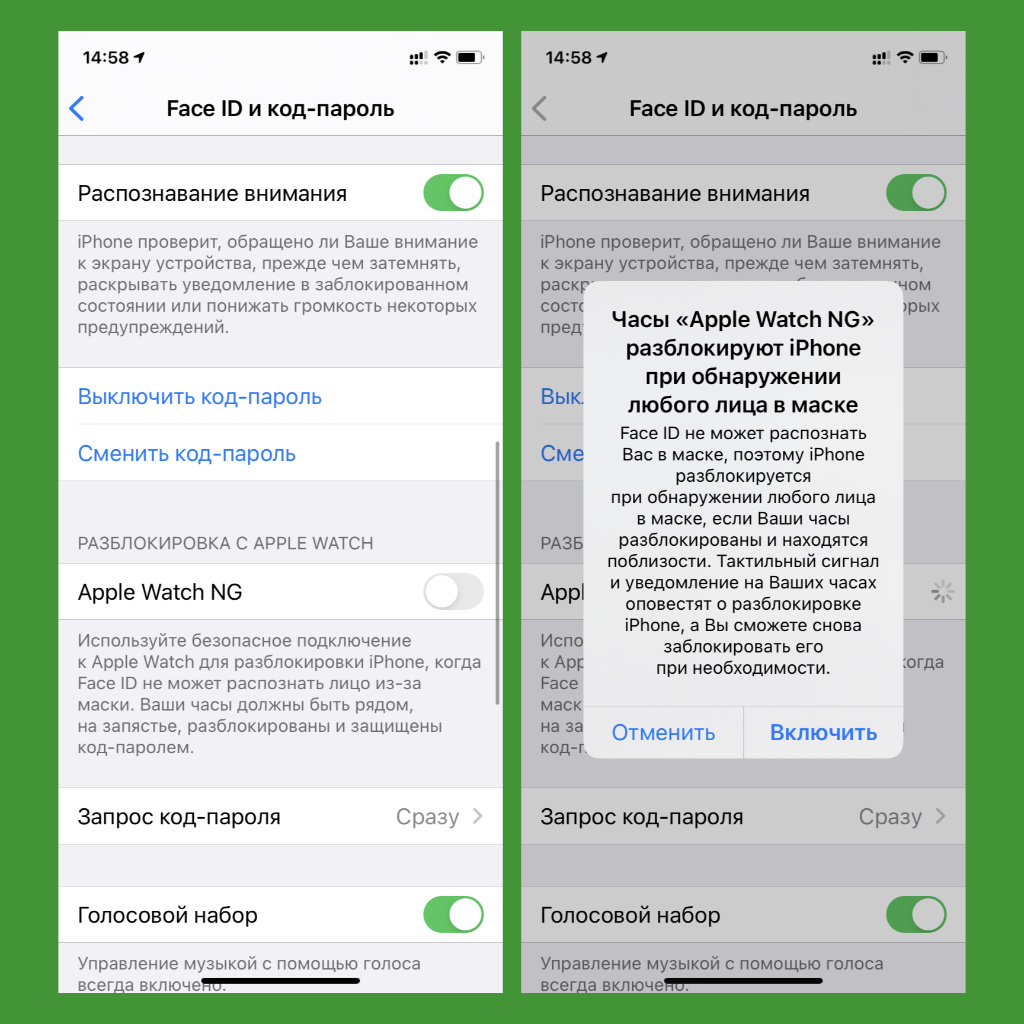
Идеально для учёбы во время пандемии
Что сделать: откройте «Настройки», перейдите в раздел «Face ID и код-пароль», выберите необходимые часы в пункте «Разблокировка с Apple Watch».
Если в учебном заведении нужно носить маску при переходе между аудиториями, то разблокировать iPhone с Face ID без этого будет сложно.
20. Специальные плейлисты в Apple Music для учёбы
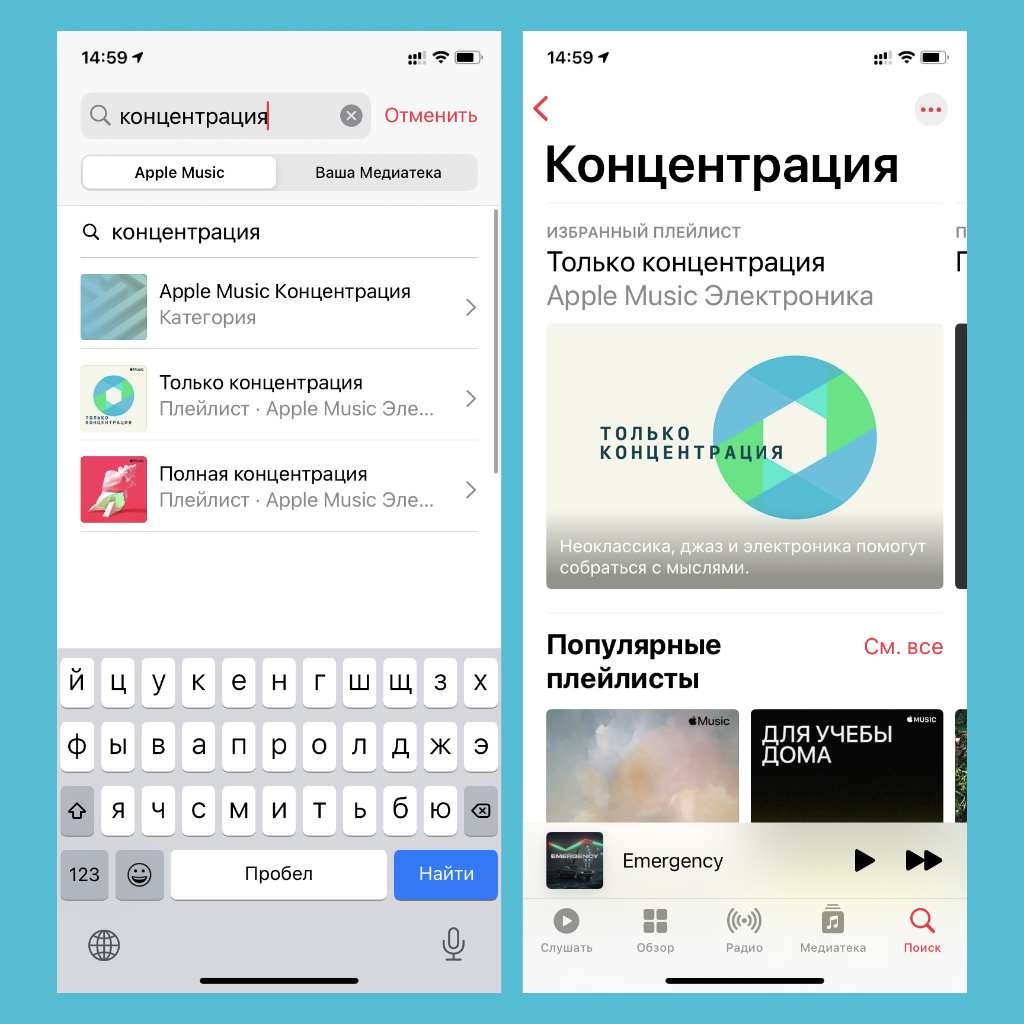
Они помогут проще потреблять информацию
Что сделать: откройте «Музыку», введите в поисковую строку запрос «Концентрация» и выберите понравившийся плейлист.
В Apple Music масса плейлистов, которые нацелены повысить продуктивность владельца iPhone. Это пригодится и при учёбе.
Николай Грицаенко
Кандидат наук в рваных джинсах. Пишу докторскую на Mac, не выпускаю из рук iPhone, рассказываю про технологии и жизнь.
Источник
25 лучших функций и особенностей iPhone 11
Apple наконец-то презентовала новый iPhone 11, который рассчитан на массовую аудиторию. У него новая сверхширокоугольная камера, 6 новых ярких цветов, невероятно быстрый процессор A13 Bionic и более дешёвая стартовая цена. Ниже мы расскажем о лучших функциях и особенностях iPhone 11.
1. Шесть новых красивых цветов
Новый iPhone 11 доступен в шести прекрасных цветах. Теперь это более пастельные цвета, но выглядят они действительно красиво. Это фиолетовый, белый, зелёный, жёлтый, чёрный и красный.
2. Анодированный алюминий и 3D-дизайн стекла
Сзади iPhone 11 выглядит по-новому. Рамки смартфона сделаны из анодированного алюминия, а спереди и сзади его покрывают стеклянные панели. У iPhone 11 3D-дизайн стекла, который плавно вливается в алюминиевые рамки.
3. Процессор A13 Bionic
Apple утверждает, что 7 нм+ процессор A13 Bionic – это самый быстрый мобильный процессор. Он стал на 20% быстрее процессора A12. Машинное обучение стало лучше, и теперь процессор может обрабатывать более триллиона операций в секунду.
4. Самый быстрый графический процессор
Apple также заявляет, что у iPhone 11 самый быстрый графический процессор среди всех смартфонов. Он стал на 20% быстрее графического процессора iPhone XR, но при этом потребляет меньше энергии.
5. Новая основная камера
Основная камера iPhone 11 была обновлена. Это 12 Мп объектив, фокусировка которого стала в три раза быстрее при низкой освещённости.
6. Сверхширокоугольная камера
У iPhone 11 появился второй сверхширокоугольный объектив с углом охвата в 120 градусов. Диафрагма 12 Мп объектива составляет f/2.4. По сути объектив позволяет отдалить кадр в половину и захватить больше деталей.
7. Съёмка широкоугольного видео в 4K
Новая сверхширокоугольная камера может записывать видео в 4K. Более того, вы легко и быстро можете переключаться между камерами прямо во время съёмки. Для этого интерфейс приложения Камера был обновлён.
8. Audio Zoom
Это очень классная новая функция, которая вместе с приближением видео увеличивает фокусировку на звуке. К примеру, если вы сфокусируетесь на человеке и начнёте приближать кадр, его голос будет становиться громче.
9. Ночной режим съёмки
На iPhone 11 появился ночной режим, который активируется автоматически и не использует вспышку. Функция делает несколько снимков, затем объединяет их и убирает слишком размытые элементы. После этого устраняется шум и улучшается детальность снимка. Финальное изображение выглядит довольно ярко.
10. QuickTake
QuickTake – функция, позволяющая быстро начать снимать видео во время фотосъёмки. При этом все настройки останутся как на фото, и начнётся запись видео. Для этого всего лишь нужно зажать кнопку съёмки в режиме фото. Чтобы переключиться на режим видео полностью, достаточно провести по экрану влево.
11. Улучшенная фронтальная камера
Камера TrueDepth стала лучше. Теперь это 12 Мп объектив с диафрагмой f/2.2.
12. Ускоренная работа Face ID
Система Face ID стала работать на 30% быстрее и теперь срабатывает под разными углами. Даже если смартфон не находится прямо перед вашим лицом, Face ID сработает.
13. Замедленное видео на фронтальную камеру
Apple пытается продвигать новый тренд – замедленные селфи. Теперь замедленное видео можно снимать и на фронтальную камеру с частотой 120 кадров/с.
14. Видео 4K на фронтальную камеру
Кроме того, теперь фронтальная камера ещё и может записывать видео в 4K с частотой 24, 30 или 60 кадров/с.
15. Портретный режим на животных
Благодаря улучшенной камере портретный режим на iPhone 11 срабатывает и на животных. Этого все ждали с самого выхода iPhone XR в прошлом году, ведь он поддерживает портретную съёмку только на людях.
16. Улучшенное аудио и Dolby Atmos
Динамики iPhone 11 поддерживают технологию 3D Spatial, обеспечивающую погружение в звук. Новый iPhone также поддерживает технологию Dolby Atmos.
17. Deep Fusion
Deep Fusion – новая технология обработки изображений, которая появится с обновлением системы этой осенью. Технология делает 4 основных и 4 дополнительных кадра ещё до того, как вы нажмёте кнопку съёмки. Когда вы нажмёте кнопку, будет сделан снимок с долгой экспозицией для захвата как можно большего количества деталей.
После этого детали собираются по пикселю, чтобы получился снимок максимально хорошего качества. В итоге вы получаете фотографии с невероятной детализацией.
18. Работает дольше iPhone XR
iPhone XR мог работать впечатляюще долго после одной зарядки, а iPhone 11 будет работать ещё на целый час дольше. Это до 17 часов просмотра видео офлайн и до 10 часов просмотра видео онлайн.
19. Новый чип U1
В iPhone 11 есть новый чип U1, отвечающий за распознавание положения в пространстве. Благодаря этому iPhone 11 сможет максимально точно определять местонахождение других устройств с чипом U1. Если вы захотите поделиться файлом через AirDrop, просто наведите свой смартфон на смартфон получателя, и он сразу появится вверху списка доступных устройств.
20. Самое прочное стекло
Apple услышала жалобы своих клиентов. Задний корпус iPhone 11 сделан из цельного куска стекла, и это самое прочное стекло среди всех смартфонов. Оно должно защитить ваш iPhone при падениях и ударах.
21. Улучшенная защита от воды
iPhone 11 защищён от брызг, воды и пыли сертификацией IP68. Его можно погружать на глубину до 2 метров на 30 минут. Это гораздо лучше, чем у iPhone XR.
22. Широкий динамический диапазон
Расширенный динамический диапазон на iPhone 11 теперь доступен и для 4K-видео с 60 кадрами/с. На iPhone XR было ограничение в 30 кадров/с.
23. Gigabit-class LTE
iPhone 11 поддерживает Gigabit-class LTE с максимальной скоростью мобильного интернета. На iPhone XR технологии не было.
24. Wi-Fi 6
iPhone 11 – первый новый iPhone с поддержкой стандарта Wi-Fi 6 с более высокой скоростью скачивания.
25. Дешевле iPhone XR
iPhone 11 стоит от 59990 руб., что дешевле начальной стоимости iPhone XR. Это отличная новость для многих людей.
Модель со 128 ГБ памяти стоит 64990 руб., а с 256 ГБ – 73990 руб.
Во всём остальном функции iPhone 11 совпадают с функциями iPhone XR. Всё ещё есть поддержка беспроводной зарядки, быстрая 18 Вт зарядка, две SIM-карты (eSIM) и др.
iPhone 11 работает на iOS 13 с поддержкой редактирования виде, тёмным режимом и множеством других новых функций.
Источник