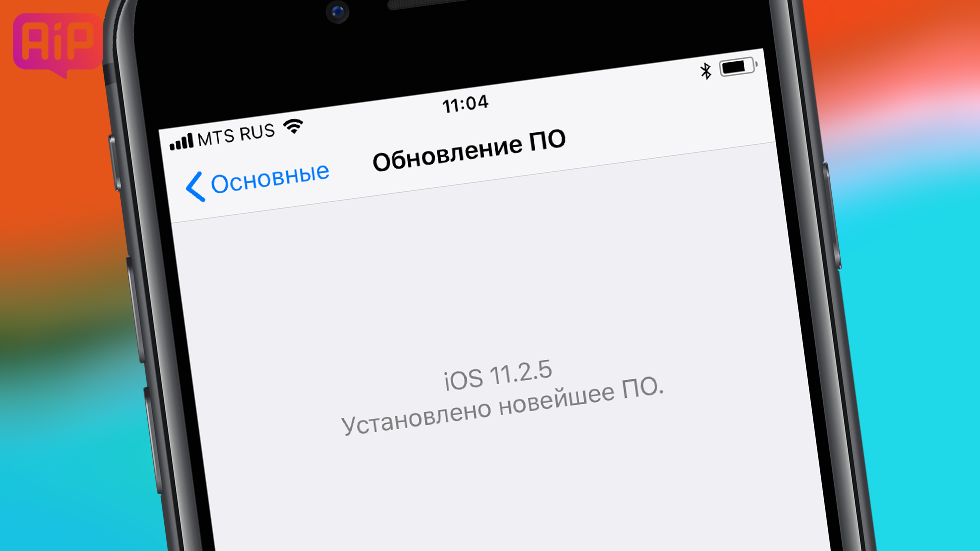- iOS 11.2.5 против iOS 10.3.3 — какая прошивка быстрее?
- Стоит ли устанавливать iOS 11.2.5?
- Хорошая прошивка для айфон
- На какой версии iOS оставаться, чтобы iPhone работал без проблем
- На какой версии iOS оставаться, чтобы iPhone работал без проблем
- Как перепрошить iPhone и не сломать его
- Автоматическое обновление по воздуху
- Автоматическое обновление через iTunes
- Ручное обновление iPhone через iTunes
- Прошивка смартфона через Recovery Mode
- Прошивка iPhone с помощью режима DFU
- Хорошая прошивка для айфон
iOS 11.2.5 против iOS 10.3.3 — какая прошивка быстрее?
Ответ на самый актуальный вопрос пользователей iPhone.
23 января Apple выпустила финальную версию iOS 11.2.5 — обновления, направленного на устранение ошибок и различные технические улучшения. Стала ли iOS 11.2.5 быстрее предыдущих версий iOS 11 и можно ли сравнивать ее производительность со стабильной iOS 10.3.3, на которой по-прежнему работает огромное количество iPhone? Ответ в этом материале.
Известный своими тестированиями различных версий iOS блогер iAppleBytes оперативно провел сравнение iOS 11.2.5 и iOS 10.3.3 на iPhone 5s, iPhone 6 и iPhone 6s. Эксперимент прошел вполне ожидаемо — iOS 10.3.3 показала лучшую производительность на iPhone 5s и iPhone 6, однако, разница с iOS 11.2.5 уже не такая серьезная, как в случае с предыдущими версиями iOS 11. На iPhone 6s разницы нет и вовсе.
iOS 10.3.3 против iOS 11.2.5 на iPhone 5s
iOS 10.3.3 против iOS 11.2.5 на iPhone 6
iOS 10.3.3 против iOS 11.2.5 на iPhone 6s
Стоит ли устанавливать iOS 11.2.5?
Если вы на iOS 11
Если ваш iPhone, iPad или iPod touch работает под управлением любой версии iOS 11, то установка iOS 11.2.5 рекомендуется. iOS 11.2.5 является лучшей версией iOS 11 в том, что касается скорости работы и, что немаловажно, в нем исправлены многочисленные ошибки.
Если вы на iOS 10
А вот переходить с iOS 10, в частности, с iOS 10.3.3 на iOS 11.2.5 рекомендуется не всем. На iPhone 5s и iPhone 6 свежевыпущенная iOS 11.2.5 смотрится хуже iOS 10.3.3. На iPhone 5s разница между прошивками серьезная, на iPhone 6 менее заметная, но iOS 10.3.3 все же сильно лучше. Таким образом, если для вас важнее всего производительность, то iPhone 5s и iPhone 6 лучше оставить на iOS 10.3.3. Ожидается, что iOS 11.3 все-таки выйдет на уровень iOS 10.3.3 и устанавливать обновление можно будет без опасений.
Что касается iPhone 6s/6s Plus и iPhone 7/7 Plus, то эти модели на iOS 11.2.5 чувствуют себя так же, как и на iOS 10.3.3. Более того, с некоторыми задачами новейшей прошивке удается справляться лучше iOS 10.3.3. Переходить с iOS 10.3.3 на iOS 11.2.5 можно.
Источник
Хорошая прошивка для айфон
- Выключаете аппарат
- Зажимаете Home + Power и держите ровно 10 секунд
- Затем опускаете кнопку Power, а Home продолжаете держать еще 15 секунд.
- При этом экран должен быть черным!
- ПК определит Ваш аппарат в режиме DFU Mode
Более наглядно можно посмотреть на видео: Как перевести устройство в режим DFU
Отличить iPhone 3GS с новым бутромом легко по серийному номеру. Необходимо взять третью, четвёртую и пятую его цифры. Третья цифра шифрует год производства (9 = 2009-й, 0 = 2010-й, 1 = 2011-й), четвёртая и пятая — порядковый номер недели года, на которой был выпущен iPhone (от 01 до 52). Первые iPhone 3GS с новым бутромом начали появляться на 40-й неделе 2009 года, а с 45-й недели новый бутром стал использоваться во всех выпущенных iPhone. Таким образом, если третья цифра серийного номера iPhone 3GS — 0 или 1, он точно имеет новый бутром. Если третья цифра — 9, надо посмотреть на четвёртую и пятую цифры. Если они меньше или равны 39, бутром точно старый, если больше или равны 45, бутром точно новый.
Узнать серийный номер iPhone 3GS можно без включения устройства, т.к. серийник напечатан на лотке для SIM-карты. Однако это не слишком надёжный метод, особенно при покупке, т.к. лоток легко подменить. Точно узнать серийный номер можно либо в iTunes (на главной странице свойств устройства), либо на самом устройстве, в меню «Настройки-Основные-Об этом устройстве-Серийный номер».
Или скачать программу для определения версии бутрома 
Источник
На какой версии iOS оставаться, чтобы iPhone работал без проблем
iOS нередко ругают за наличие багов, которые тем или иным образом мешают пользоваться iPhone. Но далеко не на все версии iOS поступали жалобы. Отдельные прошивки оказывались практически идеальными, с минимальным количеством негативных отзывов со стороны пользователей. Что это за прошивки и почему на них действительно рекомендуется оставаться? Рассказали в этом материале.
На какой версии iOS оставаться, чтобы iPhone работал без проблем
Прямо сейчас, когда владельцы iPhone активно ругают iOS 13, а Apple работает над беспроблемной iOS 14, многие пользователи с теплотой вспоминают старые прошивки. Например, iOS 10, которая ассоциируется со стабильностью, скоростью и высокой автономностью.
Однако не все помнят, что и iOS 10 массово ругали за различные косяки. iPhone под управлением iOS 10 могли зависать при установке, стремительно разряжаться, сеть регулярно терялась (особенно на iPhone 7), а соединение с устройствами по Bluetooth разрывалось.
И это не выдумки. Мы подробно рассказывали о проблемах iOS 10 на нашем сайте, а пользователи массово заявляли о новых багах. Достаточно посмотреть эту статью с решением наиболее частых проблем и на комментарии к ней. iOS 10 была полна багов!
Почему же пользователи вспоминают об iOS 10 с теплотой? Дело в том. что к последней сборке iOS 10, iOS 10.3.3, разработчики Apple исправили подавляющее большинство проблем. Кроме этого, они неплохо поработали над оптимизацией. Скорость работы и автономность iOS 10.3.3 находятся на высоком уровне.
Интереснее всего, что аналогичная ситуация прослеживается со всеми прошивками Apple. iOS 11 на старте была названа худшим обновлением для iPhone за все время. Но к финальной сборке iOS 11.4.1 все наладилось, причем так, что часть пользователей не слазят с прошивки до сих пор.
Даже признанно лучшая прошивка для iPhone, iOS 12, на первых порах не отличалась высокой стабильностью. В частности, у пользователей довольно часто пропадал интернет, что многие отлично помнят. К финальной же сборке iOS 12 стала удивительно хороша, поэтому часто можно увидеть, как пользователи iPhone под ее управлением хвастаются в интернете тем, что они остались на прошивке.
Из всего этого следует вывод, что для качественной и беспроблемной работы iPhone лучше оставлять его на последней сборке iOS каждого поколения. Такие прошивки максимально вылизаны и не содержат в себе новых функций, вызывающих баги. Конечно, придется отказаться от нововведений, но зачастую они не стоят проблем, возникающих после обновления. Многие пользователи узнали это на горькой практике.
Поставьте 5 звезд внизу статьи, если нравится эта тема. Подписывайтесь на нас Telegram , ВКонтакте , Instagram , Facebook , Twitter , YouTube .
Источник
Как перепрошить iPhone и не сломать его
Здесь разбираемся со стандартными способами прошивки iPhone, а также перепрошивке через Recovery Mode и DFU. Сохраните инструкцию в закладки. Она пригодится, чтобы обновить или реанимировать устройство.
Автоматическое обновление по воздуху
Зачем: Для стандартного перехода на новую версию iOS.
Как: Зайдите в Настройки — Основные — Обновление ПО. Дождитесь обновления информации, ознакомьтесь с нововведениями, загрузите и установите программное обеспечение с помощью соответствующей кнопки.
Автоматическое обновление через iTunes
Зачем: Для перехода на новую версию iOS, если загрузить ПО с iPhone не получается.
Как: Подключите iPhone к компьютеру через USB. Перейдите в раздел управления устройством, нажмите кнопку Обновить и дождитесь завершения операции.
Ручное обновление iPhone через iTunes
Зачем: Для перехода на новую версию iOS с помощью скачанного файла прошивки, если обновить устройство стандартными средствами не получается.
Как: Подключите iPhone к компьютеру через USB. Перейдите в раздел управления устройством. Удерживая клавишу Option для Mac или Shift для Windows, нажмите кнопку Обновить. Выберите скачанный файл прошивки и дождитесь завершения операции.
Загрузка iOS таким образом доступна для зарегистрированных разработчиков. Но вы можете использовать ссылки на скачивание, которые размещаем мы и другие тематические ресурсы.
Прошивка смартфона через Recovery Mode
Зачем: Чтобы получить абсолютно чистую iOS, если операционная система работает неправильно.
Как: Выключите смартфон. Зажмите клавишу уменьшения громкости для 7-ки или Home для других iPhone и подключите устройство к компьютеру.
iTunes автоматически определит, что с iPhone какая-то проблема и предложит обновить или восстановить его.
Прошивка iPhone с помощью режима DFU
Зачем: Чтобы реанимировать устройство на iOS, когда Recovery Mode не помогает — iPhone не включается и не реагирует на другие манипуляции.
Как: Подключите iPhone к компьютеру, и выключите, если он включен.
Нажмите и удерживайте кнопку питания в течение трех секунд. Не отпуская ее, нажмите кнопку уменьшения громкости для 7-ки и Home для других устройств и держите десять секунд. Отпустите кнопку питания, но продолжайте удерживать вторую еще пять секунд.
iTunes уведомит о подключении iPhone. Теперь он находится в режиме восстановления через DFU и вы можете делать это нажав соответствующую кнопку.
Если на экране светится логотип Apple или iTunes, вы перевели смартфон в Recovery Mode. Сделали что-то не так, поэтому повторите попытку сначала.
P.S. За помощь в подготовке материала спасибо нашим друзьям из re:Store
Узнай еще больше советов из нашей группы в Facebook
Источник
Хорошая прошивка для айфон
- Выключаете аппарат
- Зажимаете Home + Power и держите ровно 10 секунд
- Затем опускаете кнопку Power, а Home продолжаете держать еще 15 секунд.
- При этом экран должен быть черным!
- ПК определит Ваш аппарат в режиме DFU Mode
Более наглядно можно посмотреть на видео: Как перевести устройство в режим DFU
Отличить iPhone 3GS с новым бутромом легко по серийному номеру. Необходимо взять третью, четвёртую и пятую его цифры. Третья цифра шифрует год производства (9 = 2009-й, 0 = 2010-й, 1 = 2011-й), четвёртая и пятая — порядковый номер недели года, на которой был выпущен iPhone (от 01 до 52). Первые iPhone 3GS с новым бутромом начали появляться на 40-й неделе 2009 года, а с 45-й недели новый бутром стал использоваться во всех выпущенных iPhone. Таким образом, если третья цифра серийного номера iPhone 3GS — 0 или 1, он точно имеет новый бутром. Если третья цифра — 9, надо посмотреть на четвёртую и пятую цифры. Если они меньше или равны 39, бутром точно старый, если больше или равны 45, бутром точно новый.
Узнать серийный номер iPhone 3GS можно без включения устройства, т.к. серийник напечатан на лотке для SIM-карты. Однако это не слишком надёжный метод, особенно при покупке, т.к. лоток легко подменить. Точно узнать серийный номер можно либо в iTunes (на главной странице свойств устройства), либо на самом устройстве, в меню «Настройки-Основные-Об этом устройстве-Серийный номер».
Или скачать программу для определения версии бутрома 
Источник