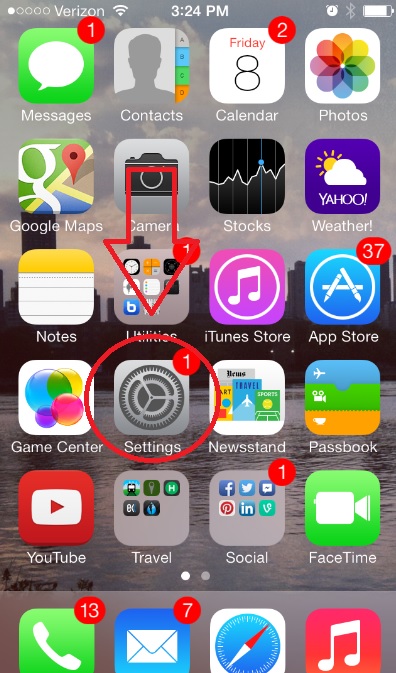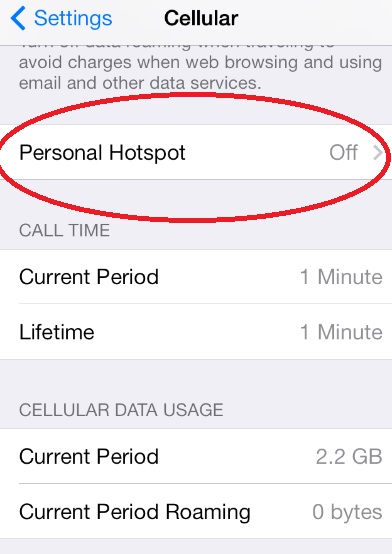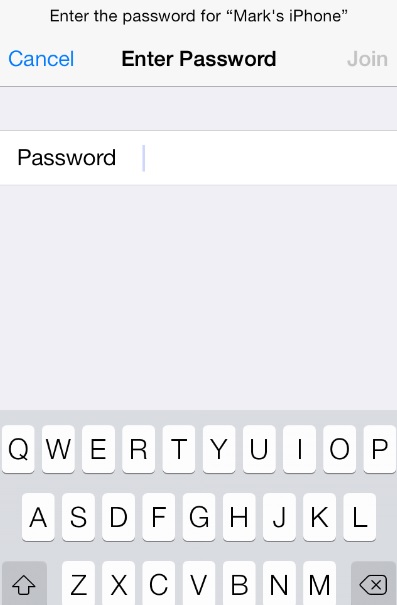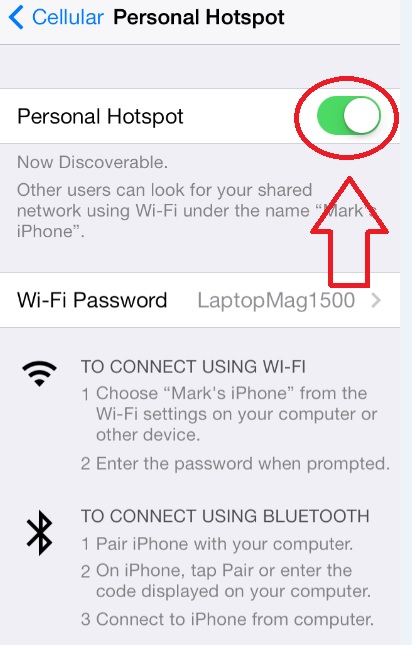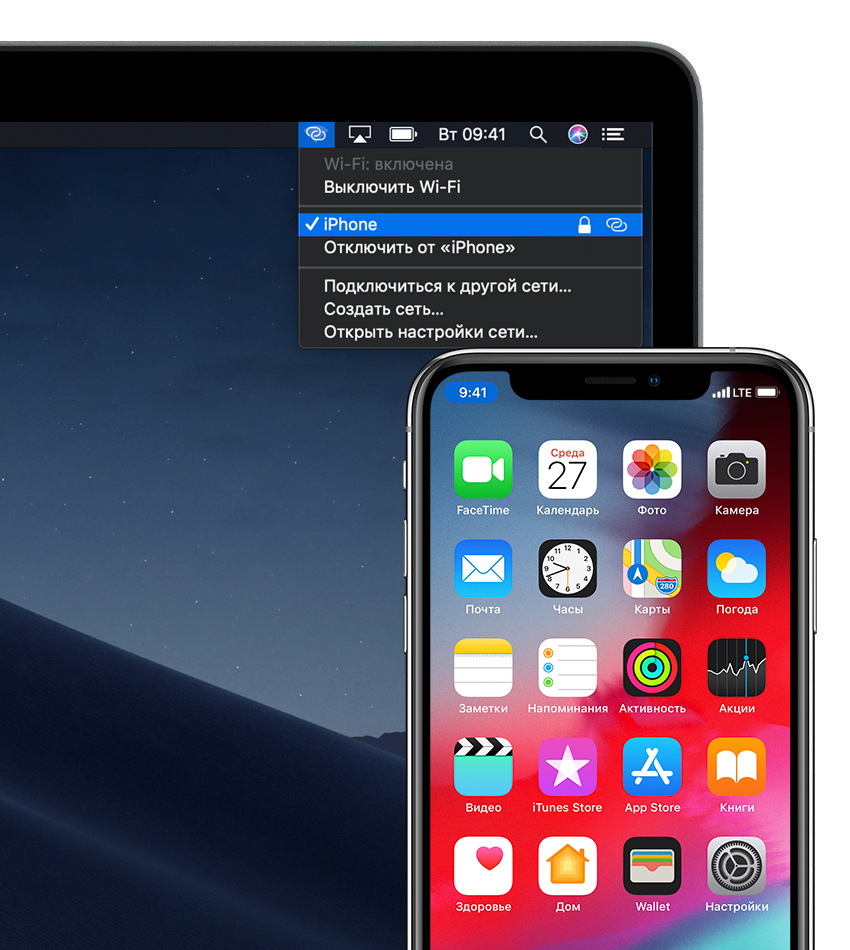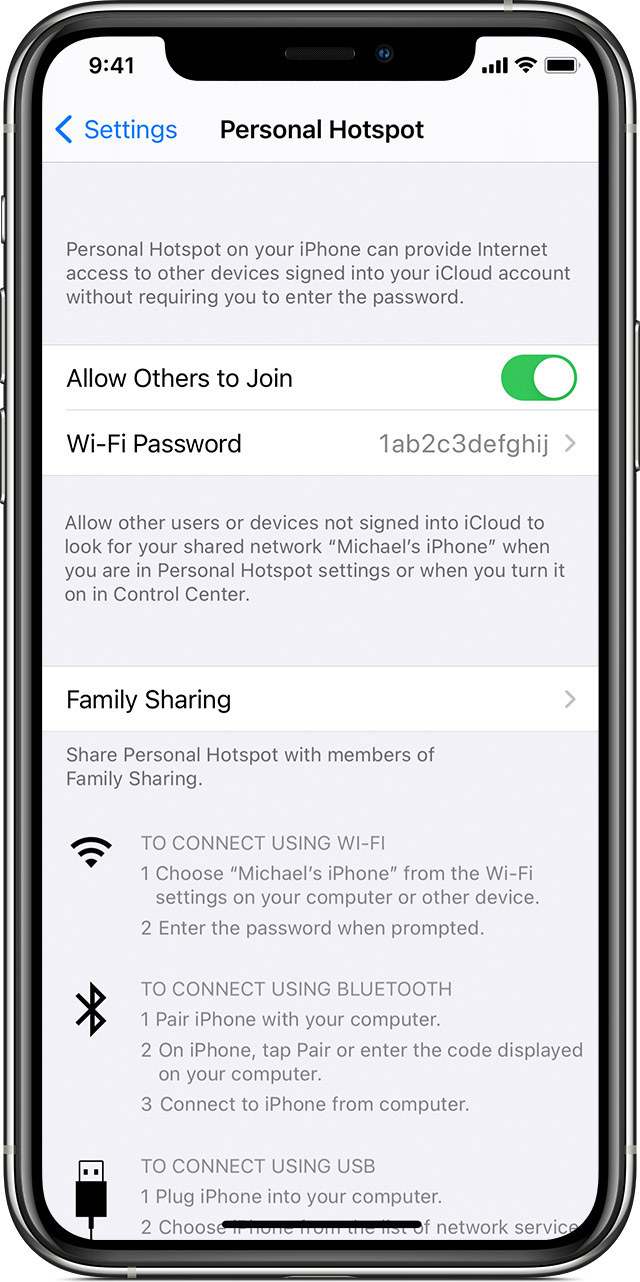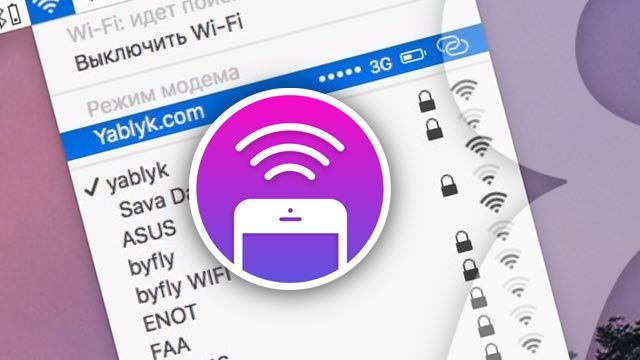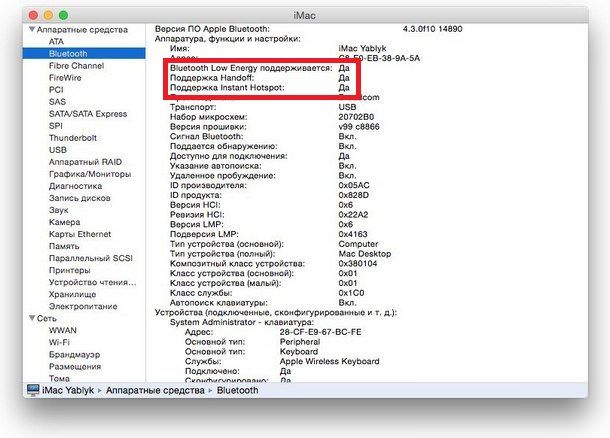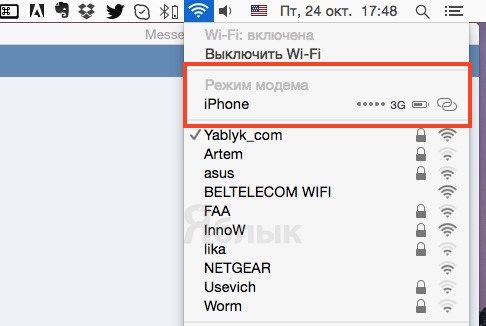- Как использовать ваш iPhone в качестве хот-спота для бесплатного Wi-Fi
- Использование функции Instant Hotspot для подключения к устройству в режиме модема без ввода пароля
- Настройка функции Instant Hotspot
- Использование функции Instant Hotspot
- How to set up a Personal Hotspot on your iPhone or iPad
- Set up Personal Hotspot
- Connect to Personal Hotspot with Wi-Fi, Bluetooth, or USB
- Bluetooth
- Let your family join automatically
- Disconnect devices
- Set or change your Wi-Fi password
- «Умный» режим модема на iPhone, или как раздавать интернет на Mac или iPad со смартфона
- Как включить «умный» режим модема (Instant Hotspot) на iPhone
- Как включить хот спот на айфоне
- Требования к устройствам Apple
- Как настроить Wi-Fi
- Используйте Wi-Fi в строке меню
Как использовать ваш iPhone в качестве хот-спота для бесплатного Wi-Fi
Вы привыкли пользоваться «халявным» Wi-Fi в общественных местах, но вас раздражает его медленная работа из-за большого количества любителей дармовой связи? Тогда вам, наверное, будет интересно узнать, что в некоторых случаях вы сможете использовать свой iPhone в качестве мобильного хот-спота, создав с его помощью собственную беспроводную сеть – притом пользоваться ею смогут только вы сами и те люди, которым вы сообщите пароль доступа. Поэтому можете спокойно сказать «Пока-пока!» еле ползающему Wi-Fi в кафешках и смело начинать работу на iPhone, следуя нашим инструкциям. Об этом пишет Лайза Идичикко (Lisa Eadicicco), журналист ресурса LAPTOP (LAPTOP Staff Writer) в статье How to Use Your iPhone as a Hotspot.
1. Перейдите в меню Настройки.
2. Выберите Cellular («Сотовая связь»).
3. Нажмите Personal Hotspot, чтобы начать процесс установки.
4. Нажмите кнопку рядом с Personal Hotspot.
5. Найдите название вашего iPhone среди названий доступных Wi-Fi сетей.
6. Введите пароль в поле Wi-Fi Password, когда система попросит это сделать. Теперь вы сможете использовать Bluetooth, USB или Wi-Fi для подключения других устройств к вашему iPhone.
7. Не забудьте выключить кнопку Personal Hotspot когда закончите использовать Wi-Fi — во избежание лишних затрат за передачу данных.
Напомним, «Хот-спот» — точка доступа (место или устройство), которое позволяет пользователям подключиться к Интернету.
Источник
Использование функции Instant Hotspot для подключения к устройству в режиме модема без ввода пароля
Благодаря функции Instant Hotspot устройства iPhone или iPad (Wi-Fi + Cellular) в режиме модема могут предоставлять доступ к Интернету для Mac, iPhone, iPad или iPod touch, не требуя ввода пароля.
Настройка функции Instant Hotspot
Функцию Instant Hotspot можно использовать на любом компьютере Mac, устройстве iPhone, iPad или iPod touch, отвечающем системным требованиям для использования функции «Непрерывность. Функция работает, когда устройства находятся близко друг к другу и настроены следующим образом:
- На устройстве iPhone или iPad (Wi-Fi + Cellular) подключен тарифный план с поддержкой режима модема.
- На каждом устройстве выполнен вход в iCloud с использованием одного и того же идентификатора Apple ID.
- На каждом устройстве включена связь Bluetooth.
- На каждом устройстве включена связь Wi-Fi.
Использование функции Instant Hotspot
Порядок подключения к устройству в режиме модема:
- На компьютере Mac в меню состояния Wi-Fi в строке меню выберите имя устройства iPhone или iPad, которое работает в режиме модема
- На устройстве iPad, iPod touch или даже на другом iPhone выберите «Настройки» > Wi-Fi, затем нажмите имя устройства iPhone или iPad, которое работает в режиме модема
Если при подключении запрашивается ввод пароля, убедитесь, что устройства настроены, как описано выше.
Значок состояния Wi-Fi в строке меню меняется на значок режима модема , пока устройство остается подключенным к устройству, работающему в режиме модема.
Источник
How to set up a Personal Hotspot on your iPhone or iPad
A Personal Hotspot lets you share the cellular data connection of your iPhone or iPad (Wi-Fi + Cellular) when you don’t have access to a Wi-Fi network.
Set up Personal Hotspot
- Go to Settings > Cellular > Personal Hotspot or Settings > Personal Hotspot.
- Tap the slider next to Allow Others to Join.
If you don’t see the option for Personal Hotspot, contact your carrier to make sure that you can use Personal Hotspot with your plan.
Connect to Personal Hotspot with Wi-Fi, Bluetooth, or USB
You can connect to a Personal Hotspot using Wi-Fi, Bluetooth, or USB. And with iOS 13 or later, devices that are connected to a Personal Hotspot will stay connected, even if the screen is locked, so those devices will still get notifications and messages.
Here are some tips for using each method.
When you connect a device to your Personal Hotspot, the status bar turns blue and shows how many devices have joined. The number of devices that can join your Personal Hotspot at one time depends on your carrier and iPhone model. If other devices have joined your Personal Hotspot using Wi-Fi, you can use only cellular data to connect to the Internet from the host device.
Use these steps to connect:
On the device that you want to connect to, go to Settings > Cellular > Personal Hotspot or Settings > Personal Hotspot and make sure that it’s on. Then verify the Wi-Fi password and name of the phone. Stay on this screen until you’ve connected your other device to the Wi-Fi network.
On the device that you want to connect, go to Settings > Wi-Fi and look for your iPhone or iPad in the list. Then tap the Wi-Fi network to join. If asked, enter the password for your Personal Hotspot.
Bluetooth
To make sure that your iPhone or iPad is discoverable, go to Settings > Bluetooth and stay on that screen. Then on your Mac or PC, follow the manufacturer directions to set up a Bluetooth network connection. Learn more about using Personal Hotspot with Bluetooth.
Personal Hotspot supports Bluetooth connections with Mac, PC, and other third-party devices. To connect another iOS device, use Wi-Fi.
Make sure that you have the latest version of iTunes on your Mac or PC. Then connect your iPhone or iPad to your computer with the USB cable that came with your device. If you see an alert that says tap «Trust This Computer?» tap Trust.
Let your family join automatically
You can set up Family Sharing so that your family can join your Personal Hotspot automatically—without needing to enter the password. Here’s what to do:
- On your device with Personal Hotspot, go to Settings > Personal Hotspot > Family Sharing.
- Turn on Family Sharing. If you don’t see the option, learn how to set up Family Sharing.
- Tap the name of each of your family members and set whether they need to ask for approval or join your Personal Hotspot automatically.
Disconnect devices
To disconnect a device, turn off Personal Hotspot, turn off Bluetooth, or unplug the USB cable from your device.
Set or change your Wi-Fi password
You need to set a Wi-Fi password in order to set up a Personal Hotspot. To change the Wi-Fi password, go to Settings > Cellular > Personal Hotspot or Settings > Personal Hotspot, then tap the Wi-Fi password.*
Choose a Wi-Fi password that’s at least eight characters long and use ASCII characters. If you use non-ASCII characters, other devices will be unable to join your Personal Hotspot. Non-ASCII characters include characters in Japanese, Russian, Chinese, and other languages. ASCII characters include:
- All the letters in English, both lowercase and uppercase
- The digits 0 through 9
- Some punctuation marks
* When you change your password, any connected devices will be disconnected.
Источник
«Умный» режим модема на iPhone, или как раздавать интернет на Mac или iPad со смартфона
Более тесное взаимодействие десктопной и мобильной операционных систем Apple, которое обеспечивается в iOS и macOS последних поколений, безусловно, является одним из наиболее важных нововведений для пользователей нескольких яблочных устройств. Данный материал мы посвятим настройке функции Instant Hotspot или «умной» точки доступа, позволяющей в один клик раздавать интернет с iPhone.
Данная функция позволяет использовать сотовую передачу данных iPhone на iPad или Mac (в нашем случае Mac), используя смартфон в качестве Wi-Fi-роутера. Конечно, такой функционал был доступен пользователям и ранее, но для работы Instant Hotspot не требуется предварительной активации Режима модема на iPhone — достаточно, чтобы оба устройства были подключены к одному аккаунту iCloud.
Кроме того, разработчики научили систему разрывать соединение в случае прекращения работы с интернетом или нахождения компьютером другой знакомой Wi-Fi-сети. Это помогает существенно сэкономить трафик и заряд аккумулятора смартфона.
Как включить «умный» режим модема (Instant Hotspot) на iPhone
1. Для начала необходимо удостовериться, что Mac поддерживает Instant Hotspot. Для этого переходим в меню —> Об этом Mac —> Отчет о системе и в разделе «Аппаратные средства» выбираем Bluetooth. Здесь имеются строки «Bluetooth Low Power» и «Instant Hotspot» — напротив них должны стоять отметки «Да«;
2. Активируйте Wi-Fi и Bluetooth на Mac или iPad, которым будет раздаваться интернет с iPhone;
3. Для включения обычного Режима модема необходимо лишь включить соответствующий пункт по пути Настройки -> Режим модема, однако для включения Умного режима модема необходимо наличие одного условия: устройства (iPhone и iPad или Mac) должны быть подключены к одному Apple ID в iCloud. То есть по пути Наcтройки -> iCloud на iPhone и на устройстве, которому будет раздаваться интернет, должен быть настроен идентичный аккаунт.
Причем при использовании Умного режима модема сам пункт Режим модема на iPhone можно не активировать. iPad или Mac все равно увидят «умную» точку в списке доступных сетей. Это выглядит так:
Здесь же можно увидеть уровень заряда смартфона, тип подключения (LTE, 3G, 2G) и уровень сигнала.
Многие пользователи жалуются на то, что режим модема исчезает после обновления iOS. В таком случае необходимо перейти в Настройки —> Сотовая связь —> Сотовая сеть передачи данных и прописать настройки APN в соответствующем разделе (данные можно получить у своего оператора). Решение данной проблемы подробно описано здесь;
В случае отсутствия подключения, попробуйте перезагрузить устройства, проверить Bluetooth-соединение, разлогиниться и снова авторизоваться в iCloud.
Отныне, для активации Режима модема необходимо лишь выбрать iPhone в настройках Wi-Fi на Mac или iPad.
Источник
Как включить хот спот на айфоне
Instant Hotspot от Apple превращает практически любое устройство iOS с сотовой связью в персональную точку доступа для всех ваших устройств Apple. Использование устройства iOS в качестве точки доступа удобно во время путешествий или если вы не хотите использовать сеть Wi-Fi в местном кафе.
Там практически нет настроек, если ваши устройства отвечают требованиям (они, вероятно, соответствуют), то процесс подключения к вашему устройству точки Wi-Fi через Hotspot будет невероятно прост. Вот что вам нужно знать:
Требования к устройствам Apple
Чтобы использовать Instant Hotspot, вам понадобится устройство iOS с активным тарифным планом мобильной передачи данных, который включает в себя услугу точки доступа. Устройство должно быть под управлением iOS 8.1 или новее.
Как настроить Wi-Fi
Если у вас есть устройства, отвечающие вышеуказанным требованиям, и вы вошли в одну и ту же учетную запись iCloud на всех этих устройствах, настройка выполняется в фоновом режиме Apple. Вам не нужно ничего подключать или связывать.
Если вы столкнулись с проблемами, вот несколько вещей, которые нужно проверить:
- Включите Bluetooth на обоих устройствах.
- Включите Wi-Fi на обоих устройствах.
- Дважды проверьте, что вы используете одну и ту же учетную запись Apple ID / iCloud на обоих устройствах.
- Убедитесь, что ваш тариф на беспроводную связь позволяет использовать точки доступа.
Используйте Wi-Fi в строке меню
Чтобы установить соединение на Mac, нажмите значок Wi-Fi в строке меню. Разрешите заполнить список доступных сетей, в котором будет отображаться ваш iPhone или iPad в качестве опции для Персональной точки доступа. Нажмите на устройство, чтобы начать использовать функцию Wi-Fi.
Используя другое устройство iOS, вы можете использовать Instant Hotspot, открыв «Настройки» > «Wi-Fi» и в списке параметров найдите устройство iOS, к которому вы хотите подключиться.
Когда используется Instant Hotspot, с течением времени на устройстве iOS, которое выступает в качестве точки доступа, вы увидите синюю полосу, сообщающую, что к ней подключено какое-либо устройство (или устройства). Нажмите на синюю полосу и переведите переключатель «Персональная точка доступа» в положение «Выкл.», Чтобы отключить все подключенные устройства.
Источник