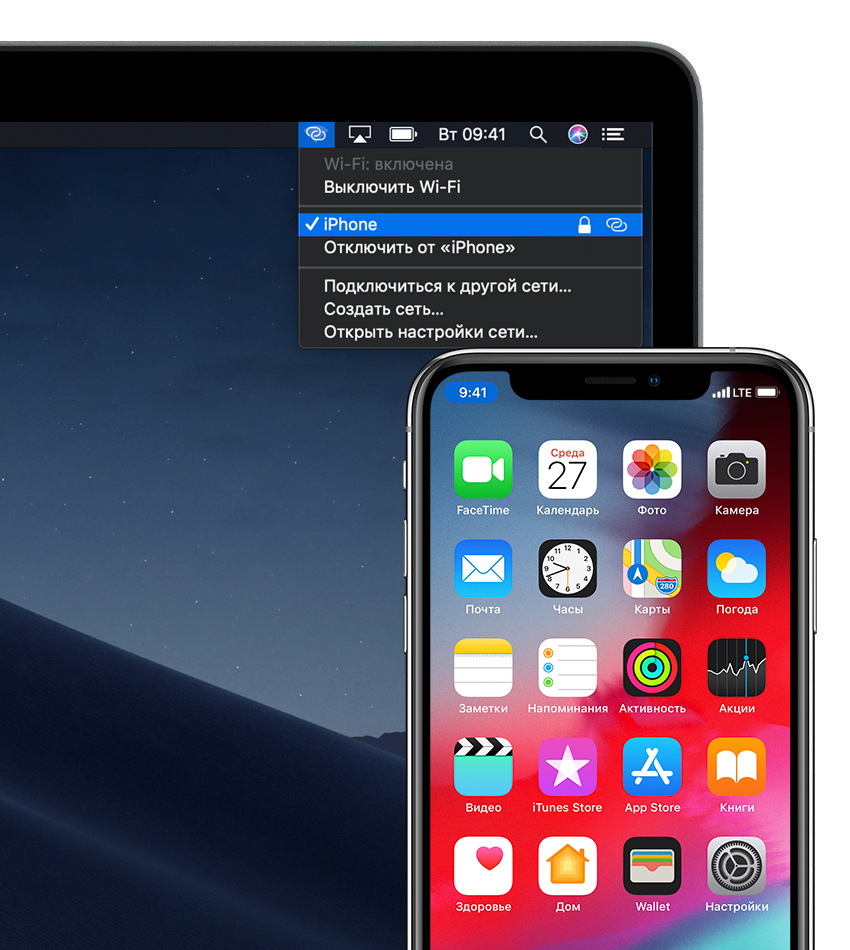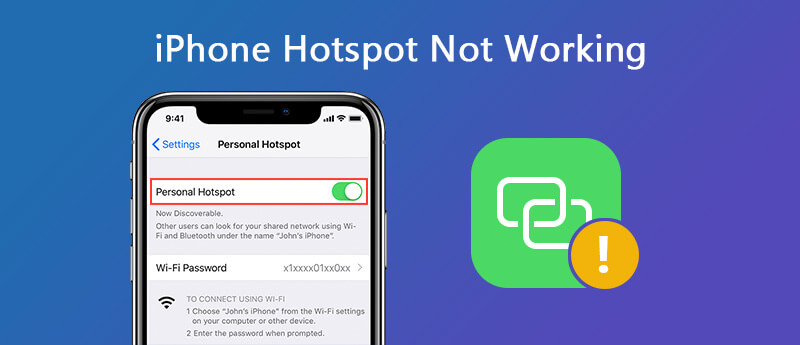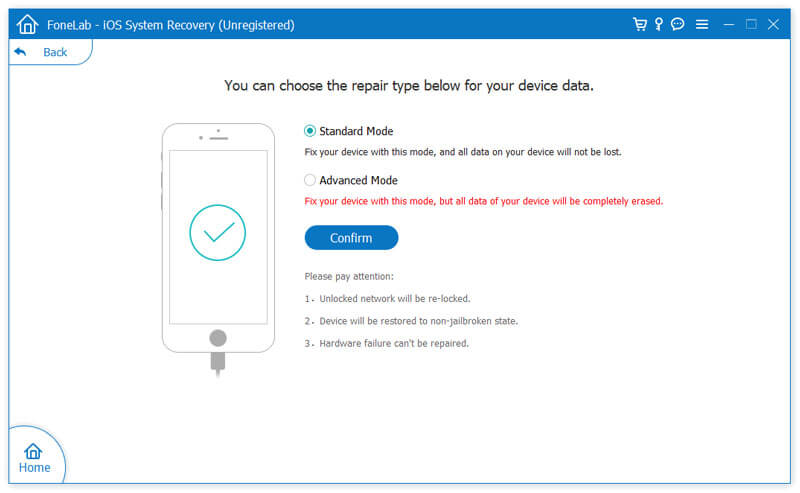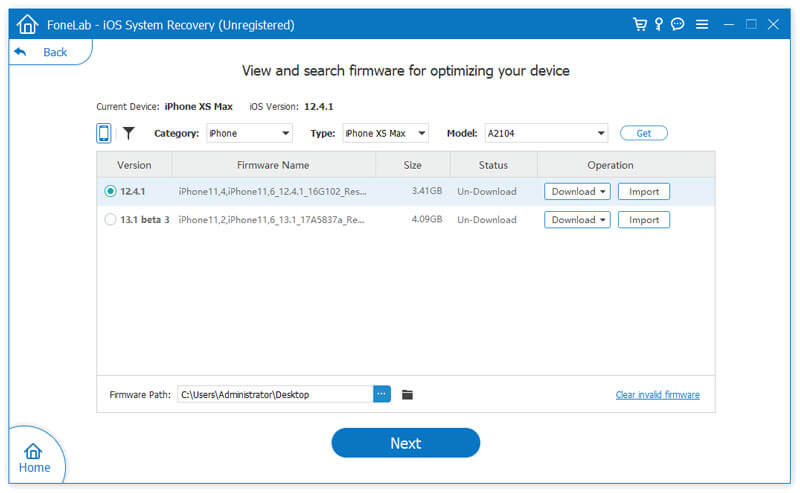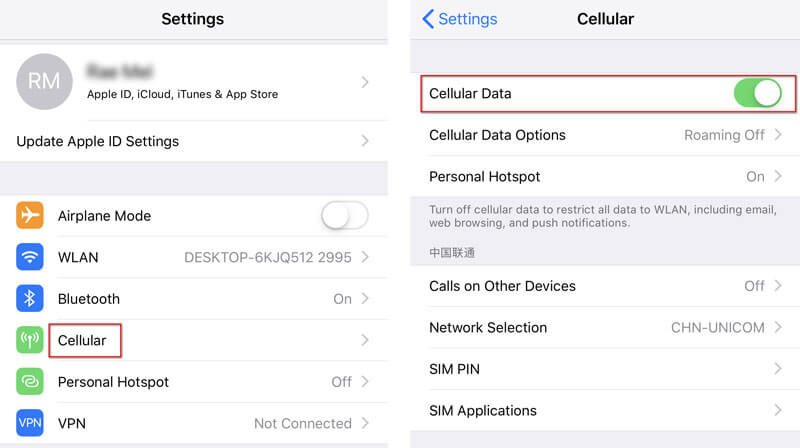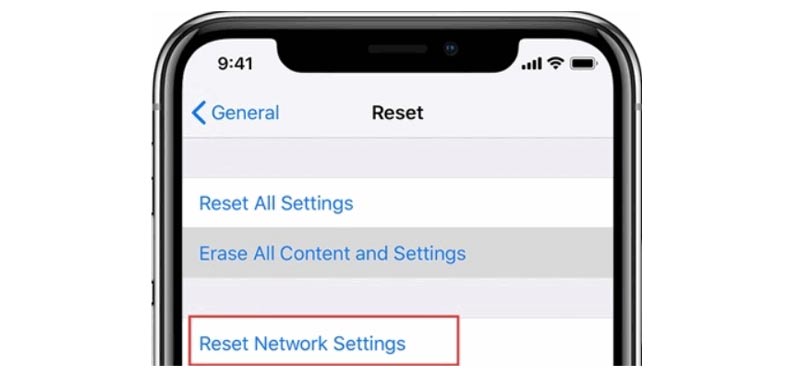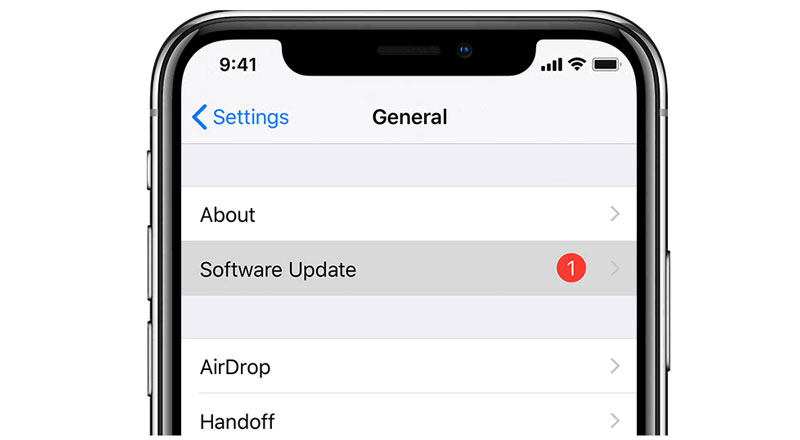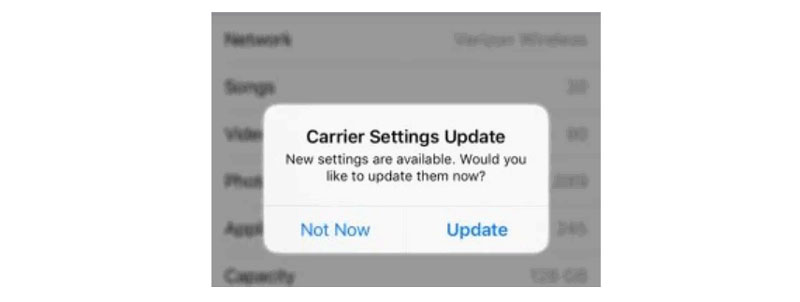- Настройка режима модема на устройстве iPhone или iPad
- Настройка режима модема
- Подключение с использованием режима модема через Wi-Fi, Bluetooth или USB
- Bluetooth
- Настройка автоматического подключения для членов семьи
- Отключение устройств
- Установка или смена пароля Wi-Fi
- Исправить неработающую проблему «Персональная точка доступа iPhone» – Как
- Вернуться в Интернет с помощью iPhone Персональная точка доступа с помощью этих исправлений
- Начните с очевидного – Bluetooth и WiFi
- Перезагрузите ваш iPhone
- У вас даже есть план рабочих данных?
- Проверьте настройки APN
- Проверьте покрытие вашей сети
- Сбросить настройки сети
- Проверьте свой ноутбук или устройство, которое вы подключаете к своему iPhone
- Обновите свой iPhone до последней версии iOS
- Когда все остальное терпит неудачу …
- Использование функции Instant Hotspot для подключения к устройству в режиме модема без ввода пароля
- Настройка функции Instant Hotspot
- Использование функции Instant Hotspot
- iPhone Hotspot не работает и как это исправить
- Часть 1. Окончательный способ сброса и исправления точки доступа iPhone
- Как сбросить точку доступа iPhone с помощью iOS System Recovery
- Часть 2. Общие способы исправить неработающую точку доступа iPhone
- Выключите данные погреба
- Перезагрузите свой iPhone
- Сброс настроек сети iPhone
- Обновите iOS на вашем iPhone
- Проверьте имя вашего iPhone
- Проверьте обновление настроек оператора
- Заключение
Настройка режима модема на устройстве iPhone или iPad
Режим модема позволяет раздавать мобильный интернет с iPhone или iPad (Wi-Fi + Cellular) при отсутствии доступа к сети Wi-Fi.
Настройка режима модема
- Перейдите в меню «Настройки» > «Сотовые данные» > «Режим модема» или «Настройки» > «Режим модема».
- Нажмите ползунок рядом с функцией «Разрешать другим».
Если параметр «Режим модема» не отображается, обратитесь к своему оператору и узнайте, доступно ли использование режима модема в вашем тарифе.
Подключение с использованием режима модема через Wi-Fi, Bluetooth или USB
Можно подключиться к устройству в режиме модема через Wi-Fi, Bluetooth или USB. А устройства с iOS 13 или более поздней версии, подключенные с помощью режима модема, сохраняют подключение, даже если экран заблокирован, что позволяет получать на них уведомления и сообщения.
В этой статье приведено несколько советов по использованию каждого способа.
При подключении устройства к точке доступа в режиме модема строка состояния становится голубой и показывает количество подключенных устройств. Количество устройств, которые можно одновременно подключить к точке доступа в режиме модема, зависит от оператора и модели iPhone. Если другие устройства подключились к точке доступа в режиме модема через Wi-Fi, можно использовать только сотовую сеть передачи данных для подключения к Интернету через хост-устройство.
Для подключения выполните следующие действия.
На устройстве, к которому требуется подключиться, перейдите в раздел «Настройки» > «Сотовая связь» > «Режим модема» или «Настройки» > «Режим модема» и убедитесь, что этот режим включен. Затем проверьте пароль Wi-Fi и имя телефона. Оставайтесь на этом экране, пока не будет установлено подключение к другому устройству в сети Wi-Fi.
На устройстве, которое требуется подключить, выберите «Настройки» > Wi-Fi и найдите в списке iPhone или iPad. Затем нажмите сеть Wi-Fi, к которой требуется подключиться. При необходимости введите пароль для режима модема.
Bluetooth
Чтобы проверить, обнаруживается ли iPhone или iPad, перейдите на экран «Настройки» > Bluetooth и не закрывайте его. Затем на компьютере Mac или PC следуйте указаниям производителя, чтобы настроить подключение к сети Bluetooth. Подробнее об использовании режима модема с Bluetooth.
Режим модема поддерживает подключения по Bluetooth компьютеров Mac, PC и других устройств. Чтобы подключить другое устройство iOS, используйте Wi-Fi.
Убедитесь, что на компьютере Mac или PC установлена последняя версия iTunes. Затем подключите iPhone или iPad к компьютеру с помощью кабеля USB из комплекта поставки. Если появится запрос Доверять этому компьютеру?, нажмите кнопку «Доверять».
Настройка автоматического подключения для членов семьи
Вы можете настроить функцию «Семейный доступ», чтобы члены семьи могли автоматически подключаться к вашему устройству в режиме модема без необходимости вводить пароль. Вот что нужно сделать:
- На вашем устройстве, находящемся в режиме модема, перейдите в «Настройки» > «Режим модема» > «Семейный доступ».
- Включите функцию «Семейный доступ». Если эта функция не отображается, узнайте, как настроить функцию «Семейный доступ».
- Нажмите имя каждого из членов семьи и укажите, нужно ли им запрашивать подтверждение или можно автоматически подключаться к вашему устройству в режиме модема.
Отключение устройств
Чтобы отключить устройство, выключите режим модема, отключите Bluetooth или отсоедините кабель USB от устройства.
Установка или смена пароля Wi-Fi
Необходимо установить пароль Wi-Fi, чтобы настроить режим модема. Чтобы сменить пароль Wi-Fi, перейдите в меню «Настройки» > «Сотовая связь» > «Режим модема» или «Настройки» > «Режим модема», затем нажмите «Пароль Wi-Fi»*.
Выберите пароль Wi-Fi не менее чем из восьми символов ASCII. При использовании символов не из таблицы ASCII другие устройства не смогут подключаться к точке доступа в режиме модема. В таблицу ASCII не входят символы китайского, русского, японского и других языков. К символам ASCII относятся следующие:
- Все буквы латинского алфавита в верхнем и нижнем регистрах
- Цифры от 0 до 9
- Некоторые знаки пунктуации
* После изменения пароля любые подключенные устройства будут отключены.
Источник
Исправить неработающую проблему «Персональная точка доступа iPhone» – Как
Если ваш iPhone Personal Hotspot не работает, попробуйте эти исправления, чтобы снова начать работу.
Вернуться в Интернет с помощью iPhone Персональная точка доступа с помощью этих исправлений
Существует вероятность того, что ваш iPhone мог отказаться от призрака, если вы пытаетесь настроить личную точку доступа для своего ноутбука или любого другого устройства. В конце концов, лежащее в основе программное обеспечение должно время от времени ставить ногу на стол, но не паникуйте, мы поможем вам исправить все сразу, используя несколько методов, описанных ниже.
Понизить версию MacOS Big Sur Beta до macOS Каталина [Как сделать]
Начните с очевидного – Bluetooth и WiFi
Личная точка доступа требует, чтобы в вашем iPhone были включены Bluetooth и радио, несмотря ни на что. Для этого запустите Центр управления, проведя пальцем по экрану, а затем включите радио и Wi-Fi. Это второй и третий тумблеры слева в верхнем ряду значков.
Перезагрузите ваш iPhone
Выключите iPhone и снова включите его. Если это не сработало, принудительно перезагрузите ваш iPhone. Если у вас iPhone 7 или iPhone 7 Plus, нажмите и удерживайте клавиши Power + Volume Down в течение нескольких секунд, пока не увидите экран загрузки логотипа Apple и отпустите. Если у вас есть какой-либо другой iPhone, нажмите и удерживайте кнопку Power + Home в течение нескольких секунд, пока не загрузитесь.
У вас даже есть план рабочих данных?
Персональная точка доступа абсолютно бесполезна, если у вас не включены сотовые данные или нет соответствующего тарифного плана под рукой. Чтобы включить сотовые данные, перейдите в Настройки> Сотовая связь> Сотовые данные. Если тумблер включен, но по-прежнему ничего не работает, то лучше позвонить своему оператору и спросить его, включены ли у вас данные вместе с планом привязки.
Загрузите macOS Big Sur Beta на свой Mac [Как сделать]
Проверьте настройки APN
Обычно операторы автоматически устанавливают для вас точку доступа к данным по беспроводной сети. Но вы также можете настроить его вручную, выбрав «Настройки»> «Сотовая связь»> «Параметры сотовой связи»> «Сеть сотовой связи». Если эта страница полностью пуста, попросите вашего оператора отправить вам настройки APN, в противном случае найдите их для своего оператора с помощью поисковой системы.
Проверьте покрытие вашей сети
Если у вас жалкая полоска сотового приема, весьма вероятно, что Интернет не будет работать. Попробуйте немного изменить свою позицию, чтобы получить лучшие сигналы на вашем iPhone.
Сбросить настройки сети
Неправильные настройки сети также могут привести к неудаче. Перейдите в «Настройки»> «Основные»> «Сброс»> «Сбросить настройки сети». Имейте в виду одну вещь: это удалит все настройки, связанные с сетью, с вашего iPhone, такие как сохраненные сети Wi-Fi и еще много чего. Кроме того, это также удалит настройки APN для сотовой связи, поэтому убедитесь, что у вас есть необходимые данные, готовые для повторного ввода.
Проверьте свой ноутбук или устройство, которое вы подключаете к своему iPhone
Существует вероятность того, что что-то не так с вашим ноутбуком или устройством, которое вы подключаете к своему iPhone, чтобы выходить в интернет. Начните с простого перезапуска, а затем приступайте к работе с использованием различных диагностических процедур, таких как установка последних версий драйверов WiFi и так далее.
Обновите свой iPhone до последней версии iOS
Иногда старые прошивки могут вызывать ошибки, поэтому для большинства людей обновление до последней версии – путь. Следуйте инструкциям по обновлению: как загрузить обновления для iOS по беспроводной сети (OTA) или использовать iTunes.
Когда все остальное терпит неудачу …
Если вы полностью отказались и Personal Hotspot все еще не работает, сделайте резервную копию всего, используя iTunes или iCloud, и восстановите заново, используя iTunes.
Проверьте следующий учебник, прежде чем отправиться в путь:
- Как изменить личный пароль Hotspot на iPhone или iPad
Источник
Использование функции Instant Hotspot для подключения к устройству в режиме модема без ввода пароля
Благодаря функции Instant Hotspot устройства iPhone или iPad (Wi-Fi + Cellular) в режиме модема могут предоставлять доступ к Интернету для Mac, iPhone, iPad или iPod touch, не требуя ввода пароля.
Настройка функции Instant Hotspot
Функцию Instant Hotspot можно использовать на любом компьютере Mac, устройстве iPhone, iPad или iPod touch, отвечающем системным требованиям для использования функции «Непрерывность. Функция работает, когда устройства находятся близко друг к другу и настроены следующим образом:
- На устройстве iPhone или iPad (Wi-Fi + Cellular) подключен тарифный план с поддержкой режима модема.
- На каждом устройстве выполнен вход в iCloud с использованием одного и того же идентификатора Apple ID.
- На каждом устройстве включена связь Bluetooth.
- На каждом устройстве включена связь Wi-Fi.
Использование функции Instant Hotspot
Порядок подключения к устройству в режиме модема:
- На компьютере Mac в меню состояния Wi-Fi в строке меню выберите имя устройства iPhone или iPad, которое работает в режиме модема
- На устройстве iPad, iPod touch или даже на другом iPhone выберите «Настройки» > Wi-Fi, затем нажмите имя устройства iPhone или iPad, которое работает в режиме модема
Если при подключении запрашивается ввод пароля, убедитесь, что устройства настроены, как описано выше.
Значок состояния Wi-Fi в строке меню меняется на значок режима модема , пока устройство остается подключенным к устройству, работающему в режиме модема.
Источник
iPhone Hotspot не работает и как это исправить
Когда я пытаюсь использовать точку доступа iPhone, iPad не может подключиться. Я ясно вижу, что iPhone доступен на iPad в разделе «Персональная точка доступа». Но когда я пытаюсь подключить точку доступа, появляется ошибка «Невозможно запустить личную точку доступа». Как это исправить? Какие-либо предложения?
Персональная точка доступа работает как виртуальный маршрутизатор для передачи данных сотовой связи на другое устройство, что обеспечивает большое удобство, когда отсутствует соединение Wi-Fi. Но иногда iPhone всегда делает маленькие хитрости с нами. Горячая точка iPhone не работает проблема всегда возникает.
Что делать, если персональная точка доступа отказывается работать на iPhone? Ну, не надо об этом беспокоиться. Если вы столкнулись с той же проблемой, упомянутой выше, вы можете прочитать эту статью для решения. Мы собираемся дать вам полные советы, чтобы исправить Точка доступа iPhone не работает.
Часть 1. Окончательный способ сброса и исправления точки доступа iPhone
Если ваша личная точка доступа iPhone не работает после обновления iOS или по неизвестным причинам, вы можете использовать стороннее программное обеспечение для восстановления настроек точки доступа. Это самый быстрый и удобный способ вернуть точку вашего iPhone в нормальное состояние. Чтобы сбросить и исправить точку доступа не работает на iPhone, Aiseesoft iOS Восстановление системы стоит попробовать
- Исправить точку доступа iPhone, Блютуз, Wi-Fi и экран не рабочая проблема.
- Восстановите iPhone из режима DFU, режима восстановления, логотипа Apple и т. Д. До нормального состояния.
- Поддержка iPhone 11 / X / 8/7/6/5/4, iPad и iPod с iOS 15/14/13/12/11.
- Поддержка понижения и обновления версии iOS без потери данных.
Как сбросить точку доступа iPhone с помощью iOS System Recovery
После этого будет исправлена ошибка «Не удалось запустить горячую точку». Вы можете повторить попытку настройки Точка доступа iPhone и подключиться к нему. После исправления все данные iPhone хорошо упорядочены, и нет необходимости беспокоиться о потере данных iPhone.
Часть 2. Общие способы исправить неработающую точку доступа iPhone
Чтобы исправить ошибку персональной точки доступа на iPhone, вам необходимо убедиться, что опция персональной точки доступа включена. Если нет, вам нужно перейти в «Настройки»> «Личная точка доступа» и сдвинуть, чтобы включить ее. Затем вам могут понадобиться эти 6 основных советов, чтобы решить проблему.
Выключите данные погреба
Если ваши данные сотовой связи не включены, опция Персональная точка доступа в настройках недействительна и отображается серым цветом. Поскольку персональная точка доступа полностью включена сотовой связью на вашем iPhone, вы можете сбросить соединение для передачи данных в подвале, чтобы убедиться, что точка доступа работает. Начните активировать данные погреба, выполнив следующие действия:
Нажмите настройка > ПодвалСлайд Данные погреба возможность отключить Затем сдвиньте его, чтобы включить.
Перезагрузите свой iPhone
Некоторые ненормальные проблемы могут стать нормальными после перезагрузки вашего iPhone. Отключив iPhone, вы можете исправить неработающую проблему точки доступа iPhone, или ваш iPhone работает странно.
Для того, чтобы получить iPhone X или позже, вы можете нажать и удерживать Боковое сравнение и Кнопка увеличения / уменьшения громкости, Перетащите ползунок в выключи, Затем нажмите и удерживайте боковую кнопку, пока не увидите логотип Apple.
Для того, чтобы получить iPhone 8 или ранее, вы можете нажать Top / Side кнопку, пока слайдер не появится. Перетащите ползунок, чтобы выключить iPhone. Затем нажмите и удерживайте верхнюю / боковую кнопку, чтобы включи.
Сброс настроек сети iPhone
Если у вас возникла проблема с точкой доступа iPhone, вы можете сбросить настройки сети iPhone, чтобы сбросить все подвалы, Wi-Fi, VPN, соединения Bluetooth. Просто следуйте инструкциям ниже.
Войдите в Параметры > Общие > Сбросить > Сброс настроек сети, После этого все настройки сети будут стерты, и вам необходимо снова настроить свою личную точку доступа.
Обновите iOS на вашем iPhone
Apple регулярно предоставляет обновления для iOS, которые могут устранить некоторые дыры в безопасности, устранить системные ошибки и оптимизировать производительность iPhone. Это необходимо для поддержания вашего iPhone в актуальном состоянии. Возможно, ваша личная точка доступа не работает из-за отложенного обновления. Проверьте детали, чтобы обновить вашу iOS.
Перейдите в Параметры > Общие > Обновление ПО, чтобы проверить, есть ли на вашем iPhone новейшая iOS. Если iOS доступна, вы можете обновить iOS, нажав Скачать и установить.
Проверьте имя вашего iPhone
Иногда имя вашего iPhone может повлиять на подключение к точке доступа. Вы можете изменить имя своего iPhone, выполнив следующие действия.
Войдите в Параметры > Общие > О нас > Имяи измените на имя, которое вы хотите.
Проверьте обновление настроек оператора
Если ваш оператор беспроводной связи, например Verizon, T-Mobile, AT&T и т. Д., Выпустил новое обновление, вы можете увидеть всплывающее окно «Обновление настроек оператора связи», отображаемое на вашем iPhone. Проверьте обновление настроек оператора связи, выполнив следующие действия:
Войдите в Параметры > Общие > О наси посмотреть, если Обновление настроек несущей предупреждает вас об обновлении. Если вы не выполните обновление, ваш iPhone может не подключиться ни к одному оператору беспроводной связи.
Заключение
В основном мы представили 6 лучших советов, которые помогут вам получить Точка доступа iPhone не работает проблема решена. И мы также поделились идеальным программным обеспечением для решения этой проблемы. Более того, iOS System Recovery может исправить проблему с экраном iPhone, восстановить iPhone из режима DFU, режима восстановления, логотипа Apple и т. Д. До нормального состояния. Если у вас есть какие-либо лучшие решения, не стесняйтесь комментировать ниже.
Что вы думаете об этом посте.
Рейтинг: 4.9 / 5 (на основе голосов 110) Подпишитесь на нас в
Экран iPhone не работает? Если вы обнаружите, что сенсорный экран вашего iPhone 6 Plus / 6 / 5s / 5 не работает, вы можете положиться на эту статью и найти лучшие решения.
Wi-Fi не работает на вашем iPhone 4 / 4S / 5 / 5s / 5c / 6/7/8 / X? Найдите причины и решения на этой странице, чтобы устранить проблему.
Как настроить и использовать мобильную точку доступа? В этой статье вы познакомитесь с лучшим приложением Wi-Fi / точка доступа, чтобы превратить ваш телефон в портативную точку доступа.
iPhone не работает
Исправьте нормальную работу системы iOS в различных ситуациях, таких как застревание в режиме DFU, режиме восстановления, режиме наушников, логотипе Apple и т. Д. Без потери данных.
Источник