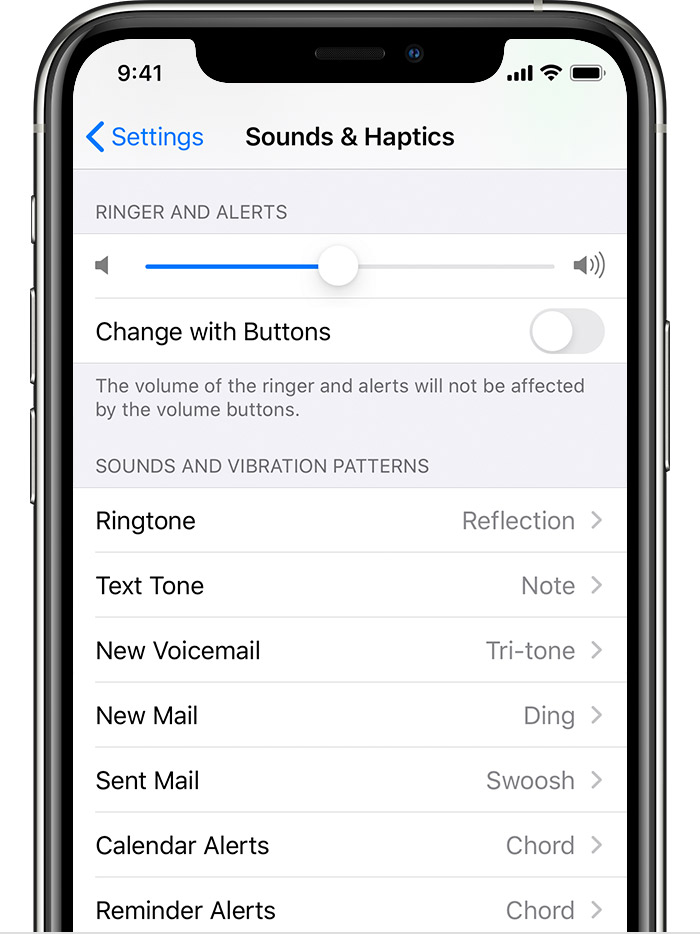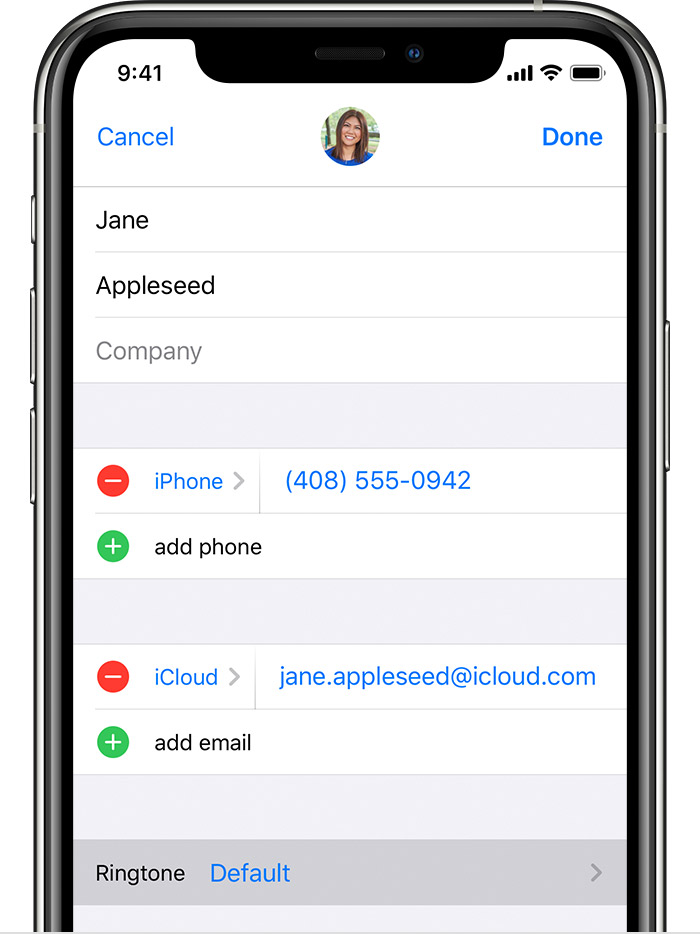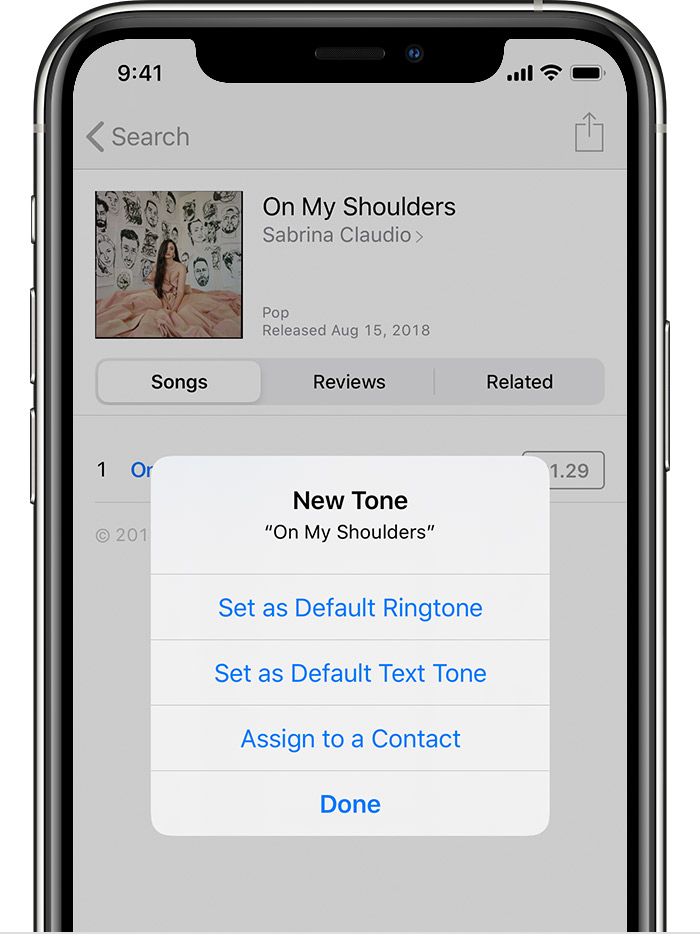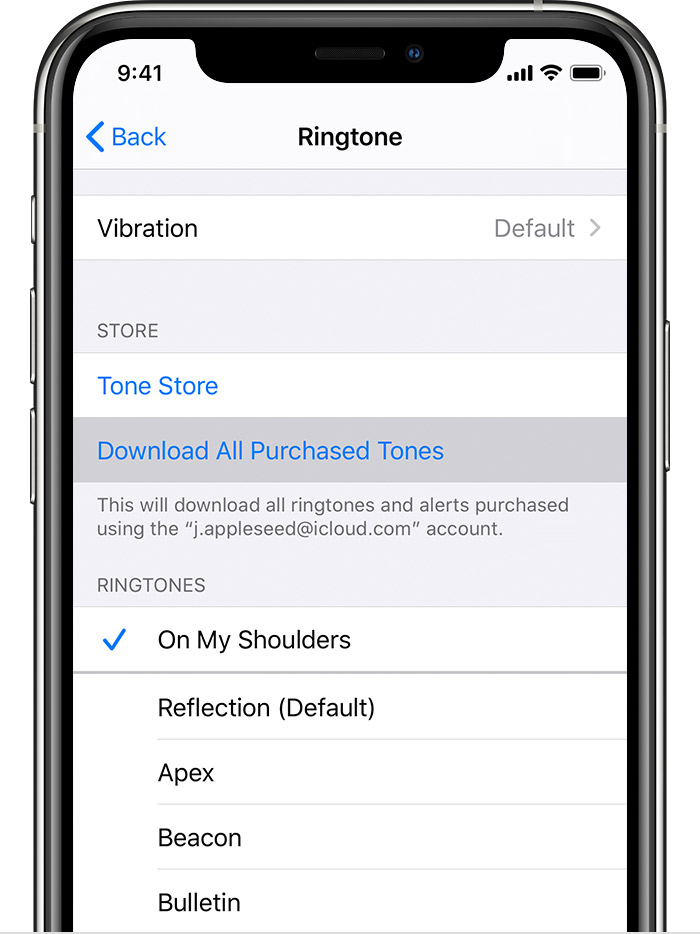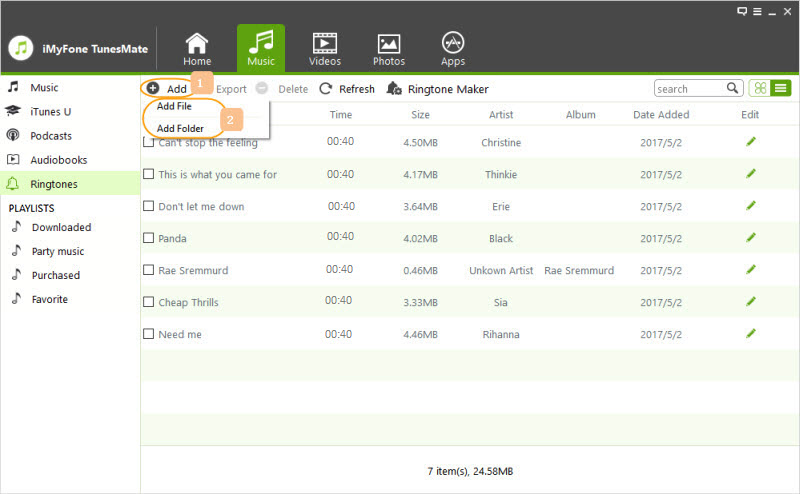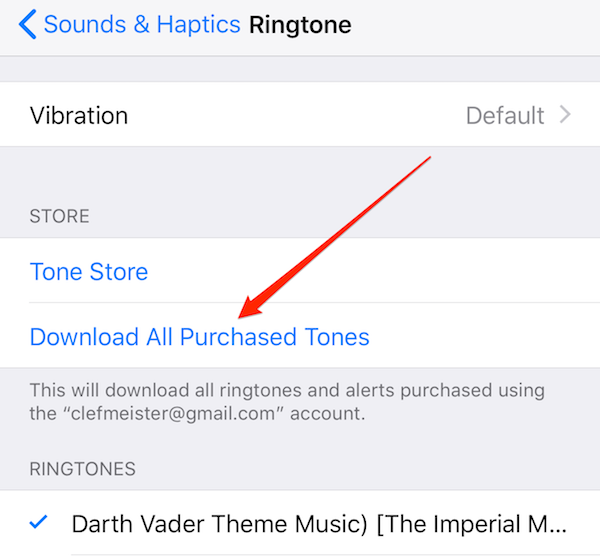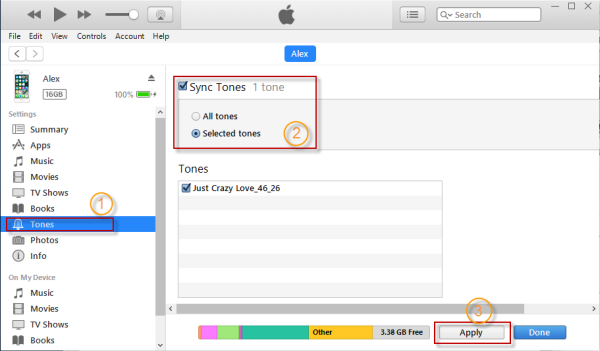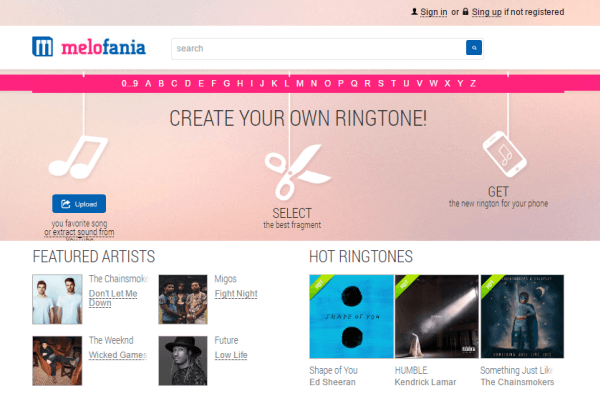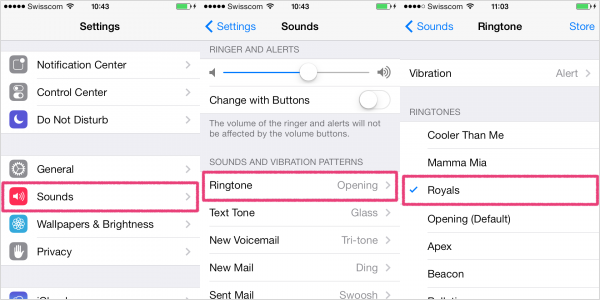- Use tones and ringtones with your iPhone, iPad, or iPod touch
- How to change your ringtone
- Set a ringtone or text tone for a contact
- Buy ringtones from the iTunes Store
- Redownload ringtones purchased with your Apple ID
- Use a custom ringtone
- How to Add Ringtones to iPhone without iTunes? Fix Here!
- Part 1: How to Add Ringtones to iPhone
- 1. How to Add Ringtones to iPhone without iTunes via TunesMate
- Steps to Download Ringtones to iPhone without iTunes
- 2. How to Add Purchased Ringtones to iPhone XR/XS/X/8 via Settings
- Part 2: How to Sync Ringtones to iPhone in Old iTunes
- Part 3: How to Get and Make Free Ringtones for iPhone
- 4 Free Websites to Get Free Ringtones:
- Steps to Get the Best Free Ringtones for iPhone
- Part 4: How to Set a Custom iPhone Ringtone
- Part 5: How to Apply a Ringtone to a Contact
- How to Change Ringtone on iPhone (iOS 15 Update)
- iPhone Ringtone 101: Learn how to change your ringtone, buy new ringtones and find out how to find free music ringtones for iPhone!
Use tones and ringtones with your iPhone, iPad, or iPod touch
Learn how to change the sound that you hear when you get a call, text, email, or other notification on your iPhone, iPad, or iPod touch. Choose from a variety of built-in sounds or buy ringtones from the iTunes Store.
How to change your ringtone
- Go to Settings > Sounds & Haptics.
- Under Sounds and Vibrations Patterns, tap the sound that you want to change.
- Tap a ringtone or alert tone to hear and set it as the new sound.
Set a ringtone or text tone for a contact
- Open the Contacts app and tap a person’s name.
- In the upper-right corner of the person’s contact card, tap Edit.
- Tap Ringtone or Text Tone, then choose a new sound.
Buy ringtones from the iTunes Store
- Open the iTunes Store app.
- Tap More.
- Tap Tones.
- Find a ringtone that you want to buy, then tap the price.
- Choose an option to automatically set the ringtone. Or tap Done to decide later.
- You might need to enter your Apple ID password to complete your purchase.
Store availability and features might vary by country or region. Learn what’s available in your country or region.
Redownload ringtones purchased with your Apple ID
- Go to Settings > Sounds & Haptics.
- Under Sounds and Vibration Patterns, tap any sound.
- Tap Download All Purchased Tones. You might not see this option if you already downloaded all the tones that you purchased or if you haven’t purchased any tones.
You might not be able to redownload some previously purchased tones.
Use a custom ringtone
- Connect your iPhone, iPad, or iPod touch to your computer.
- On a PC, open iTunes for Windows. On a Mac, open the Finder.
- Drag and drop the ringtone to your device.
Источник
How to Add Ringtones to iPhone without iTunes? Fix Here!
home_icon Created with Sketch.
Home > Transfer iPhone Media > How to Add Ringtones to iPhone without iTunes? Fix Here!
April 25, 2017 (Updated: June 21, 2021)
Ringtones can be a lot of fun, but it’s often a pain to deal with iTunes and all its restrictions. Instead, it’s a good idea to use third-party apps to manage your ringtones.
Why iPhone Users Should Consider the Way Without iTunes?
There are many reasons you might not want to use iTunes, though, including:
- It will cover the previous data on iPhone when you sync with iTunes. (Apple removed the function to sync ringtones from the latest iTunes.)
- Your iPhone can be synced to only one iTunes library at the same time. So you can only add ringtones from one computer.
- If it is the first time you sync ringtones to your iPhone, it will erase all media files from your iPhone.
- You need to manually convert the ringtones or other media before transferring.
- iTunes can be annoying to use and take a long time to load.
- Part 1: How to Add Ringtones to iPhone
- Part 2: How to Sync Ringtones to iPhone in Old iTunes
- Part 3: How to Get and Make Free Ringtones for iPhone
- Part 4: How to Set a Custom iPhone Ringtone
- Part 5: How to Apply a Ringtone to a Contact
Part 1: How to Add Ringtones to iPhone
There are different ways to add Ringtons to iPhone (iPhone 8/8 Plus/X/XS/XR). Here we’re going to talk about two among them.
1. How to Add Ringtones to iPhone without iTunes via TunesMate
When it comes to adding ringtones to iPhone, there is a great third-party app — iMyFone TunesMate iPhone Transfer which can break through iTune’s limits. With it, you can transfer both files that you purchased and ones that you downloaded for free. You can send files directly to your iPhone without using iTunes and without losing original media data.
Advantages:
- Create and add ringtones to your iPhone without iTunes.
- Syncing computer/iTunes files to iPhone won’t overwrite the existing files on iPhone.
- Add files directly from computer to iPhone instead of going through iTunes library.
- Support both purchases and non-purchases.
- Move files from iPhone to computer, iTunes, or any external hard drive.
Steps to Download Ringtones to iPhone without iTunes
Step 1: Let your computer download and install TunesMate. Connect your iPhone.
Step 2: Launch TunesMate and click the “Music” tab. Then go to «Ringtones» category.
Step 3: Click “Add > Add File” and locate your ringtones on computer. Click “Open,” and now the ringtones should be transferred to your iPhone.
- ringtones or other media files will be automatically converted with a supported format while transferring
- you can share your music among different Apple IDs, including Google Play and Amazon music
- you can re-establish your iTunes library when your iTunes crashed
- you can add music/playlists/photos/videos/ringtones directly from PC to iPhone, both free and paid files are supported
- you can delete media files one at a time or in bulk
- you can edit the info on your audio files.
2. How to Add Purchased Ringtones to iPhone XR/XS/X/8 via Settings
If you want to add your already purchased ringtones on your iPhone XR/XS/X/8, then you are in luck because iOS 11 has a new feature that allows you to do it very conveniently.
Follow these steps to re-download purchased ringtones on iPhone XR/XS/X/8:
Step 1. Launch the Settings app on your iPhone.
Step 2. Navigate to Sounds section in the settings and then tap on any available sound in the provided list.
Step 3. Now select Download All Purchased Tones option available at the top of the page. Doing this will start re-downloading your purchased ringtones and then make them available once the process is completed.
Part 2: How to Sync Ringtones to iPhone in Old iTunes
Here is how to add those ringtones using iTunes first, in case you wanted to know. It is more complicated.
- Ringtones are some audio files in m4r format. Remember to convert your audio files to m4r files.
- Connect your iPhone to computer and launch iTunes on your computer.
- Locate where your ringtones on computer. Drag and drop them to iTunes window, so as to add them into iTunes library.
- Click on your iPhone icon on iTunes and click “Tones” from the left sidebar.
- Check “Sync Tones” and choose “All tones” or “Selected tones” to choose added ringtones.
- Once done, click “Apply” button at the bottom.
Note that, the added ringtone cannot be deleted directly from iPhone.
Part 3: How to Get and Make Free Ringtones for iPhone
There are some free websites which allows you to download or make your own ringtones. You can get such free ringtones on your computer and use the steps in Part 1 to transfer or import them to your iDevice.
4 Free Websites to Get Free Ringtones:
Steps to Get the Best Free Ringtones for iPhone
Using melofania as an example, you can make a ringtone like this:
- Go to the Melofania website.
- Go to the search bar and search for the song you want. You can also browse popular songs.
- Pick “iPhone (m4r)” from the download page so that you can download it in the right format.
- The ringtone should now be in your computer’s download folder.
- Use TunesMate the way we described above to transfer or import the ringtone to your iPhone.
Part 4: How to Set a Custom iPhone Ringtone
- On your iPhone, go to “Settings > Sounds Ringtone”. You can find the added ringtones at the top of the ringtone list.
- You can change the ringtone there by clicking.
Part 5: How to Apply a Ringtone to a Contact
- On iPhone, open “Phone” app.
- Tap “Contacts” tab at the bottom.
- Tap the name of the contact you want to add. Hit “Edit.”
- Hit “Ringtone.”
- Pick which ringtone you want.
- Hit “Done.”

(Click to rate this post)
Generally rated 5 ( 256 participated)
You have already rated this article, please do not repeat scoring!
Источник
How to Change Ringtone on iPhone (iOS 15 Update)
iPhone Ringtone 101: Learn how to change your ringtone, buy new ringtones and find out how to find free music ringtones for iPhone!
* This post is part of iPhone Life‘s Tip of the Day newsletter. Sign Up. *
Your ringtone alerts you of incoming calls, and it can be a fun way to customize your phone. I’ll teach you how to change your default ringtone and how to get custom ringtones on iPhone!
Every iPhone comes with a pre-set ringtone that you can easily change to something that suits your preferences and personality. Here’s how to change your default ringtone on the iPhone. I will also show you how to set a song as a ringtone on iPhone:
- Open the Settings app.
Select Sounds & Haptics.
Tap Ringtone.
Under Ringtones, you will have a choice of the pre-saved options. You can see even more options if you tap Classic. Tap the ringtone you like to select it; it will save automatically.
You can also scroll up and choose to buy a new ringtone from the Tone Store if you don’t like any of the free ones.
If this is your first time in the Tone Store, you will have to tap Continue.
Tap Tones.
In the Featured tab, you can see various categories allowing you to browse by genre, style, and more.
You can also tap the Charts tab to see the most popular ringtones.
To listen to something, tap it.
Then, tap the name.
To buy something, tap on the price.
You’ll have the option to Set as Default Ringtone, Set as Default Text Tone, and Assign to a Contact. You can also press Done to buy it but not set it as anything just yet.
If you haven’t already selected Set as Default Ringtone, you will have to return to Ringtone in your Sounds & Haptics settings.
Next, tap Download All Purchased Tones.
Now, your purchased ringtones should appear as Ringtone options.
Pro Tip: If you were wondering how to add ringtones to iPhone without iTunes, the steps above are how you do it! You can even search the Tone Store for songs, soundtracks from movies, and other sound effects.
Now you know how to get ringtones on iPhone! There are a handful of provided ringtones and thousands you can purchase from the store, so you can have a blast customizing. To learn more about personalizing your iPhone, sign up for our free Tip of the Day newsletter.
Источник