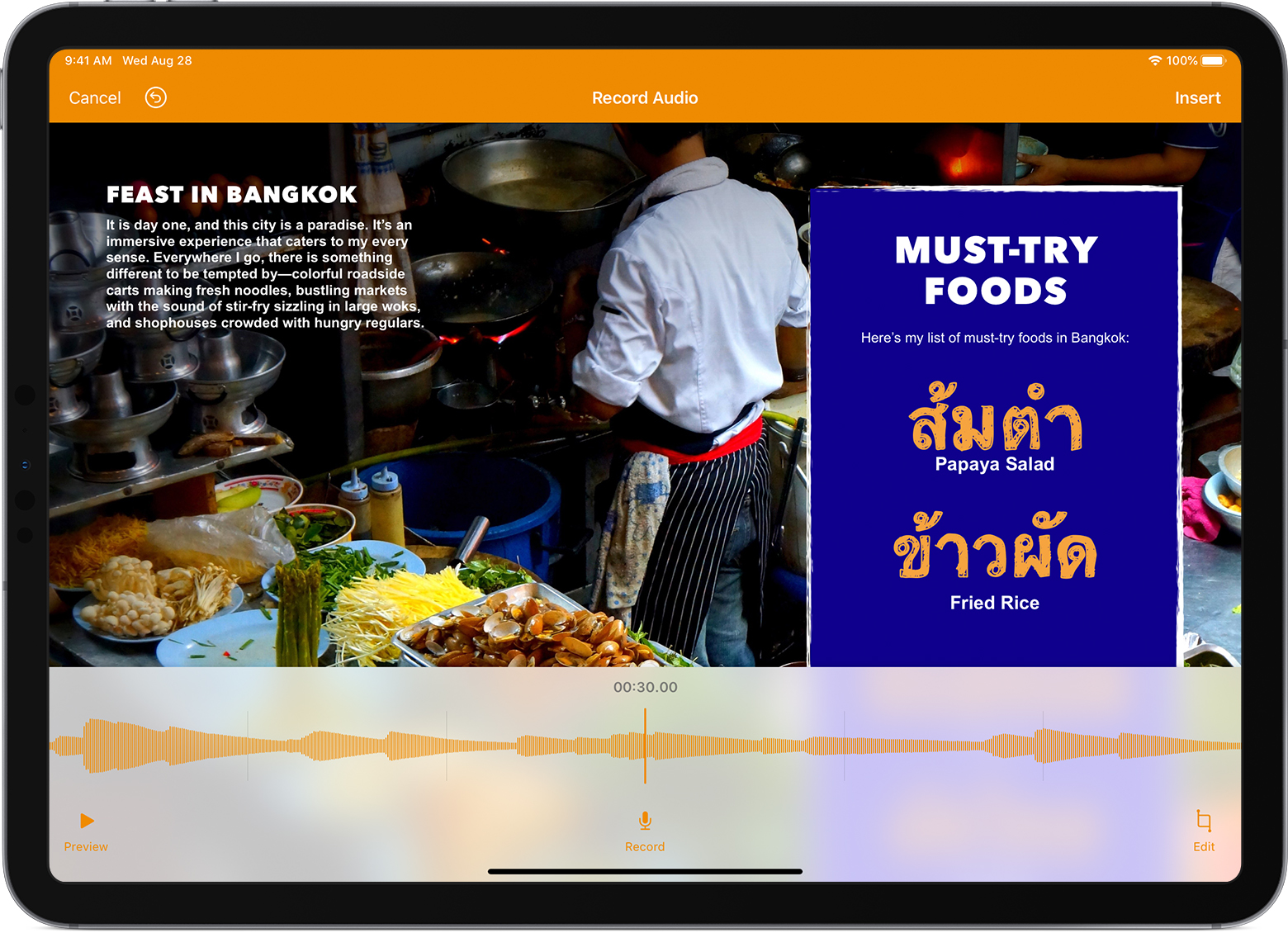- Record audio in Pages, Numbers, and Keynote
- Record audio on iPhone or iPad
- Record audio
- Edit and replace a recording
- Add the recording to your document and play it back
- How to Record Calls on an iPhone
- Simply Record a Speakerphone Chat
- Employ Google Voice
- Use a 3-Way Call Merge App
- Dial 3-Way Call Recorder Services
- Use Your Own Voice Mail—Maybe
- iOS 15 Update: How to Screen Record with Audio on an iPhone & iPad
- Can you screen record with sound? Yes, here’s how to screen record with sound on an iPhone or iPad. You can screen record audio from only internal audio on your iPhone, or external sounds like your voice as well!
- How to Screen Record with Sound on Your iPhone & iPad (Audio & Video, Internal Audio & External)
- What’s in This Article:
- Can I Screen Record with Sound on My iPhone, iPad, or iPod touch?
- iPhone
- iPod touch
- How to Add Screen Record to the Control Center on Your iPhone & iPad
- How to Screen Record with Audio on Your iPhone & Turn Voice Recording & App Sounds Recording On & Off
- How to Screen Record with Audio on Your iPhone & iPad
- How to Screen Record with Sound from Apple Music, Spotify, Amazon Music, or YouTube
Record audio in Pages, Numbers, and Keynote
Record audio directly to your document, spreadsheet, or presentation on your iPhone, iPad, iPod touch, or Mac.
Record audio on iPhone or iPad
Record audio in a Pages, Numbers, or Keynote document on your iPhone or iPad, then play the recording back. You can edit the recording at any time.
Record audio
You can record audio with the built-in microphone on your iPhone or iPad, a wired or Bluetooth headset, or a compatible microphone. While you record, you can scroll, zoom, and view different pages, slides, or sheets.
- With a document open, tap the Add button , tap the Media button , then tap Record Audio.
- To begin recording, tap the Record button .
- To stop recording, tap the Stop button . The new recording appears in the audio editor at the bottom of the screen.
- To preview your recording, tap the Preview button . To preview from a specific point, swipe left or right on the recording to position the line, then tap the Preview button .
Edit and replace a recording
After you record, you can replace all or part of the recording, trim parts of the recording, or delete all or part of the recording.
To re-record from a specific point, swipe left or right on the recording to position the line, then tap the Record button .
To re-record a section, tap the Edit button , drag the handles on the recording to select the section, then tap the Record button to record over that section.
To trim your recording so only the part you want plays back:
- Drag the handles on the recording to select the section you want to keep.
- Tap the Trim button to remove everything outside of the handles.
To delete all or part of the recording, drag the handles to select the section you want to delete, then tap the Delete button .
Add the recording to your document and play it back
When you’re done recording, tap Insert in the top-right corner. This icon , which represents the audio recording, appears on the page, slide, or sheet. Tap the audio recording to play the recording and more:
- To play your recording, tap the audio recording to select it, then tap the audio recording again.
- To edit or delete the recording after you added it to a page, tap the audio recording to select it, then tap Edit or Delete.
- To move the recording, tap the audio recording to select it, then drag it on the page.
- To share your recording as an audio file, tap the audio recording to select it, then tap Share.
- In Keynote, you can play the recording across multiple slides, and adjust the volume of the recording on each slide independently.
Источник
How to Record Calls on an iPhone
If you want to record a call, there are few limitations on Android. Things get tricky when you want to record a call while using an iPhone. Here are some of your best options.
You want to record a call on your smartphone. Maybe it’s an interview for work, a customer service call, or a conversation with a loved one. On Android, there are few limitations (and many of the tips below also work for Android phones).
Things get tricky when you want to record a call while using an iPhone.
You would think there’d be app for that, but Apple doesn’t allow third-party apps to access the microphone and the integrated Phone app directly. However, there are tricks within some apps and services to get around that limitation that can make you a mobile wire-tapping master.
Before you push record, be sure to tell the person on the other end of the line you’re recording; depending on your location, you may be breaking a law if you don’t. Some US states—like New York and even the feds—only require one-party consent, which means you can record without telling the other person or persons. In California, all parties must know they’re being recorded—even if the recorder is out of state. Under federal law, one-party consent is okay, but only if you’re part of the conversation; otherwise that’s considered eavesdropping.
None of these laws are as cut and dried as they seem (Nevada’s one-party consent has been viewed by the courts as an all-party consent). Play it safe: get permission on any recorded call. «Forgiveness» could get litigious and costly, and even lead to criminal charges. If you’re nervous, don’t record at all. The folks at Rev did a deep-dive into the laws to help drive that advice home.
Simply Record a Speakerphone Chat
This works for any call, live conversation, or endless Zoom call. On a second device—be it another iPhone, an iPad, laptop, or Android phone—open a voice-recorder app and hit record while you’re talking. On iOS, the built-in version is called Voice Memos; we have a full tutorial on how to use it. Windows 10 has a built-in Voice Recorder. Android has a bunch of them.
You can do this with lots of third-party voice recorder apps as well, like Rev Voice Recorder, Otter, and Alice, which offer some transcription. Usually for a price. The downside to this method is the quality could be sketchy. Plus, lots of people hate talking to someone on speaker phone.
Employ Google Voice
If you haven’t used that free Google Voice account in a while, check it out. It provides free voice mail, a free phone number, call-around service (it’ll ring as many IRL phones as you want it to until you answer), and yes, even conversation recording on incoming calls. While it’s possible to make an outbound call using the Google Voice app on your iPhone, you can’t record them with Google Voice.
For recording to work, it must be activated in settings. In the mobile app or or via voice.google.com on the desktop, go to Settings > Calls > Incoming call options.
You have the option in settings for calls to be answered either via the app itself (check off iOS Device) or by having the call forwarded to your mobile number. Either way, you are not technically doing the recording on your iPhone. It’s all done on Google’s servers, which handle the Voice over IP (VoIP) connection.
When you answer calls made to your Google Voice number, tap 4 on the number pad. Participants will hear a robot voice state that recording has begun—this is Google’s way of keeping you legal; Alphabet Inc. wants no part of a lawsuit. To stop recording, tap 4 again or hang up. You can hit the 4 key as often as you like to start and stop recording.
Call recordings are forwarded to you via email and appear in Google Voice’s list of voice mail recordings. You can generally tell the difference between voice mail messages and recorded conversations because the latter are probably longer, and say «Transcription not available.»
Use a 3-Way Call Merge App
On Android, a variety of apps can record a call directly, unless the phone manufacturer blocks it. On iPhone, recording phone calls is blocked, period. The apps that do exist to record a call—and there are quite a few—have a workaround, but it will usually cost you.
iPhone recorder apps only work because they utilize 3-way conference calls, either incoming or outgoing. The third «caller» is a recording line, provided by a service from the app’s developer. Obviously, 3-way calling is a must-have feature of your iPhone for this to work, so be sure your carrier supports it. In the US, the big three all do, but some smaller carriers do not—at least not in a way these apps support.
A downside to these apps—they are not as simple as hitting a key on the number pad, because you have to do the extra steps to make the merge happen with the third number doing the recording. However, they can all be activated in the middle of any phone call; afterwards you get easy access to recordings in the app and can play, download, share, or export them as desired.
Rev, our top-rated transcription service, offers an app to facilitate recording incoming and outgoing calls by merging in a Rev recording number on a 3-way call. You access the recordings in the Conversations area of the app.
Unlimited recording is free with Rev’s service, there’s unlimited storage, and you can share the recording all you want. It only charges for transcriptions (it’s $1 per minute but offers top-notch accuracy, according to our review). The Rev Call Recorder app, only on iOS, is free. Don’t confuse it with the Rev Voice Recorder mentioned above (also free, for iOS and Android), which is for recording in-person conversations.
Most similar apps will cost you for the recording alone and some limit recording time.
TapeACall Pro is $10.99 annually—users get charged again every year—but call recording length is unlimited.
Call Recorder Pro is a $9.99 one-time purchase, but offers only 300 minutes of calling credits; do an in-app purchase to record after that. Both offer «lite» versions to try out with limited record times (60 seconds) and features.
Phone Call Recorder — ACR is «free.» It trumpets that all call recordings, incoming or outgoing, even photo calls—meaning FaceTime calls—are unlimited in length. But that’s if you upgrade via in-app purchase to the pro version for $59.99.
Dial 3-Way Call Recorder Services
You don’t need an app to record your calls with the 3-way calling described above. There are several paid services that let you call them direct to get the recording going before you pull in the other party. This also means you’re not limited to iPhone only—they’ll work with an Android phone, or even a landline.
RecordiaPro has options for recording both in the US alone (starting at $29.99 for 120 minutes) or worldwide ($40 for 190 minutes). Create an account before you call, put RecordiaPro’s number in your contacts, and use it when you call out or silently add RecordiaPro to existing calls. For $36 per year, it will provide a number you can hand out to take future calls that get auto-recorded. Future recordings are available in your account.
Recordator has a free 10-minute recording trial; otherwise it costs $10 for 67 minutes to start. It works much like RecordiaPro, giving you a number to set up a 3-way conference that does all the recording. For that price, Recordator throws in full call transcription. It also supports the merge-call option.
Use Your Own Voice Mail—Maybe
If your iPhone has support (via your mobile carrier) for 3-way calling and Visual voice mail, you have an option for the cheapest workaround of all.
When you’re in a call, wait for the Add Call button to light up, so you can add a third caller via 3-way calling. Tell the other person to wait, click the button, and call yourself. Stay on the line and listen to your own voice mail greeting, then for the tone that indicates recording has begun. Tap Merge Calls. All three calls are merged—and the third one (your voice mail) is taping the other two.
Источник
iOS 15 Update: How to Screen Record with Audio on an iPhone & iPad
Can you screen record with sound? Yes, here’s how to screen record with sound on an iPhone or iPad. You can screen record audio from only internal audio on your iPhone, or external sounds like your voice as well!
* This post is part of iPhone Life‘s Tip of the Day newsletter. Sign Up. *
Want to know how to screen record with sound on an iPhone or iPad? It’s easy to screen record with audio on an iPhone or iPad. Screen recording, sometimes called screen capture, is a feature that allows you to record video and audio playing on your device or externally. If you want to record your screen, you don’t need a special screen recorder app or audio recording software. Apple offers a free tool for iOS and iPadOS that you can add to your iPad or iPhone’s Control Center to screen record with sound. We’ll show you how to enable screen recording in your Control Center, and how to turn on screen recording. If you’re wondering, «why can’t I screen record with sound?» we’ll answer that question, too. An iPhone screen recording will record internal audio by default (if your iPhone’s ringer is on). You can also record your voice during the screen recording. Let’s get started with how to screen record with audio or without audio, including system sounds and external sounds. Here are all the answers you’ve been looking for to the question, «how do you screen record?», whether you have an older iPhone like an iPhone 6 or 7, or a newer iPhone like the iPhone X, 11, XR, or SE.
How to Screen Record with Sound on Your iPhone & iPad (Audio & Video, Internal Audio & External)
Want to learn how to record your screen, ether video, audio, or both? Here’s how to do screen recording, and the steps you need to take to get ready to screen record, including adding the Screen Record control to your iPhone and iPad Control Center, how to turn on screen recording, and all about iPhone screen recording with sound. We’ll show you how to screen record with internal audio on an iPhone, including internal audio, and how to screen record with external sounds or audio like a voiceover, or both internal and external audio.
What’s in This Article:
Can I Screen Record with Sound on My iPhone, iPad, or iPod touch?
If you have an iPhone or iPad that’s running iOS 10 or earlier, you can’t use the methods in this article to screen record, but you can use Quicktime. You can use the screen record feature on any iPhone or iPad that can run iOS 11 or later, or iPadOS. Here’s a list of every iPhone and iPad that can screen record.
iPhone
- iPhone 5s
- iPhone SE
- iPhone 6 Plus
- iPhone 6
- iPhone 6s Plus
- iPhone 6s
- iPhone 7 Plus
- iPhone 7
- iPhone 8 Plus
- iPhone 8
- iPhone X
- iPhone XS
- iPhone XS Max
- iPhone XR
- iPhone 11
- iPhone 11 Pro
- iPhone 11 Pro Max
- iPhone SE (second generation)
- 12.9-inch iPad Pro (4th generation)
- 12.9-inch iPad Pro (3rd generation)
- 12.9-inch iPad Pro (2nd generation)
- 12.9-inch iPad Pro (1st generation)
- iPad Pro 11-inch (2nd generation)
- iPad Pro 11-inch (1st generation)
- iPad Pro (10.5-inch)
- iPad Pro (9.7-inch)
- iPad Air 4
- iPad Air 3
- iPad Air 2
- iPad Air
- iPad (8th generation)
- iPad (7th generation)
- iPad (6th generation)
- iPad (5th generation)
- iPad mini 5
- iPad mini 4
- iPad mini 3
- iPad mini 2
iPod touch
- iPod touch (7th generation)
- iPod touch (6th generation)
How to Add Screen Record to the Control Center on Your iPhone & iPad
This article focuses on how to screen record with sound on an iPhone, but let’s quickly recap how to record your iPhone screen. To record your iPhone screen, you need to add Screen Recording to the Control Center. This will only work with an iPhone running iOS 11 or later. To add Screen Recording to the Control Center:
- Open the Settingsapp.
- Tap Control Center.
Tap the green circle next to Screen Recording.
Now you can record your screen; however, by default, your iPhone will record the screen without any external sounds. If you want your iPhone to also record sound during the screen capture, use the how-to below to capture both your iPhone’s screen and audio.
How to Screen Record with Audio on Your iPhone & Turn Voice Recording & App Sounds Recording On & Off
Let’s answer the question of «how do I record my iPhone screen with sound?» In this section, we’ll summarize how to record (or not) your voice along with your iPhone’s native sounds. This is a very important part of recording your screen with sound, because we need to clarify what you mean by sound.
- If you want to record your voice while screen recording on your iPhone, you want the Microphone turned on (*Note* this will also record in-app sounds).
- If you only want to record the sounds of an app, you want the Microphone turned off, but your iPhone’s ringer turned on.
- If you turn the Microphone off and have your ringer off (silent), the screen recording will be silent.
To turn your microphone off and on for the app you want to record, open your Settings app, tap Privacy, tap Microphone, and toggle on any app you’d like voiceover capability for while screen recording. Toggle off the app if you don’t want voiceover or ambient noise recorded along with your screen recording. You can change your microphone settings from screen recording to screen recording as desired.
How to Screen Record with Audio on Your iPhone & iPad
Now let’s get into the nitty-gritty. To record ambient sound, like your own voice, during a screen recording, follow these steps:
- Open the app you’d like to record in and begin the activity or media you’d like to record.
- Open the Control Center : On the iPhone X and later or an iPad with iOS 12 or later, or iPadOS , swipe down from the upper-right corner of your screen. On earlier iPhone versions , swipe up from the bottom of the display.
- 3D Touch or long press the Screen Record icon.
- Tap the app where you want your screen recording saved.
How to Screen Record with Sound from Apple Music, Spotify, Amazon Music, or YouTube
How do you screen record in Apple Music? Well, you can’t use the screen record feature with this service. When you begin Screen Recording, if Apple Music is playing, then the sound will stop until you cancel the recording. There used to be a workaround for this, but Apple has since fixed that bug. Basically, to keep a song forever, you’ll have to pay the licensing fees and buy it.
It’s worth noting that some third-party apps, such as Spotify and YouTube do not allow you to screen record in the free version, but in the premium version, you can screen record. You can also screen record content from Amazon Prime Video. While you can technically record songs and video content this way, the legality of doing so is a bit gray. Most likely, third-party apps will eventually build the same protections as Apple Music to prevent screen recordings of licensed content. Even so, it’s fun to play around to see what you can record on your iPhone as long as you know that some licensed materials might push the mute button as soon as you hit record. You might also be interested in learning different methods to screen share between your Mac, iPad and iPhone .
Источник