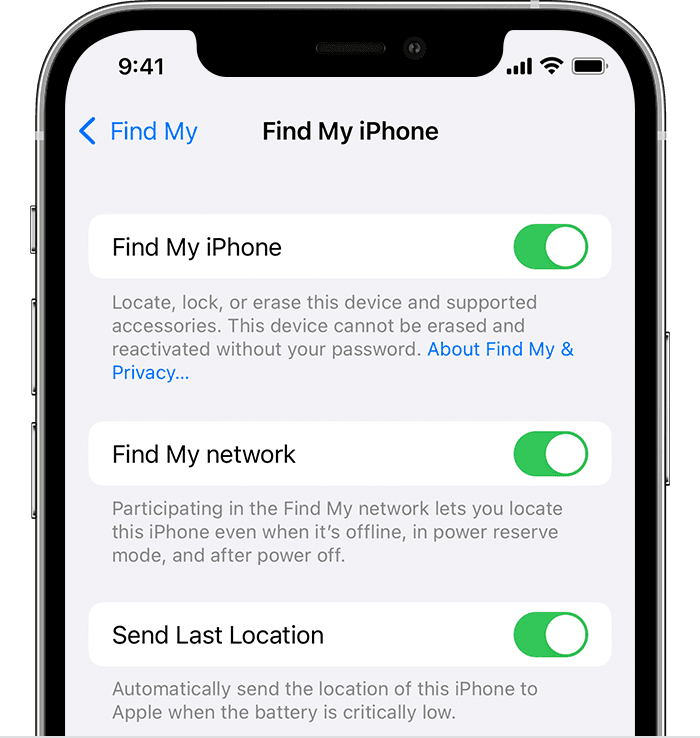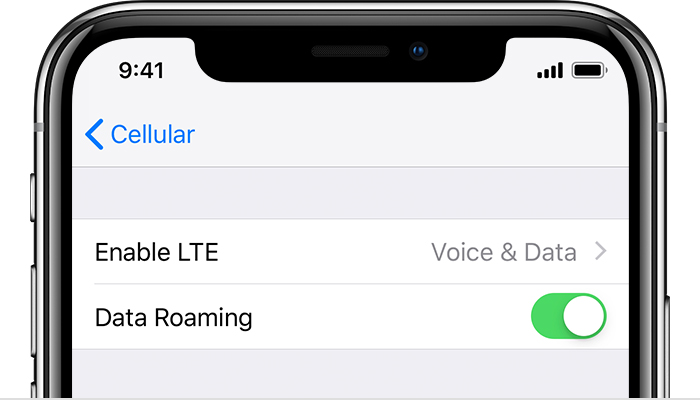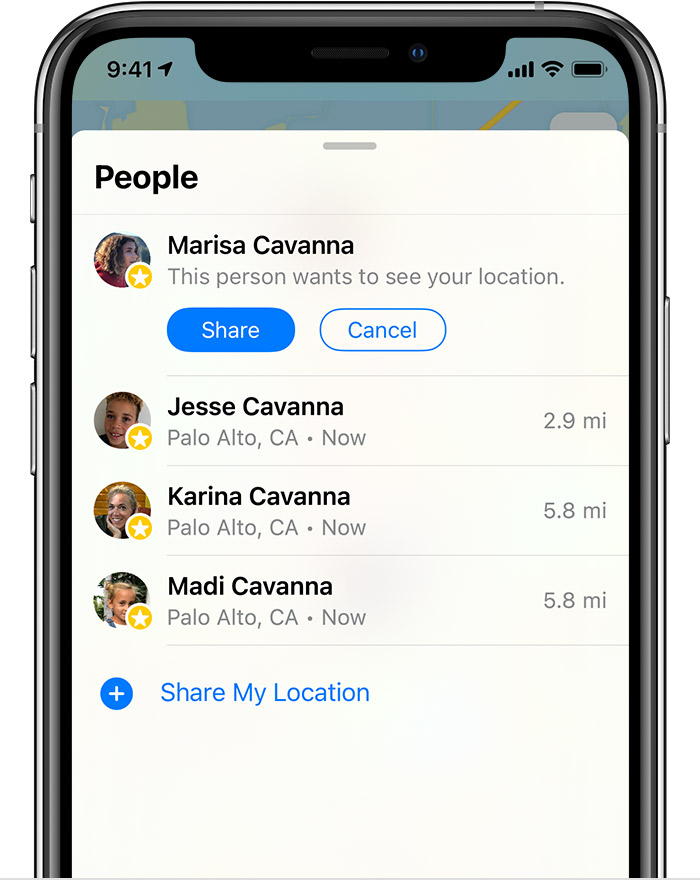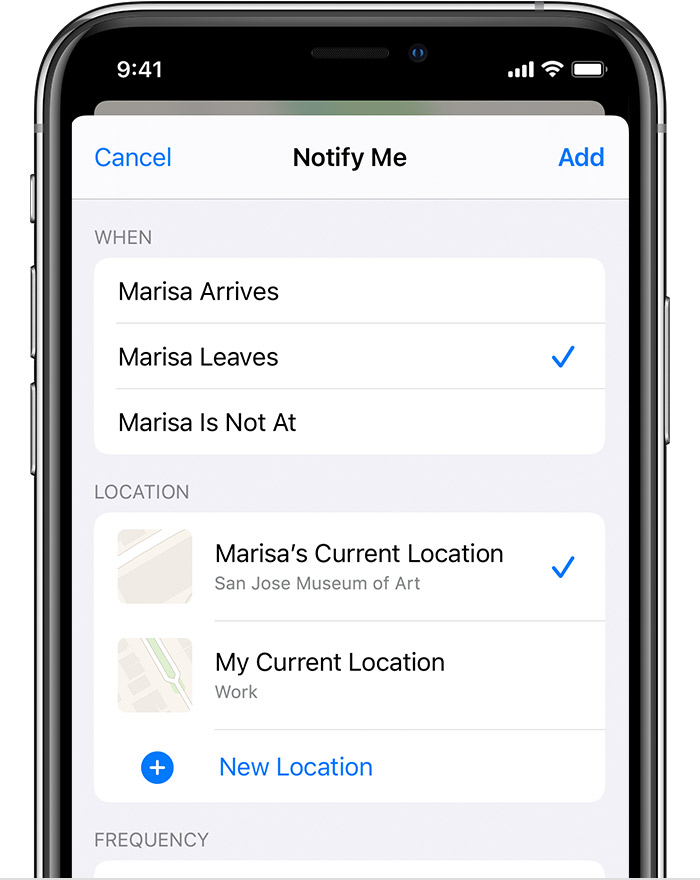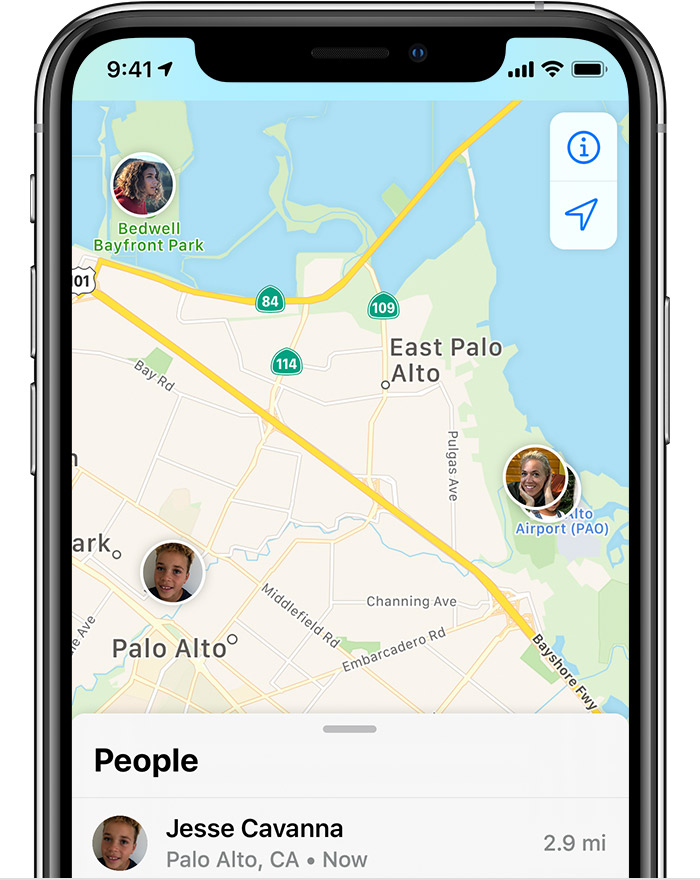- Set up Find My on your iPhone, iPad, iPod touch, or Mac
- How to turn on Find My for your iPhone, iPad, or iPod touch
- How to add your AirPods, Apple Watch, or Beats product to Find My
- If you see No Service or Searching on your iPhone or iPad
- Check your coverage area
- Restart your iPhone or iPad
- Check for a Carrier Settings update
- Take out the SIM card
- Reset your Network Settings.
- Update your iPhone or iPad
- Contact your carrier
- Get more help
- Find friends and share your location with Find My
- Share your location
- Share with people
- Name your location
- Change your sharing device
- Share your ETA
- Follow a friend’s shared location
- Ask to follow someone’s location
- Respond to a location sharing request
- Share location-based notifications
- Get notified when a friend arrives at, leaves, or isn’t at a location
- Locate a friend
- Other things you can do
- Stop sharing your location
- How to Use Search on iPhone & iPad with Spotlight
- How to Use Search on iPhone & iPad with Spotlight
Set up Find My on your iPhone, iPad, iPod touch, or Mac
Make sure that you set up Find My so that if you ever lose a device or item, including your paired AirPods, Apple Watch, or a personal item with an AirTag attached, you can locate it.
How to turn on Find My for your iPhone, iPad, or iPod touch
- Open the Settings app.
- Tap your name, then tap Find My.
- If you want friends and family to know where you are, turn on Share My Location.
- Tap Find My [device], then turn on Find My [device].
- To see your device even when it’s offline, turn on Find My network.*
- To have the location of your device sent to Apple when the battery is low, turn on Send Last Location.
If you want to be able to find your lost device on a map, make sure that Location Services is turned on. To do this, go to Settings > Privacy > Location Services, and turn on Location Services.
* The Find My network is an encrypted, anonymous network of hundreds of millions of Apple devices that can help you locate your device.
How to add your AirPods, Apple Watch, or Beats product to Find My
If your AirPods, Apple Watch, or supported Beats product are paired with your iPhone, they’re automatically set up when you turn on Find My iPhone.
To make sure you can find your devices even if they’re powered off or disconnected, check that Find My network is turned on.
Источник
If you see No Service or Searching on your iPhone or iPad
If you see No Service or Searching on your iPhone or iPad (Wi-Fi + Cellular), or can’t connect to a cellular network or cellular data, follow these steps:
Check your coverage area
Make sure that you’re in an area with cellular network coverage. Then follow these steps:
- To turn cellular data on or off, go to Settings, then tap Cellular or Mobile Data. If you’re using your iPad, you might see Settings > Cellular Data.
- If you’re traveling internationally, make sure that your device is set up for data roaming. Go to Settings > Cellular > Cellular Data Options > Data Roaming.
Restart your iPhone or iPad
Restart your device. If you’re not sure how to do this, follow these steps to restart your iPhone or restart your iPad.
Check for a Carrier Settings update
To manually check for and install a carrier settings update:
- Make sure that your device is connected to a Wi-Fi or cellular network.
- Tap Settings > General > About. If an update is available, you’ll see an option to update your carrier settings.
- To see the version of carrier settings on your device, tap Settings > General > About and look next to Carrier.
If you insert a new SIM card into your iPhone or iPad, you need to download the carrier settings for your new carrier.
Take out the SIM card
After removing the SIM card, put it back in. You might need to contact your carrier:
- If the SIM card is damaged, or doesn’t fit in the SIM tray, ask your carrier for a new SIM card.
- If you transferred your SIM card from another device, ask your carrier if your SIM card works with your iPhone or iPad.
Learn more about removing your iPhone SIM card or iPad SIM card.
Reset your Network Settings.
Go to Settings > General > Reset > Reset Network Settings. This also resets Wi-Fi networks and passwords, cellular settings, and VPN and APN settings that you’ve used before.
Update your iPhone or iPad
Update your iPhone or iPad to the latest version of iOS.
Contact your carrier
Issues with your carrier or account might affect your service. Contact your carrier to:
- Verify that your account is active and in good standing.
- Make sure there are no outages in your area.
- Check that your device isn’t blocked from receiving cellular services and is set up with the right data plan.
Only your wireless carrier can access and manage details about your account. If you need help finding your wireless carrier’s service page, use the Apple carrier-support article or an online search engine.
Get more help
If your carrier confirms that there’s no issue with your account or network, but you still can’t connect to a cellular network, contact Apple Support.
If you see an alert next to No Service, learn what you can do.
Источник
Find friends and share your location with Find My
Learn how to use the Find My app to share your location with friends and family members. You can even set up location-based notifications so you know if someone left a location or just got home.
The Find My app combines Find My iPhone and Find My Friends into a single app in the latest versions of iOS, iPadOS, and macOS. If you need help finding it, use Search on your iPhone, iPad, or iPod touch or use Spotlight on your Mac. You can also share locations on iCloud.com.
Share your location
When Share My Location is turned on, you can share your location with friends, family, and contacts from your iPhone, iPad, or iPod touch with Find My. You can also share your location in the Find People app on watchOS 6 or later with Apple Watch models that have GPS and cellular and are paired with your iPhone.
If you already set up Family Sharing and use Location Sharing, your family members automatically appear in Find My.
Share with people
- Open the Find My app and select the People tab.
- Select Share My Location or Start Sharing Location.
- Enter the name or phone number of the person you want to share your location with.
- Select Send.
- Choose to share your location for One Hour, Until End of Day, or Share Indefinitely.
- Select OK.
When you share your location with someone, they have the option to share their location back.
Name your location
If you want, you can name the locations that you frequently visit:
- Open the Find My app, then select the Me tab.
- Scroll down and choose Edit Location Name.
- Select Home, Work, School, Gym, None.
You can also choose Add Custom Label to create your own name for your location. Just enter a name and select Done.
Change your sharing device
To change the device that you’re sharing your location from, open Find My on that device. Select the Me tab, then choose Use this [device] as My Location.
Share your ETA
Follow a friend’s shared location
If someone shares their location with you or you request their location and they agree to share it, you can then follow their location.
Ask to follow someone’s location
To start following another person, you need to first share your location with them. Then follow these steps:
- Open the Find My app and select the People tab.
- Select the person you shared your location with.
- Scroll down and choose Ask To Follow Location, then select OK.
Respond to a location sharing request
When someone shares their location with you, you can choose to share your location back:
- Open the Find My app and select the People tab.
- Under the name of the person who sent you their location, choose Share to let them follow your location.
- If you don’t want to share your location with that person, select Cancel.
Share location-based notifications
Starting in iOS 14 and macOS Big Sur, you can set up recurring location-based notifications. This lets you know if someone has arrived at or left a location, or isn’t at a particular place during a specific time window.
Get notified when a friend arrives at, leaves, or isn’t at a location
- Open the Find My app and select the People tab.
- Select the person you want to share notifications with.
- Scroll down and under Notifications, tap Add.
- Tap Notify Me to get notified of a friend’s location change.* Tap Notify Friend to notify a friend of your location change.
- Under When, select Arrives, Leaves, or Is Not At. If you’re sharing your location change, select I Arrive or I Leave.
- Under Location, tap to select your current location, or tap New Location to select a different location.
- Under Frequency, select Only Once or Every Time.
* Your friend will be notified when you set a location-based notification.
Locate a friend
- Open the Find My app and select the People tab.
- Under People, choose the name of your friend who is sharing their location with you.
- Choose Directions to open Maps and then follow the directions to arrive at your friends location.
If your location appears below your friend’s name, you aren’t following them. If you see No location found, that person can’t be located.
Other things you can do
When you open the Find My app, select the People tab, then choose the name of a person. You can:
- See that person’s contact card.
- Select Directions to navigate to the person’s location in Maps.
- Choose Notifications to see when a person’s location changes or to notify people that your location has changed.
- Add the person to Favorites or remove them. Members of Family Sharing can’t be removed from Favorites.
- Select Edit Location Name to label their location.
Stop sharing your location
To stop sharing your location with everyone, follow these steps. You can also stop sharing with a specific person, or turn off Allow Friend Requests.
- Open the Find my app.
- Select the Me tab.
- Turn off Share My Location.
Источник
How to Use Search on iPhone & iPad with Spotlight
Do you have many apps, files, emails, messages, contacts, and other data on the iPhone or iPad that you wish you could easily search through? It can be a challenge to scroll through all the home screen pages, contact lists, notes, emails, messages, and other stuff to find what you’re looking for on iOS and iPadOS, but there’s an easier way. This is exactly where Spotlight search comes in handy.
Spotlight is a powerful system-wide search feature that’s available on Apple’s iOS, iPadOS, and macOS devices like the iPhone, iPad, and Mac. It helps users find anything – files, text, contact information, emails, apps, info – that’s stored on their device, and it can even fetch results from the web. Thanks to the seamless Siri integration, Spotlight is capable of displaying suggestions based on your search history and updates results as you type too.
If you’re unfamiliar with Spotlight search on iPhone and iPad, then read on as we explain how you can use the Spotlight search feature on iPhone, iPad, and iPod touch.
How to Use Search on iPhone & iPad with Spotlight
There are two ways to access Spotlight search on the iPhone and iPad, though one way is noticeably faster than the other. Let’s take a look at how you can access and start using Spotlight on your device:
- The quickest way to access Spotlight search would be by swiping down on the home screen, this opens the keyboard automatically and eliminates the need for a second input. You can also access Spotlight by simply swiping right on the home screen of iPhone or iPad, this takes you to the “Today View” section with the search bar on top.
If you’ve swiped right on the home screen to access Spotlight, you’ll have to tap the search bar once to bring up the iOS keyboard.
Type what you want to find on your device, you can search for anything that’s stored on the device. If you’re trying to find an app that you want to use, simply start typing in the search bar, and the suggestions will start showing up right below it. The app will show up under the “Applications” section of results.
Search also allows you to look for things like your Contacts. Just start typing a contact’s name and it will show up either in the suggestions or results as a card. You’ll be able to text or make calls right from this menu.
If you’re an Apple Music user, you can quickly search for songs using the search bar and start playing it without even having to open the app. Likewise, you can also search for YouTube videos by adding “youtube” to the search term.
Now, if you’re interested in finding something on the web, let’s say you want to look up the meaning for a word, Spotlight would fetch you dictionary results similar to what’s shown in the screenshot below.

Now you know how how to get started with Spotlight search on your iPhone and iPad to find stuff on your device.
Try it out by searching for apps, emails, messages, notes, contacts, and just about anything else that’s stored on your iPhone or iPad.
From being able to find apps on your device to searching literally anything on the web right from the comfort of your home screen, Spotlight has a lot to offer and is a great way to navigate the depths of an iPhone or iPad. Once you get used to this feature, you may never want to scroll through home screen pages to find apps, a giant address book in Contacts, or even opening your browser to fetch web search results quickly. Spotlight is quite powerful so try it out and use it enough to master it, you’re sure to appreciate the feature.
Apart from all that, there are some fun and useful things that you could do with Spotlight. You could find restaurants with just emojis on your iPhone or iPad. Let’s say you type in the pizza emoji, Spotlight would fetch you results of restaurants that serve Pizza. Kind of neat, isn’t it?
Additionally, if you want to quickly convert currency, you don’t really need to open your web browser. Just type in the currency value as you normally would on Google, and Spotlight would display the most accurate exchange rate.
And as was alluded to earlier, you can also search Wikipedia and the web from Spotlight too, so even if something isn’t on your device you can still look for it or seek it out.
Spotlight has a ton of features, and there’s also a capability called Siri Suggestions that some users may like or dislike, if you’re not a fan of that you can turn off Siri suggestions in search and you’ll stop seeing things that the virtual assistant isn’t being used for Spotlight searches.
As mentioned earlier, Spotlight is also available on macOS and functions in a fairly similar way. So, if you own a MacBook, iMac or Mac Pro, you might be interested in learning how you can get information regarding anything using Spotlight on your Mac.
We’ve covered a ton of Spotlight topics over the years for the Apple ecosystem, browse around those articles and you’re sure to learn something new.
What do you think of Spotlight search feature oo iPhone and iPad? Do you swipe down or swipe right to access it? Has it changed the way you access apps and search for information? Let us know your experiences, thoughts, and opinions in the comments!
Источник