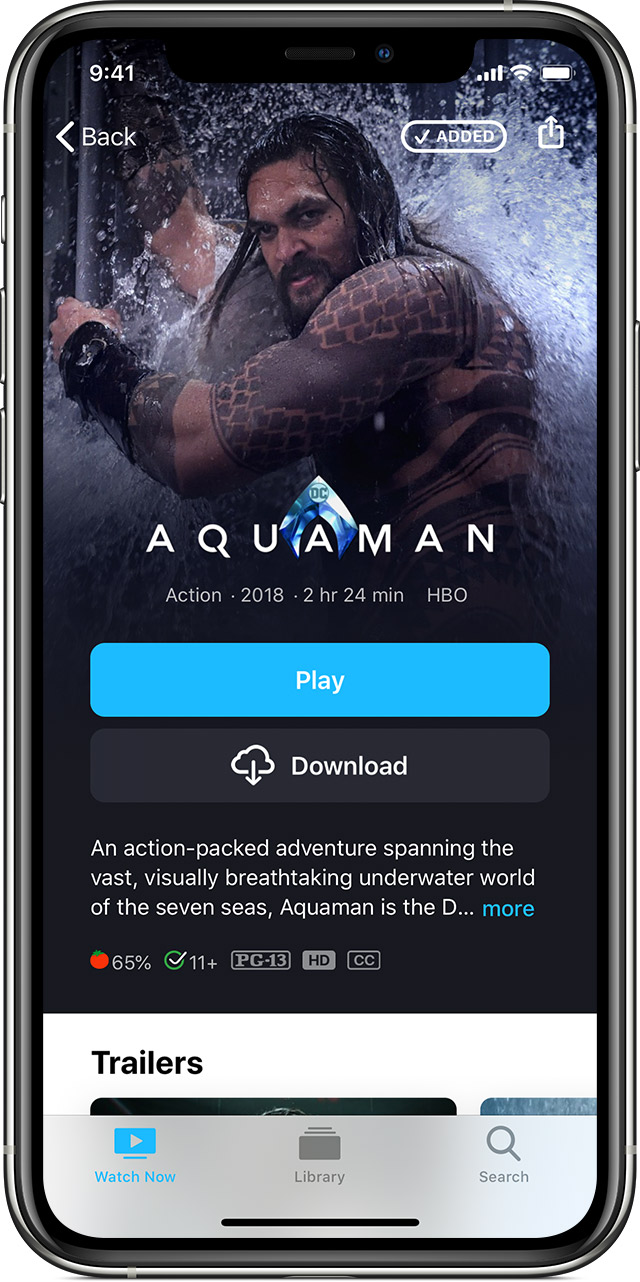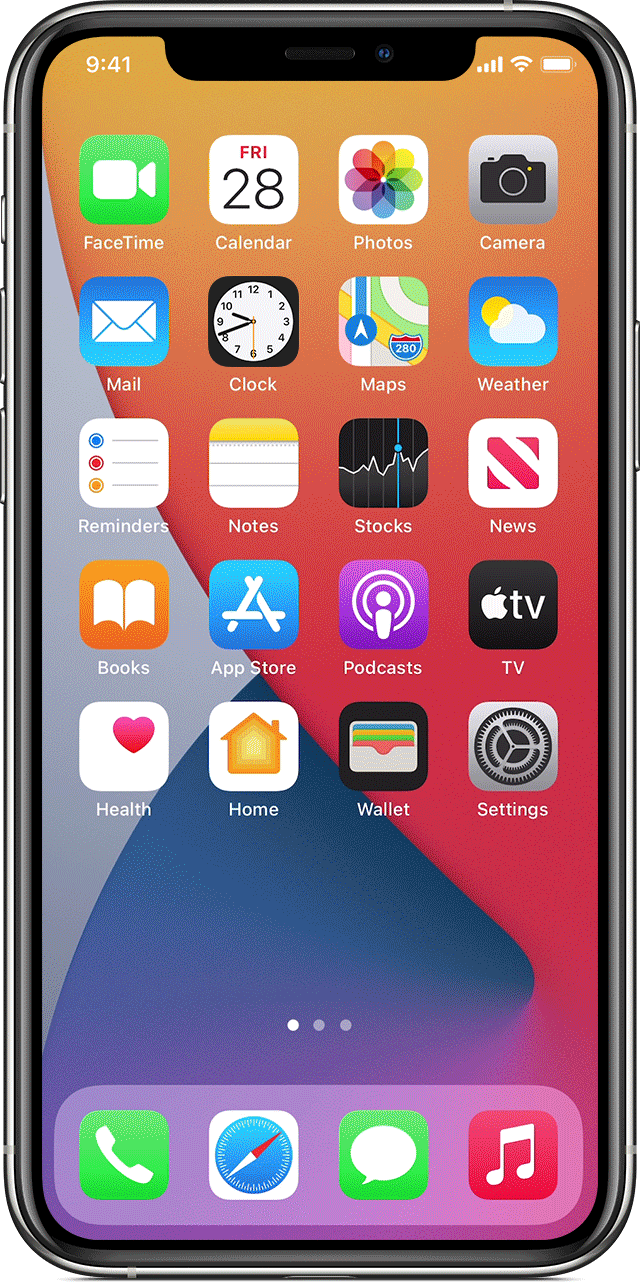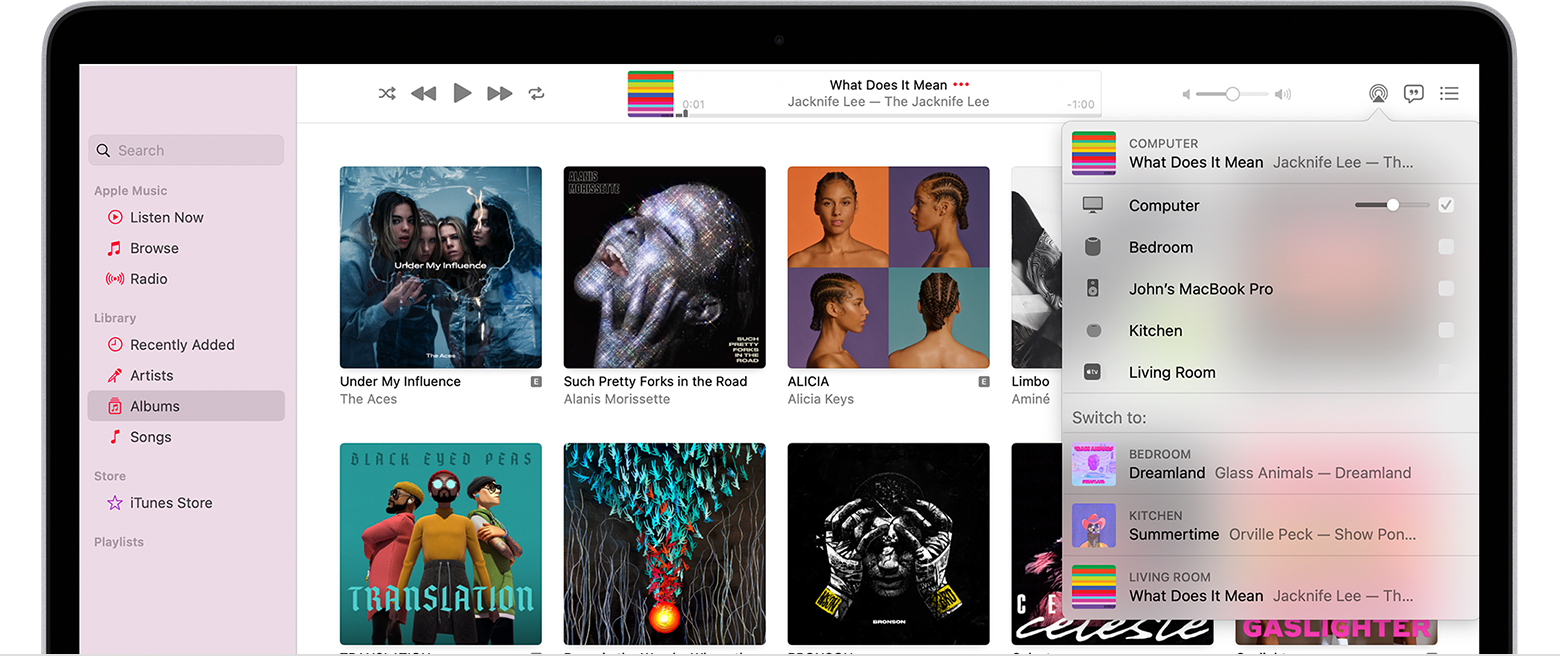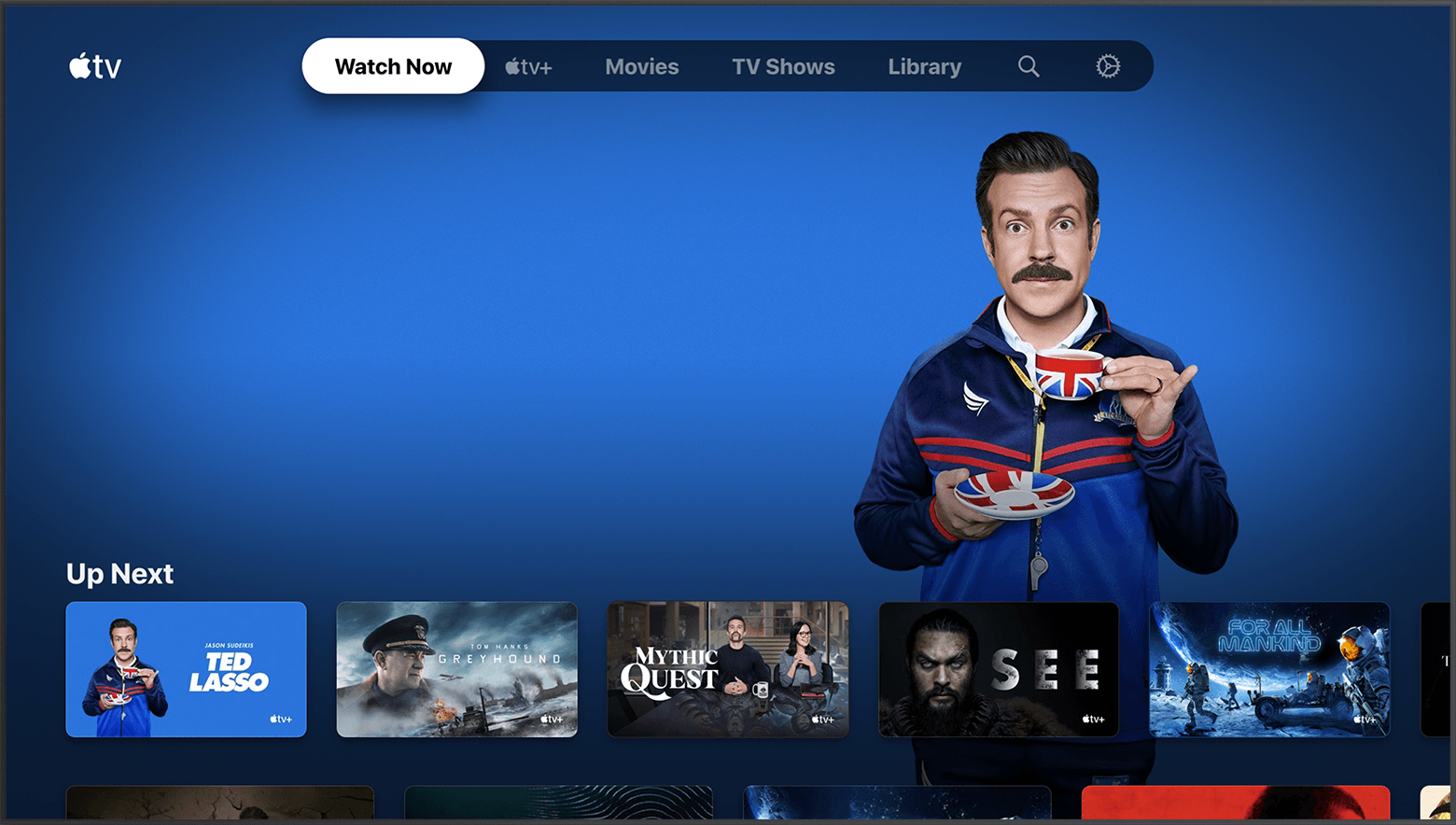- If you can’t watch or stream movies and TV shows in the Apple TV app
- Update to the latest version of the Apple TV app
- If the movie or TV show won’t start playing
- If the video quality is bad or it stops playing
- Still need help?
- Download and stream shows and movies from Apple TV+ and Apple TV channels
- Download a show or movie
- Limits for downloads
- Limits for streaming on multiple devices
- Learn more
- Use AirPlay to stream audio
- Stream audio from your iPhone, iPad, or iPod touch
- Stream audio from your Mac
- Get the Apple TV app or Apple TV+ app on your smart TV, streaming device, or game console
- How to get the Apple TV app or Apple TV+ app
- Use the Apple TV app
- Use the Apple TV+ app
- Sign out of the Apple TV app or Apple TV+ app
- Reset the Apple TV app and Apple TV+ app
- If you’re signed in to the Apple TV app or Apple TV+ app on a device you don’t have access to
- If you need help
- Use AirPlay to stream video or mirror the screen of your iPhone, iPad, or iPod touch
- Stream video from your iPhone, iPad, or iPod touch to a TV
- If video automatically streams to an AirPlay device
- Mirror your iPhone, iPad, or iPod touch to a TV or Mac
If you can’t watch or stream movies and TV shows in the Apple TV app
If you have trouble streaming, watching, or starting a movie or TV show that you purchased over a Wi-Fi or cellular connection, try the steps below. After each step, see if you can play the video.
Update to the latest version of the Apple TV app
If you’re using a compatible smart TV, streaming device, or gaming console that’s connected to the internet, the Apple TV app should update automatically. If you need help, you can contact the manufacturer or learn how to get the Apple TV app on your device.
If the movie or TV show won’t start playing
After each step, try to stream or download the movie or TV show again.
- Check the System Status page for service interruptions or check a third-party provider’s website for any interruptions. If there are service interruptions, try to stream or watch the video later.
- If you’re having trouble logging in with your Apple ID, you can reset your Apple ID password or learn how to get a verification code and sign in with two-factor authentication.
- If your cellular connection is poor, connect to Wi-Fi instead.*
- Try watching on a different device using the same Wi-Fi or cellular connection. If it doesn’t work, contact your internet service provider to see if there’s an issue with your network.
- If other people are using Apple TV+ or Apple TV channels, make sure it doesn’t exceed the limits for streaming on multiple devices.
* Make sure that your Wi-Fi router is 802.11a/g/n/ac compatible. Streaming HD content requires 8 Mbit/s or faster. Slower tiers of Wi-Fi connections might not be fast enough to stream HD video content.
If the video quality is bad or it stops playing
- If multiple people on your network are using the internet, your connection speed might slow down. Ask them to temporarily pause their internet activities.
- Restart your Apple TV, iPhone, iPad, iPod touch, or Mac. If you’re using a smart TV or streaming device, turn it off and back on again.
- Tap or click the download icon to try downloading the movie or TV show instead.*
* You can’t download movies or TV shows to Apple TV, smart TVs, or streaming devices. You can only download HDR content on certain iPhone, iPad, and iPod touch models, and you can’t download 4K video content to any device.
Still need help?
If you still can’t play movies or TV shows, you can go to reportaproblem.apple.com and request a refund after you log in with your Apple ID and password.
If you’re having problems streaming movies or TV shows in apps that you downloaded from the App Store, you can contact the app developer.
Источник
Download and stream shows and movies from Apple TV+ and Apple TV channels
Learn about downloading and streaming content from your Apple TV app subscriptions.
Download a show or movie
If you subscribe to Apple TV+ or an Apple TV channel, you can download TV shows and movies included with your subscription on your iPhone, iPad, iPod touch, and Mac.
- Open the Apple TV app on your iPhone, iPad, iPod touch, or Mac.
- Go to the channel’s page. Or search for a movie or TV show.
- Tap or click the download button next to the TV show or movie.
To find and play your downloads, go to the Library tab, then tap or click Downloaded.
You can’t download content from the Apple TV app on Apple TV, smart TVs, streaming devices, and on tv.apple.com.
Limits for downloads
For most Apple TV channels, downloads are available for up to 30 days before they expire. For a few channels, downloads might expire earlier.
Some Apple TV channels might have limits for how many titles can be downloaded simultaneously and the number of devices you can download content on. If you reach the limit, the Apple TV app will alert you. You’ll need to delete previously downloaded TV episodes or movies on one of your (or your family’s) devices before you can download anything else from that channel.
Limits for streaming on multiple devices
- Apple TV+: One subscription allows you to enjoy 6 simultaneous streams. If you have an Apple Music student subscription, which includes Apple TV+ for a limited time, you can only stream Apple TV+ on one device at a time.
- Apple TV channels: One subscription allows you to enjoy up to 3 simultaneous streams. Some channels might allow more than 3 simultaneous streams.
Learn more
- You can also buy movies and TV shows in the Apple TV app.
- On an iPhone, iPad, or iPod touch, you can restrict the rating of content in the Apple TV app using Content & Privacy Restrictions in Screen Time. On Apple TV, you can turn on restrictions in Settings. You can also turn on restrictions for the Apple TV app on your smart TV.
- Learn what to do if you can’t stream or watch video content.
The Apple TV app, Apple TV channels, Apple TV+, and store availability might vary by country or region. See what’s available in your country or region.
Источник
Use AirPlay to stream audio
Stream music, podcasts, and other audio to Apple TV, HomePod, or AirPlay 2-compatible speakers or smart TVs. Play audio across multiple speakers throughout your home in perfect sync. Or play something different in every room — all with AirPlay.
Play audio on your iPhone, iPad, or iPod touch with iOS 11.4 or later, or a Mac with macOS Catalina or later. Then use AirPlay to stream that audio to your AirPlay-compatible speakers or smart TVs.
To stream audio to multiple speakers with AirPlay 2, simply select multiple AirPlay 2-compatible speakers or smart TVs. To ask Siri to play a movie or TV show in the room where you want to watch it, add your AirPlay 2-compatible speakers and smart TVs to a room in the Home app.
Stream audio from an iOS or iPadOS device
Stream audio from Apple TV
Stream audio from Mac
Stream audio from your iPhone, iPad, or iPod touch
Play music on your iPhone, iPad, or iPod touch, then control where it’s playing from Control Center:
- Open Control Center on your iPhone or iPod touch, or on your iPad:
- On iPhone X or later or iPad with iPadOS or later, swipe down from the upper-right corner of the screen.
- On iPhone 8 or earlier or iOS 11 or earlier, swipe up from the bottom edge of the screen.
- Touch and hold the group of controls in the upper-right corner, then tap AirPlay .
- Tap each speaker or TV that you want to play the current audio to.
You can also use AirPlay to stream audio from an app you’re using on your device. Just open the app, tap AirPlay , then tap a speaker or tap multiple speakers.
Stream audio from your Mac
- Make sure that your Mac and speaker are on the same Wi-Fi or Ethernet network.
- Open Apple Music on your Mac.
- To the right of the volume slider in Apple Music, click AirPlay .
- Click each speaker or TV that you want to play the current audio to.
If you don’t see the AirPlay icon or if you want to stream audio from a different app:
- On your Mac, select Control Center in the menu bar.
- Click AirPlay under Sound.
- Select a speaker that you want to play the current audio to.
You can’t use AirPlay to stream audio to multiple speakers from the menu bar on a Mac.
Источник
Get the Apple TV app or Apple TV+ app on your smart TV, streaming device, or game console
Learn how to download and set up the Apple TV app or Apple TV+ app on your compatible smart TV, streaming device, or game console.
How to get the Apple TV app or Apple TV+ app
- Go to your device’s app store and download the Apple TV app or Apple TV+ app. If you don’t see the app that you’re looking for, check your device’s compatibility. 1
- Open the Apple TV app or Apple TV+ app and choose Start Watching.
- Go to Settings, then select Accounts.
- Choose Sign In. If you don’t have an Apple ID, you need to create one. Then, use one of these options to sign in with your Apple ID and complete setup:
- Sign In On Mobile Device: Use your phone’s camera to scan the QR code on the TV screen. Then follow the instructions on your mobile device.
- Sign In On This TV: Use your TV remote to manually sign in with your Apple ID and complete setup.
Use the Apple TV app
Use the Apple TV+ app
Sign out of the Apple TV app or Apple TV+ app
- Open the Apple TV app or Apple TV+ app.
- Go to Settings.
- Select Accounts, then choose Sign Out.
Reset the Apple TV app and Apple TV+ app
Before you sell or give away your device or uninstall the Apple TV app or Apple TV+ app, you should reset the Apple TV app and Apple TV+ app. Resetting the Apple TV app and Apple TV+ app signs you out of your account, removes your personal information, and restores the apps to their original settings.
If you reset the Apple TV app and Apple TV+ app on a smart TV that’s also signed in to the Apple Music app, then the Apple Music app will also be restored to its original settings.
- Open the Apple TV app or Apple TV+ app.
- Go to Settings.
- On your smart TV, choose Reset Apple TV app and Apple Music, or Reset Apple TV+ app. Then confirm your choice.
- On your streaming device or game console, choose Reset Apple TV app or Reset Apple TV+ app. Then confirm your choice.
If you’re signed in to the Apple TV app or Apple TV+ app on a device you don’t have access to
If you’re signed in to the Apple TV app or Apple TV+ app on a smart TV, streaming device, or game console that you can’t access, remove the device from your Apple ID device list.
If you need help
- For more information about the Apple TV app or Apple TV+ app on your smart TV, streaming device, or game console, see the Apple TV app user guide.
- If you have issues installing the Apple TV app or Apple TV+ app or connecting to the internet on your smart TV, streaming device, or game console, contact the manufacturer.
- The Apple TV app and Apple TV+ app availability might vary by country and region. Learn what’s available in your country or region. The Apple TV app and Apple TV+ app features and supported devices also might vary by country and region.
- On Amazon Fire TV devices, you can’t purchase content from the Apple TV app. You can purchase content on another supported device to watch it in the Apple TV app on your Amazon Fire TV device.
Information about products not manufactured by Apple, or independent websites not controlled or tested by Apple, is provided without recommendation or endorsement. Apple assumes no responsibility with regard to the selection, performance, or use of third-party websites or products. Apple makes no representations regarding third-party website accuracy or reliability. Contact the vendor for additional information.
Источник
Use AirPlay to stream video or mirror the screen of your iPhone, iPad, or iPod touch
Use AirPlay to stream or share content from your Apple devices to your Apple TV, AirPlay 2-compatible smart TV, or Mac. Stream a video. Share your photos. Or mirror exactly what’s on your device’s screen.
Stream video from iOS or iPadOS
Mirror the screen on your iOS or iPadOS device
Stream video from your iPhone, iPad, or iPod touch to a TV
- Connect your device to the same Wi-Fi network as your Apple TV or AirPlay 2-compatible smart TV. 1
- Find the video that you want to stream.
- Tap AirPlay . In some apps, you might need to tap a different button first. 2 For example, in the Photos app, tap Share , then tap AirPlay .
- Choose your Apple TV or AirPlay 2-compatible smart TV.
To stop streaming, tap AirPlay in the app that you’re streaming from, then tap your iPhone, iPad, or iPod touch from the list.
1. SharePlay doesn’t support AirPlay 2-compatible smart TVs. To stream video with SharePlay, use an Apple TV.
2. Some video apps might not support AirPlay. If you can’t use AirPlay with a video app, check the App Store on your Apple TV to see if that app is available.
If video automatically streams to an AirPlay device
Your device might automatically stream video to the Apple TV or AirPlay 2-compatible smart TV that you frequently use. If you open a video app and see in the upper-left corner, then an AirPlay device is already selected.
To use AirPlay with a different device, tap , then tap another device. Or tap again to stop streaming with AirPlay.
Mirror your iPhone, iPad, or iPod touch to a TV or Mac
- Connect your iPhone, iPad, or iPod touch to the same Wi-Fi network as your Apple TV, AirPlay 2-compatible smart TV, or Mac. 3
- Open Control Center:
- On iPhone X or later or iPad with iPadOS 13 or later: Swipe down from the upper-right corner of the screen.
- On iPhone 8 or earlier or iOS 11 or earlier: Swipe up from the bottom edge of the screen.
- Tap Screen Mirroring .
- Select your Apple TV, AirPlay 2-compatible smart TV, or Mac from the list.
- If an AirPlay passcode appears on your TV screen or Mac, enter the passcode on your iOS or iPadOS device.
To stop mirroring your iOS or iPadOS device, open Control Center, tap Screen Mirroring, then tap Stop Mirroring. Or press the Menu button on your Apple TV Remote.
Источник