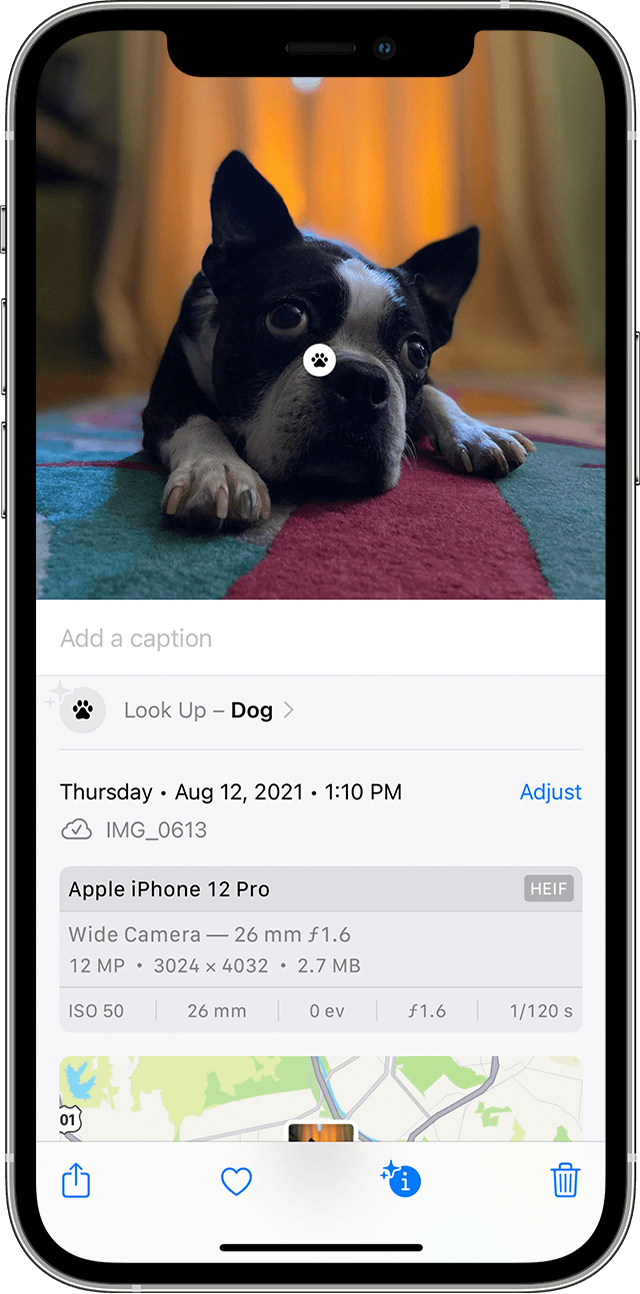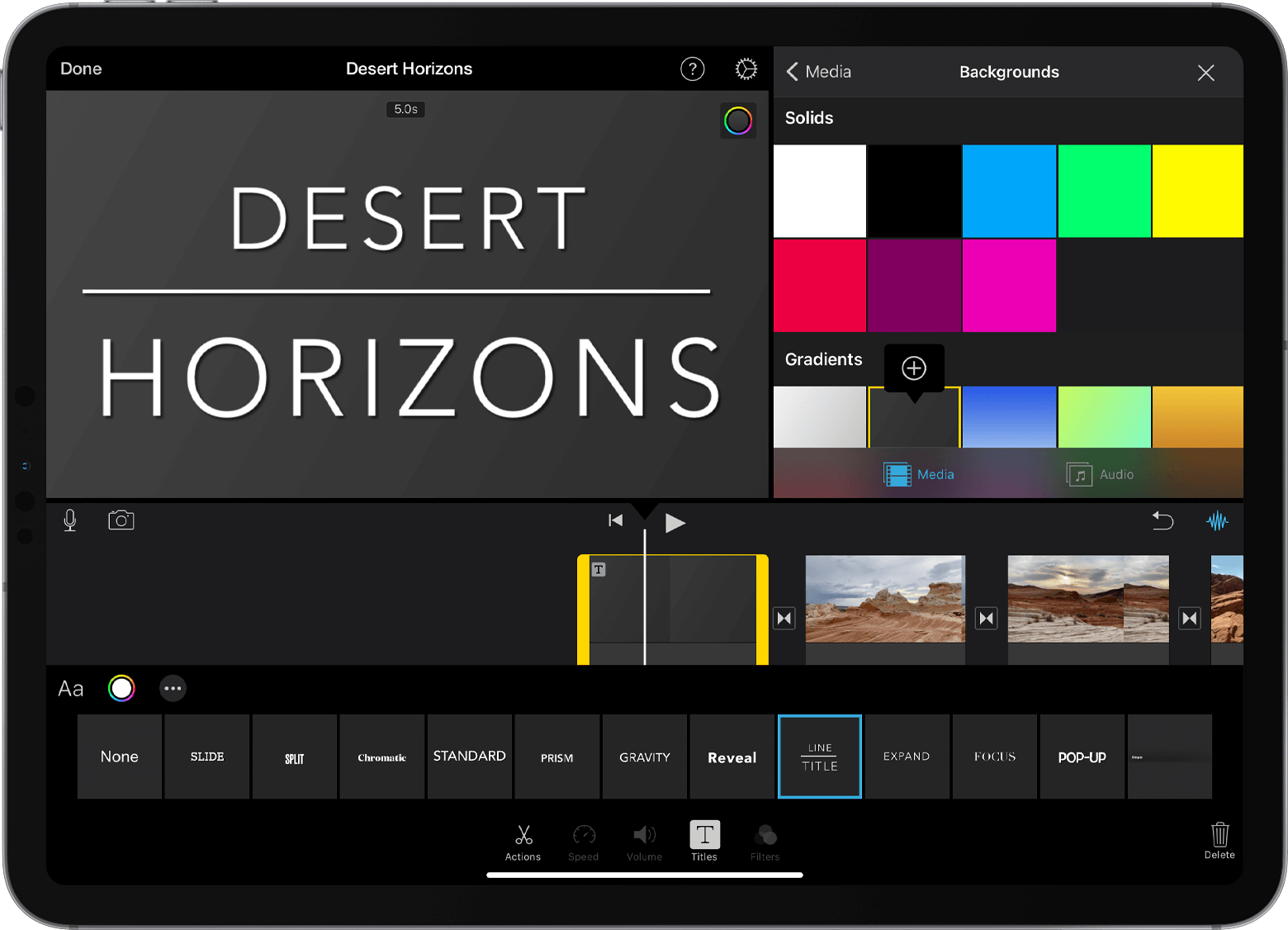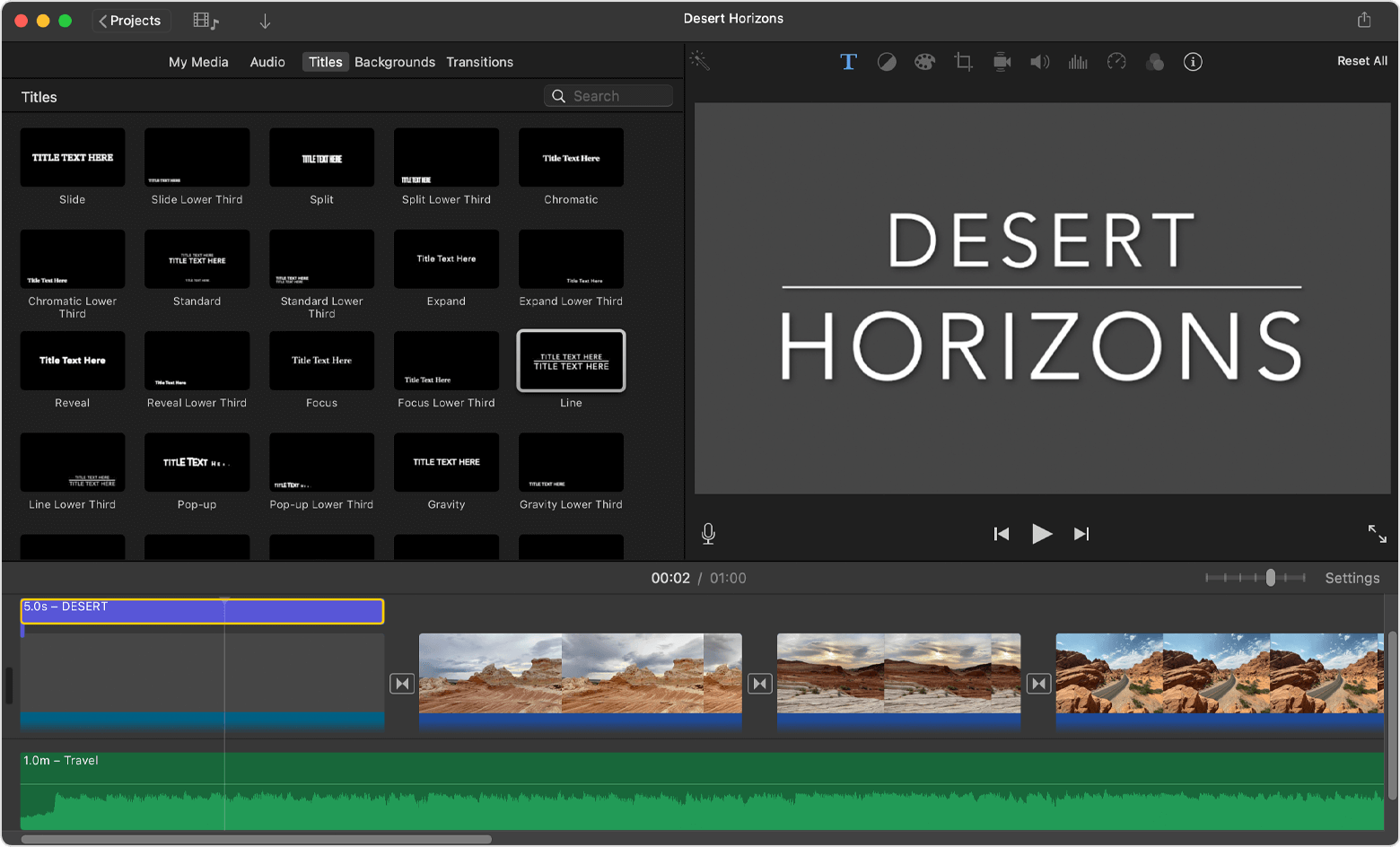- Use Live Text and Visual Look Up on your iPhone
- Use Live Text to get information in photos and images
- Copy text within a photo or image
- Make a call or send an email
- Translate text within a photo or image
- Find text on the web
- Use Visual Look Up to learn more about the objects in photos
- Question: Q: How do I print texts on iPhone?
- Helpful answers
- Add text to your iMovie project
- Add titles and text in iMovie on iPhone or iPad
- Add text to a clip
- Edit text
- Create a title sequence or end credits
- Add titles and text in iMovie on Mac
- Add text to a clip
- Edit text
- Create a title sequence or end credits
Use Live Text and Visual Look Up on your iPhone
With iOS 15, you can use Live Text to copy and share text within photos, translate languages, make a call, and more. And with Visual Look Up, it’s easy to identify objects found within your photos.
Use Live Text to get information in photos and images
Live Text recognizes useful information within your photos and online images, so you can make a call, send an email, or look up directions with just a tap on the highlighted text in a photo or an online image. You can also use Live Text in the Camera app — just point your iPhone camera at a photo or image with text, then tap the indicator icon . From here, you can quickly do things like make a phone call, translate the text, and more.
To turn on Live Text for all supported languages, go to Settings > General > Language & Region, and enable Live Text.
Live Text is currently supported in English, Chinese, French, Italian, German, Portuguese, and Spanish. You need an iPhone XS, iPhone XR, or later with iOS 15 to use Live Text.
Copy text within a photo or image
- Go to the Photos app and select a photo, or select an image online.
- Touch and hold a word and move the grab points to adjust the selection.
- Tap Copy. To select all the text in the photo, tap Select All.
After you copy text, you can paste it in another app or share it with someone. To highlight all text within a photo or image, select a photo or image, then tap the indicator icon in the lower-right corner of the photo.
Make a call or send an email
- Go to the Photos app and select a photo, or select an image online.
- Tap the phone number or email address.
- Then tap Call or Send Message. Depending on the photo, image, or website, you might also see an option to Make a FaceTime call or Add to Contacts.
Translate text within a photo or image
- Go to the Photos app and select a photo, or select an image online.
- Touch and hold a word and move the grab points to adjust the selection.
- Tap Translate. You may need to tap Continue, then choose a language to translate in, or tap Change Language.
Translate is currently supported in English, Chinese, French, Italian, German, Portuguese, and Spanish.
Find text on the web
- Go to the Photos app and select a photo, or select an image online.
- Touch and hold a word and move the grab points to adjust the selection.
- Tap Look Up.
After you tap Look Up, if you selected just one word, a dictionary appears. If you selected more than one word, you’ll see Siri Suggested Websites and other resources for the topic.
Use Visual Look Up to learn more about the objects in photos
With Visual Look Up, you can quickly learn more about popular landmarks, art, plants, pets, and other objects that appear in your photos or on the web. Here’s how:
- Open a photo, then tap the Visual Look Up button .
- Tap the icon that appears in the photo or below the photo. For example, you might see a paw print icon for pets and animals, or a leaf icon for plants and flowers.
If you don’t see the Visual Look Up button , Visual Look Up isn’t available for that photo.
Источник
Question: Q: How do I print texts on iPhone?
Need to print old text messages for a court case. How can I do this?
Posted on Feb 23, 2012 2:06 PM
I tried that. It copied it all but it was one continual message. It didnt read as a conversation and did not post who from or time and date stamp. It will not work in court because you can go to documents, type whatever you want, and then copy it
As noted above, t ry the computer apps PhoneView (Mac) or TouchCopy (Mac & PC):
I use PhoneView and it includes time/date stamp for every message. I export to PDF.
Posted on Feb 2, 2013 7:40 AM
Helpful answers
Do we really need to use these apps? Can’t we just take a screenshot by pressing the Home and the sleep/wake button simultaneously and forward this to our email address or Airprint it to a airtprint capable printer? There are many useful methods for transferring and printing text messages on a computer mentioned in this Oreilly discussion: http://answers.oreilly.com/topic/4184-how-to-print-out-iphone-sms-text-messages- on-my-pc/
May 20, 2014 2:19 AM
There’s more to the conversation
Loading page content
Page content loaded
I think there maybe an app that you can use to do that.
but you can also take a snap shot of your text then email it to yourself and then print it out.
Feb 23, 2012 2:12 PM
You can take screen shots and email the pictures to your computer for printing, or purchase 3rd party software such as PhoneView (mac) or Touch Copy (pc and mac) to copy the entire conversation from your phone for printing.
Feb 23, 2012 2:16 PM
Choose the text message you need, tap on the «edit» tab; tap on the specific tests you want included and tap on the «Forward» button on the bottom right then email it to yourself or anyone you want to send it.
May 1, 2012 10:09 PM
Forwarding will only forward texts to another iMessage/text contact. not an email.
May 1, 2012 11:37 PM
It does work if you put an email, I’ve done it.
Oct 12, 2012 4:11 PM
I tried that. It copied it all but it was one continual message. It didnt read as a conversation and did not post who from or time and date stamp. It will not work in court because you can go to documents, type whatever you want, and then copy it
Feb 1, 2013 9:10 PM
You will have to sift through the messages and seperate them when doing that.
Feb 1, 2013 9:36 PM
Also think about it this way. Pictures show that the messages are not «altered» in any way.
Feb 1, 2013 9:37 PM
I tried that. It copied it all but it was one continual message. It didnt read as a conversation and did not post who from or time and date stamp. It will not work in court because you can go to documents, type whatever you want, and then copy it
As noted above, t ry the computer apps PhoneView (Mac) or TouchCopy (Mac & PC):
I use PhoneView and it includes time/date stamp for every message. I export to PDF.
Feb 2, 2013 7:40 AM
In most cases, you would need to use a paid thirdparty tool to export and then print your iPhone text messages on your computer. If you have a low amount of messages you want to print you can also take printscreens of each message, then transfer the photos to your computer and print from there. This and more methods of printing iPhone text messages here: How to print iPhone text messages?
Apr 4, 2013 4:13 AM
If you are a Mac guy, check out PhoneView. It does a whole bunch of awesome things including letting you export SMS and MMS messages to your Mac so you can do whatever you want with them.
Next, just paste it in an email to yourself with copy/paste. Bring up you email via the HTML file then print texts on iPhone on PC.
It’s worked pretty well for me.
Aug 30, 2013 1:48 AM
I have a long SMS Text conversation that I really need print from my iPhone 4. Is there any way for me to do this? I know I can send the actual text by clicking «edit» and then selecting all the messages, and then emailing them somewhere, but when you do that, you lose all the date/time information.
I researched prior thread posts and found one from last year that said this wasn’t possible, but I find that hard to believe.
Help me Obe Wan Kenobe, you’re my only hope.
Oct 14, 2013 11:29 PM
If you want to print out the text messages of iPhone, first of all, you should backed them up on your computer or Mac, thus you get an direct access to your messages and you are capable to take the next steps to print them out.
Er……This is my own opinion about it, however, I have printed my own iPhone messages successfully in this way!
Источник
Add text to your iMovie project
Add text to video, photo, or background clips, create a title sequence, and add end credits to your movie.
iPhone, iPad, or iPod touch
Add titles and text in iMovie on iPhone or iPad
Add text to any video clip, photo, or background in your project, then edit the text. You can also create a title sequence or end credits for your movie.
Add text to a clip
You can add text to any video, photo, or background clip in the timeline. Just tap the clip, tap the Titles button in the inspector at the bottom of the screen, then tap a title style.
Edit text
After you add text to a clip, you can edit the text, change where the title appears on-screen, and more. With your project open, tap the clip, then tap the Titles button in the inspector at the bottom of the screen. You can edit the text, reposition the text, and more:
- To edit the text, tap the text in the viewer above the timeline, tap Edit, enter new text with the keyboard, then tap Done on the keyboard.
- To reposition the text, drag it to a new position.
- To resize the text, pinch the text to increase or decrease its size.
- To change font styles, tap the Font button or the Color button in the inspector. Tap the More button to access more font style options.
You change the title style at any time, while retaining any edits you’ve already made:
- With your project open, tap the clip in the timeline, then tap the Titles button.
- Tap a different title style to preview it in the viewer.
To remove text from a clip, tap the clip, tap the Titles button, then tap None in the title styles that appear.
Create a title sequence or end credits
To create a title sequence or end credits for your movie, add a background clip to the beginning or end of your movie, then add text to the background clip. iMovie includes a variety of styles, including animated styles, that you can use in your movie.
- With your iMovie project open, scroll the timeline until you get to the beginning or end of the movie.
- Tap the Add Media button , tap Backgrounds.
- Tap a background, then tap the Add to Project button .
- In the timeline, tap the background clip you just added, then the Titles button in the inspector at the bottom of the screen.
- Tap a title style. The text appears in the viewer above the timeline. To choose a different style, just tap a different style in the inspector at the bottom of the screen.
- Trim the background clip to the desired length.
Add titles and text in iMovie on Mac
Add text to any video clip, photo, or background in your project, then edit the text. You can also create a title sequence or end credits for your movie.
Add text to a clip
Here’s how to add text to a video, photo, or background clip in the timeline.
- Position the playhead where you want the text, click Titles above the browser, then double-click a style.
- You can also drag the style to the timeline, over the clip where you want it to appear.
The text is added as an attached clip, above the other clip in the timeline.
Edit text
After you add text to a clip, you can edit the text, change the font, change where the text appears on-screen, and more.
- Double-click the clip with the text in the timeline, type the new the text in the viewer, then click the Apply button .
- To change font type, size, and color, double-click the clip with the text in the timeline, adjust the font controls at the top of the viewer, then click the Apply button when you’re finished.
- To set how long the text appears in your movie, move your pointer to either edge of the clip with the text in the timeline, then drag.
- To change the style and placement of the text, double-click the title in the timeline, click Titles above the browser, then double-click the new style that you want to use. The new style replaces the old one, retaining the duration you set and any adjustments you made to the text.
Create a title sequence or end credits
iMovie includes a variety of styles, including animated styles, that you can use to create a title sequence or end credits. If you’ve set a theme for your movie, titles related to the theme appear at the top of the browser. You can also add a background if you want your title sequence background in a color other than black.
- With your iMovie project open, click the Media Library button to show the browser if necessary.
- Position the playhead at the beginning or end of the movie.
- If you want a background for the title sequence or end credits other than black, click Backgrounds, then double-click the background that you want to use. Or drag the background to the beginning or end of the timeline. If you don’t want a special background, go to the next step.
You can also use any other video clip or photo as the background. - Click Titles, then double-click the title in the browser that you want to use, or drag the title to the timeline. If you used a background or other clip, the title is added as an attached clip above the other clip in the timeline. With an attached clip, when you move a video clip or photo, the attached clip moves with it.
Источник