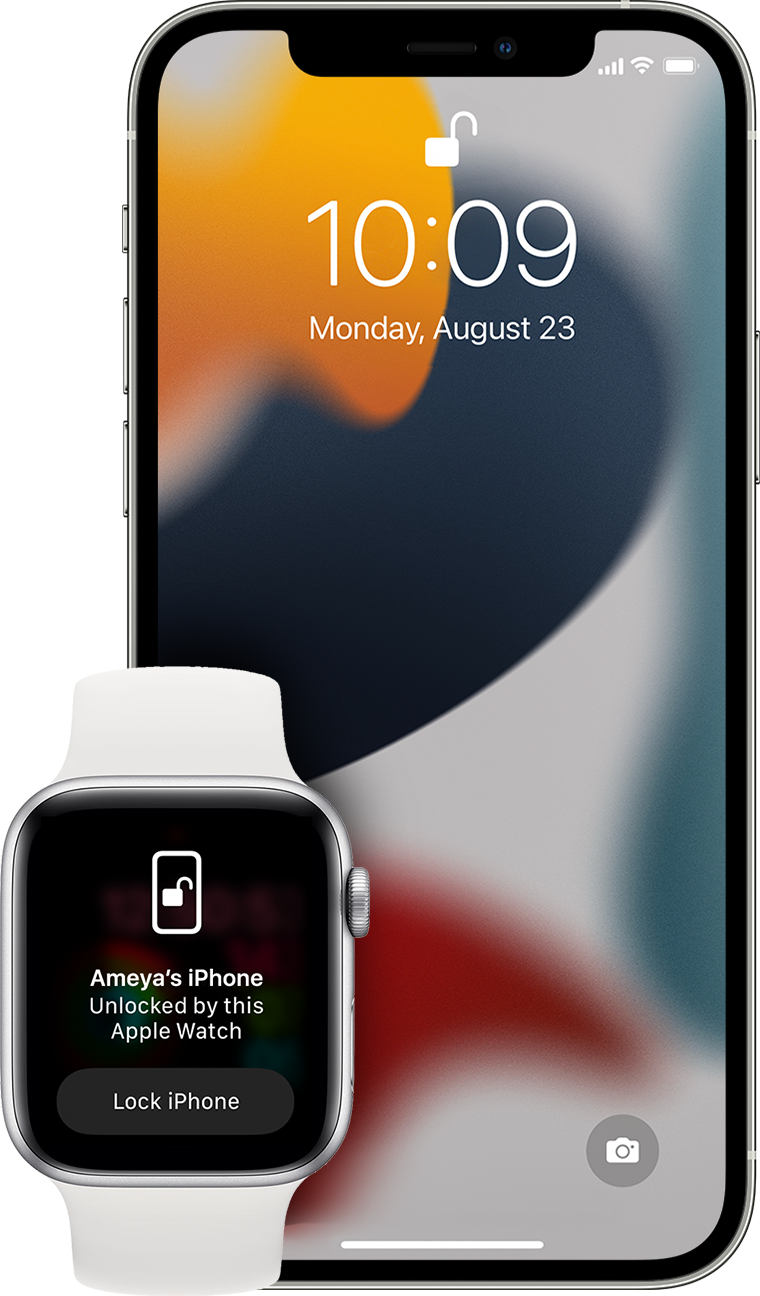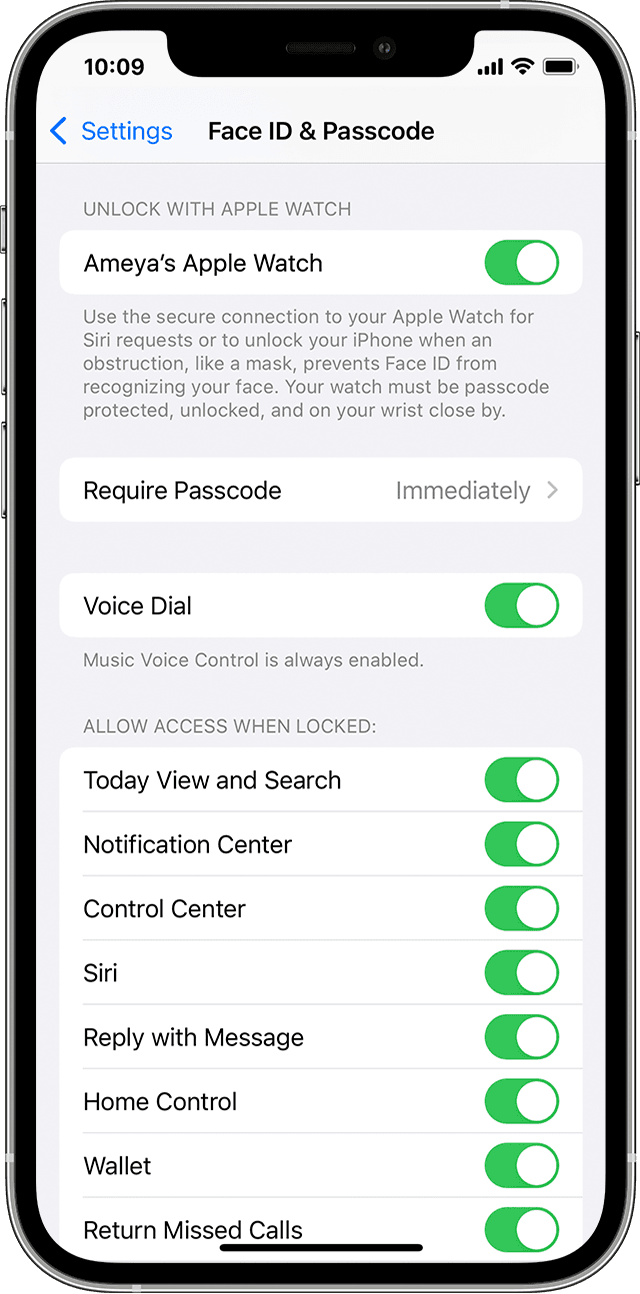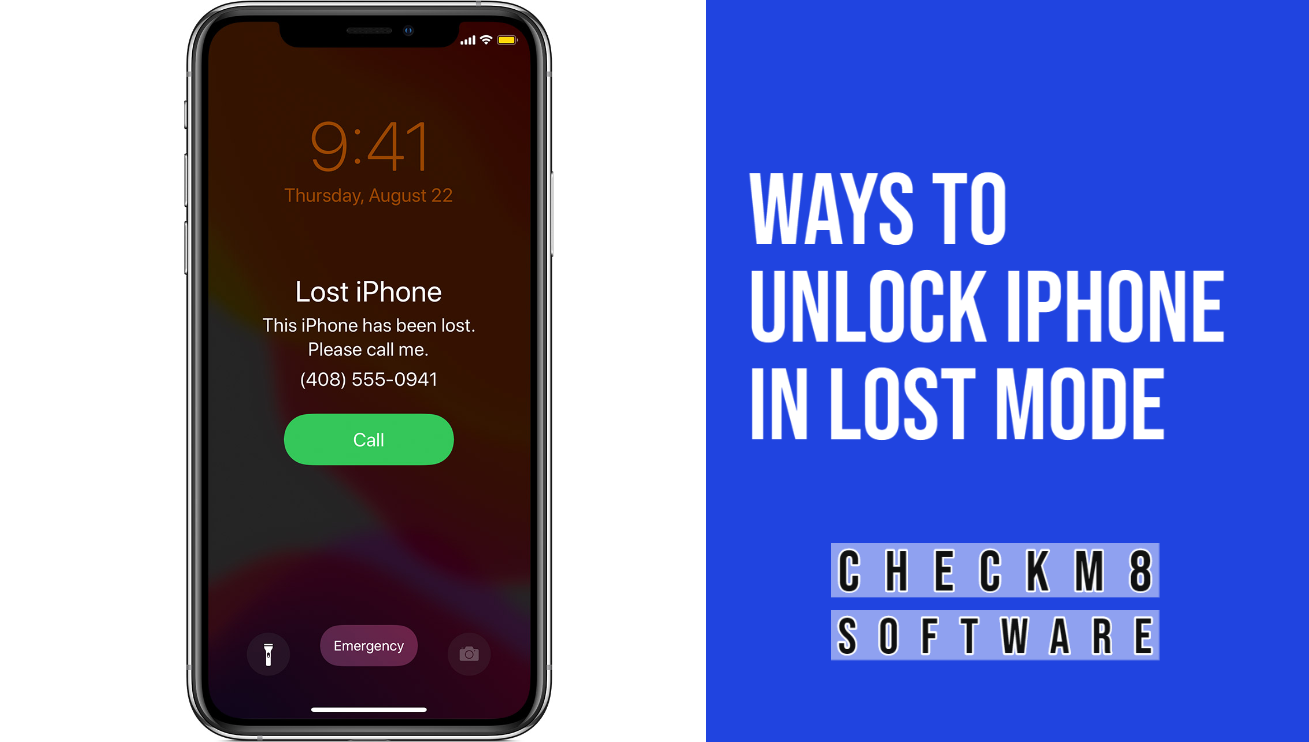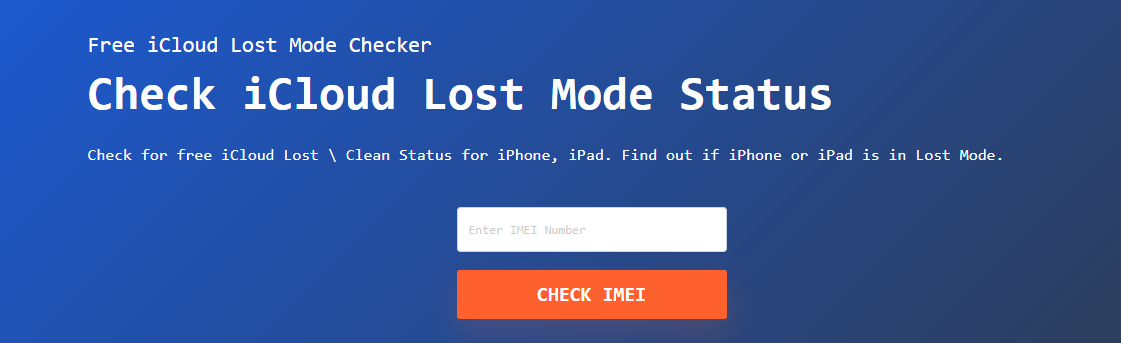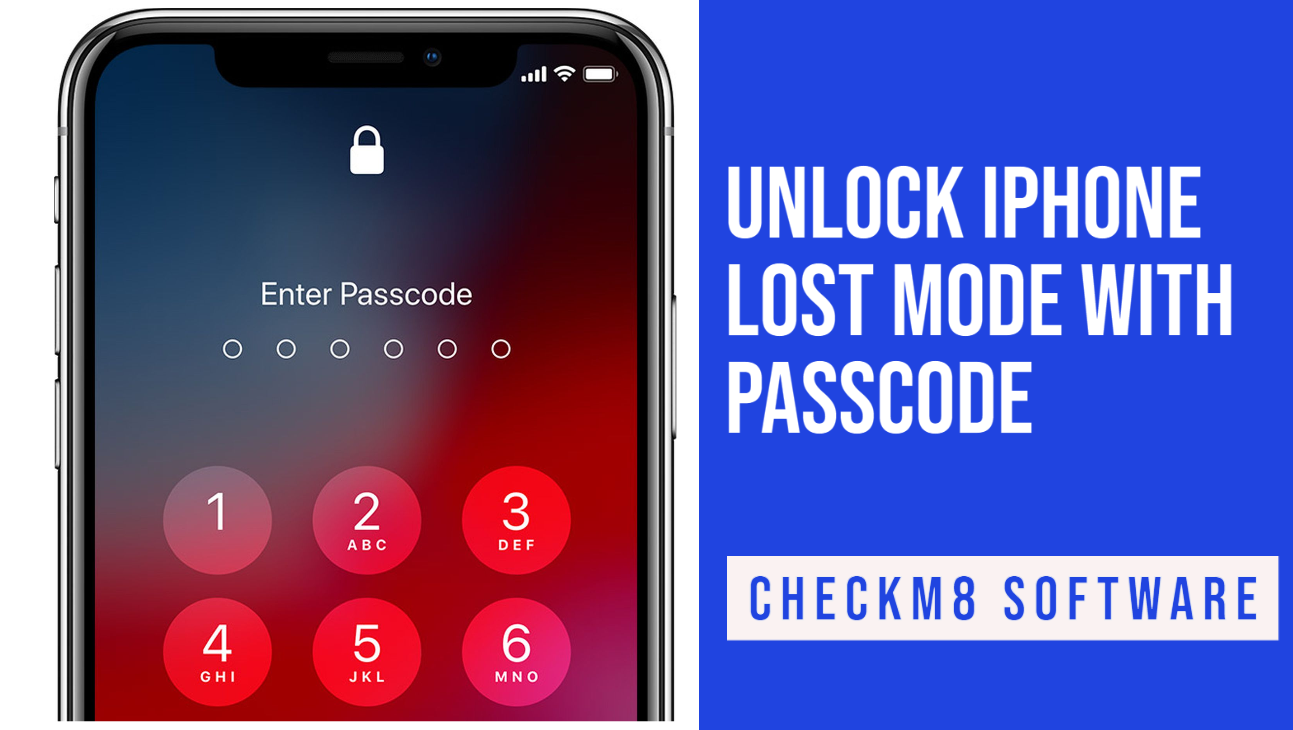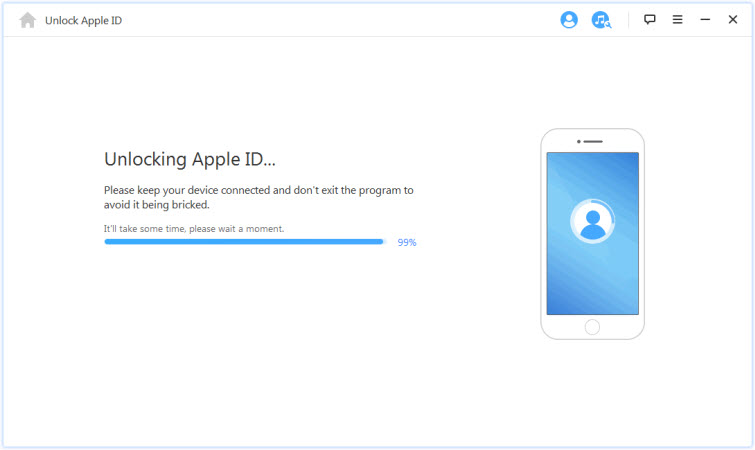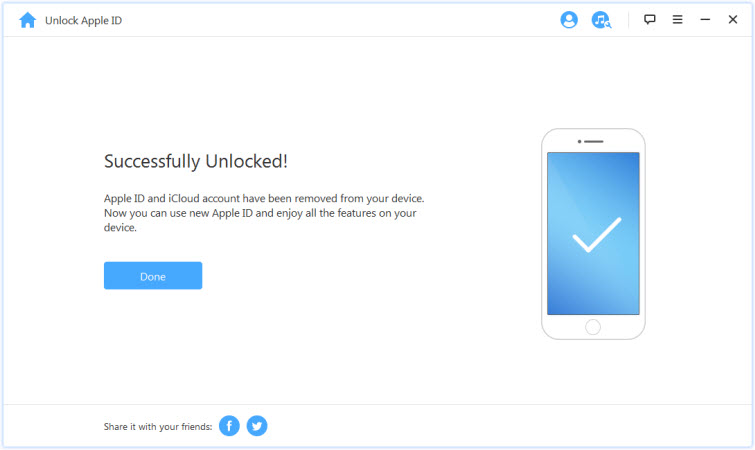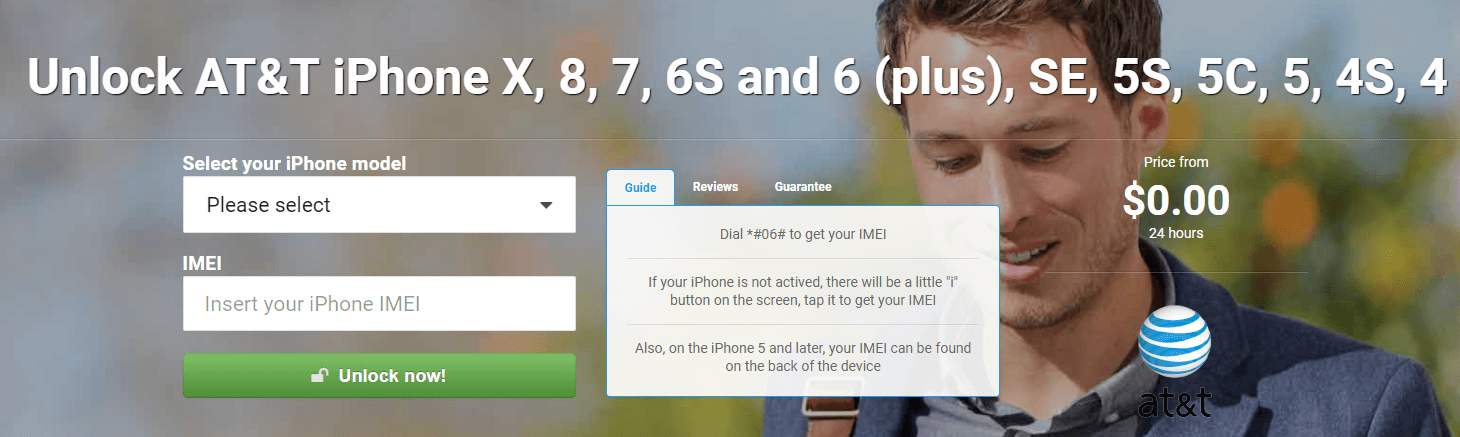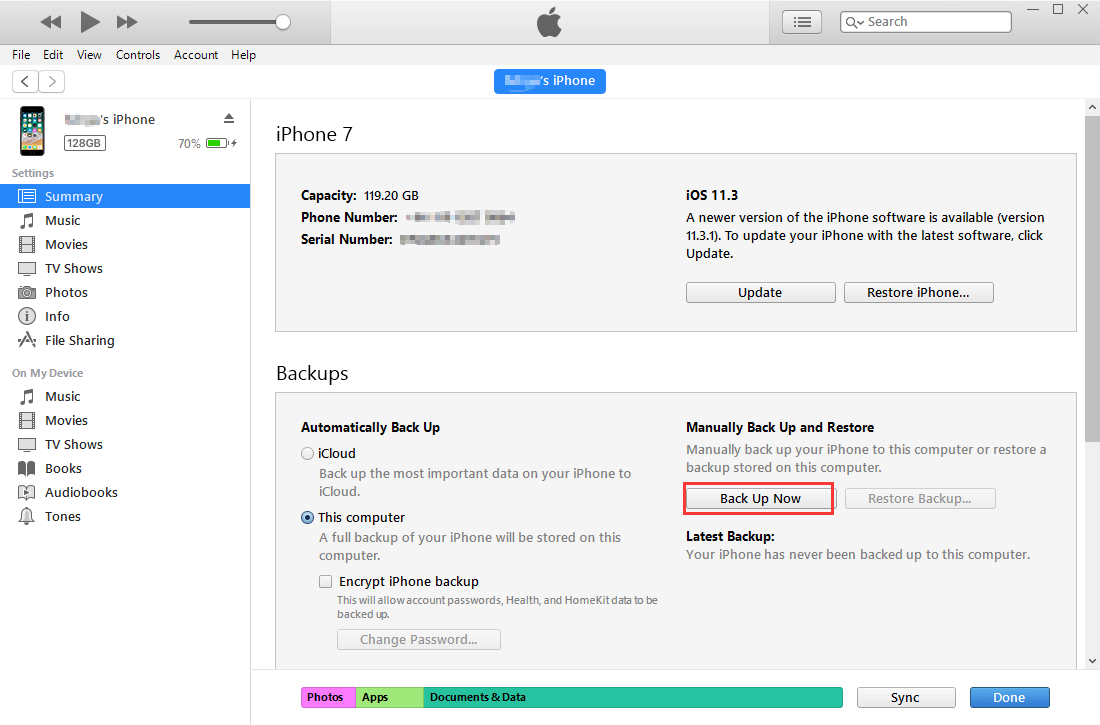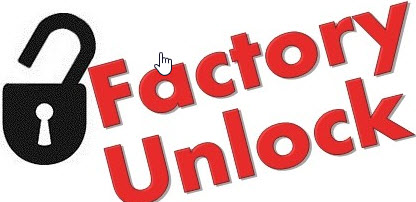- How to unlock your iPhone for use with a different carrier
- Contact your carrier
- If you have a SIM card from a carrier other than your current carrier
- If you don’t have another SIM card to use
- Get help
- Unlock your iPhone with Apple Watch when you’re wearing a face mask or sunglasses
- What you need
- How to set up Unlock with Apple Watch
- How to unlock your iPhone with your Apple Watch
- If you didn’t mean to unlock your iPhone
- Ways to Unlock iPhone in Lost Mode [2021 Guide]
- What is iPhone Lost Mode?
- How to Check iPhone Lost Mode Unlock Status?
- Unlock iPhone Lost Mode with Passcode
- Unlock iPhone Lost Mode Using iCloud.com
- Unlock iPhone Lost Mode Without Passcode, Apple ID, and iCloud Password
- Video Guide: Bypass iCloud Lost Mode on iPhone
- How to Factory Unlock iPhone Free without Password
- Factory Unlock iPhone with LockWiper – The Easiest Way
- Steps to Factory Unlock iPhone
- Factory Unlock iPhone with DoctorUnlock
- Backup iPhone Files before Factory Unlock iPhone
- Tips: Difference Between Factory Unlocked and Unlocked iPhone
- 1 Factory Unlocked iPhone
- 2 Unlocked iPhone
How to unlock your iPhone for use with a different carrier
Unlocking your iPhone means that you can use it with different carriers.
Your iPhone might be locked to your carrier. Unlocking your iPhone means that you can use it with different carriers. To contact your carrier and unlock your iPhone, use these steps.
If you don’t want to switch carriers and your device is locked because you forgot the passcode, then you don’t need to use the steps in this article. Learn how to reset your passcode.
Apple can’t unlock your iPhone for use with a different carrier. Only your carrier can unlock your iPhone.
Contact your carrier
- Only your carrier can unlock your iPhone. Contact your carrier and request an unlock. Your account might need to meet requirements for unlocking. After you submit the request, it might take a few days to complete. Contact your carrier to check the status of your unlock request.
- After your carrier confirms that they unlocked your iPhone, follow the steps below.
If you have a SIM card from a carrier other than your current carrier
Use these steps to finish unlocking your iPhone:
- Remove your SIM card.
- Insert the new SIM card. Your device will activate.
If you don’t have another SIM card to use
Use these steps to finish unlocking your iPhone:
Get help
You might see this message on your computer or on your iPhone: «The SIM card inserted in this iPhone does not appear to be supported. Only compatible SIM cards from a supported carrier may be used to activate iPhone. Please insert the SIM card that came with your iPhone or visit a supported carrier store.»
If you see this message on your device with iOS 14, use these steps:
- Go to Settings > General, and tap About.
- Under Carrier Lock, you should see a message that says «No SIM restrictions.» If you don’t see that message, contact your carrier.
If your device is on iOS 13 or earlier, use these steps:
- Contact your carrier to make sure that they applied the unlock in their system.
- Restore your iPhone to factory settings.
- Restore your iPhone from a backup.
Источник
Unlock your iPhone with Apple Watch when you’re wearing a face mask or sunglasses
When you’re wearing a mask or sunglasses and your Apple Watch, you can simply raise and glance at your iPhone to unlock it. Learn how to set up and use the feature.
What you need
Unlocking your iPhone with your Apple Watch requires these devices:
- An iPhone that uses Face ID (iPhone X or later) and has iOS 14.5 or later
- An Apple Watch Series 3 or later with watchOS 7.4 or later
The feature also has these requirements:
- Your Apple Watch needs to be paired with your iPhone.
- Your iPhone and Apple Watch need to have Wi-Fi and Bluetooth turned on. (You don’t need to be connected to a Wi-Fi network.)
- Your Apple Watch needs to have a passcode, and wrist detection must be turned on.
- Your Apple Watch needs to be on your wrist and unlocked.
- You need to be wearing a mask that covers your mouth and nose, or sunglasses or ski goggles that cover your eyes.
How to set up Unlock with Apple Watch
- Open the Settings app on your iPhone.
- Tap Face ID & Passcode, then type your passcode.
- Scroll down to Unlock with Apple Watch, then turn on the feature next to your watch’s name. If your watch doesn’t have wrist detection enabled, you’re asked to turn it on.
How to unlock your iPhone with your Apple Watch
- Make sure that you’re wearing a mask, sunglasses, or ski goggles and that your Apple Watch is on your wrist and unlocked.
- Wake your iPhone by raising it or tapping its screen.
- Glance at your iPhone to unlock it. Then you can swipe up from the bottom of your iPhone screen to begin using it.
If you didn’t mean to unlock your iPhone
When your Apple Watch unlocks your iPhone successfully, your watch gives haptic feedback and shows an alert. If you didn’t mean to unlock your iPhone, tap the Lock iPhone button on your Apple Watch screen.
The next time you unlock your iPhone after tapping this button, your iPhone requires that you type your passcode.
Источник
Ways to Unlock iPhone in Lost Mode [2021 Guide]
If you are holding an iPhone in Lost Mode in your hands and don’t know what to do to start using it, this guide will provide you with all you need to know about the Lost Mode itself, as well as how to unlock an iPhone in Lost Mode with and without the passcode it is locked with.
What is iPhone Lost Mode?
iCloud Lost Mode is one of the features Apple’s Find My app is equipped with. The main purpose of the Lost Mode is to help an owner to get his or her device back when it’s misplaced, lost or stolen.
If your device is gone, you can use Find My app on your other Apple device linked to the same Apple ID, or use Find My iPhone menu at iCloud.com using any browser on a computer.
The main features of the Lost Mode are:
- iPhone tracking on the map;
- Remote iPhone lock with a passcode;
- Custom message displaying on the lock screen;
- Remote iPhone erase;
- Playing a sound on iPhone;
Now, let’s talk about these features in detail. The important thing to say here is that you can use Find My app and Lost Mode features only if you signed in to iCloud on your device and Find My features was on before your iPhone was gone.
An owner can track his or her misplaced iPhone on the map using the Lost Mode menu. The menu also allows setting up email notifications informing on the last location the iPhone was online.
iPhone Lock feature allows to remotely lock lost iPhone to prevent its usage and access to the information on it. If a device was protected with passcode before it was put in Lost Mode, this passcode will be required to unlock the iPhone once it’s back to its owner. If the device had no passcode, the Lost Mode menu will prompt you to set one. Passcode is a mandatory requirement to stop Lost Mode once a device is returned to the owner as Touch ID or Face ID won’t work for this purpose. At the same time, a Lost Mode Locked iPhone still can receive calls and FaceTime calls.
Once you figure out your iPhone is misplaced and you put it in the Lost Mode, another helpful feature available to you is a custom message which will be displayed on the Lock Screen. You are free to enter any text to let a person who found it know this iPhone is lost and indicate a phone number you can be reached at. This will definitely increase chances to get your device back.
Remote iPhone erase allows erasing the iPhone in case you think it’s been a while since it’s gone and if you lost hope to ever have it back. Doing so, you’ll make sure your data won’t be accessed by anyone.
Playing a sound may help you to locate your lost iPhone if you believe it’s still nearby. The sound will be played at top volume regardless which volume level was set on the device when it was lost.
How to Check iPhone Lost Mode Unlock Status?
Remote iPhone Lost Mode Unlock Status check is a helpful tool in many cases. It’s especially useful to those buying used devices online when you can’t physically hold an iPhone in your hands to make sure it has no Lost Mode lock.
The easiest way to make sure an iPhone is iCloud Lost Mode Lock free is to use the free checker designed by the CheckM8 team. Free Online IMEI Checker is available at CheckM8.info website and can be used by anyone having a need in iPhone Lost Mode Status check. All you need to do to feel safe buying an iPhone online is to enter its IMEI Number in the form and click the “Check IMEI” button.
Check iPhone Lost Status
Unlock iPhone Lost Mode with Passcode
The easiest way to unlock the iPhone in Lost Mode is entering the passcode on the device itself. If your device was protected with a passcode before putting it in Lost Mode, just enter it when the iPhone is back in your hands. If your device had no passcode while putting it in Lost Mode and you’ve entered it into iCloud while putting your iPhone into Lost Mode, use this passcode to unlock the Lost Mode and start using it.
Unlock iPhone Lost Mode Using iCloud.com
Another way to unlock the Lost Mode on your iPhone is to use Find My iPhone app on iCloud.com. This can be accomplished by following steps below:
- 1. Go to www.icloud.com and use your AppleID and Password to log in.
- 2. Click the “Find My iPhone button” and select all devices.
- 3. Choose the device in Lost Mode you want to unlock and click the “Lost Mode” button.
- 4. Click the “Stop Lost Mode” button to unlock Lost Mode on your iPhone.
- 5. Confirm by clicking on the “Stop Lost Mode” button again.
Unlock iPhone Lost Mode Without Passcode, Apple ID, and iCloud Password
It may happen that you may forget the passcode used to put your iPhone in Lost Mode, or you bought a locked used device and can’t contact a previous owner to unlock it, don’t know Apple ID and iCloud password. Some may think this is a dead-end situation and the iPhone can’t be used.
Fortunately, the CheckM8 dev team has a reliable and trusted solution which will make your Lost Mode locked iPhone usable again.
iCloud Activation Lock Bypass software is capable of bypassing both iCloud Activation Lock Screen and Lost Mode just in click! The main highlight of CheckM8 Software is that you won’t need to enter any passcode, or Apple ID and password to have your device unlocked.
iCloud Activation Lock Bypass software by CheckM8 supports iPhone in lost mode listed below running on iOS 12.2 – 14.x.x:
- iPhones 5S, SE, 6, 6 Plus, 6S, 6S Plus, 7, 7 Plus, 8, 8 Plus and X models
CheckM8 Software was designed in an easy-to use. Its user-friendly interface makes it possible to unlock iPhone Lost Mode even for inexperienced users with no tech skills. The unlocking process takes about a minute. To give you a clear picture of the process, we’ve listed the main steps of the bypassing process below:
- 1. Download CheckM8 Software, install it on your Mac computer, and connect your iPhone to it;
- 2. Software will verify whether your device is supported;
- 3. Place your order and bypass Lost Mode on your iPhone;
Video Guide: Bypass iCloud Lost Mode on iPhone
CheckM8 Software offers this service created to bypass the iCloud Activation Lock on MEID & GSM models of iPhone with a signal. Users of the CDMA \ MEID and GSM iPhone models will be able to place and receive calls and send SMS messages after bypass.
Making your payment you receive a lifelong license for the device indicated in the order form. This means you can reuse the software as many times as you need for FREE in case of relock.
Once the bypassing process is complete, your device is unlocked and ready to use with no restrictions. You also can use it with your own Apple ID. CheckM8 Software will unlock your iPhone in 1 click to provide the best unlocking experience possible! Unlock Lost Mode on your iPhone with CheckM8 and start using your lock free device right away!
Источник
How to Factory Unlock iPhone Free without Password
home_icon Created with Sketch.
Home > Unlock iPhone > How to Factory Unlock iPhone Free without Password
May 10, 2018 (Updated: June 21, 2021)
When your iPhone is locked or disabled, you will need a factory unlock to fix it so you can use your phone again. This is what a factory unlock aims to overcome. With the right tool here, you can unlock your iPhone easily and also enjoy the latest firmware version of your iPhone. Get rid of the problem now and apply the solution offered in this article that would surprise you.
Factory Unlock iPhone with LockWiper – The Easiest Way
While there are many applications out there that claim to factory unlock an iPhone, iMyFone LockWiper iPhone Unlock stands out of the pack. With a well-built functionality and crisp design that allows users to operate and navigate through the app easily, iMyFone LockWiper offers the smartest and safest means of factory unlocking your iPhone. Its efficiency has been tested and proven by several iPhone users out there, who have successfully unlocked their iPhones without hassles.
LockWiper Factory Unlock iPhone
- Remove iCloud account: No need to know password, the easiest way to help you remove the old account.
- Remove iPhone Screen Lock: Few clicks are all you need to unlock the iPhone screen lock without passcode, giving you more free navigation and operation of your phone.
- Supports Locked, Disabled, Broken iOS Screen: iMyFone LockWiper works perfectly on locked, disabled or broken iOS screen without hassles.
- Cross-compatibility: iMyFone LockWiper can be conveniently installed and operated on the newest iPhone models like Xs/Xs Max/XR and version of iOS 14.
Steps to Factory Unlock iPhone
Step 1: Download and open iMyFone LockWiper software on your PC and click “Unlock Apple ID”.
Step 2: With the aid of a lightning cable, connect your iOS device to the computer. Then click on Start to Unlock button.
Step 3: The unlocking process will begin, just wait a moment, your iPhone will be factory unlocked.
After unlocking, the Apple ID will be removed from your device, you’ll be able to login with another Apple ID!
Please note that the unlocking process will also wipe your iPhone/iPad. For now, there is no unlocking option for iPhone/iPad lock screen that works without data loss.
Factory Unlock iPhone with DoctorUnlock
iPhoneIMEI.net is a renowned unlock service provider, especially for Factory Unlock iPhones. Follow these steps to factory unlock your iPhone through DoctorUnlock.net
- Get your iPhone IMEI number by dialing *#06# (or tap to the little «i» button on the screen to get the IMEI for inactivated iPhones).
- Proceed to iPhone Unlock Page and select your iPhone origin carrier and click Unlock.
- The unlocking page loads next. On it, you’ll see a form requiring you to provide the IMEI number (the one you got at Step 1), select your iPhone model and click Unlock now!
- You will be taken to the payment page. Complete your payment (if your model is not supported as free service) via PayPal or Credit Card.
- Wait for a few business hours or business days, with the wait time depending on your carrier. You’ll receive an email informing you that your iPhone has been unlocked!
- If you are using iOS 7 or higher, just simply connect your iPhone to a Wi-Fi network, it will then be unlocked automatically. If you have no data connection, simply load iTunes on your PC or Mac to finish the Unlock.
Backup iPhone Files before Factory Unlock iPhone
Factory Unlocking your iPhone will lead to loss of data. Hence, it is important to keep away the important information and files before proceeding to unlock. You can back up your iPhone or iPad to a computer manually via iTunes. Backing up via iTunes to your computer is pretty straightforward. Just following these steps:
Step 1. Either through Wi-Fi or a USB cord, connect your device to your computer.
Step 2. Locate and open iTunes on the computer.
Step 3. Click on the Device icon next to the category drop-down menu on the left side of the iTunes window.
Step 4. Select «Summary» from the sidebar.
Step 5. Now, Select «Back Up Now» under Manually Back Up and Restore.
Step 6. Click Done when you are finished.
Tips: Difference Between Factory Unlocked and Unlocked iPhone
1 Factory Unlocked iPhone
Factory unlocked means that a phone is not under control by any specific cell phone company. As a result, the factory unlock process is occurred by the retailer. If you have factory unlocked the phone, then you can use any phone company for your network from any place.
- iPhone gets the ability to transfer another network without the possibilities to get damages.
- Availability of changing the SIM card.
- Factory unlocked is useful for travelers.
Cons
- The price of factory unlocked phone is higher.
- Factory unlocked phones are limited.
- Without jailbreaking the device, it is not possible to maximize the benefit of iPhone.
- Factory unlocked mobile doesn’t provide the warranty.
2 Unlocked iPhone
Unlocked iPhone is also useable for any networks. It can access any networks from any places. If you buy a locked phone, then it will be able to use only a specific network. You can use only the company SIM from which area you have bought the iPhone. It is available on different online store.
Pros:
- If you’re traveling the places which are separated from your area, then unlocked phone will be essential.
- You can use unlocked phone internationally.
- Jailbreaking will help you to customize iPhones interface.
- Themes can be changed.
Cons:
- Need to jailbreak from the trusted site.
- There is no security because no one can confirm that your data will not be exploited.
SHH installation is essential.


(Click to rate this post)
Generally rated 5 ( 256 participated)
You have already rated this article, please do not repeat scoring!
Источник