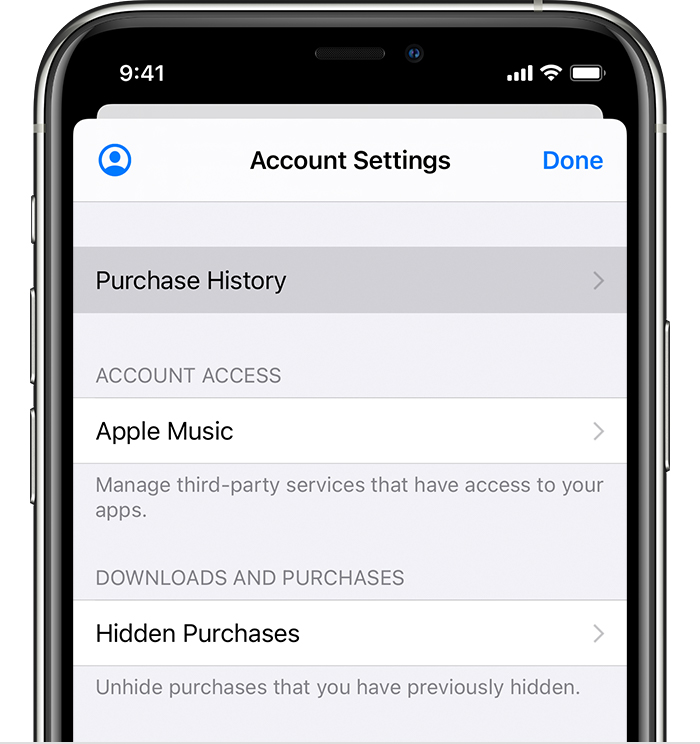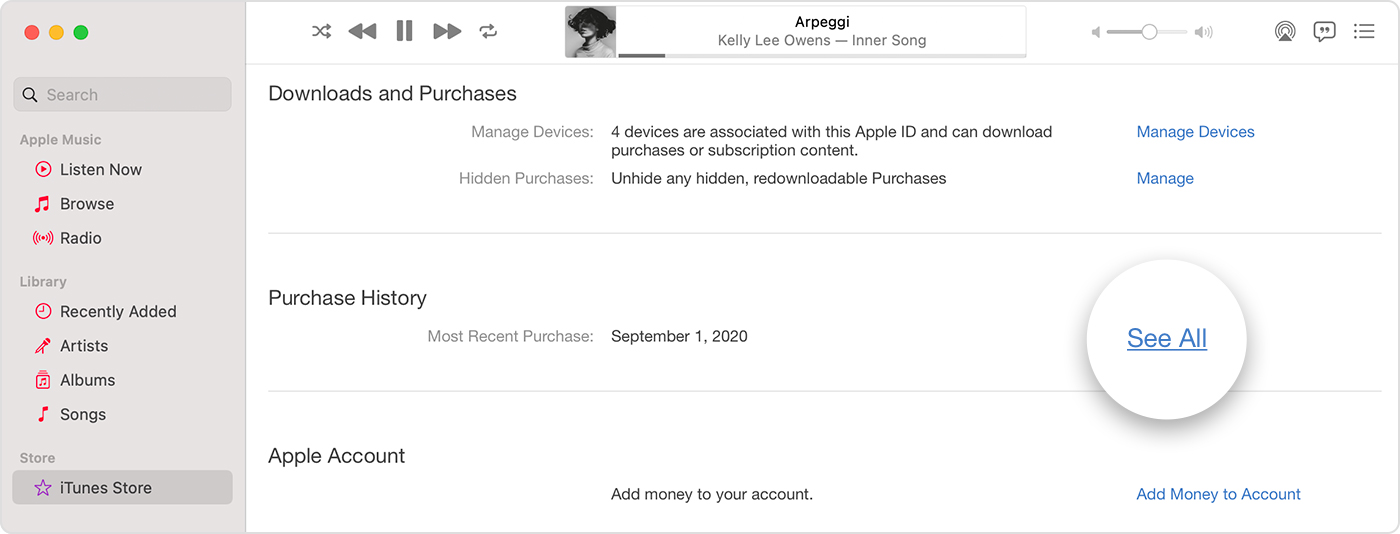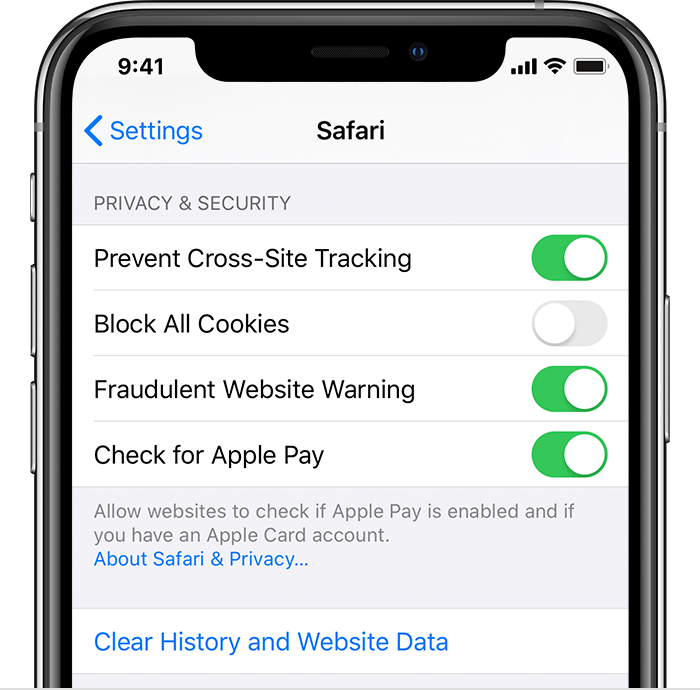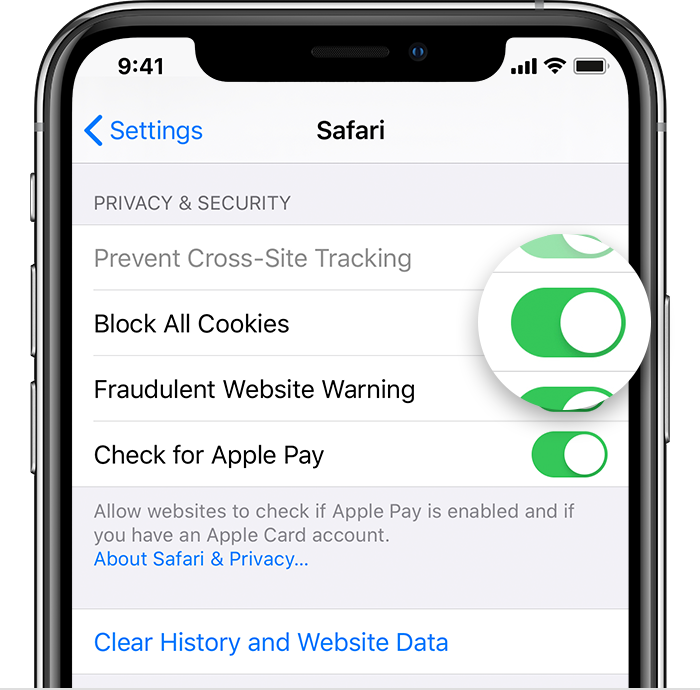- See your purchase history for the App Store, iTunes Store, and more
- How to see recent purchases on the web
- See your purchase history on your iPhone, iPad, or iPod touch
- See your purchase history on your computer
- If you can’t find an item in your purchase history
- Find out if a family member purchased the item
- Check if you purchased the item with a different Apple ID
- If you see purchases that you don’t recognize or unexpected charges
- Learn more
- Clear the history and cookies from Safari on your iPhone, iPad, or iPod touch
- Delete history, cache, and cookies
- Block cookies
- Use content blockers
- How to Check History on iPhone 12//11/X/8/8 Plus/7/6s
- Part 1: How to View the Website History of the Current Tab?
- Part 2: How to Find Full History on iPhone 12/11/XR?
- Part 3: How to Check Deleted History on iPhone 12/11/XR?
- How to Check Private Browsing History On iPhone After Its Been Deleted
- Part 1 Check on Your iPhone
- How to Check private browsing history on iPhone with iTunes Backup
- How to View Private Browsing History by restoring an iCloud backup
- How to Find Deleted History on iPhone from Settings
- How to View Private Browsing History on iPhone With Google Account
- Part 2: How to Check Browsing History on Someone Else’s iPhone After Its Been Deleted
- Get “the iPhone” And Unlock It
- Viewing Deleted Private Browsing History without Backup
- Retrieve Previously Deleted Private History on iPhone With Backup
- Continuous checking Private iPhone Browsing History In the Future
- Step 1. Create Your mSpy Account
- Step 2. Select the Target Device You Want to Monitor/Track
- Step 3. Select the Plan that suit you
- Step 4. Start Checking the private browsing history and monitoring other
- RE: How to Check Private Browsing History On iPhone After Its Been Deleted
- RE: RE: How to Check Private Browsing History On iPhone After Its Been Deleted
See your purchase history for the App Store, iTunes Store, and more
To see which apps, music, and other content you bought, look at your purchase history.
See a list of your purchases from the App Store, iTunes Store, Apple Books, and the Apple TV app.
How to see recent purchases on the web
- Go to reportaproblem.apple.com.
- Sign in with your Apple ID and password.
- A list of your recent purchases appears. If you’re not sure what you were charged for but you know the exact amount, search for the amount. If there’s a problem with an item that you purchased, use this website to report the problem to Apple.
See your purchase history on your iPhone, iPad, or iPod touch
- Open the Settings app.
- Tap your name, then tap Media & Purchases. You might be asked to sign in.
- Tap Purchase History.
- Your purchase history appears. If you want to see purchases that you made more than 90 days prior, tap Last 90 Days, then select a different date range.
See your purchase history on your computer
- Open the Music app or iTunes. From the menu bar at the top of the screen, choose Account, then click View My Account.
- On the Account Information page, scroll down to Purchase History. Next to Most Recent Purchase, click See All.
- Find the item. It might take a moment for your Purchase History to appear. If you want to see purchases that you made more than 90 days prior, click Last 90 Days, then select a date range.
If you can’t find an item in your purchase history
If you can’t find the item you’re looking for, try these things before you contact Apple.
Find out if a family member purchased the item
If you use Family Sharing, your purchase history shows purchases that you made using your Apple ID, but you won’t see what other family members bought. To see what other family members bought, sign in with their Apple ID.
If family members have access to your device, you might want to require a password for every purchase.
To control what kids buy on their own devices, turn on Ask to Buy.
Check if you purchased the item with a different Apple ID
If you don’t see an item in your purchase history, you might have been signed in with a different Apple ID when you made the purchase. Sign in with that Apple ID to check if your purchases were billed to that account.
If you see purchases that you don’t recognize or unexpected charges
- If you see items in your purchase history that you don’t remember buying, check if someone else who uses your device, such as a family member, bought the item. If someone else is using your Apple ID and password, change your Apple ID password.
- Learn what to do if you don’t recognize a charge on your statement from your bank or financial institution.
- Learn how to request a refund.
Learn more
- If you see an in-app purchase in your purchase history but you don’t see it in the app, restore in-app purchases.
- Cancel a subscription.
- Learn about how App Store and iTunes Store purchases are billed.
- If you received a suspicious email notification about a purchase, the email might not be from Apple or reflect actual charges to your account. Learn how to identify legitimate App Store or iTunes Store emails.
Store availability and features might vary by country or region. Learn what’s available in your country or region.
Information about products not manufactured by Apple, or independent websites not controlled or tested by Apple, is provided without recommendation or endorsement. Apple assumes no responsibility with regard to the selection, performance, or use of third-party websites or products. Apple makes no representations regarding third-party website accuracy or reliability. Contact the vendor for additional information.
Источник
Clear the history and cookies from Safari on your iPhone, iPad, or iPod touch
Learn how to delete your history, cookies, and cache in Settings.
Delete history, cache, and cookies
Here’s how to clear information from your device:
- To clear your history and cookies, go to Settings > Safari, and tap Clear History and Website Data. Clearing your history, cookies, and browsing data from Safari won’t change your AutoFill information.
- To clear your cookies and keep your history, go to Settings > Safari > Advanced > Website Data, then tap Remove All Website Data.
- To visit sites without leaving a history, turn private browsing on or off.
When there’s no history or website data to clear, the setting turns gray. The setting might also be gray if you have web content restrictions set up under Content & Privacy Restrictions in Screen Time.
Block cookies
A cookie is a piece of data that a site puts on your device, so it can remember you when you visit again. To choose whether Safari blocks cookies, tap Settings > Safari, then turn on Block All Cookies.
If you block cookies, some web pages might not work. Here are some examples:
- You might not be able to sign in to a site using your correct username and password.
- You might see a message that cookies are required or that your browser’s cookies are off.
- Some features on a site might not work.
Use content blockers
Content blockers are third-party apps and extensions that let Safari block cookies, images, resources, pop-ups, and other content.
Here’s how to get a content blocker:
- Download a content blocking app from the App Store.
- Tap Settings > Safari > Content Blockers, then set up the extensions that you want. You can use more than one content blocker.
Information about products not manufactured by Apple, or independent websites not controlled or tested by Apple, is provided without recommendation or endorsement. Apple assumes no responsibility with regard to the selection, performance, or use of third-party websites or products. Apple makes no representations regarding third-party website accuracy or reliability. Contact the vendor for additional information.
Источник
How to Check History on iPhone 12//11/X/8/8 Plus/7/6s
by Jenefey Aaron Updated on 2020-10-22 / Update for iPhone Tips
When using your iPhone for browsing the internet, every webpage leaves a history on your safari browser no matter where or which website you are browsing. This will help you easily get to your previously visited websites. In this article, we will show you how to find history on iPhone X/8/8 Plus/7/6s/6 easily in no time and also how to view history on iPhone when you have already deleted the browsing history.
Part 1: How to View the Website History of the Current Tab?
It’s really easy to learn how to check history on iPhone. But if you just want to view the website history of the current tab, here is how to do it:
1. First you need to launch the Safari browser app on your iPhone.
2. Now try to find the «page forward» and «page back» button in your browser. Then you need to press and hold the «page back» button.
3. Immediately the current tabs browsing history will appear for you. Deleting any information here is not an option for you, but you can only check what has been browsed recently.
Part 2: How to Find Full History on iPhone 12/11/XR?
If you don’t know how to check private browsing history on iPhone, then this part might help you to get to know how to view full history on iPhone in some easy steps. Here is how to do it:
1. Launch Safari browser app on your iPhone and go to «Bookmarks» option in the toolbar.
2. Now select the «Bookmark» icon from the top left corner of your iPhone screen.
3. Now choose the «History» option to view the full browsing history of yours.
4. From here you can scroll up to the search bar and search whatever you want from the list of website history.
Part 3: How to Check Deleted History on iPhone 12/11/XR?
Checking history on iPhone after it has been deleted is perfectly possible when you are using Tenorshare UltData. This is the most reliable and most effective iOS data recovery software that will help you to easily learn how to view deleted history on iPhone. It can easily recover Safari history, messages, call history, notes, photos, etc. directly from iOS devices, iTunes & iCloud backup. Also it can ensure zero data loss while safely recovering all your data. Here is how to check history on iPhone by using UltData:

1. First you need to connect your iPhone to your PC with a good quality USB cable and launch UltData on your pc. Your iOS device will be automatically detected by the software, if it is connected and trusted.
2. You need to check if there is any pop up notification in your device after connecting it. Tap on the «Trust» button to list your device as a trusted one.
3. When UltData detects your device, you will see an interface like below image. From here you need to choose «Safari» under the «Support to recover the deleted file type» section or you can choose any file type you want to recover. Then click on the «Start Scan» button.
4. Now you will see all the scanned files in front of you. You can choose «Show All» or «Only display the deleted items» to recover. Then you can selectively retrieve your entire deleted Safari browsing history or whatever file you want to recover from here. After choosing the files and click on the «Recover» button.
So if you don’t know how to check history on iPhone, this article can be a big help. UltData is the ultimate tool to recover your browsing history within a very short time. There is nothing to panic, start using UltData to recover any kind of data from your iOS device.

Updated on 2020-10-22 / Update for iPhone Tips
Источник
How to Check Private Browsing History On iPhone After Its Been Deleted
No matter what your goals are, Your Desire for checking history on iPhone after its been deleted can be satisfied by some efficient tools. Here’s how to take full advantage.
Last Updated on September 15, 2021 by Ian McEwan
For many iPhone Users, it’s very common to delete browsing history as well as cookies and cached data by mistake. Sometimes you may accidentally delete important info with just a click of a button.
So, checking the deleted browsing history sometimes proves to be very essential especially when you are worried about your spouse or child activities on the internet. This scenario may really trigger the need to be aware of the events in the browser even after it has been cleared!
Did you know that the technology has now made it possible to check private browsing history on iPhone? In this article, we will discuss how to check history on iPhone after it has been deleted, no matter on your iPhone or someone else’s iPhone.
Here are several approaches to do so.
Part 1 Check on Your iPhone
If you want to find deleted history on your iPhone, you can restore it from iTunes/ iCloud backup file.
How to Check private browsing history on iPhone with iTunes Backup
Restoring deleted history from iTunes is very simple if the user backs up regularly.
- To restore the backups, open iTunes on your computer that you used to back up before.
- Connect your iPhone to the PC and press Trust if a prompt pops up.
- Click on the iPhone icon when it appears in iTunes and Clicks on the Restore Backup
- According to the date or the size of each backup file, select the most relevant one and click on the Restore
Then all the backed up data will be restored to your iPhone, including some of your deleted browsing histories you want to check.
How to View Private Browsing History by restoring an iCloud backup
Start by checking the status of your iCloud backup by going to Settings then your Apple ID> iCloud> Manage Storage>Backups.
You can check the info of each backup file here, such as the last backup date, backup size and what app data was backed up before.
Follow the steps below to restore the deleted browser history.
- From the Settings menu, go to General then press the Reset.
- Then select the button Erase all contents and Settings and Reset.
- On the setup screen, select restore from an iCloud Backup. Follow the instruction to set up your iPhone and some of your browsing histories will be shown.
However, restoring from backup file will not only get your deleted browsing history back but also recover other data together.
What’s worse, any change on your iPhone after the last backup will be lost.
How to Find Deleted History on iPhone from Settings
You can find some deleted safari browsing history under Settings. The steps here are really very straight forward.
- First, go to settings on your iPhone and scroll all the way down till you find the browser, select it and proceed.
- At the bottom of the selected browser, select the “Advanced Option” button
- To find the website data, go to the next section
- To find the deleted history on the browser, tap on the website data.
How to View Private Browsing History on iPhone With Google Account
If an iPhone user is also a Google user, then checking the Web & App Activity from Google account is a highly workable way to view private browsing history on iPhone.
You can view SOME of your Private browsing histories under “My Google Activity”
Why just SOME, not ALL of your browsing history?
- If you do not have “Web & App Activity” turned on, you will get nothing with the steps mentioned above.
- If you do not check the box “Include Chrome history and activity from sites, apps, and devices that use Google services”, you can only view the Google search history and those websites you visited via Google Search with Chrome. Those websites you visit directly from bookmarks or address bar will not show up.
- If you Google with other browsers except for Chrome, then Google will keep the history of Google search and website you visited via Google Search for you, even though you have turned on “Web & App Activity” and checked “Include Chrome history and activity from sites, apps, and devices that use Google services”
Part 2: How to Check Browsing History on Someone Else’s iPhone After Its Been Deleted
The user especially your kid, your employer or your spouse may opt to clear the browsing history after viewing the unauthorized sessions on their iPhone!
This should really not bother you since it’s possible to still find the deleted browsing history.
Check private browsing history on iPhone in the following steps below!
Get “the iPhone” And Unlock It
So, detective, your first step to check others’ iPhone is to figure out how to get the targeted phone at hand and unlock it.
I can’t show you how to get someone’s iPhone, but I will let you know how to unlock it.
iPhone Unlocker is the answer. It can help you bypass screen passcode for lock, disabled, broken screen in critical situations.
No matter 4-digit/6-digit passcode, Touch ID, Face ID, or Custom numeric code, iPhone Unlocker can remove screen lock in any iOS versions and iPhone devices(including iOS 12.3 and iPhone XR and iPhone XS).
Win Download Mac Download
Win Download Mac Download
Viewing Deleted Private Browsing History without Backup
After unlocking the iPhone you want to check, you can use an iPhone Data Recovery tool to help you check those deleted browsing histories.
These third-party recovery tools are very resourceful and here is a selection of top iPhone Data Recovery for reference.
As you can see, Fonelab is one of the best. With this iPhone data recovery tool, you can recover/view deleted data on iPhone with or without backup file, selectively or perhaps fully recover browsing history from iPhone or other Apple devices. Also, it helps you recover private browsing history after it has been deleted without affecting current data.
Win Download Mac Download Win Download Mac Download
To discover how to view deleted browsing history and so many other useful features, just follow a few steps.
- To begin, download and run the program on a computer.
- Connect the iPhone to the pc with a USB cable.
- The iPhone will ask your permission to allow the program to access those safari/Chrome history and even the deleted one.
- Select Recover from iOS Device then click Start Scan.
- Preview the deleted browsing history in detail, then you can choose from the recoverable safari history, click Recover then choose a folder on a computer to save them in.
Retrieve Previously Deleted Private History on iPhone With Backup
If you firmly believe that what you want to check is backed up to iTunes/iCloud before, you can use Fonelab or another iPhone data recovery tool – Wondershare dr.fone to help you selective recover Deleted Private History from iCloud/iTunes backup.
Because the traditional method of backup file restoration will erase all existing data on the iPhone. So, with Wondershare dr.fone, you have the option of selectively restoring, you don’t have to delete existing data from your device and you have the liberty to restore only deleted browsing history.
Here are a few things to note.
- Download the free Wondershare dr.fone for iOS on your computer.
- Run it and Connect iPhone to the Computer via USB.
- Click the right arrow button.
- Select the browsing history you want to recover that is, from the appropriate backup.
- Select the right arrow button and uncheck the select all button
- Click OK to start the scan process.
- Choose the deleted history that you want to recover after the scanning process has been concluded.
- Click the recover button and Voila! You have all the info.
Continuous checking Private iPhone Browsing History In the Future
You can check the previous browsing history with the aforementioned methods. However, if you want to check private browsing history on iPhone in the future, a spy app for iPhone is all you need.
Some famous Spying Tools, like mSpy, can really help you check the private browsing history, and monitor the activities of the phone remotely, including:
WhatsApp, Capture Screenshots, Call logs, Messages, Data Export, Alert, Location, Keylogger, Facebook, Browser History, Timeline, Photos, Instagram, Snapchat, Contacts, etc.
To feel all these amazing features for monitoring and check the Private iPhone Browsing History secretly and remotely, just follow the guide here:
Step 1. Create Your mSpy Account
Like any other app, you will need to click the “Try it now” button that provided on the website and sign up with an authentic email address to get started with the mSpy.
Step 2. Select the Target Device You Want to Monitor/Track
After signing up, the next step is to fill in select the device you want to monitor, such as iPhone or Android, or you can decide later. From the left panel, you can view the dashboard of the program and all kinds of data can be monitored with.
Step 3. Select the Plan that suit you
According to your need or the information you want to check with the program, you can select the basic or the premium plan.
Step 4. Start Checking the private browsing history and monitoring other
Fulfilling the first three steps will actually enable your monitoring system and you can now check the browsing history of the iPhone or even iPad. The monitoring tool does update information efficiently and therefore since everything will be under your control after you have verified the iCloud account, you will access the GPS location, read the text, spy on the phone calls or even check the Whatsapp messages. Everything that you want, even checking the browsing history is really enabled with this amazing monitoring tool.
These steps are actually practical on the mSpy tracker and will really make it possible to keep an eye on your employees, kid or even spouse browsing data in the most efficient way!
RE: How to Check Private Browsing History On iPhone After Its Been Deleted
Well, here is a workaround, which is free. If you use multiple Apple devices with the same iCloud account logged in, then your Safari Browsing history will be synced across all the devices.
So, if you are lucky enough and have your Mac backed up by Time Machine before, then you can recover your browsing history with Time Machine backup.
And here are all the details about BROWSER HISTORY RECOVERY TIME USING TIME MACHINE BACKUP
Time machine is one of the resourceful applications with affiliations to MAC, and by it, you can have a backup by toggling the option and the Time machine is handy in recovering safari browser history. Just follow the simple-steps below
- Enter time machine at the drop-down menu.
- Go to application and search safaris snapshot.
- Click on the recover button.
- A little thing to note though, you must have an updated backup.
RE: RE: How to Check Private Browsing History On iPhone After Its Been Deleted
Like Vincent mentioned above, Apple Users can check their deleted browsing history from Time Machine. But chance are most Mac user don’t have their time machine configured before.
So a Mac Data Recovery, like Stellar Data Recovery for Mac can do you a favor.
Stellar data recovery professional for MAC is a very resourceful and handy application, it usually has the .plist extension as this is the file which contains the-safari history. It also recovers files from corrupt and encrypted hard drives. The following steps are instrumental to recovering your safari history.
- Launch the software by double clicking on its icon.
- You can select the recover everything option or customize the scan and click NEXT.
- Click on the Macintosh HO from the interface.
- Click scan while you wait for the scan or you may select the deep scan option especially when the drive has been corrupted.
- After the scan, the software will list all the files deleted from MAC.
- You can see preview by turning on the switch from the preview option.
- Click on the file with the .plist extension and select recover.
- Register the OSMac data recovery software to save files at the location of your choice.
- After file selection. Save.
Источник