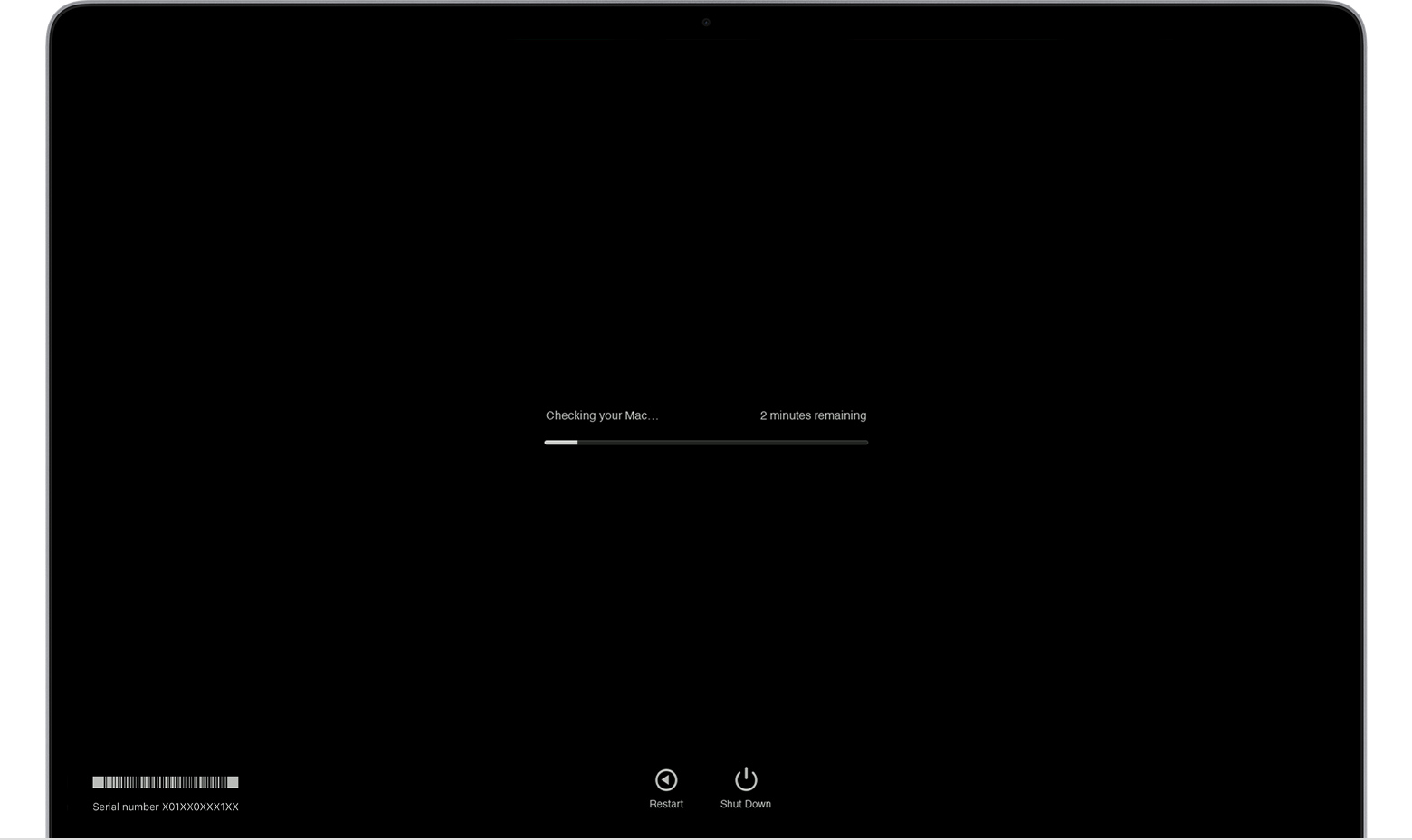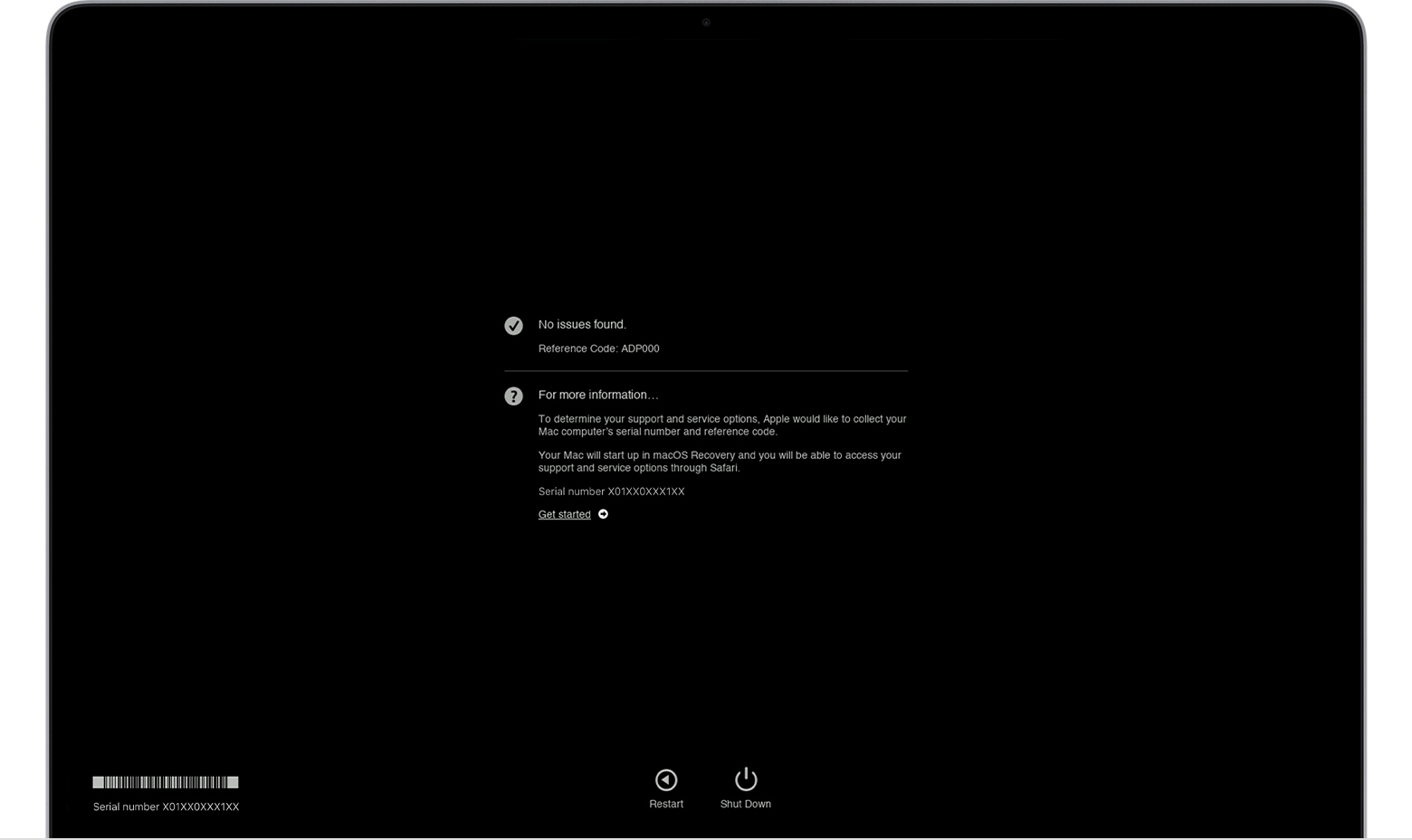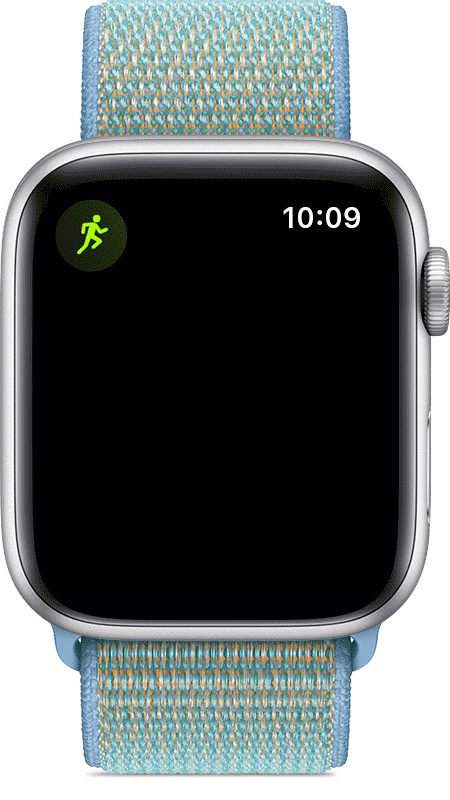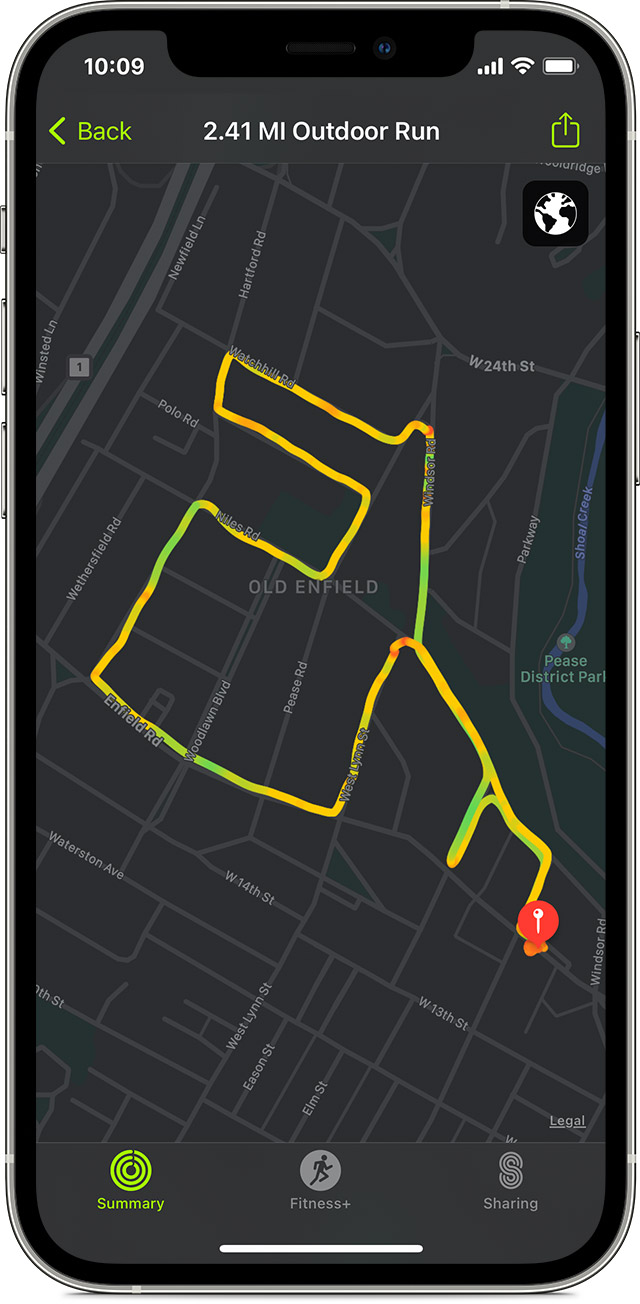- Use Apple Diagnostics to test your Mac
- Prepare your Mac
- Start Apple Diagnostics
- Apple silicon
- Intel processor
- View the test results
- Learn more
- Run with your Apple Watch
- How to start a running workout
- How to pause your run
- How to end your workout
- How to track your progress
- Choose which metrics to track
- View your route
- Get ready for a long-distance run
- Run with your Apple Watch
- How to start a running workout
- How to pause your run
- How to end your workout
- How to track your progress
- Choose which metrics to track
- View your route
- Get ready for a long-distance run
- Run with your Apple Watch
- How to start a running workout
- How to pause your run
- How to end your workout
- How to track your progress
- Choose which metrics to track
- View your route
- Get ready for a long-distance run
Use Apple Diagnostics to test your Mac
Apple Diagnostics, formerly known as Apple Hardware Test, can check your Mac for hardware issues.
If you think your Mac might have a hardware issue, you can use Apple Diagnostics to help determine which hardware component might be at fault. Apple Diagnostics also suggests solutions and helps you contact Apple Support for assistance.
Prepare your Mac
- Shut down your Mac.
- Disconnect all external devices except keyboard, mouse, display, Ethernet connection (if applicable), and connection to AC power.
- Make sure that your Mac is on a hard, flat, stable surface with good ventilation.
Start Apple Diagnostics
Apple silicon
- Turn on your Mac and continue to press and hold the power button as your Mac starts up.
- Release when you see the startup options window, which includes a gear icon labeled Options.
- Press Command (⌘)-D on your keyboard.
Intel processor
- Turn on your Mac, then immediately press and hold the D key on your keyboard as your Mac starts up.
- Release when you see a progress bar or you’re asked to choose a language.
View the test results
Apple Diagnostics shows a progress bar while it’s checking your Mac:
When testing is complete, Apple Diagnostics shows the results, including one or more reference codes. Learn about Apple Diagnostics reference codes.
To repeat the test, click “Run the test again” or press Command-R.
To restart your Mac, click Restart or press R.
To shut down, click Shut Down or press S.
To get information about your service and support options, make sure that your Mac is connected to the internet, then click ”Get started” or press Command-G. Your Mac will restart to a webpage with more information. When you’re done, choose Restart or Shut Down from the Apple menu.
Learn more
On an Intel-based Mac, if you can’t start Apple Diagnostics with the D key, try these solutions:
- Press and hold Option-D at startup to use Apple Diagnostics over the internet.
- Make sure that your Mac isn’t using a firmware password.
Источник
Run with your Apple Watch
Get the most from your run with Apple Watch. And learn how to save power on long runs.
How to start a running workout
- Open the Workout app.
- Scroll to Outdoor Run or Indoor Run.
- Tap the More button to set a calorie, distance, or time goal. To set a pace alert for an Outdoor Run, scroll down, tap Set Alert or set your time, then select Average, Rolling, or Off.
- Tap Start.
- Wait for the three-second countdown. To skip the countdown, tap the screen.
To check your progress, check your watch face. Pace alerts are available for Outdoor Run only.
How to pause your run
To pause your run, press both the Digital Crown and the side button at the same time. To resume, press both buttons again.
You can also set indoor and outdoor running workouts to automatically pause when you stop moving.
- On your Apple Watch, open the Settings app, then tap Workout > Running Auto Pause.
- On your iPhone, open the Watch app, tap the My Watch tab, then tap Workout > Running Auto Pause.
How to end your workout
Swipe right, then tap the End button . When your workout ends, your Apple Watch shows you a summary of your workout. To see more, check your workout history in the Fitness app on your iPhone.
How to track your progress
Customize the metrics that you see when you work out and see your past workouts.
Choose which metrics to track
- On your iPhone, open the Watch app.
- Tap the My Watch tab, then tap Workout > Workout View.
- Tap Multiple Metric or Single Metric.
- If you choose Multiple Metric, you can choose up to five metrics for each workout. Tap Outdoor Run or Indoor Run, then tap Edit. Add or delete metrics, or touch and hold the Reorder button to change the order.
- If you choose Single Metric, you can turn the Digital Crown to scroll through all the metrics during a workout.
These metrics were created specifically for running. You need to set up multiple metrics to see these options.
- Rolling Mile shows your pace for the mile distance that is directly behind you.
- Cadence shows you your steps per minute.
- Elevation Gain shows the increase in elevation throughout your workout.
View your route
- On your iPhone, open the Fitness app.
- Tap Show More next to Workouts.
- Tap the workout that you want to view, then scroll down.
- Tap the map. The colors show your pace, with green the fastest pace and red, the slowest.
To see the route, you must have an Apple Watch Series 2 or later or have your iPhone with you during the workout. You must also turn on route tracking: On your iPhone, go to Settings > Privacy > Location Services, tap Apple Watch Workout, then tap While Using the App.
Get ready for a long-distance run
With Apple Watch, you can choose how to get ready for a long-distance run, like a marathon. Check out your options below:
- Power Saving Mode disables the Always On display, the heart rate sensor, and cellular data during walking and running workouts. When the heart rate sensor is off, calorie burn calculations might not be as accurate. For longer workouts, you can choose to use a Bluetooth chest strap instead of the built-in heart rate sensor. Here’s how to turn on Power Saving Mode.
- You can sync music, podcasts, and audiobooks directly to your Apple Watch ahead of time, so you can enjoy your content even when you’re out of range of your iPhone. Learn how to sync content to your Apple Watch.
- Bring your iPhone with you. If you bring your iPhone with you, your watch can use Bluetooth for battery-intensive functions like connectivity, streaming music or podcasts, accessing Siri, and more.
- If your long-distance run is later in the day, you can preserve battery life by turning off cellular and the Always On display in the hours before your run. Here’s how to turn cellular on or off and how to manage Always On settings.
- Learn more about battery performance.
Источник
Run with your Apple Watch
Get the most from your run with Apple Watch. And learn how to save power on long runs.
How to start a running workout
- Open the Workout app.
- Scroll to Outdoor Run or Indoor Run.
- Tap the More button to set a calorie, distance, or time goal. To set a pace alert for an Outdoor Run, scroll down, tap Set Alert or set your time, then select Average, Rolling, or Off.
- Tap Start.
- Wait for the three-second countdown. To skip the countdown, tap the screen.
To check your progress, check your watch face. Pace alerts are available for Outdoor Run only.
How to pause your run
To pause your run, press both the Digital Crown and the side button at the same time. To resume, press both buttons again.
You can also set indoor and outdoor running workouts to automatically pause when you stop moving.
- On your Apple Watch, open the Settings app, then tap Workout > Running Auto Pause.
- On your iPhone, open the Watch app, tap the My Watch tab, then tap Workout > Running Auto Pause.
How to end your workout
Swipe right, then tap the End button . When your workout ends, your Apple Watch shows you a summary of your workout. To see more, check your workout history in the Fitness app on your iPhone.
How to track your progress
Customize the metrics that you see when you work out and see your past workouts.
Choose which metrics to track
- On your iPhone, open the Watch app.
- Tap the My Watch tab, then tap Workout > Workout View.
- Tap Multiple Metric or Single Metric.
- If you choose Multiple Metric, you can choose up to five metrics for each workout. Tap Outdoor Run or Indoor Run, then tap Edit. Add or delete metrics, or touch and hold the Reorder button to change the order.
- If you choose Single Metric, you can turn the Digital Crown to scroll through all the metrics during a workout.
These metrics were created specifically for running. You need to set up multiple metrics to see these options.
- Rolling Mile shows your pace for the mile distance that is directly behind you.
- Cadence shows you your steps per minute.
- Elevation Gain shows the increase in elevation throughout your workout.
View your route
- On your iPhone, open the Fitness app.
- Tap Show More next to Workouts.
- Tap the workout that you want to view, then scroll down.
- Tap the map. The colors show your pace, with green the fastest pace and red, the slowest.
To see the route, you must have an Apple Watch Series 2 or later or have your iPhone with you during the workout. You must also turn on route tracking: On your iPhone, go to Settings > Privacy > Location Services, tap Apple Watch Workout, then tap While Using the App.
Get ready for a long-distance run
With Apple Watch, you can choose how to get ready for a long-distance run, like a marathon. Check out your options below:
- Power Saving Mode disables the Always On display, the heart rate sensor, and cellular data during walking and running workouts. When the heart rate sensor is off, calorie burn calculations might not be as accurate. For longer workouts, you can choose to use a Bluetooth chest strap instead of the built-in heart rate sensor. Here’s how to turn on Power Saving Mode.
- You can sync music, podcasts, and audiobooks directly to your Apple Watch ahead of time, so you can enjoy your content even when you’re out of range of your iPhone. Learn how to sync content to your Apple Watch.
- Bring your iPhone with you. If you bring your iPhone with you, your watch can use Bluetooth for battery-intensive functions like connectivity, streaming music or podcasts, accessing Siri, and more.
- If your long-distance run is later in the day, you can preserve battery life by turning off cellular and the Always On display in the hours before your run. Here’s how to turn cellular on or off and how to manage Always On settings.
- Learn more about battery performance.
Источник
Run with your Apple Watch
Get the most from your run with Apple Watch. And learn how to save power on long runs.
How to start a running workout
- Open the Workout app.
- Scroll to Outdoor Run or Indoor Run.
- Tap the More button to set a calorie, distance, or time goal. To set a pace alert for an Outdoor Run, scroll down, tap Set Alert or set your time, then select Average, Rolling, or Off.
- Tap Start.
- Wait for the three-second countdown. To skip the countdown, tap the screen.
To check your progress, check your watch face. Pace alerts are available for Outdoor Run only.
How to pause your run
To pause your run, press both the Digital Crown and the side button at the same time. To resume, press both buttons again.
You can also set indoor and outdoor running workouts to automatically pause when you stop moving.
- On your Apple Watch, open the Settings app, then tap Workout > Running Auto Pause.
- On your iPhone, open the Watch app, tap the My Watch tab, then tap Workout > Running Auto Pause.
How to end your workout
Swipe right, then tap the End button . When your workout ends, your Apple Watch shows you a summary of your workout. To see more, check your workout history in the Fitness app on your iPhone.
How to track your progress
Customize the metrics that you see when you work out and see your past workouts.
Choose which metrics to track
- On your iPhone, open the Watch app.
- Tap the My Watch tab, then tap Workout > Workout View.
- Tap Multiple Metric or Single Metric.
- If you choose Multiple Metric, you can choose up to five metrics for each workout. Tap Outdoor Run or Indoor Run, then tap Edit. Add or delete metrics, or touch and hold the Reorder button to change the order.
- If you choose Single Metric, you can turn the Digital Crown to scroll through all the metrics during a workout.
These metrics were created specifically for running. You need to set up multiple metrics to see these options.
- Rolling Mile shows your pace for the mile distance that is directly behind you.
- Cadence shows you your steps per minute.
- Elevation Gain shows the increase in elevation throughout your workout.
View your route
- On your iPhone, open the Fitness app.
- Tap Show More next to Workouts.
- Tap the workout that you want to view, then scroll down.
- Tap the map. The colors show your pace, with green the fastest pace and red, the slowest.
To see the route, you must have an Apple Watch Series 2 or later or have your iPhone with you during the workout. You must also turn on route tracking: On your iPhone, go to Settings > Privacy > Location Services, tap Apple Watch Workout, then tap While Using the App.
Get ready for a long-distance run
With Apple Watch, you can choose how to get ready for a long-distance run, like a marathon. Check out your options below:
- Power Saving Mode disables the Always On display, the heart rate sensor, and cellular data during walking and running workouts. When the heart rate sensor is off, calorie burn calculations might not be as accurate. For longer workouts, you can choose to use a Bluetooth chest strap instead of the built-in heart rate sensor. Here’s how to turn on Power Saving Mode.
- You can sync music, podcasts, and audiobooks directly to your Apple Watch ahead of time, so you can enjoy your content even when you’re out of range of your iPhone. Learn how to sync content to your Apple Watch.
- Bring your iPhone with you. If you bring your iPhone with you, your watch can use Bluetooth for battery-intensive functions like connectivity, streaming music or podcasts, accessing Siri, and more.
- If your long-distance run is later in the day, you can preserve battery life by turning off cellular and the Always On display in the hours before your run. Here’s how to turn cellular on or off and how to manage Always On settings.
- Learn more about battery performance.
Источник