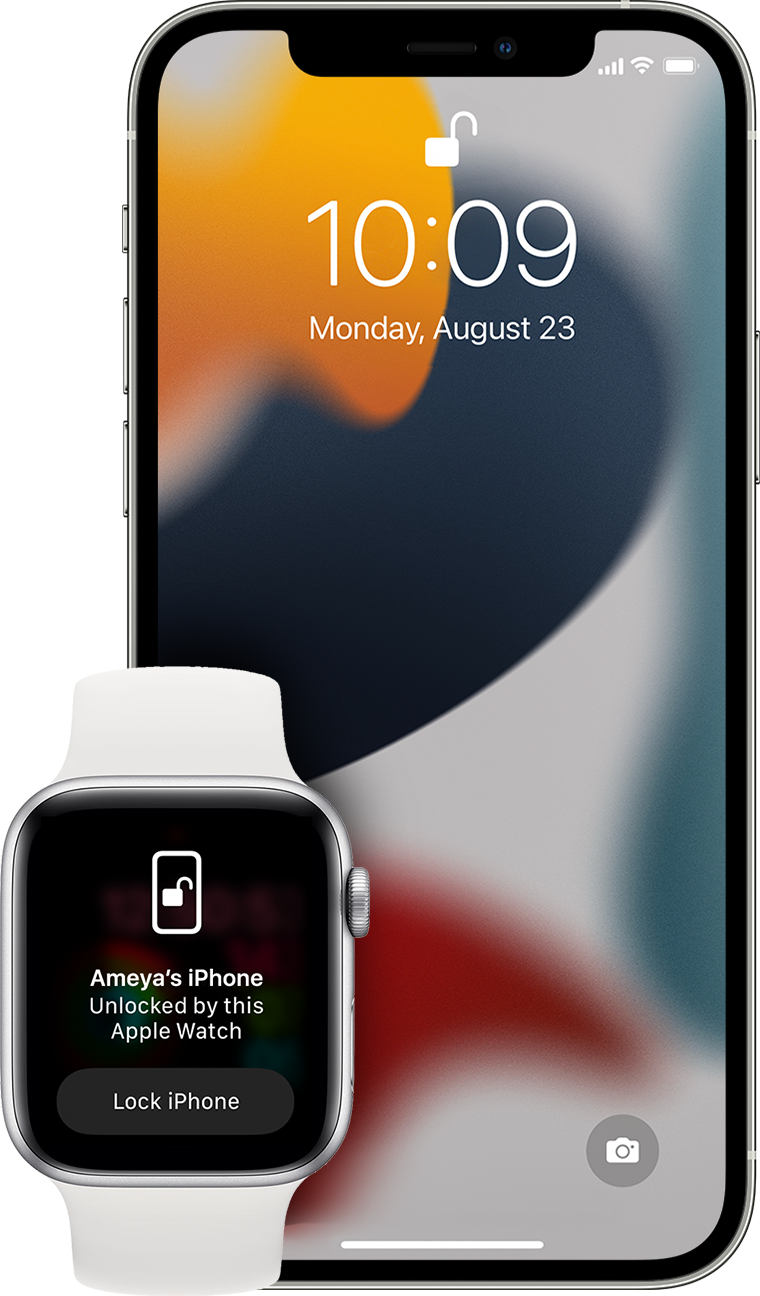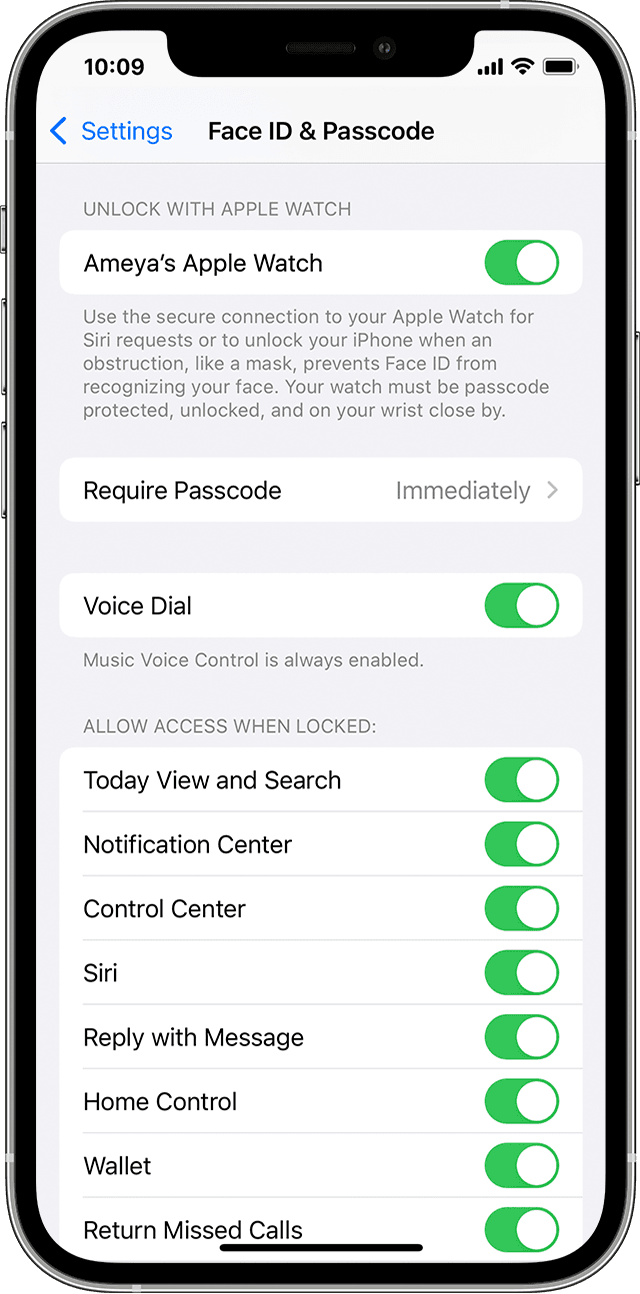- Unlock your iPhone with Apple Watch when you’re wearing a face mask or sunglasses
- What you need
- How to set up Unlock with Apple Watch
- How to unlock your iPhone with your Apple Watch
- If you didn’t mean to unlock your iPhone
- Things 3 4+
- Organize your life
- Cultured Code GmbH & Co. KG
- Screenshots
- Description
- What’s New
- How the iPhone Works
Unlock your iPhone with Apple Watch when you’re wearing a face mask or sunglasses
When you’re wearing a mask or sunglasses and your Apple Watch, you can simply raise and glance at your iPhone to unlock it. Learn how to set up and use the feature.
What you need
Unlocking your iPhone with your Apple Watch requires these devices:
- An iPhone that uses Face ID (iPhone X or later) and has iOS 14.5 or later
- An Apple Watch Series 3 or later with watchOS 7.4 or later
The feature also has these requirements:
- Your Apple Watch needs to be paired with your iPhone.
- Your iPhone and Apple Watch need to have Wi-Fi and Bluetooth turned on. (You don’t need to be connected to a Wi-Fi network.)
- Your Apple Watch needs to have a passcode, and wrist detection must be turned on.
- Your Apple Watch needs to be on your wrist and unlocked.
- You need to be wearing a mask that covers your mouth and nose, or sunglasses or ski goggles that cover your eyes.
How to set up Unlock with Apple Watch
- Open the Settings app on your iPhone.
- Tap Face ID & Passcode, then type your passcode.
- Scroll down to Unlock with Apple Watch, then turn on the feature next to your watch’s name. If your watch doesn’t have wrist detection enabled, you’re asked to turn it on.
How to unlock your iPhone with your Apple Watch
- Make sure that you’re wearing a mask, sunglasses, or ski goggles and that your Apple Watch is on your wrist and unlocked.
- Wake your iPhone by raising it or tapping its screen.
- Glance at your iPhone to unlock it. Then you can swipe up from the bottom of your iPhone screen to begin using it.
If you didn’t mean to unlock your iPhone
When your Apple Watch unlocks your iPhone successfully, your watch gives haptic feedback and shows an alert. If you didn’t mean to unlock your iPhone, tap the Lock iPhone button on your Apple Watch screen.
The next time you unlock your iPhone after tapping this button, your iPhone requires that you type your passcode.
Источник
Things 3 4+
Organize your life
Cultured Code GmbH & Co. KG
-
- #4 in Productivity
-
- 4.8 • 19.5K Ratings
-
- $9.99
Screenshots
Description
Get things done! The award-winning Things app helps you plan your day, manage your projects, and make real progress toward your goals.
Best of all, it’s easy to use. Within the hour, you’ll have everything off your mind and neatly organized—from routine tasks to your biggest life goals—and you can start focusing on what matters today.
“Things offers the best combination of design and functionality of any app we tested, with nearly all the features of other power user applications and a delightful interface that never gets in the way of your work.”
—Wirecutter, The New York Times
• Your To-Dos
Your basic building block is the almighty To-Do—each a small step toward a great accomplishment. You can add notes, tag it, schedule it, and break it down into smaller steps.
• Your Projects
Create a Project for any big goal, then add the to-dos to reach it. Use headings to structure your list as you outline your plan. There’s also a place to jot down your notes, and a deadline to keep you on schedule.
• Your Areas
Create an Area for each sphere of your life, such as Work, Family, Finance, and so on. This keeps everything neatly organized, and helps you see the big picture as you set your plans in motion.
• Your Plan
Everything on your schedule is neatly laid out in the Today and Upcoming lists, which show your to-dos and calendar events. Each morning, see what you planned for Today and decide what you want to do. The rest is down to you 🙂
MORE THINGS TO LOVE
As you dive deeper, you’ll find Things packed with helpful features. Here are just a few:
• Reminders — set a time and Things will remind you.
• Repeaters — automatically repeat to-dos on a schedule you set.
• This Evening — a special place for your evening plans.
• Calendar integration — see your events and to-dos together.
• Tags — categorize your to-dos and quickly filter lists.
• Quick Find — instantly find to-dos or switch between lists.
• Magic Plus — drag the + button to insert to-dos anywhere in a list.
• Share extension — create to-dos with content from other apps.
• Widgets — see your lists on the home screen.
• Mail to Things — forward an email to Things; now it’s a to-do.
• And much more!
MADE FOR IPHONE
Things is tailored to the iPhone with deep system integrations as well. A great example is the Share extension, which allows you to create to-dos with content from other apps, such as a link to a website you want to get back to.
You can also enjoy a beautiful dark mode at sunset, connect your calendars, add widgets to your home screen, create to-dos via Siri, import from Reminders—Things can do it all! There’s even Shortcuts integration if you want to automate your workflows.
MADE FOR APPLE WATCH
Things comes with a great app for Apple Watch. Just raise your wrist to glance at your Today list, mark to-dos complete as you go, and dictate new ones on the fly—all synced instantly with your iPhone, iPad, and Mac.
Made in Stuttgart, with two Apple Design Awards to its name, Things is a fine example of German engineering: designed not only to look fantastic, but to be perfectly functional as well. Every detail is thoughtfully considered, then polished to perfection.
“It’s like the unicorn of productivity tools: deep enough for serious work, surprisingly easy to use, and gorgeous enough to enjoy staring at.”
—Apple
GET THINGS TODAY
Whatever it is you want to accomplish in life, Things can help you get there. Install the app today and see what you can do!
• Things is also available for Mac and iPad (sold separately).
• Sync is provided for free via our Things Cloud service.
• A free trial is available for Mac: thingsapp.com
If you have any questions, please get in touch. We provide professional support and will be glad to help you!
What’s New
• The Clear button will now show in the When popover for mixed selections.
• Fixed a bug where setting a reminder on a to-do in Today could unintentionally cause it to appear in This Evening if it was in This Evening on a prior day.
• Fixed a bug where it could be impossible to set a reminder on a to-do that appeared in Today because of a deadline and still has its yellow “new in Today” dot.
• Fixed a bug where tags could be erroneously added to to-dos when reordering or dragging them into tag-filtered lists.
• Fixed a bug where drag & drop feedback would be misleading when dragging items into a list that is filtering out to-dos.
• Fixed a bug where the order of Upcoming items could be incorrect in Tag lists, Contact lists, and search results.
• Fixed a bug where, when pasting multiple lines of text into a project’s title, the extra lines wouldn’t cascade into the notes field.
• Fixed a bug where, when pasting multiple lines of text into a project’s title, the extra lines weren’t stripped out.
• Fixed some issues with the ordering of active projects in Someday.
• Fixed some issues with the behavior of drag & drop in the Later Projects list.
• Fixed a crash that could occur while typing in Quick Find with Display Zoom enabled on some iPhones.
• Various other changes under the hood.
This update accompanied our big 3.15 update for Mac, bringing universal support for Apple Shortcuts – plus wide-reaching performance improvements, support for international keyboard layouts, and more.
Things for Mac now integrates with Apple’s Shortcuts app! It works just like it does on your iPhone and iPad, so any shortcuts you create will simply work on your Mac as well. (Requires macOS 12 Monterey.)
MAJOR PERFORMANCE IMPROVEMENTS
Over the past months we’ve put a ton of work into improving performance. This involved a massive unification of Mac & iOS code and a redefinition of how lists operate under the hood. The resulting speed boost will be most noticeable for those with very large databases and many projects, but the app will be generally snappier for everyone.
There were also a few situations where Things would behave differently on Mac & iOS. As an added benefit, our work on code unification eliminates such quirks, providing a more consistent experience across devices.
INTERNATIONAL KEYBOARD SUPPORT (iPad & Mac)
With the release of iPadOS 15 and macOS 12 Monterey, keyboard shortcuts can adapt to your specific keyboard layout. Apple’s own apps have adopted this behavior on iPad and Mac, and we’ve now built it into Things.
If you have a US keyboard, your shortcuts won’t change. On non-US layouts, shortcuts involving letters will mostly stay the same. Shortcuts involving special characters will now be easier to type, and some that were previously impossible to use can now be typed for the first time!
To see the new shortcuts for your keyboard layout:
• On iPad, hold down the Cmd key.
• On Mac, simply browse the app’s menu or go to Help > Keyboard Shortcuts.
Источник
How the iPhone Works
In January 2007, Steve Jobs introduced the Apple iPhone during his keynote address at the Macworld Conference and Expo. In its first appearance onscreen and in Jobs’s hand, the phone looked like a sleek but inanimate black rectangle.
Then, Jobs touched the screen. Suddenly, the featureless rectangle became an interactive surface. Jobs placed a fingertip on an on-screen arrow and slid it from left to right. When his finger moved, the arrow moved with it, unlocking the phone. To some people, this interaction between a human finger and an on-screen image — and its effect on the iPhone’s behavior — was more amazing than all of its other features combined.
And those features are plentiful. In some ways, the iPhone is more like a palmtop computer than a cellular phone. As with many smartphones, you can use it to make and receive calls, watch movies, listen to music, browse the Web, and send and receive e-mail and text messages. You can also take pictures and video (using an iPhone 3GS or later model) with a built-in camera, import photos from your computer and organize them all using the iPhone’s software.
In 2008, Apple introduced the second generation iPhone. This iPhone operates on third-generation (3G) cellular networks and has a GPS receiver. It also lets you view map and satellite data from Google Maps, including overlays of nearby businesses. Owners of the original iPhone got the opportunity to upgrade the software on their phones. The 2.0 software gave the old phones new functions, but without the GPS receiver or 3G network capability.
2009 was the year that Apple launched the iPhone 3GS. The 3GS iPhone models have more storage capacity than earlier iPhones. They also have a better camera that’s capable of taking still shots and video at 30 frames per second. Another added feature is a compass, which comes in handy when you need to find your way through unfamiliar territory. Also in 2009 came iPhone OS 3.0, which offered many improvements, such as the ability to cut and paste.
In 2010, Steve Jobs took the stage to announce a new generation of Apple’s runaway success: the iPhone 4. The iPhone 4 sports two cameras — one on the front and one on the back. The iPhone 4 has a retina display with a better resolution than earlier phones. It also marked a departure from the basic iPhone design — the phone doesn’t have a slightly curved back so it lays flat on surfaces. Jobs also announced a new name for the iPhone operating system: iOS, a modified version of the Macintosh OS X operating system used on Apple desktop and laptop computers.
In June 2011, Apple announced iOS 5 for iPhone 3GS and later, which includes data syncing to the iCloud service, as well as iMessage, Twitter integration and a convenient new sliding notification screen. In October 2011, Apple unveiled the iPhone 4S, with the faster A5 processor and a much improved camera that shoots 8 megapixel images and 1080p high-definition video. The 4S was also the first phone that could take advantage of a major addition to Apple’s iOS, which debuted with iOS 5: the Siri voice-activated personal assistant.
The iPhone 5 made its debut in the third quarter of 2013, and offered consumers two product lines to choose from. The iPhone 5s includes an A7 64-bit chip, and added a security enhancement in the form of a fingerprint identity sensor (though just how secure this feature is has been hotly debated). The iPhone 5c provides a lower price point option, and comes in plastic casings with a variety of color options.
Apple’s iOS lets you interact with all of the applications on your iPhone. It displays icons for each application on the iPhone’s screen. It also manages battery power and system security. The operating system synchs the phone with your computer on older iPhones and iOS versions, a process that requires a connector much like the one used to synch an iPod, but since iOS 5, most synching of data across Apple devices can take place via the new iCloud service. The OS also lets you multitask and move through multiple open applications, just like you can on a laptop or desktop computer.
But instead of using a mouse or a physical keyboard, the iPhone uses virtual buttons and controls that appear on its screen. This isn’t really a new phenomenon — touch screens have been part of everything from self-checkout kiosks to smartphones for years. But the iPhone’s touch screen is a little different from many of the others currently on the market. When you touch the screen on a PDA or a Nintendo DS, you typically use a slender, pointed stylus. The iPhone, on the other hand, requires you to use your fingers or a conductive stylus. It can also detect multiple touch points simultaneously.
This article will explore exactly how the iPhone’s touch screen carries instructions from your fingertips to the phone’s internal circuitry. We’ll also look at the features in Apple’s latest and greatest, the iPhone 5c and 5s, and the 2013 update to its operating system: iOS 7.
Источник