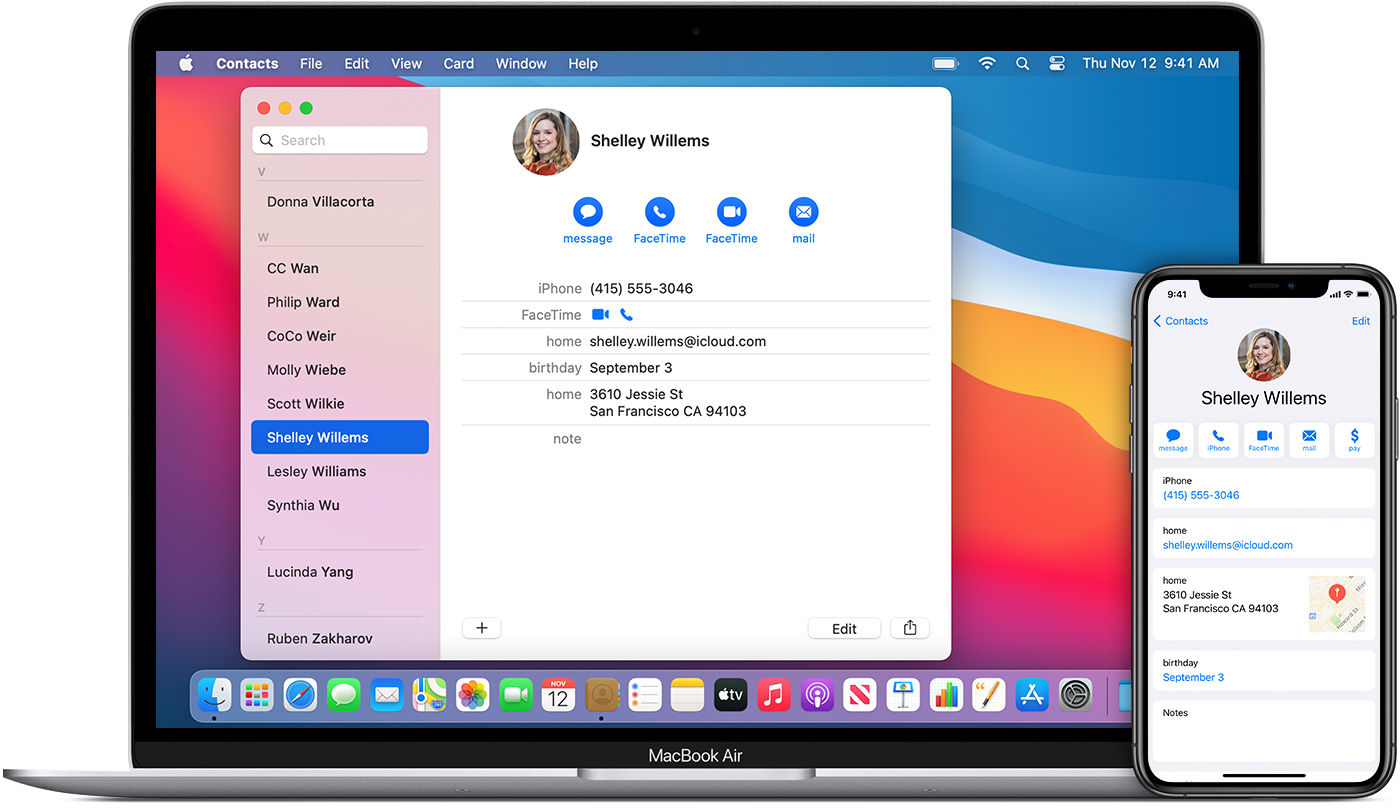- Set up and use iCloud Contacts
- Set up iCloud Contacts
- On your iPhone, iPad, or iPod touch
- On your Mac
- On iCloud.com or iCloud for Windows
- Add Contacts from third-party accounts
- Use the Finder or iTunes to sync Contacts
- If you have trouble setting up iCloud Contacts
- Manage and delete contacts on your iPhone, iPad, or iPod touch
- Set up your contacts account
- Turn Contacts on or off for an account
- Choose a default account to add new contacts
- Change how you sort and display contacts
- Delete a contact
- How to Add New Contacts on iPhone
- How to Create a New Contact on iPhone
- How to Create a New Contact to iPhone Directly from Phone Calls List
- How to Add a Contact to the Contacts App on Your iPhone
- Learn how to create a new contact card and useful ways to customize the contact information
- How to Add a Contact to Your iPhone
- How to Add a Contact After a Call
- Add Additional Contact Details to the Contacts App
Set up and use iCloud Contacts
With iCloud, you can have your contacts in your pocket and on your desktop. When you add or update a contact, iCloud makes the change everywhere.
Set up iCloud Contacts
When you turn on iCloud Contacts, all of the information* stored on separate devices uploads to iCloud. If you turn off iCloud Contacts, your information won’t automatically move from iCloud back to your device.
On your iPhone, iPad, or iPod touch
- Go to Settings > [your name] > iCloud.
- Turn on Contacts.
- When you’re asked if you want to Merge or Cancel, tap Merge.
All of the information stored in Contacts uploads to iCloud.
On your Mac
- From the menu bar at the top of your computer screen, choose Apple menu > System Preferences, then click Apple ID. If you’re using macOS Mojave or earlier, you don’t need to click Apple ID.
- Click iCloud.
- Select Contacts.
All of the information* stored in Contacts uploads to iCloud.
* If you have contacts information stored On My Mac, that information will not automatically sync. In Contacts, drag a contact from On My Mac to All iCloud, or export your contacts as Vcards, then manually sync with the Finder.
On iCloud.com or iCloud for Windows
After you turn on iCloud Contacts on your iPhone, iPad, iPod touch, or Mac, your contacts upload to iCloud. You can find and edit your contacts on iCloud.com or in iCloud for Windows. Any changes that you make automatically update on your other devices.
If you turn off iCloud Contacts on your iPhone, iPad, iPod touch, or Mac, your contacts won’t delete from iCloud, they won’t update automatically, and any changes you make won’t update across your other devices.
Add Contacts from third-party accounts
If you store contacts in a third-party email service, you can add the email account to your iPhone, iPad, or iPod touch. Then, check that Contacts is enabled.
If you experience sync-related issues, disable the account.
Use the Finder or iTunes to sync Contacts
If you don’t want to manage your contacts with iCloud, or if you want to do a one-time sync, sync your Contacts manually with the Finder or iTunes.
When you sync with the Finder or iTunes, your information stores locally on your devices. There can be differences in information if you update one of your devices in between syncs. For example, if you delete contacts from your computer after syncing with your iPhone, iPad, or iPod touch, the next time you sync with your computer, those contacts will delete from your iOS or iPadOS device, too.
If you have trouble setting up iCloud Contacts
- Update your iPhone, iPad, or iPod touch to the latest version of iOS and iPadOS, and your Mac to the latest version of macOS.
- Make sure that you’re signed in to iCloud with the same Apple ID on all of your devices.
- Set up iCloud on all of your devices. If you have a PC, download iCloud for Windows.
- Make sure that you’re connected to Wi-Fi or have an active Internet or cellular connection.
- Learn what to do if you see duplicate contacts after setting up iCloud Contacts.
- Get help if your iCloud Contacts won’t sync.
Information about products not manufactured by Apple, or independent websites not controlled or tested by Apple, is provided without recommendation or endorsement. Apple assumes no responsibility with regard to the selection, performance, or use of third-party websites or products. Apple makes no representations regarding third-party website accuracy or reliability. Contact the vendor for additional information.
Источник
Manage and delete contacts on your iPhone, iPad, or iPod touch
Learn how to set up and manage your contacts to change what shows up in the Contacts app, delete contacts, and more.
Set up your contacts account
You can set up your email accounts to share contacts with the Contacts app. If you have a contacts account, like a business or school directory, you can set that up too. Here’s how:
- Go to Settings > Contacts > Accounts.
- Tap Add Account.
- Tap the service that you have an account with. Or tap Other to set up a contacts account, like an LDAP or CardDAV account.
- Enter your information and password.
- Tap Next.
If you have multiple accounts set up in the Contacts app and want to see contacts for a specific one, open Contacts and tap Groups in the upper-left corner.
Turn Contacts on or off for an account
Want to add or remove all of the contacts from an account that you already set up? Just turn Contacts on or off for that account:
- Go to Settings > Contacts > Accounts.
- Tap the account that has contacts that you want to add or remove.
- To add contacts, turn on Contacts. To remove contacts, turn off Contacts, then tap Delete from My iPhone.
Choose a default account to add new contacts
If you set up multiple accounts in the Contacts app, you can choose a default account to add new contacts to. Just go to Settings > Contacts > Default Account and choose an account.
Change how you sort and display contacts
You can choose how to sort your contacts, like alphabetically by first or last name. Just go to Settings > Contacts and choose from the following:
- Sort Order: Sort your contacts alphabetically by first or last name.
- Display Order: Show contacts’ first names before or after last names.
- Short Name: Choose how your contact’s name appears in apps like Mail, Messages, Phone, and more.
Delete a contact
When you delete a contact, it permanently deletes it from your device. And if you delete a contact from your email account, you also permanently delete the contact from all devices signed into that email account.
Here’s how to delete a contact:
- Open Contacts and tap the contact that you want to delete.
- Tap Edit.
- Scroll Down and tap Delete Contact then tap Delete Contact again to confirm.
Источник
How to Add New Contacts on iPhone
Wondering how to add a new contact to iPhone? Maybe you just met someone you’ll be chatting with in the future, or perhaps you want to add a business to your contacts list for easy future access and communication, there are many reasons why you’d want to add a new contact to your iPhone address book.
While there are multiple ways to add new contacts to an iPhone, the most direct way involves using the Contacts app itself to create a new contact card. There you will be able to specify the contacts name, number, email, and much more. We’ll also show you a simple way to add a new contact to your iPhone directly from the Phone app.
How to Create a New Contact on iPhone
Adding a new contact to iPhone is easy, here’s how it works:
- Open the “Contacts” app on iPhone
Tap on the plus + button in the corner
Fill in the contacts first name, last name, company, phone number(s), email address(es), assign a ringtone if desired, and add other contact details
Tap on “Done” when finished to complete the creation of that contact

You can repeat the process to create or add a new contact if desired.
If you use iCloud to sync Contacts and you’re using the same Apple ID on multiple devices that you own, say an iPad and a Mac as well as the iPhone, then the newly created contact will automatically sync over and appear on the other devices using the same Apple ID as well.
You can also set your own personal contact info so that you can easily share it with other people. Or you can do what many people do nowadays, which is to simply call or text message someone and then they add your contact information directly to their iPhone or Android, and have them reciprocate.
How to Create a New Contact to iPhone Directly from Phone Calls List
Did someone just call you, or did you just call a number, and now you want to add that person or business as a new contact to your iPhone? That’s easy, here’s how it works:
- Open the Phone app and locate the phone number you want to add a new contact for, then tap the “(i)” button next to the number
Tap on “Create New Contact”
Fill in the contact information as necessary then tap on “Done” to add the contact to iPhone

You can do the same thing to add new contacts from incoming text messages and imessages too.
There are other ways of sharing and adding new contacts to iPhone. For example, if you happen to know someone that already has the contact information you’d like to add to your iPhone, then you can also send contacts to and from iPhone easily by sharing the contact information directly. Even if the person has an Android they can still share contact information with your iPhone as long as it’s sent and received in the VCF vcard contact format.
We’re obviously focusing on adding contacts to iPhone here, but the same method applies to adding contacts directly to an iPad and iPod touch as well.
Источник
How to Add a Contact to the Contacts App on Your iPhone
Learn how to create a new contact card and useful ways to customize the contact information
* This post is part of iPhone Life‘s Tip of the Day newsletter. Sign Up. *
The Contacts app keeps all your phone numbers and other contact info in one place, and also integrates in really useful ways with Maps, Siri, and other iPhone features. Here’s how to add a contact on your iPhone.
How to Add a Contact to Your iPhone
We’ve gone over how to share a contact from your iPhone, how to search contacts on your iPhone, and how to create a contact group on an iPhone. For more tips about the Contacts app and Phone app, check out our free Tip of the Day. Now, let’s learn how to add a contact on your iPhone.
- Open the Phone app and tap the Contacts tab.
Alternately, open the Contacts app.
Tap the plus icon in the upper-right corner.
Type the person’s name.
Tap the green dot next to add phone and enter your new contact’s phone number.
How to Add a Contact After a Call
If someone called you and you want to save their information as a contact:
- Tap Recents.
Tap the circled info icon to the right of the phone number you want to save.
Select Create New Contact.
Add Additional Contact Details to the Contacts App
You can tap on any contact in the Contacts tab of the Phone app or the Contacts app to add information to the contact card. You can add multiple phone numbers for the same contact and label them as home, work, and more. Then, if you ask Siri to call or text this person, you can easily specify which number to call by saying something like, «Hey Siri, call [contact name] at home.» To do this:
Tap add phone to add more phone numbers for this contact.
Tap the tag next to the number you’ve already entered to add a different label to the number.
Choose the new label.
Scroll further down the Contact page, and you’ll see you can add emails, addresses, and more. Fill these in and designate what type of information it is so you can use Siri commands like «Hey Siri, give me directions to Bill’s house.» Or, «Hey Siri, email Bill at work.»
Siri will use the address you’ve designated as «home» or the email you’ve designated as «work» in Bill’s contact info. You don’t have to take the extra step, but then Siri will not always understand these commands.
Once you’ve entered all the contact information, tap Done to save.
Now you know how to add and fill in contacts in the Contacts App! Next, consider personalizing by giving your favorites a personalized text tone and ringtone!
Источник