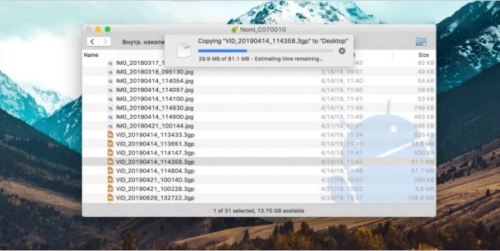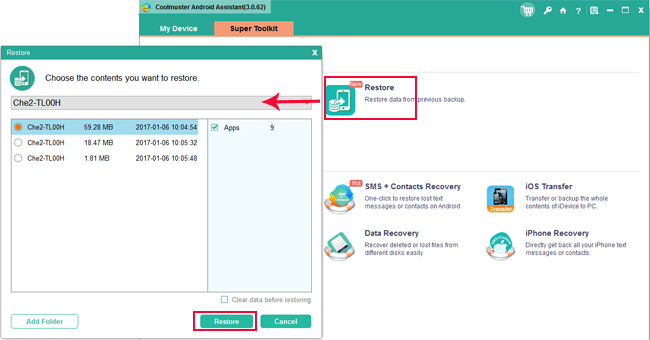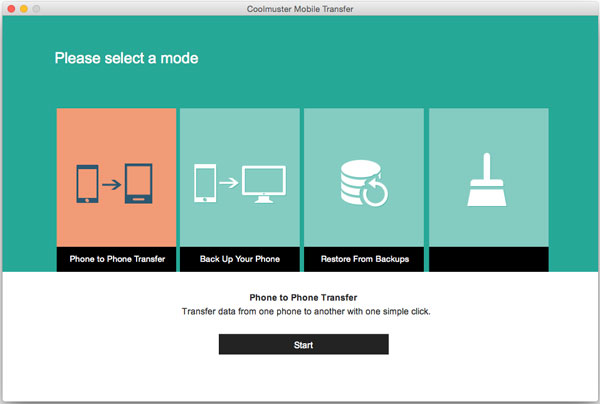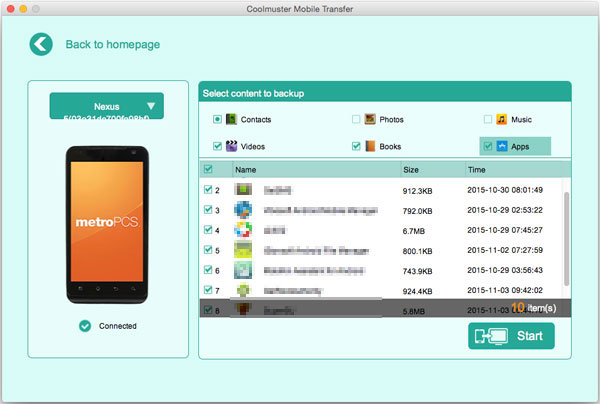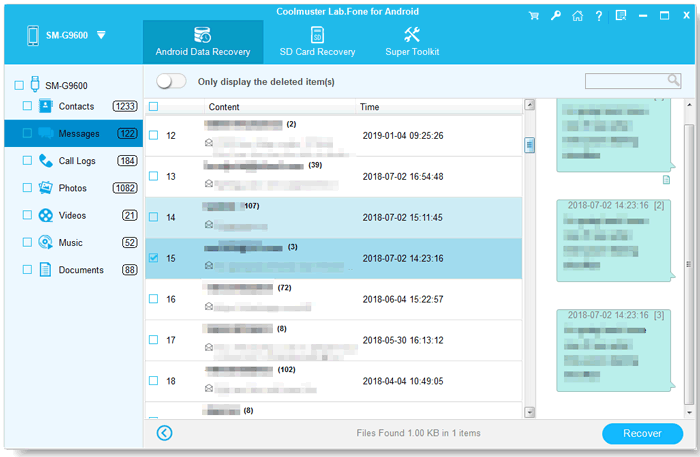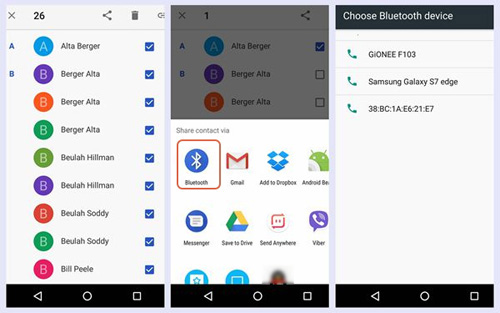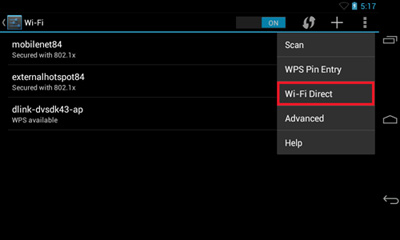- How to android file transfer для
- Android File Transfer — Transfer Android Data to Computer
- Solution 1: Transfer Android Files to Computer with Android Assistant
- Solution 2: Back up Android Data on Computer with Mobile Transfer
- Solution 3 — Export Android Data to Computer with Android Data Recovery
- Solution 4: Transfer Files from Android to Computer with A USB Cable
- Other Tips to Transfer Files from Android to A Windows PC
- Which is the Best Way to Perform Android File Transfer?
How to android file transfer для
Краткое описание:
Одним из самых популярных и простых способов передачи файлов между Android и Mac является использование приложения от Google под названием Android File Transfer.
Описание:
Android File Transfer — файл-менеджер для доступа к файлам Andoid с компьютеров Mac от Google. Автоматически обнаруживает подключенное устройство и открывает окно для передачи данных.
Android File Transfer — Быстро и просто
Устанавливаем Android File Transfer
Одним из самых популярных и простых способов передачи файлов между Android и Mac является использование приложения от Google под названием Android File Transfer. В то время как поисковый гигант первоначально разработал это приложение для передачи файлов между Android и Chrome OS, программное обеспечение было оптимизировано и для пользователей MacOS.
Вот как использовать Android File Transfer. Для начала загрузите приложение и на своем Mac дважды щелкните загруженный файл, чтобы установить программу. После распаковки, перетащите ярлык Android File Transfer в папку «Приложения». Подключите устройство Android к компьютеру Mac с помощью кабеля USB, открывайте программу и после завершения процесса синхронизации устройств, ваш смартфон или планшет будет отображаться как обычный каталог. Просто скопируйте файл в нужное место на вашем устройстве Mac. При этом, используя Android File Transfer, вы можете легко переносить файлы и папки как с Android на Mac, так и в обратном порядке.
Важно отметить, что Android File Transfer для Mac не будет работать с новыми MacBook, оснащенными портами USB-Type C. Только если у вас нет Google Pixel портом USB-type C. В противном случае вам нужно будет использовать переходник. Но не беспокойтесь! Мы также рассмотрим и беспроводные методы для передачи файлов с Android на Mac.
Android File Transfer – это специализированный инструмент для подключения телефонов на базе ОС Android к устройствам с OS X. Разработан и поддерживается компанией Google. Распространяется программа в виде скачиваемого dmg-образа и в дальнейшем может использоваться для подключения различных устройств на базе ОС Android. На сегодняшний день это лучший инструмент для приема и передачи данных со смартфона на Mac.
КАК РАБОТАЕТ ANDROID FILE TRANSFER
Для инсталляции Android File Transfer скачайте файл .dmg и запустите на компьютере с OS Mac. Сразу же после запуска программа будет добавлена в общий список установленных приложений.
ANDROID FILE TRANSFER
После запуска программы Android File Transfer на экране появится окошко со всеми папками, файлами и подкаталогами вашего устройства. К сожалению, двухоконный режим, как в Total Commander, не поддерживается, поэтому придется открыть рядом окно Finder для передачи файлов между смартфоном и «саком». Теперь вы сможете в несколько кликов скопировать важные файлы на компьютер, загрузить музыку или фильмы, либо перелить на компьютер фотографии и видео, снятые мобильником.
Программа работает быстро, автоматически открывается при подключении устройства к компьютеру, показывает все файлы и папки, включая подкатегории.
В век беспроводных технологий к USB относятся с пренебрежением, а зря. Традиционный кабель обеспечивает самую высокую скорость передачи данных. Сложность может возникнуть лишь с USB‑портами, которых не найти на современных Mac. Но в этом случае помогут переходники с USB‑C или другие способы из нашей статьи.
Загрузите утилиту Android File Transfer с официального сайта разработчиков ОС и установите на Mac, перетащив иконку приложения в папку «Программы».
Подключите Android‑устройство к Mac с помощью USB‑кабеля и, сделав свайп вниз, выберите «Зарядка через USB» → «Передача файлов».
Android File Transfer: подключите Android-устройство к Mac Android File Transfer: выберите «Передача файлов»
Запустите Android File Transfer и перейдите в менеджере файлов в нужный раздел памяти: внутренний накопитель или SD‑карту.
Запустите Android File Transfer
Выберите файлы, которые необходимо перенести на Mac, и перетащите их на рабочий стол или в любую другую папку.
Android File Transfer: выберите файлы и перетащите их
Таким же образом данные можно скопировать с компьютера на мобильный гаджет.
Browse and transfer files between your Mac computer and your Android device.
Supports macOS 10.7 and higher.
By downloading, you agree to our Terms of Service and Privacy Policy.
How to use it
Download the app.
Open AndroidFileTransfer.dmg.
Drag Android File Transfer to Applications.
Use the USB cable that came with your Android device and connect it to your Mac.
Double click Android File Transfer.
Browse the files and folders on your Android device and copy files.
Требуется Android: macOSX 10.7 и выше
Русский интерфейс: Да
Скачать:
Версия: 1.0.12 
Сообщение отредактировал iMiKED — 01.12.20, 13:45
Источник
Android File Transfer — Transfer Android Data to Computer
Nowadays in the altered competitive landscape, Apple iOS is not the champion any more because Google’s Android OS has been equipped into more and more mobile phones and more and more people buy smartphones running Android OS than buy iPhones. Android operating system became famous and the need for Android file transfer also increases for its integration of several advance and particular features. And the main reason of its popularity is the open mobile platform and vibrant open source community provided by the Android OS. And because of this openness, we should worry about the safety of our Android data and wish to transfer Android data on computer for backup.
Various Situations Cause Android Data Loss or Damaged
Just like other electronic devices, wrong operations and system errors will damage your Android files and even make them lost. There are various situations can make Android phone/tablet data damaged, lost and corrupted:
* Viruses and malware attack your Android device
* Drop down or water damaged your Android phone or Android tablet
* Corruption in Android operating system
* Reset Android device to factory settings
* Accidentally deleted some important files from the Android device
To prevent your Android data from losing or damaging, it is essential to take some precautionary measures before you face this troublesome situations. Below, we will introduce several different solutions to help you backup your Android to computer.
Solution 1: Transfer Android Files to Computer with Android Assistant
Keeping a backup of your Android data on computer is regarded as the best and most efficient solution to safeguard your Android files. So whenever you need to transfer Android files to computer, you can pick up the best Android File Transfer tool — Coolmuster Android Assistant or Coolmuster Android Assistant for Mac to help you transfer everything from your Android phone and Android tablet to PC or Mac computer, such as contacts, text messages, photos, videos, music, apps and more. The following guide will show you how to do it easily by using Android Assistant. It is compatible with overall Android devices, such as Samsung, HTC, LG, Sony, Motorola and so forth.


Learn More:
Step 1. Run the Android File Transfer and connect Android to PC
Use an effective USB cable to link your Android device to your computer (here we set Windows PC as example), launch the Android Assistant after you downloaded and installed it. Then, it will detect the connected Android device automatically and ask you to open USB debugging on the phone if you haven’t done it before.
Follow the instructions in the article to learn how to enable USB debugging on Android device . If you did it before, you can skip to next step.
After you finish the USB debugging, you can go to your device screen to tap the «Allow» option. Then, the parameter information of your device, including phone model, system version and storage space size will be shown in the main interface.
Step 2: Transfer files from Android phone/tablet to PC
After enabling the USB debugging on your Android device, the Android file transfer tool will start to scan the device and show all the data on your Android in categories, including Video, Music, Book, Contact, SMS, Call Logs, App, etc. Press the file types. Just open each tab to preview the contained files in details. Mark the files you want to transfer to your computer and click the button of «Export».
1-click backup feature is available: you can also use the new 1-click backup&restore feature of Coolmuster Android Assistant to backup your Android data to computer. What you need to do is just launching the Android Assistant and connect your Android device to the same computer. Choose «Super Toolkit» from the top menu and click «Backup» to start the 1-click backup process. Also, you can click «Restore» to let the program provide you a 1-click restore process.
Video Tutorial
Solution 2: Back up Android Data on Computer with Mobile Transfer
Another Coolmuster tool to help you transfer files from Android device to computer is Coolmuster Mobile Transfer or Mobile Transfer for Mac. As its name implies, it is specially designed to transfer data between two mobile phones. But it also features with the function of backing up data from phone to computer. And what’s more, it is able to restore the backup files to your other phone with once click. Next, we will show you how to use the Mobile Transfer to backup your Android data on computer. Please note it is also compatible with overall brands of Android phones/tablets:


Step 1. Have the Mobile Transfer set up and double click to open. Connect your Android device to the computer and the program will detect the connected device as soon as the connection is successful.
Step 2. Choose «Backup Up Your Phone» option to enter the backup window. All kinds of data will be listed under the name of your phone. Click each file category and all contained files will show up.
Step 3. Choose all the data you want to transfer to computer and click «Start» button to backup them on your computer.
Solution 3 — Export Android Data to Computer with Android Data Recovery
You think Android Data Recovery is just a data recovery program? You are wrong! It can also help you export the recovered, as well as existing files on your Android phone to computer for backup. Coolmuster Lab.Fone for Android (for all Windows versions) or Coolmuster Lab.Fone for Android (Mac) is one of the best Android data recovery software we want to recommend to you. It is able to recover lost and deleted contacts, SMS, photos, videos, music, call logs and more from Android mobile phone and tablet and export these recovered data and those existing data on your Android phone to computer for future use.


1. Download, install and launch the Coolmuster Lab.Fone for Android;
2. Use a USB cable to connect your Android phone to the computer;
3. All detectable file types are displayed on the left, where you can open each category to view more contained files;
4. The files that are marked as red are lost ones and black color are existing ones. Preview and select the files you want to back up and click the «Recover» button to save them all on your computer.
Solution 4: Transfer Files from Android to Computer with A USB Cable
Just have an Android phone, a PC and an original USB cable that shipped with your phone? Those also enables you to transfer files from your Android device to your PC. This method is effective even though it may not as smooth as using an app like above. Follow the steps below to learn how to transfer data from Android to computer by using a USB cable.
Steps: Connect your Android device to your PC with the USB cable, go to your phone’s Settings > Tethering & portable hotspot and choose the USB tethering option. Then, turn to your Windows computer, open Windows Explorer and search for your Android device. Now, you can double-click to open your device to find all files and folders in your phone memory, and drag-n-drop them on your computer.
Here, you should note that if it is the first time you connect your Android phone to the computer, Windows will ask you to install the relevant drivers, and this may require some dedicated data-syncing software be installed.
Other Tips to Transfer Files from Android to A Windows PC
Tips 1: Use Bluetooth to Transfer Android Data to PC
Is your PC equipped with Bluetooth? If so, you can send data from Android to Windows PC via Bluetooth, albeit at a very slow speed!
Steps: First enable Bluetooth on your Android phone and your PC, then pair them up. Once the connection is established, select the file you want to transfer in Android phone, then choose the «Share» button and select «Share via Bluetooth». Then, select the paired PC in the list that pops up. Go to your Windows PC, agree to receive the file, then click «Next» to begin the transfer. After the data transfer is complete, you should receive a notification that the file transfer has completed successfully. This data will be saved in the Public folder of your Windows computer.
Tips 2: Use WiFi Direct to Transfer Android Files to computer
Android device manufacturers have added WiFi Direct support for some devices. It works like the concept of Bluetooth sending data, but WiFi Direct is much faster.
Steps: After installing WiFi Direct on Android, you will need to download and install the Windows companion application (also supports Linux and Mac OS X), which requires running the Java Runtime Environment. Once the installation is complete, run it, choose to receive and use your PC camera to read the QR code, or enter the key. After completing the above steps, the data transfer will start automatically. WiFi Direct is a bit cumbersome to use and not supported by all Android devices.
Which is the Best Way to Perform Android File Transfer?
Whether you use USB cable, bluetooth or WiFi Direct, the data transfer process is unstable. For your device and data security considerations, we kindly remind you to use professional desktop software to transfer Android phone data to your computer. Android assistant, I think, is the most convenient and reliable Android file transfer tool.
Источник