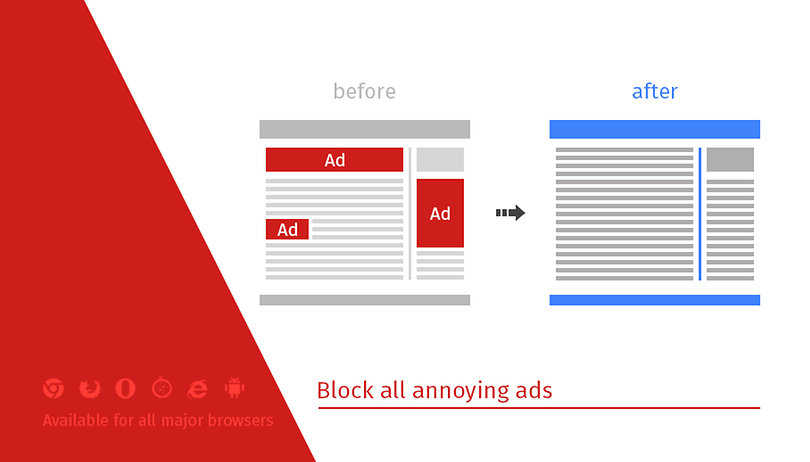- Top Best Apps to Block/Remove Ads from Android Device
- 1.Lucky Patcher
- 2.AdAway App
- 1.Adblock Plus
- 2.Adblock Plus Add-on
- 3.TrustGo Ad Detector
- 4.AppBrain Ad Detector (FREE)
- KingoRoot on Windows
- KingoRoot for Android
- How to block ads on Android, with root and without root
- Changing the DNS to Block Ads on Android
- AdLock
- AdAway
- How To Block Ads on Your Android Device
- Block Ad Content with AdBlock Plus
- Block Ads by Turning Off WiFi
- Block Notifications on Android
- How to block ads on your Android
- How to block ads on Android (with root)
- How to block ads on Android (without root)
Top Best Apps to Block/Remove Ads from Android Device
Ads are everywhere. Even in our Android device there are multi forms including popups, banner ads and flash ads. When you play games, search content on Browser and use the free Android app the ads would popup. These ads do really annoy us and definitely result in poor user experience. Worse still, Ads can cause webpages to load slower, eat up your data plan and consume your battery. Tired of the boring ads on your apps? There are many apps that can help you remove ads from any apps you want.
Please note there are some apps exclusively available on rooted devices. Before install the apps you should root your device first. If you have no idea how to root you can have a try on KingoRoot. And there is also a tutorial to help you step by step.
1.Lucky Patcher
Lucky Patcher is not available on Google Play Store so you have to download the apk file from the official website. Through this app you can see all the apps that you installed on your device. Just select the apps that you want to remove ads from. The ads will be blocked. It is easy to operate and all you need to do is to follow the instructions provided and you will remove ads successfully. Open the app that you have patched you will find there is no ads any more. After the ads blocked you do not have to bear the annoying ads displayed when you use your favorite apps.
2.AdAway App
AdAway app will block ads globally by modifying the HOSTS file of your smartphone or tablet. It can block ads from all browsers, apps, games, websites and so on. If you adopt the method there is no need to run the ad blocking app again because AdAway does not need to be running to block ads. Since the app can not be found on Google Play Store you have to download the app by using a third-party app store. Before install the app you should install the third-party app store F-Droid first. After installation you can search AdAway app from this app store. Download and install the app you can begin the ad blocking process. This app needs root access and grant it root access press the «Download files and apply ad blocking» button and wait while AdAway modifies your HOSTS file to block ads. Once your Android smartphone or tablet has finished restart your device, the ads in all apps and on all websites will be blocked.
If your device has not rooted yet or you do not want your device rooted you can use the following apps to block ads.
1.Adblock Plus
Adblock Plus can not be found on Google Play store either as it has been removed. But you can find the apk file on their official website. Through the website you can also find the instructions to use this app on your device. And you will find Adblock Plus is one of the best and most trusted ad blocking apps. It is not that complicated to install an ad blocking app on your device as you expect. The app has one feature you should keep in mind the app needs to be running to block ads. If you close the app it will stop blocking ads. The majority of people will be able to block ads with Adblock Plus without root access. Blocking ads with Adblock Plus is a rather simple process.
2.Adblock Plus Add-on
There is an official Adblock Plus add-on for Firefox Android browser. Download and install the ad-on from Firefox Browser, activate it and restart the Firefox app you will be able to block ads in Firefox on Android using the app. This app can only block ads when you browse the web using Firefox. If you want to block ads in other apps or games or if you use a different browser this method may be not working. You should adopt Method 1. The difference from the Adblock Plus is that Adblock Plus add-on does not have to be running all the time when you use. Ads are automatically blocked whenever you use Firefox. Blocking ads via the Firefox browser app may be the simplest way to block ads.
3.TrustGo Ad Detector
There are so many apps collecting your personal information when you use them. Are you worried about this? If so you can use TrustGo Ad Detector to scan and protect your device from possible privacy violations and identity leaks that could occur via ads displayed within an Android app. TrustGo Ad Detector is not the normal ad blocker but it can keep your personal information safe and secure. It will prompt the apps that may leak your personal information and you can decide whether to uninstall the apps that collect your personal information or not.
4.AppBrain Ad Detector (FREE)
AppBrain Ad Detector helps free your phone from potential concerns and ads. You can get it from Google Play Store. This app is able to detect all annoyances of apps installed on your device such as Push Notifications, Desktop icon spam ads and apps with privacy concerns such as the ability to access location, contacts, messages or accounts. This app helps you be aware of the apps that have permissions to access your accounts and messages which would invade your privacy and help you remove the adware and spyware. This app is really powerful since it detects over 70 different aspects of apps to keep your device safe and private. Please note you should keep live detection mode on. If you turn it off the app will stop scanning newly installed apps and won’t notify you about new concerns anymore.
You can choose the app depending on whether your device has been rooted or not. The top apps mentioned above will help you get rid of the annoying ad notifications and help you keep your privacy safe and secure. After using the apps your device it will improve the user experience.
KingoRoot on Windows
KingoRoot Android on Windows has the highest success rate. It supports almost any Android device and version.

KingoRoot for Android
KingoRoot for Android is the most convenient and powerful apk root tool. Root any Android device and version without connecting to PC.
Источник
How to block ads on Android, with root and without root
Nobody likes ads, including your very own, whose livelihood depends on an ad-supported internet experience. Yet, it’s hard to imagine a world without ads. Ads are the reason why we can access many of the most popular websites, services, and apps without paying a single penny. It’s not that ads are fundamentally bad — when done right, ads can be entertaining, engaging, and genuinely useful. It’s just that many websites and apps can be short-sighted at times and engage in shady ad practices to boost their revenue.
We’ve all come across annoying websites that take us on a bumpy redirecting rollercoaster ride without our consent. And those in-app ads covering the entire display of your phone or computer and basically hijacking us by disabling the back button can especially be annoying. It’s practices like these that earn ads a bad name.
While we can’t wipe out these nasty ads from the face of the earth, we can certainly wipe them clean from your Android device. Let us present to you some of the most powerful tools Android users have at their disposal that will make sure you never see the sight of ads.
Removing ads affects the internet ecosystem and the monetization ability of many businesses. If you frequently use certain apps, websites, and services, consider subscribing to their paid services or adding them to a whitelist. Help them continue to be useful to you.
Some of these tools require root access, but you won’t need it at all in most cases. The Android ad-blocking tools come in all shapes and sizes, with each having varying degrees of effectiveness and use case. Let’s review them one by one to help you find the one that works the best for you.
Changing the DNS to Block Ads on Android
One of the easiest ways to block ads on Android smartphones is by changing to an ad-blocking service’s private DNS provider. This method requires no apps, but it only works on Android phones with Android 9 Pie and above, as the Private DNS setting was introduced with this version of the OS.
To change the DNS, go to Settings > Network and Internet > Advanced > Private DNS. Choose the option Private DNS Provider Hostname, and enter “dns.adguard.com” or “us.adhole.org“, and hit Save. That’s it. You’ll no longer see any in-app ad banners, nor any advertisements on web browsers.
On some phones, the path to change the Private DNS may be different. If your phone UX has a search bar, simply search for Private DNS to land on the relevant settings page.
AdLock
AdLock is a blocking solution that has options for PC and Android. It’s an easy way to block in-game ads or browser ads while using your phone. You’ll even have the option to block specific websites and filter all of your traffic through HTTPS secure filtering.



Thanks to AdLock for sponsoring this part of the article.
AdAway
If you have root access, there’s no better solution than AdAway. It has a non-root mode as well, but it works best with root. AdAway uses a hosts file to block ad-serving hostnames. What it essentially does is keep an updated list of ad networks and redirects them to 127.0.0.1 (your own phone), so these requests go nowhere, and no ads can be served. The best part is it blocks out both browser and in-app advertisements. Setting up the service is very straightforward.



The service comes with three sources with over 90,000 user-verified hosts, with new hosts regularly being added to the list. If some ads still seep through, you can use the DNS logging feature to record the outgoing DNS requests and manually add them to the “hosts” file. But even without touching any of these or getting too technical, AdAway effectively blocks out most ads, if not all, across apps and websites.
AdAway is free and open-source and in active development. If you want to give it a try, head over to the project’s GitHub or grab the latest APK from the official XDA thread linked below.
Источник
How To Block Ads on Your Android Device
Most of the free apps available on the Play Store are sponsored by advertisements. Although these allow developers to get some money out of their apps, they are sometimes unfair and annoying to users. Thankfully, you can block these ads on your Android device.
Block Ad Content with AdBlock Plus
In order to install applications such as AdBlock Plus onto your device, you first need to allow the installation of apps from unknown sources. This is needed to use APK files, for example.
To do this, go to Apps > Settings > More, and click Security. Next, check the option that reads Unknown Sources.
Now, download the AdBlock Plus app here and install it onto your device. Once you start the app, in-app advertising will be disabled everywhere.
Block Ads by Turning Off WiFi
Another simple solution to eliminate advertisements is turning off your WiFi connection. Ads are distributed by servers, so by turning off your WiFi or 4G connection, you will also disable the display of ads.
Please note that this solution only works for applications and games that do not require internet to work.
Block Notifications on Android
In addition to advertising, unwanted notifications may appear on your smartphone. Applications such as AirPushDetector or AddonsDetector can detect applications that display ads in the form of notifications.
Источник
How to block ads on your Android
Ads and pop-up windows are one of the most annoying things in the world, and that’s why practically everyone has a pop-up and ad blocker installed on their desktop. But for some strange reason not everyone bothers to do the same thing for their Android smartphone (I know many a Nexus 5 owner still suffering through banner ads). Today, we’re going to show you how to block ads on Android, including pop-ups, with Android ad blockers.
Did you know that all those ads (static and video) actually use up tons of your data allowance? Just think about it. If you load a web page and there’s a bunch of video ads playing on the side the entire time you’re on the site, that data flow has to come from somewhere, and that somewhere is your data plan. So installing an ad blocker on your Android can not only save your sanity but also your hip pocket.
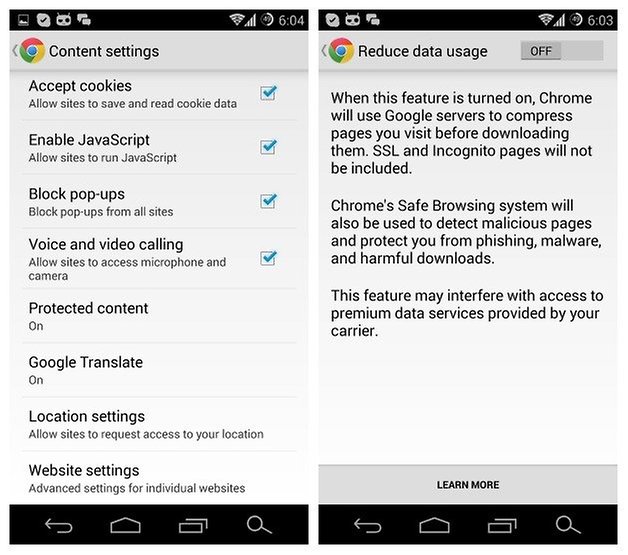
- How to use Google Maps offline
- Best offline GPS apps on Android
For starters, you can use a browser like Reduce Data Usage to save even more of your precious bits.
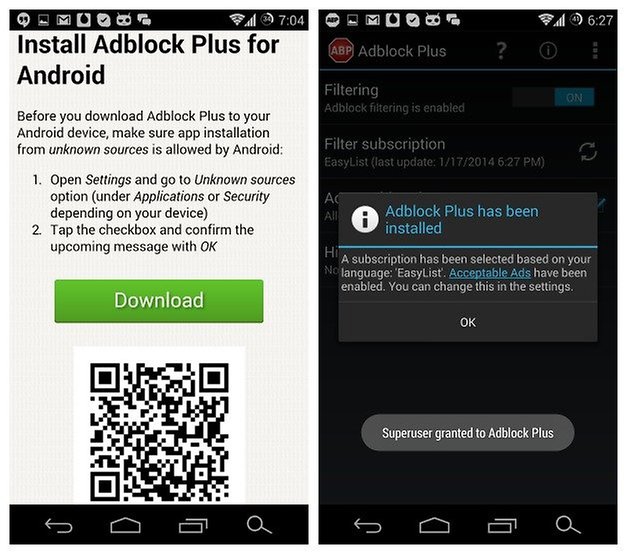
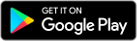
How to block ads on Android (with root)
I’m rooted, so I used Adblock Plus. Simply hit the link on your Android, download the Adblock Plus APK (you’ll need to enable Unknown Sources in your Security Settings first) and launch it. If you’re rooted, Adblock Plus will ask you for Superuser permission. Grant it and you’re done.
You can then choose a subscription – EasyList is fine – and decide if you want all ads blocked or just »inappropriate» ones. It’s up to you if you can handle some advertising or want everything blocked. Inappropriate ads include video ads and those with sounds etc. Remember though, many of your favorite websites rely on advertizing revenue.
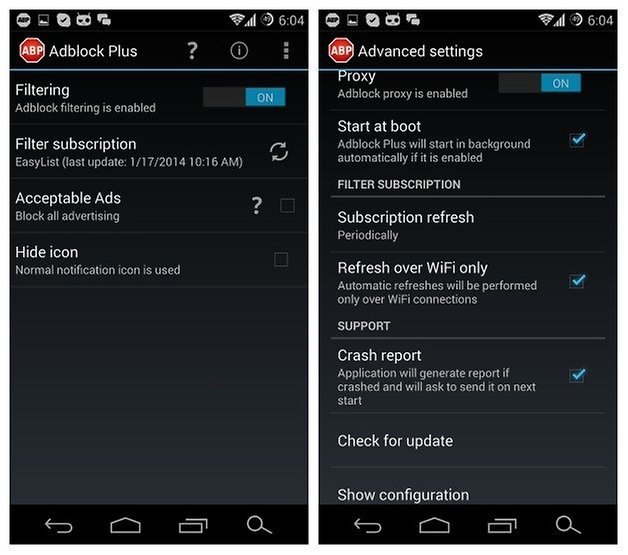
To hide the icon in your notification drawer you can tick the box but this will only make the notification icon invisible. If you want it out of your notification bar entirely you’ll need to go to your device’s Settings > Apps > Adblock Plus and uncheck the Show Notifications box.
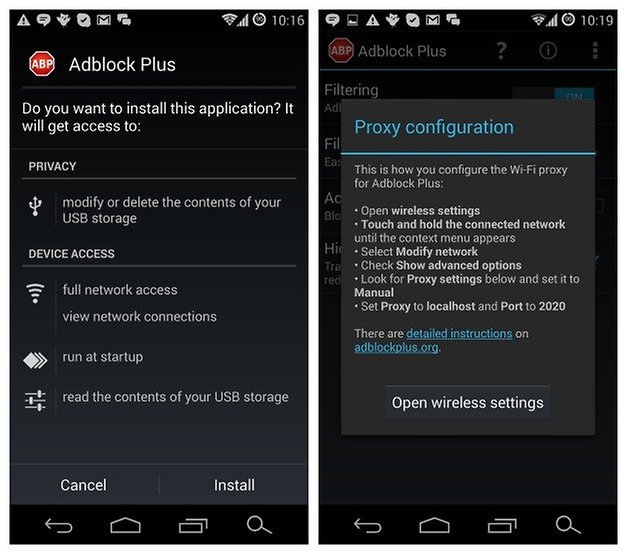
How to block ads on Android (without root)
If you’re not rooted, don’t despair. You simply need to do a little more leg work with your proxy settings. Just go to your Settings and select Wi-Fi, long press the connection you’re on (you’ll obviously need to do this for all of the Wi-Fi networks you regularly log into) and select Modify Network.
From here, go down to Show Advanced Options and switch the Proxy Settings to Manual (it’ll be set automatically to None). This will bring up further options: you simply need to change the entry in the Proxy Hostname field to localhost and the Proxy Port to whatever number Adblock Plus has told you to change it to. For me it was 2020. You don’t need to add any exceptions.
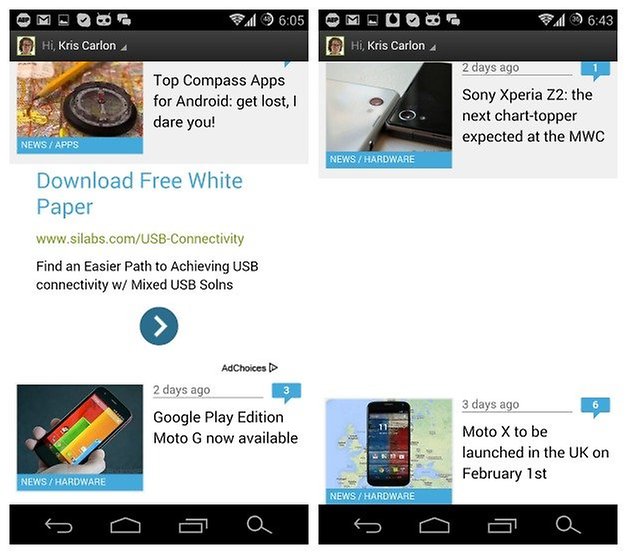
Now, you can set your notification options as above and start launching ad-heavy websites as much as you like. Instead of seeing all the banner and sidebar ads you’ll just get white space – it may seem a little weird at first but that nice »breathing space» is actually kind of nice once you get used to it. Not to mention the fact that you won’t be seeing all sorts of flashy, noisy and moving image ads all of the time.
Some sites, like Forbes, will still show their initial pop-up advertisement, but there will be nothing in it. Some of these are unavoidable. Combined with Chrome’s pop-up blocker (plenty of other browsers have similar functions), Adblock Plus will save your sanity, your Wi-Fi data and perhaps even your impulse to consume.
Do you use an ad blocker or pop-up blocker on your Android? What combination do you use?
Источник