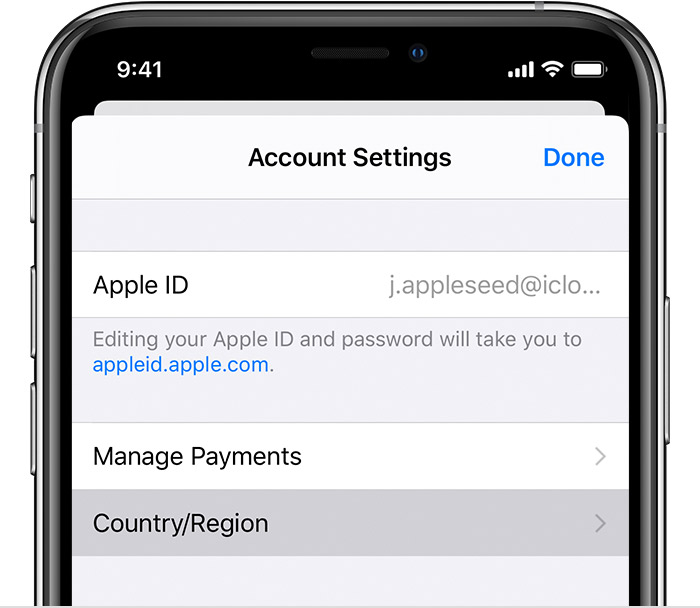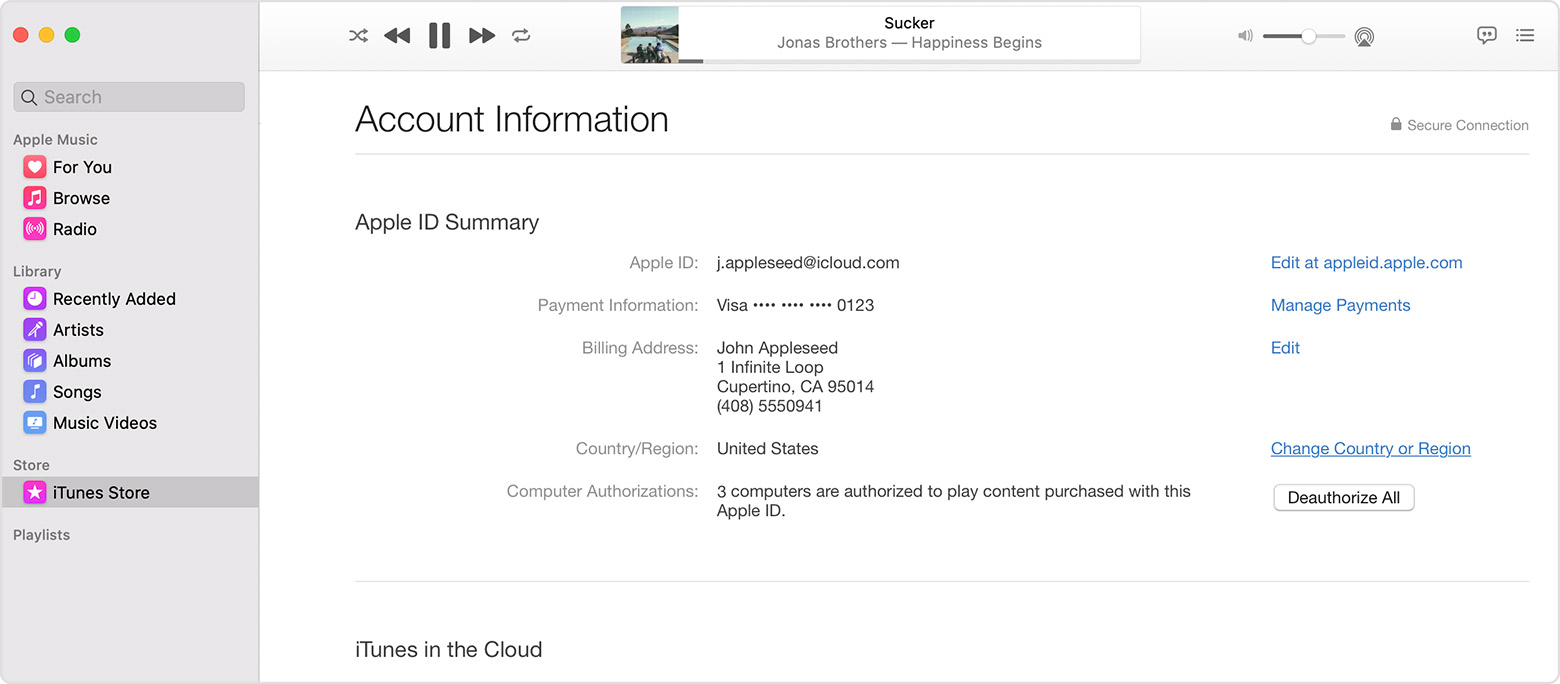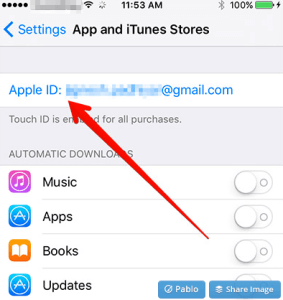- Change your Apple ID country or region
- What to do before you change your country or region
- Use your iPhone, iPad, or iPod touch to change your region
- Use your computer to change your region
- Change your region online
- If you can’t change your country or region
- Learn more
- How to Change Your Apple Store Country to Access More Apps
- Change Your Country in the App Store
- Unblocking Your iPhone or iPad
- Unblocking Your Mac or PC
- Changing Your Address
- Gaining Access to More Apps
- Eliminating Restrictions
- Download Hotspot Shield VPN. It’s Free!
- How to change countries in the iTunes and App Store for iPhone or iPad
- How to change your local iTunes Store and App Store country
- How to switch between multiple iTunes or App Store countries
- Any questions on switching iTunes or App Stores?
Change your Apple ID country or region
Before you update your location, you must spend your store credit, cancel your subscriptions, and get a payment method for your new country or region.
What to do before you change your country or region
- Spend any balance remaining on your Apple ID. If you’re not sure whether you have a balance, check your Apple ID balance.
- Cancel your subscriptions and wait until the end of the subscription period.
- Wait for any memberships, pre-orders, movie rentals, or Season Passes to complete, and wait for any pending store credit refunds to process. You can cancel a pre-order.
- Make sure that you have a payment method for your new country or region. See what payment methods you can use.
- Redownload your apps, music, movies, TV shows, and books on any devices that you might use to play or read them in the future. That’s because some types of content might not be available in your new country or region. (Learn what types of content and services are available in your new country or region.)
Use your iPhone, iPad, or iPod touch to change your region
- Open the Settings app.
- Tap your name, then tap Media & Purchases.
- Tap View Account. You might be asked to sign in.
- Tap Country/Region.
- Tap Change Country or Region.
- Tap your new country or region, then review the Terms & Conditions.
- Tap Agree in the upper-right corner, then tap Agree again to confirm.
- Select a payment method and enter your new payment information and billing address, then tap Next. You must enter a valid payment method for your new country or region.* Learn more about how to change or remove your Apple ID payment information.
Use your computer to change your region
- Open the Music app or iTunes.
- In the menu bar at the top of the screen or the top of the iTunes window, click Account, then click View My Account.
- Sign in with your Apple ID.
- On the Account Information page, click Change Country or Region.
Change your region online
- Sign in to your Apple ID account page.
- Scroll to the Account section, then click Edit.
- From the Country/Region menu, select your new country or region.
- Follow the onscreen instructions. You must enter a valid payment method for your new country or region.*
If you can’t change your country or region
If you can’t change your country or region, make sure that you canceled your subscriptions and spent your store credit. Complete these steps before you try to change your country or region.
If you’re a part of a Family Sharing group, you might not be able to change your country or region. Learn how to leave a Family Sharing group.
If you still can’t change your country or region, or you have less store credit than the cost of a single item, contact Apple Support.
Learn more
- After you update your Apple ID billing address and payment method, you can upgrade your iCloud Storage using the pricing in your new country or region. Learn more about iCloud storage.
- View the Apple Media Services Terms and Conditions.
* If you don’t want to enter a payment method, wait until you’re physically in your new country or region, then create a new Apple ID.
Information about products not manufactured by Apple, or independent websites not controlled or tested by Apple, is provided without recommendation or endorsement. Apple assumes no responsibility with regard to the selection, performance, or use of third-party websites or products. Apple makes no representations regarding third-party website accuracy or reliability. Contact the vendor for additional information.
Источник
How to Change Your Apple Store Country to Access More Apps
If you like to download apps from the Apple store, you might have noticed that some are only available in certain countries. If you live in an unavailable country, you can’t use the app because the Apple store imposes geographic restrictions. This frustrates users who want to download content to their iPods, iPads, iPhones, and other devices.
Fortunately, there are ways to gain access to apps and other content that were previously off-limits because of where you live. You’ll need an Apple device, an account at the Apple store, and a VPN (virtual private network) service such as Hotspot Shield Elite. These three elements combined will allow you to get full access to the app store and use your device exactly how you want.
Hotspot Shield Free version comes by default with the US location and a limited access to streaming content. When you upgrade to Hotspot Shield Elite (premium version starts at $2.50/month), you get instantly access to 15+ virtual locations, faster speed, unlimited bandwidth and the ability to activate your licence on up to 5 devices simultaneously.
Change Your Country in the App Store
It’s easy to unblock with VPN if you have an account at the app store. The precise process, however, varies depending on the type of device you’re using. Follow the steps below to unblock your favorite apps even if you’re living in a country where they’re not available for download.
Unblocking Your iPhone or iPad
Many people enjoy playing games, tracking their to-do lists, and listening to music on their mobile devices. Your iPhone or iPad is an indispensable gadget, but if you can’t download the apps you want, it becomes less useful.
Turn on your device, and go to your iPhone Settings . Select “iTunes & App Store” from the menu that pops up on your screen. You’ll want to tap the “View Apple ID” link , which takes you to a list of geographic-related settings, among other details of your account. You might need to sign in again with your password.
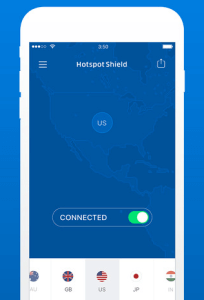
You may be ask to update your payment information as well as your address. In case you don’t have local payment methods set up, you can you can add an iTunes gift card code. As for the address, just pick a random local one.
As long as you have your Hotspot Shield Elite VPN app enabled on the device, you should be able to download apps from the country you selected. Just make sure you select the appropriate country as your virtual connection via the Hotspot Shield app.
Unblocking Your Mac or PC
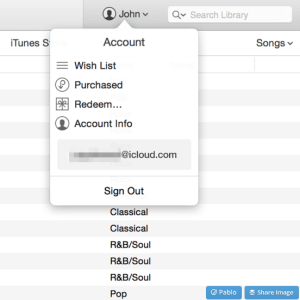
Follow the same procedure outlined in the directions to unblock your iPhone or iPad. Change the country, then agree to or confirm the changes. You might need to agree to Apple’s terms and conditions screen to make this change. Just like the account changes to your iPhone or iPad, changes to the Apple store via your computer will populate across all of your Apple devices.
Changing Your Address
You might notice that the Apple store prompts you to change your address to match the country you selected in your account information. This is because Apple doesn’t want you to have access to apps and other content that aren’t available in your home country. This is where the VPN comes in handy.
Gaining Access to More Apps
A VPN allows you to surf the Internet anonymously, whether you’re using your smartphone, tablet, computer, or any other Internet-connected device. The VPN shields your IP (Internet Protocol) address from applications, so nobody knows where you’re located or how you’re accessing the Internet.
When it comes to gaining access to more apps through the Apple store, the VPN acts as a barrier that prevents the app from detecting your location. You can change your country settings without having to add an address and payment method that trace back to the chosen country.
Eliminating Restrictions
Many high-profile apps are only available in certain countries. For instance, if you live in Australia, you can’t download most of the “I Spy” games, but residents of the United States and Canada can download them whenever they like. The same goes for Apple News, Beats Music, MLS Live, NFL Gamepass, and Facebook Paper — they’re only available in the United States.
In other words, if you don’t have a VPN like Hotspot Shield Elite, you’re missing out.
You might have tried to use a proxy server in the past, but with no success. This is because a proxy doesn’t impact any aspect of your online activities other than Web browsing. You can’t use it to get access to unavailable apps; the only way to accomplish this is to unblock with VPN.
A VPN can prove useful for many tasks, such as protecting your payment information when you shop online and shielding you from identity theft, as well as guaranteeing your privacy. However, it’s also a powerful tool for your mobile device or computer. You won’t have to miss out on great apps, from games to organization tools, because of where you live.
Download Hotspot Shield VPN. It’s Free!
Join over 650 million users already enjoying absolute Internet Freedom around the world by downloading Hotspot Shield VPN.
Источник
How to change countries in the iTunes and App Store for iPhone or iPad
On the desktop, changing your iTunes or App Store region is as simple as scrolling down, clicking on the current country flag icon and then choosing a new country flag. On iPhone and iPad, not so much. It’s still possible to change store locality, it’s just not as easy. If you really want or need to change, here’s how!
How to change your local iTunes Store and App Store country
If you’re moving or otherwise want to change your iTunes Store and App Store at least semi-permanently, here’s what to do.
Note: If you have subscriptions to Apple Music, iTunes Match, or another service attached to your local Apple ID, you’ll need to cancel those first, then re-sign after you’ve switched over.
- Launch Settings from your Home screen.
- Tap on iTunes & App Store.
- Tap on Apple ID.
- Authenticate with Password or Touch ID, if required.
Tap on Country/Region.
You’ll now be set up in your new country and ready to go.
Of course, most people don’t want to change countries as much as they want to switch back-and-forth between them. That’s especially true of people outside the U.S. who often want to get their digital hands on the more plentiful content available inside.
How to switch between multiple iTunes or App Store countries
If what you really want to do is jump into the U.S. store — or another regional store — to grab an app, game, show, movie, etc. that’s simply not available in your store, you can do that too. First, you need to log out of your current regional iTunes or App Store:
- Launch App Store from your Home screen.
- Tap on Apple ID: [your current email] at the very bottom.
Tap on Sign Out.
Next, you need to change the region on your iPhone or iPad:
- Launch Settings from your Home screen.
- Tap on General.
- Tap on Language & Region near the bottom.
- Tap on Region
Check off the new country you want to access (for example, Unites States).
Now, you need to create the new account for the new store you want to access. For that you need to find a *free** app that’s only available in the U.S. store (or only available in the store you want to switch to). Network TV apps are often the best choice. I’ll use Hulu, the U.S. streaming service, for this example.
- Go to the Hulu listing on the App Store on your iPhone or iPad. (Tap that link!)
- Tap Change Store if it stays stuck on your old region and says the item isn’t available in the current store.
- Go to the Hulu listing on the App Store again if it gets stuck on the feature page.
Tap Get.
Fill out the required information.
Finally, download Hulu (or your region-specific app of choice):
- Go to the Hulu listing on the App Store on your iPhone or iPad. (Tap that link!)
- Tap Get.
- Tap Install.
- Login to your new U.S. iTunes Account if you aren’t already logged in.
Repeat the Get and Install steps if you have to.
That should start your Hulu download and, with it, your switch to the U.S. Store.
From this point on, you should be able to switch stores simply by logging into and out of your iTunes or App Store account for the appropriate region. You can then tap on your favorite region-exclusive app to high-tail it back into the proper store. (Bookmark ’em to make it fast and easy.)
Any questions on switching iTunes or App Stores?
If you have any questions on how to switch iTunes or App Store accounts, drop them in the comments below!
Updated January 2019: Updated for iOS 12.
Источник