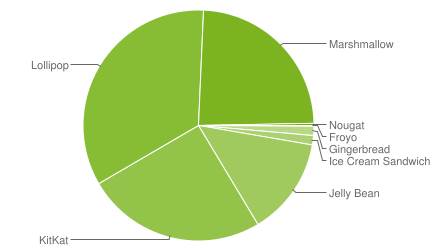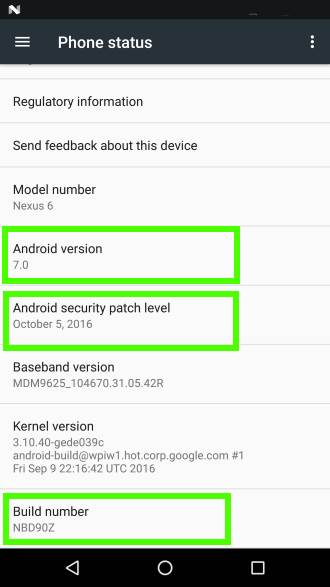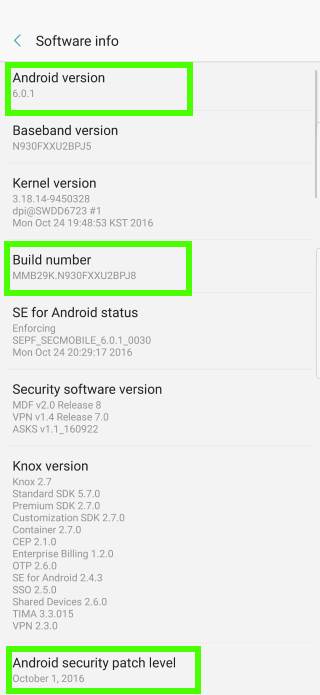- XDA Basics: How to Check and Update the Android Version on your phone
- How to check the Android version of your device
- How to update your Android phone
- How to check the Android version and ROM type on your device
- Android version and ROM type
- How to check version of Android in your phone or tablet?
- This Android guide shows you how to check Android version in your phone and table, and how to read the build number and security patch level, which are always shown together with Android version.
- Why you may care about version of Android in your device?
- How to check version of Android in your phone or tablet?
- What is security patch level? is it related to Android versions?
- What is the build number?
- Do you know how to check version of Android in your phone or tablet?
- How To Check Bluetooth Version On Android Phone (4 Ways)
- How To Check The Bluetooth Version On Android Devices
- 1. Settings
- 2. Specs On Box
- 3. Device Specs Sheet Online
- 4. Bluetooth Checker App
- What Are The Bluetooth Versions?
- 1. Bluetooth Version One, Two, And Three
- 2. Bluetooth Version Four
- 3. Bluetooth Version Five
- How To Check The Bluetooth Version On Windows 10
- 1. Settings
- 2. Bluetooth Version Finder
- How To Check The Bluetooth Version On iPhone Devices
- How To Check The Bluetooth Version On A MacBook
- Frequently Asked Questions
- 1. Can You Upgrade A Device’s Bluetooth Version?
- 2. How Do I Update My Bluetooth Device?
- 3. Can You Connect Bluetooth 5.0 To Bluetooth 4.0?
XDA Basics: How to Check and Update the Android Version on your phone
If you’re trying to find out the Android version of your smartphone or wondering how to update it, we can help. It’s actually quite easy to check the Android device’s software information. In this guide, we’ll talk about exactly how you can check the Android version or install a new update on your phone, presuming that your device OEM has provided an official update.
How to check the Android version of your device




- Open the Settings app on your phone or tablet.
- Scroll down, and tap on System.
- You’ll now see an option called About phone (or About tablet) — tap on it. If you don’t see the About phone option, you may have to tap on something like Software Information, depending on your device. On some phones, you might find the About phone option right on the main setting page.
- On the About phone screen, you’ll see all the details, like the Android version, as well as your device manufacturer’s software version. This page will also give details about the Android security patch level, baseband version, kernel version, and build number.
Until a couple of years ago, Google used to name the Android versions after a dessert or a sweet. But now, the Android versions just include numbers. So depending on your device’s Android version, you can see a name, or a version number and a name, or just a version number.
How to update your Android phone
- Open the Settings app on your Android phone.
- Scroll down to System, and tap on it.
- Now, tap on the System update option under Advanced. In some cases, the Software update option may be present right under the main settings.
- After you’ve tapped on System update, your phone will search if an update is available for your phone. If there’s no update, you’ll be informed that your phone is up to date. If there’s an update, you can follow the on-screen instructions to download and install it.
On Pixel phones, you can also check for Security and Google Play system updates by going to Settings > Security > Security update.
This is how you can check the Android version of your phone and update it officially. As mentioned, the options may be at different places on devices from different manufacturers. Note that if your phone manufacturer has not provided any updates, you will not see any updates available as this method is only checking for officially provided updates.
If your phone is too old and outdated, and you’re looking to upgrade, check out our recommendations on the Best Phones, the Best Android Phones, and the Best Cheap Android Phones.
Источник
How to check the Android version and ROM type on your device
Android version and ROM type
Knowing the Android version and ROM type of your device is important for several reasons, like for example when you want to see if there’s an updated version of the software available. But why it’s important to know the Android version and ROM type of the unlocking process?
Well, the ROM type might have an important word to say in the unlocking process. In some situations, the network unlock code might not work if your phone is rooted or using a custom ROM. Once returned to the stock original ROM , the code will successfully unlock your phone.
The Android version, on the other hand, has an important word to say when it comes to using hidden menu codes, like codes for prompting the unlock message, codes for checking the lock level of your phone, codes for access into the debugging screen etc. For some Android versions, especially for the newest ones, the hidden menu codes do not work. That’s why in case the unlock code doesn’t work, some troubleshooting methods that involve the use of hidden menu codes will not be available for use.
In order to check the Android version and ROM type on your phone please go to MENU -> System Settings -> More -> About Device. Check the exact data you have under:
- Android version: for example 4.4.2
- Model number: for example SM-G900F
- Build number: if your phone has the stock original ROM then the model number is included in the build number. For example KOT59H.G900FXXU2ANG1
Источник
How to check version of Android in your phone or tablet?
This Android guide shows you how to check Android version in your phone and table, and how to read the build number and security patch level, which are always shown together with Android version.
Why you may care about version of Android in your device?
As you already know, Android has been updated consistently. Each new version of Android brought some new and enhanced features, in addition to bug fixes (and new bugs as well).
In recent years, Google has been tried to release one major update each year.
For example, Android Nougat (Android 7.0/7.1) in 2016, Android Marshmallow (Android 6.0) in 2015, and Android Lollipop (Android 5.0/5.1) in 2014, Android KitKat (Android 4.4) in 2013.
But for Android phones or tablets, most vendors only update the Android version for less than 2 years since the release of the product. And normally, only flagship (=expensive) models get such update. Please check this post on why some Android devices never receive any update.
Therefore the majority of the Android phones and tablets in use are running old (not latest) versions of Android. For example, as shown in the chart below, by October 2016,
- 34.1% Android devices are running Android Lollipop (Android 5.0/5.1).
- 25.2% Android devices are running Android KitKat (Android 4.4).
- 24% Android devices are running Android Marshmallow (Android 6.0).
- 13.% Android devices are running Android Jelly Bean (Android 4.1/4.2/4.3).
- 1.3% Android devices are running Android Ice Cream Sandwich (Android 4.0).
- 1.3% Android devices are running Android Gingerbread (Android 2.3)
- 0.3% Android devices are running Android Nougat (Android 7.0/7/1), which is the latest version of Android.
- 0.1% Android devices are running Android Froyo (Android 2.2).
You may want to know the version of Android in your device so that you can check whether you have some special features of certain versions of Android.
How to check version of Android in your phone or tablet?
You can always check the version of Android in your phone or tablet in Settings —About phone (or Settings–About device) as shown below.
In Nexus and Google Pixel phones, the Android version is indicated below about phone as shown below. Other Android vendors seldom show the version of Android here.
Anyway, tap About phone as shown below, you will find the version of Android and other software info including:
- Android version.
- Build number.
- Android security patch level.
As explained in this guide, you can tap build number 7 times to unhide developer options in settings.
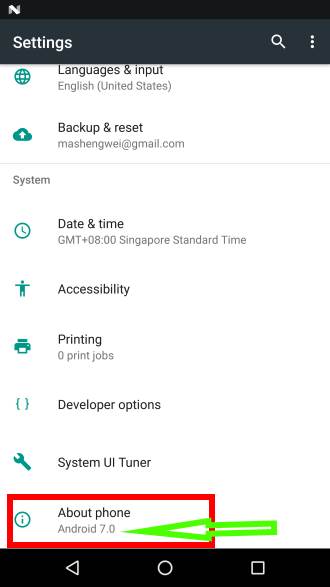
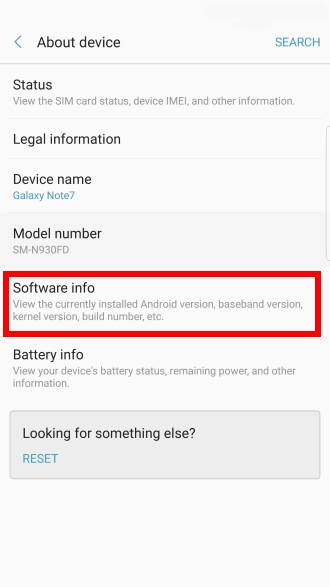
Please note, different Android vendors may choose different ways to show Android version and other software info.
For example, as shown above, on Samsung devices (since Marshmallow update), the version of Android is not shown in About device screen as shown above.
Instead, you have to tap Software info after tapping About device as shown above.
In Software info page, you can find similar software info: Android version, build number and security patch level, as shown in the screenshot above..
What is security patch level? is it related to Android versions?
Since August 2015, Google has released monthly security patch. The date when a patch is published will be called as security patch level.
Some security issues may only affect specific versions of Android. But the security patch level, up to now, is not directly related to Android versions. In other words, most patches can (and should) be applied to several versions of Android.
For example, you may have a device running Lollipop with October 1, 2016 security patch level, and another device running Marshmallow with April 1, 2016 security patch level.
In this case, the vendor of the first device did not update the version of Android, but issued the security patch for it. This should be considered as a responsible vendor.
The vendor of the second device did not do a good job. They should issue new security patches if the device is still under maintenance.
Anyway, most Android vendors may stop maintaining the device after 12-18 months. In this case, you will not get the new version of Android and new security patches any more.
The security patch level usually tells you how responsive an Android vendor is (when the device is still under maintenance).
What is the build number?
As mentioned above, build number is always shown together with Android version. It indicates the version of base Android source code.
For Nexus devices, the build number incorporates:
- Android version. The first letter in build number is for major version of Android. As illustrated above, the N in NBD90Z indicates it is Android N (Nougat).
- Android branch. The second letter in build number is for branch identifier of the Android source.
- Date. The third latter in build number is for quarters. A is for Q1 2009. The two digits in the build number is for days in the quarter. As the maximum days in a quarter is 92 days, two digits are sufficient. Please note, this date is NOT the actual build (compiling) date. It is the date of the base source code. Minor revisions are NOT reflected. For example, D90 in NBD90Z indicates the source code is based on that on June 29, 2016.
- Date version identifier. The last letter in build number is for different versions of the same date code. Z in NBD90Z means it is based on the final version of that day.
Other Android vendors may or may not follow this convention.
For example, as shown above, Samsung devices have two build numbers. The first one follows the convention mentioned above. MMB29K indicates it is based on Android Marshmallow source code at October 29, 2015. The second one is for Samsung internal use.
Do you know how to check version of Android in your phone or tablet?
If you have any questions on checking version of Android in your phone or tablet, please let us know in the comment box below.
For questions on Android Nougat (Android 7.0 and 7.1), please check Android Nougat guides page.
For questions on Android Marshmallow (Android 6.0), please check Android Marshmallow guide page.
For question on Android Lollipop (Android 5.0 and 5.1), please check Android Lollipop guide page.
For other Android questions or problems, please check Android 101 page.
Источник
How To Check Bluetooth Version On Android Phone (4 Ways)

As we all know, Bluetooth is a wireless technology that enables us to exchange data over short distances.
Several devices are packed with Bluetooth nowadays, including our phones, laptops, tablets, gaming consoles, speakers, media players, modems, headsets, and so on.
There are different Bluetooth versions out there.
The devices you connect to your phone or laptop via Bluetooth will benefit from greater efficiency and performance with less interference if their Bluetooth version matches your phone’s.
Therefore, when you go shopping for a new Bluetooth-enabled device, you need to know what version of Bluetooth your phone can connect to, depending on its model.
Read on to learn how to find out the Bluetooth version of your Android phone along with other devices.
How To Check The Bluetooth Version On Android Devices
1. Settings
A system program or process runs behind the scenes on your Android phone to manage the Bluetooth capabilities, called Bluetooth Share.
Many Android phones, especially older models, allow you to see the Bluetooth version through the Bluetooth Share program.
Follow these steps to find out how to access it:
- Turn on your phone’s Bluetooth through the Settings or the Quick Panel on the notification pane.
- Go to the Settings app and select Applications. It could also be Apps or Apps and Notifications for your phone.
- If you see another option listed as Apps, tap on it.
- Now, enable the Show All Apps option.
- Some phones require you to tap on the three vertical dots from the top right corner and choose Show System Processes.
- Once you can see all the apps and programs that run on the background of your phone, find Bluetooth or Bluetooth Share in the list.
- Click on it to see your phone’s Bluetooth version under App info.
If you couldn’t find the information using this method, especially if you own a newer model of an Android phone, try the following methods.
2. Specs On Box
If you still have the box that your phone came in around, look for the Bluetooth version of your phone on there.
It should be listed along with other phone specifications.
3. Device Specs Sheet Online
If the first two methods have disappointed you, don’t worry! Google never disappoints.
An easy way to find the Bluetooth version of your Android smartphone is to search it up on the web and read its specs sheet online.
For example, if your phone model is Samsung Galaxy S8, type in “Samsung Galaxy S8 Bluetooth version” in Google’s search box and go through the results to find out the information you need.
You can also head directly to your phone brand’s official website and look up the specs.
Here are the links to the most popular Android phone manufacturers:
Moreover, you can visit dedicated websites that provide phone specifications for all brands and models.
GSMArena and Devicespecifictions.com are two of the reliable ones with a wide database.
Search up your phone’s model on the website’s platform and learn about the Bluetooth version under its specs.
4. Bluetooth Checker App
As a last and easy option, you can get help from third-party applications to find out your phone’s Bluetooth version.
Head to the Google Play Store on your phone and do a quick search of “Bluetooth version checkers,” and find a reliable one.
The AIDA 64 app is a good suggestion that will give you access to the Bluetooth version very easily and provide other useful info about your phone.
It’s a free app, and you can download it from here.
Once you’ve installed the app, launch it and tap on the System option.
Scroll down to see the Bluetooth Version.
What Are The Bluetooth Versions?
There are five Bluetooth versions with different iterations that have served our devices for over two decades now.
1. Bluetooth Version One, Two, And Three
Bluetooth version one was introduced as 1.0, 1.1, and 1.2.
Bluetooth version two was made up of the 2.0 and 2.1 iterations, and Bluetooth version three was known as 3.0 HS or High Speed.
The first three Bluetooth generations worked on improving the technology’s basic needs.
They improved the pairing and connection speed, data rate, and security.
They eliminated interference with connections that operated in the same bandwidth like Wi-Fi and LTE.
They also tried to reduce the amount of consumed power during connection.
2. Bluetooth Version Four
Bluetooth version four, also known as Bluetooth Smart, came with three iterations: 4.0, 4.1, and 4.2.
They were known for their low power consumption, improved data transfer, and better relations with the same frequency connections.
They enabled devices to serve as both client and hub, providing two-way communications.
Bluetooth 4.2 came with significant improvements, including an increase in the payload size.
3. Bluetooth Version Five
Version five was introduced back in 2016 with a lot more features.
It had a highly improved connection range that could go up to 50 to 200 meters.
Bluetooth 5.0 also supports LE or Low Energy mode that makes phones less susceptible to large battery drains.
As of 2020, Bluetooth 5.2 became available to the public with new benefits for next-generation devices.
It has improved in privacy and speed compared to Bluetooth 5.0.
You must know that using the latest Bluetooth versions on your phone doesn’t mean you can’t connect to devices with lower-version compatibility.
For instance, if your phone supports Bluetooth 5.0, you’ll be able to connect to devices with Bluetooth 4.0 compatibility, but you won’t benefit from the 5.0 version features.
How To Check The Bluetooth Version On Windows 10
You may also want to find out the Bluetooth version of your computer or laptop running Windows 10 to connect your devices and gadgets to it successfully.
Here are two methods you can try:
1. Settings
- In the Windows search box, type “Device Manager” and open the app in the results.
- Look for Bluetooth and expand its section by clicking on the small arrow next to it in the list that shows up.
- Once you see the list of connected Bluetooth devices, find the Bluetooth radio listing. Right-click on it and choose Properties.
- Head to the Advanced tab in the Properties window and look for the Firmware section.
- The LMP version should be right in front of the Firmware.
Now match the LMP version to the corresponding Bluetooth Core Specification number:
- LMP 0: Bluetooth 1.0b
- LMP 1: Bluetooth 1.1
- LMP 2: Bluetooth 1.2
- LMP 3: Bluetooth 2.0 + EDR (Endpoint Detection and Response)
- LMP 4: Bluetooth 2.1 + EDR
- LMP 5: Bluetooth 3.0 + HS (High-Speed)
- LMP 6: Bluetooth 4.0
- LMP 7: Bluetooth 4.1
- LMP 8: Bluetooth 4.2
- LMP 9: Bluetooth 5.0
- LMP 10: Bluetooth 5.1
- LMP 11: Bluetooth 5.2
For instance, if your computer has an LMP 8.37141, the Bluetooth driver installed on it is 4.2.
You can still connect to accessories with higher specifications, but the functionality will be reduced.
2. Bluetooth Version Finder
Bluetooth Version Finder is a light and free application that you can easily download and install on your PC to find out the Bluetooth version it supports.
- Download the Bluetooth Version Finder.
- Extract the btVersion.zip file and run the bit version file.
- Once the app window opens up, expand the drop-down menu and choose the Bluetooth device.
The app will show you the Bluetooth version.
You can also refer to the product information page, manufacturer’s website, or the PC’s manual to learn about the Bluetooth version.
How To Check The Bluetooth Version On iPhone Devices
The easiest way to find the Bluetooth version that your iPhone supports is to head to the Apple support website and search for your phone’s model.
For example, if you have an iPhone 7, type “iPhone 7 specifications” in the search box.
The website will provide you with some basic info.
Click on the Show more option and then select See the tech specs for iPhone 7.
Now you can see all of your phone’s specific information.
Scroll down to the Cellular and Wireless section, and you can see the Bluetooth version under All models.
Remember to search for the correct generation if your iPhone has more than one.
For instance, iPhone SE has a first and second generation, and the Bluetooth versions they support are different.
There’s also a website called EveryMac that holds the info about all the Apple products.
Head to the website, select the iPhone section and find your iPhone model in the list.
Once you click on it, all the specifications will be listed.
In the Tech Spec table, scroll down to find the Standard Wireless section.
The Standard Bluetooth version will be available there.
How To Check The Bluetooth Version On A MacBook
- Open the Apple menu and select About This Mac from the drop-down list.
- In the Overview tab, hit the System Report button.
- Expand the Hardware section from the left sidebar and click on Bluetooth.
- Scroll down in the specifications list and find the LMP version.
If you have updated your macOS to the latest versions, you’ll be able to see the Bluetooth version right there.
If not, you’ll see a number starting with “0x.” Ignore this part, and the rest would be your LMP version.
For example, if you see “0x6,” your MacBook’s LMP version would be 6.
Now refer to the list of corresponding LMP and Bluetooth versions provided earlier in this article and find out your Bluetooth version.
You can also head to the EveryMac website, select the MacBook series you own from the first menu, and choose your specific model.
You’ll find the Bluetooth version in the Standard Wireless section of the Tech Spec table.
Frequently Asked Questions
1. Can You Upgrade A Device’s Bluetooth Version?
You can’t upgrade or update your phone’s Bluetooth version to a newer one, no matter the brand or model.
What determines your phone’s Bluetooth version and capabilities is a wireless radio that sits on the phone’s SOC or System-on-a-Chip.
That’s a microchip that holds all the electronic circuits and parts of your device.
Since the Bluetooth version is a hardware matter, you can’t change it unless you do serious hardware-related modifications.
If you want a phone that supports a later Bluetooth version, buying a newer model is easier.
2. How Do I Update My Bluetooth Device?
You can update the Bluetooth device driver on your Windows PC to solve Bluetooth problems that you may be facing, like devices not pairing easily or random disconnections.
You need to open up the Device Manager, expand the Bluetooth section, and find the Bluetooth adapter.
It should have the word “radio” in its name.
Right-click on it and select Update Driver.
In the window that pops open, choose Search automatically for updated driver software.
Go through the steps to update the driver.
3. Can You Connect Bluetooth 5.0 To Bluetooth 4.0?
Like other Bluetooth versions, Bluetooth 5.0 is backward compatible, meaning it can connect to the older Bluetooth versions, including 4.0, 4.1, and 4.2.
The same goes for older versions of Bluetooth: Bluetooth 3.0 and 2.0.
However, like any technology, newer versions come with more capabilities.
The most recent version of Bluetooth is 5.2, which was announced in 2020.
It enhances audio transmission quality while reducing power consumption and lets users play multiple synchronized audio data streams.
This way, you can have true stereo sound in your wireless earbuds because the signals for the left and right ears can be transmitted separately.
Bluetooth 5.0 was a significant improvement over the 4th version by doubling the transmission speed and increasing bandwidth eight-fold.
What’s more, the new standard has four times the range, letting devices connect to each other from around 800 feet direct line of sight (although that’s a theoretical number, and in practice, it’s closer to 100 feet).
Two devices running different versions of Bluetooth can connect to each other, but the connection’s speed and bandwidth will be limited by the version running on the older device.
Источник