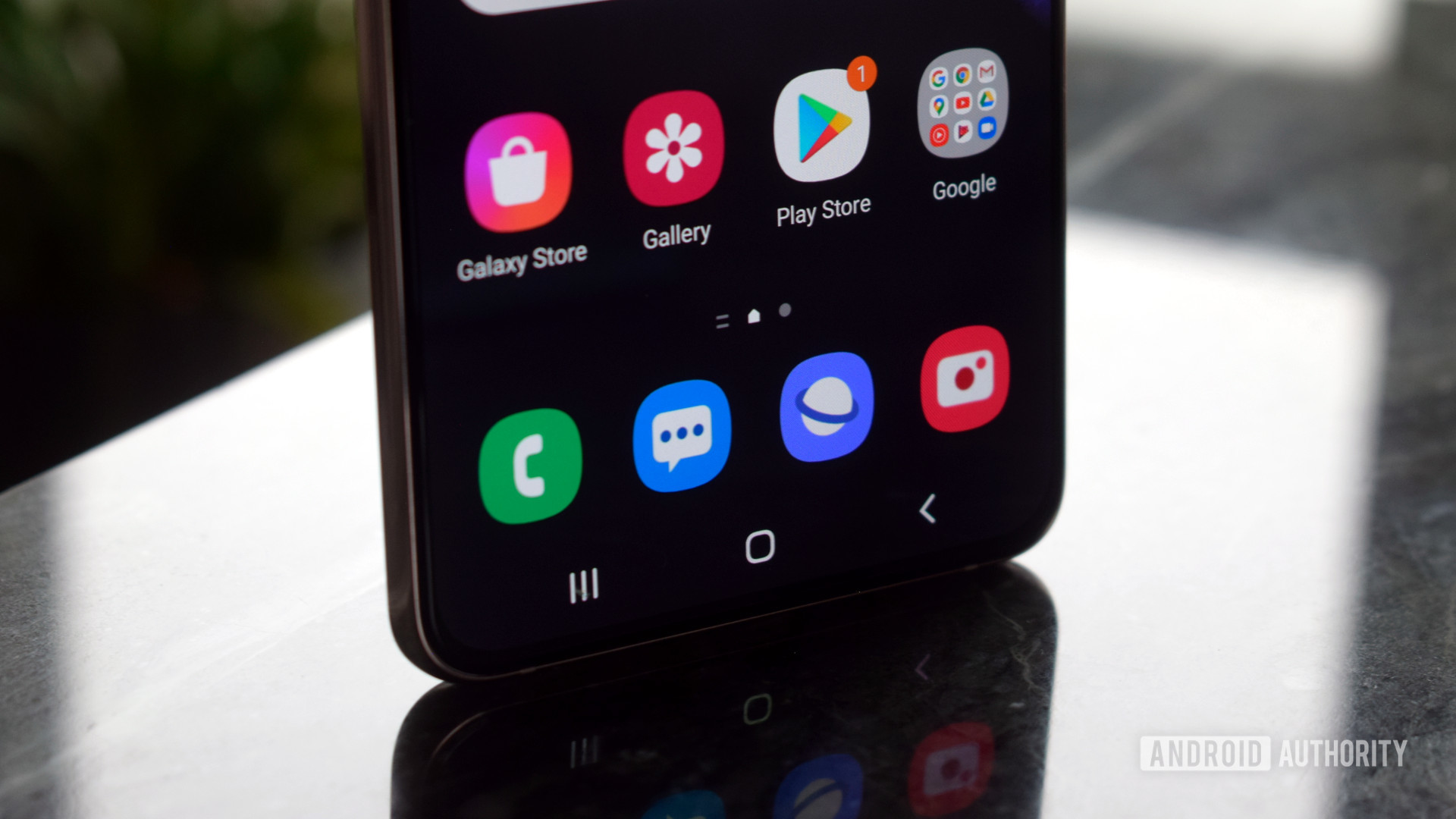- How to Close Apps on Android
- Shut off running apps to free up memory and declutter
- Closing Apps Isn’t Usually Necessary
- How to Close Apps on Android From the Home Screen
- How to Close Apps Using the Apps Manager
- How to Shut Down Running Services on Android
- How to close apps on Android: Give your memory a break!
- How to close apps on Android
- How to close apps on Android from your home screen
- How to force close apps on Android from your app manager
- Is closing an app the same as uninstalling it?
- Make sure you close your apps frequently
- How to close apps on Android: Give your memory a break!
- How to close apps on Android
- How to close apps on Android from your home screen
- How to force close apps on Android from your app manager
- Is closing an app the same as uninstalling it?
- Make sure you close your apps frequently
How to Close Apps on Android
Shut off running apps to free up memory and declutter
To close apps on Android means to shut the apps down. You might shut down an app if it isn’t responding normally, if your phone or tablet is low on memory, or to clear up the screen.
Closing Apps Isn’t Usually Necessary
It’s not usually required that you shut down apps on Android because your device should handle the apps appropriately, shuffling memory back and forth between apps you’re actively using and the ones running in the background. Constantly shutting down apps might make your device run slower. However, if there’s a reason you want to clear the apps, you can do so easily.
Shutting off, killing, or clearing away Android apps isn’t the same as deleting them. You need to uninstall an Android app to remove it completely.
These directions should work no matter who made your tablet or phone—Google, Samsung, Xiaomi, etc.
How to Close Apps on Android From the Home Screen
There are a couple of ways to shut off apps. You can close running apps from the Home screen or from the device settings.
The quickest way is from the Home screen at any time:
Start by viewing all running apps. How you do this depends on your phone and the Android version. If you’re not sure how your device shows running apps, try the different methods that are available:
- Swipe up from the bottom of the screen (but don’t swipe too far up or the app drawer opens).
- Tap the small square icon on the bottom of the screen.
- Press the physical button on the bottom of your phone or tablet that looks like two overlapping rectangles. You might not see it light up until you press in that area next to the Home button.
- On Samsung Galaxy devices, press the Recent Apps button to the left of the Home button.
Swipe up and down or left and right (depending on your phone) to find the app you want to close down.
Swipe up on the app you want to kill, as if you were throwing it off the screen. This works if your apps are listed horizontally.
Or, for vertically listed apps, swipe the app left or right to close it immediately.
On some devices, there’s an exit button in the upper-right corner of each app when in this view, and you can tap it to close the app. If you see a three-lined button at the bottom with a small x on it, tap it to close all the recently opened apps.
Some devices have a Clear all option if you swipe all the way to the left. Tapping that kills all the apps at once.
Repeat steps 2 and 3 to close the other running apps. When you’re finished, select an empty space next to the edge of the screen or press the Home button.
How to Close Apps Using the Apps Manager
Your phone or tablet has a built-in manager for apps that you should use if you need to close background apps (apps that are running but don’t show up when you follow the method above).
When you use the settings to close running apps, there are more options than what you find in the swiping method. This option isn’t as friendly and is geared more toward killing unresponsive apps rather than exiting gracefully.
Open the settings and tap Apps & notifications. If you don’t see that, look for Apps, App Management, Application manager, or General > Apps.
Tap See all apps and then locate the problem app that you want to shut down. If you don’t see that option, you may be viewing a list of the apps on your device, in which case you can scroll to find the one you want to close.
Select the app and choose Force stop.
Depending on your device, this screen is also where you can uninstall the app if you’re not sure why you have it in the first place.
Tap OK or Force stop to confirm that you want to kill the running app.
Once the app has stopped, you can open it again normally. However, the destructive nature of forcing an app to close down may cause some corruption or unintended behavior.
How to Shut Down Running Services on Android
Services are usually not something the average person needs to deal with, especially considering that the ability to do so isn’t available by default. However, if you know what you’re doing, and you need to terminate a service that a particular app is running, it’s a straightforward process.
Enable developer mode. This is a special mode that lets you view and edit settings that a normal user can’t see.
Go to Settings > System > Advanced, then tap Developer options. Some older Android devices store these options in Settings > System.
Select Running services, and scroll through the list to find and select the app that’s running the service you want to kill.
Choose Stop next to the service you want to end. Depending on your device, you might need to press OK to confirm.
Источник
How to close apps on Android: Give your memory a break!
When you back out of an app on your Android device, it doesn’t actually close the app. Instead, the app runs in the background just in case you need to bring it up again quickly. You need to know how to close apps on your Android device in order to improve the speed of your phone and give its memory a breather.
Apps running in the background are similar to a window being minimized on your computer. When you minimize a window on a computer, you’re not fully closing it; the only way you can fully close a window on the computer is to press the X in the top right corner. So then how do you fully close the apps on your phone?
How to close apps on Android
There are two different ways to close apps on Android. And each method has a different purpose.
There is a way to simply close your apps so that they stop using your phone’s memory as much. Your phone will usually run faster and your battery will drain slower as a result of closing your apps this way.
Then, there’s another way you can close your apps via the app manager; this is called force closing or force-stopping an app. You should only close an app this way if the app is acting up and it’s unusable in its current state. Force closing an app can sometimes mess with the integrity of the app, so do this sparingly.
How to close apps on Android from your home screen
Every phone is different, so this process may be slightly different for each phone, but the basics should apply to most Android devices. In the pictures used for this demonstration, we’re using a OnePlus 7T Pro running Android 11.
To start, swipe up from the bottom of your phone screen. With Android 11’s swipe gestures, you’ll need to swipe up and hold for the recent apps list to pop up. The OnePlus 7T Pro shows a button that says Clear all. If you want to close out all of the apps that are currently open on your device, tap that button.
Some devices may show slightly different wording or symbols, like Close all, an X, and so on. Other devices sometimes require you to swipe all the way to the end of your open apps before you’ll see any type of Close all button.
If you want to close specific apps, you’ll need to swipe each app away individually. On the OnePlus 7T Pro, swiping an app up closes it. Swiping left or right allows you to look through all of your currently opened apps. On other devices, it’s the opposite. You have to swipe left or right to close apps. Then, you can swipe up or down to scroll through your currently opened apps.
How to force close apps on Android from your app manager
Occasionally, you may come across an app that won’t load properly or keeps glitching no matter how many times you close and open it. When this happens, you need to force close the app. As mentioned earlier, force closing an app can sometimes mess with the integrity or function of an app. If that happens, you may need to uninstall and reinstall the app.
However, many issues can be fixed by simply force closing the app. And the process for doing this is really quite simple.
On the OnePlus 7T Pro, you can tap and hold the app that you want to force close. After a long press, a menu with two options will pop up. Tap on App info. This will take you directly to that app’s “page,” so to speak, in your App Manager. Tap on the Force stop button.
Not all phones will have this nifty feature that allows you to force close an app directly from your home screen. If you can’t access the app’s information by tapping and holding the app, you’ll need to go through your phone’s settings and find the App Manager.
On the OnePlus 7T Pro, after navigating to Settings, you can either use the Search function to search for “Apps” or scroll down until you see Apps and notifications. After you tap on Apps, you should see all of your apps. You might need an extra step to tap on “See all apps.” Then, you can scroll until you find the app you need to force close, click on it, and click Force stop.
On other phones, the button might say Force close or be in a different location, but its purpose will be the same.
Is closing an app the same as uninstalling it?
No, closing an app kills it, or shuts it down, but it doesn’t permanently remove the app from your device. Even force closing an app is not the same as uninstalling an app.
Force stopping an app is the equivalent of opening the task manager on your computer and closing an application directly from there. There are certain processes that tend to still run in the background even after closing an app or program. So force closing an app on your phone ensures that the app fully closes everything and essentially restarts the next time you open it.
To uninstall an app means to permanently remove it from your phone. If an app is seriously messing up and not acting correctly, your best bet is to uninstall the app and then redownload it. If an app breaks multiple times, it might be time to reach out to their customer service team or find a similar app to use if possible.
Make sure you close your apps frequently
Although your phone won’t stop working if you have too many apps open, it will usually act slower. Plus, you will also notice your battery draining a lot faster if you never close your apps after using them.
Try to get in the habit of closing your apps right after you use them. If that’s too much to remember, try to remember to close your apps at the end of the day before you go to sleep. Your phone will thank you!
Источник
How to close apps on Android: Give your memory a break!
When you back out of an app on your Android device, it doesn’t actually close the app. Instead, the app runs in the background just in case you need to bring it up again quickly. You need to know how to close apps on your Android device in order to improve the speed of your phone and give its memory a breather.
Apps running in the background are similar to a window being minimized on your computer. When you minimize a window on a computer, you’re not fully closing it; the only way you can fully close a window on the computer is to press the X in the top right corner. So then how do you fully close the apps on your phone?
How to close apps on Android
There are two different ways to close apps on Android. And each method has a different purpose.
There is a way to simply close your apps so that they stop using your phone’s memory as much. Your phone will usually run faster and your battery will drain slower as a result of closing your apps this way.
Then, there’s another way you can close your apps via the app manager; this is called force closing or force-stopping an app. You should only close an app this way if the app is acting up and it’s unusable in its current state. Force closing an app can sometimes mess with the integrity of the app, so do this sparingly.
How to close apps on Android from your home screen
Every phone is different, so this process may be slightly different for each phone, but the basics should apply to most Android devices. In the pictures used for this demonstration, we’re using a OnePlus 7T Pro running Android 11.
To start, swipe up from the bottom of your phone screen. With Android 11’s swipe gestures, you’ll need to swipe up and hold for the recent apps list to pop up. The OnePlus 7T Pro shows a button that says Clear all. If you want to close out all of the apps that are currently open on your device, tap that button.
Some devices may show slightly different wording or symbols, like Close all, an X, and so on. Other devices sometimes require you to swipe all the way to the end of your open apps before you’ll see any type of Close all button.
If you want to close specific apps, you’ll need to swipe each app away individually. On the OnePlus 7T Pro, swiping an app up closes it. Swiping left or right allows you to look through all of your currently opened apps. On other devices, it’s the opposite. You have to swipe left or right to close apps. Then, you can swipe up or down to scroll through your currently opened apps.
How to force close apps on Android from your app manager
Occasionally, you may come across an app that won’t load properly or keeps glitching no matter how many times you close and open it. When this happens, you need to force close the app. As mentioned earlier, force closing an app can sometimes mess with the integrity or function of an app. If that happens, you may need to uninstall and reinstall the app.
However, many issues can be fixed by simply force closing the app. And the process for doing this is really quite simple.
On the OnePlus 7T Pro, you can tap and hold the app that you want to force close. After a long press, a menu with two options will pop up. Tap on App info. This will take you directly to that app’s “page,” so to speak, in your App Manager. Tap on the Force stop button.
Not all phones will have this nifty feature that allows you to force close an app directly from your home screen. If you can’t access the app’s information by tapping and holding the app, you’ll need to go through your phone’s settings and find the App Manager.
On the OnePlus 7T Pro, after navigating to Settings, you can either use the Search function to search for “Apps” or scroll down until you see Apps and notifications. After you tap on Apps, you should see all of your apps. You might need an extra step to tap on “See all apps.” Then, you can scroll until you find the app you need to force close, click on it, and click Force stop.
On other phones, the button might say Force close or be in a different location, but its purpose will be the same.
Is closing an app the same as uninstalling it?
No, closing an app kills it, or shuts it down, but it doesn’t permanently remove the app from your device. Even force closing an app is not the same as uninstalling an app.
Force stopping an app is the equivalent of opening the task manager on your computer and closing an application directly from there. There are certain processes that tend to still run in the background even after closing an app or program. So force closing an app on your phone ensures that the app fully closes everything and essentially restarts the next time you open it.
To uninstall an app means to permanently remove it from your phone. If an app is seriously messing up and not acting correctly, your best bet is to uninstall the app and then redownload it. If an app breaks multiple times, it might be time to reach out to their customer service team or find a similar app to use if possible.
Make sure you close your apps frequently
Although your phone won’t stop working if you have too many apps open, it will usually act slower. Plus, you will also notice your battery draining a lot faster if you never close your apps after using them.
Try to get in the habit of closing your apps right after you use them. If that’s too much to remember, try to remember to close your apps at the end of the day before you go to sleep. Your phone will thank you!
Источник
:max_bytes(150000):strip_icc()/tim-fisher-5820c8345f9b581c0b5a63cf.jpg)
:max_bytes(150000):strip_icc()/001-close-apps-on-android-4164116-73590309b5e14ae0ae3cee02b4323de0.jpg)
:max_bytes(150000):strip_icc()/002-close-apps-on-android-4164116-dc89f3221859413e94385b904ec65efc.jpg)
:max_bytes(150000):strip_icc()/003-close-apps-on-android-4164116-05ca101191b54b64ac4bf2420256c0d4.jpg)
:max_bytes(150000):strip_icc()/004-close-apps-on-android-4164116-2a8f68613ace47d1868b7b067c63aab6.jpg)
:max_bytes(150000):strip_icc()/005-close-apps-on-android-4164116-a0d93c864c674f208bb2c6af4e9b080f.jpg)