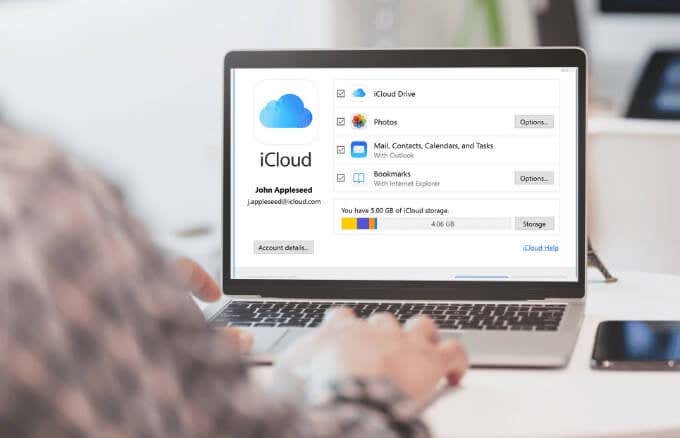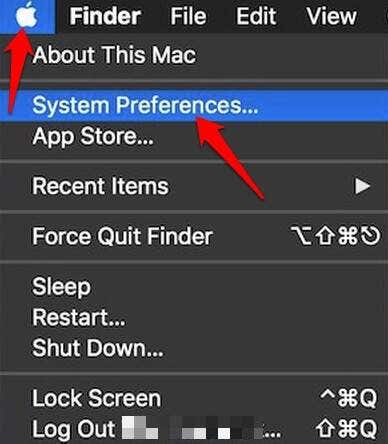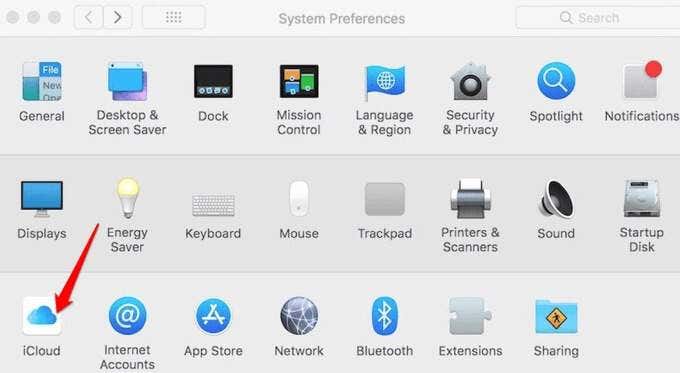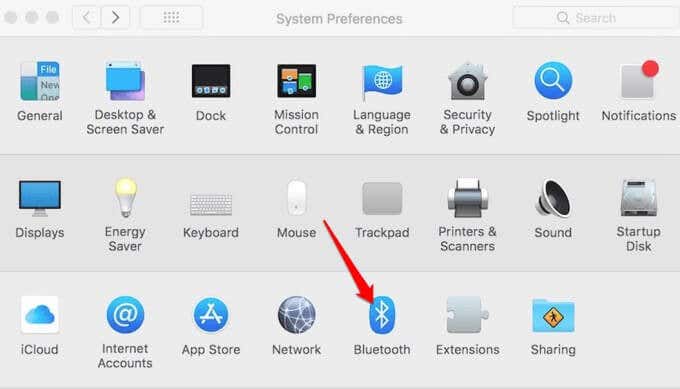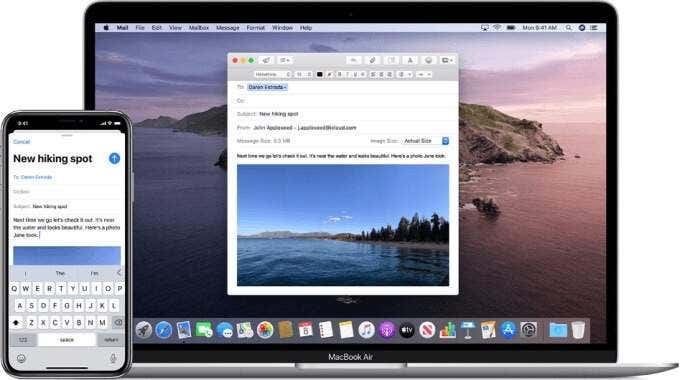- Use Continuity to connect your Mac, iPhone, iPad, iPod touch, and Apple Watch
- Sync content between your Mac and iPhone or iPad over Wi-Fi
- Синхронизация контента с Mac на iPhone или iPad
- Синхронизация всего контента определенного типа
- Use iTunes to sync your iPhone, iPad, or iPod with your computer
- What you can sync with iTunes
- Sync or remove content using iTunes
- Sync your content using Wi-Fi
- 5 Ways to Connect an iPhone to a Mac
- 1. How to Connect iPhone to Mac Using a Cable
- 2. How to Connect iPhone to Mac Using a WiFi Connection
- 3. How to Connect iPhone to Mac Using iCloud
- 4. How to Connect iPhone to Mac Using Bluetooth
- 5. How to Connect iPhone to Mac Using Continuity
- Link Your iPhone to Your Mac Easily
Use Continuity to connect your Mac, iPhone, iPad, iPod touch, and Apple Watch
When you sign in to your Apple ID on all of your devices, you can use Continuity features that make it seamless to move between your devices. Click a feature below to learn about it, such as how to automatically unlock your Mac when you’re wearing your Apple Watch or how to use your iPad to extend the workspace of your Mac.
AirDrop: Wirelessly send documents, photos, videos, websites, map locations, and more to a nearby iPhone, iPad, iPod touch, or Mac.
AirPlay to Mac: Share, play, or present content from another Apple device to the screen of your Mac.
Apple Pay: Shop online on your Mac and complete your purchase using Apple Pay on your iPhone or Apple Watch.
Auto Unlock: Get instant access to your Mac when wearing your Apple Watch, and quickly approve other requests to enter your Mac administrator password.
Continuity Camera: Use your iPhone, iPad, or iPod touch to scan documents or take a picture and have it appear instantly on your Mac.
Continuity Markup: Use your iPad, iPhone, or iPod touch to add sketches, shapes, and other markup to a Mac document, and see the changes live on your Mac.
Continuity Sketch: Create a sketch on your iPad, iPhone, or iPod touch, and easily insert it into a document on your Mac.
Handoff: Start work on one device, then switch to another nearby device and pick up where you left off.
Instant Hotspot: Connect to the Personal Hotspot on your iPhone or iPad (Wi-Fi + Cellular) from your Mac, iPad, iPod touch, or another iPhone, without entering a password.
iPhone Cellular Calls: Make and receive calls from your Mac, iPad, or iPod touch when those devices are on the same network as your iPhone.
Sidecar: Use your iPad as a second display that extends or mirrors your Mac desktop. Or use it as a tablet input device to draw with Apple Pencil in Mac apps.
Text Message Forwarding: Send and receive SMS and MMS messages from your iPhone on your Mac, iPad, and iPod touch.
Universal Clipboard: Copy content such as text, images, photos, and videos on one Apple device, then paste the content on another Apple device.
Information about products not manufactured by Apple, or independent websites not controlled or tested by Apple, is provided without recommendation or endorsement. Apple assumes no responsibility with regard to the selection, performance, or use of third-party websites or products. Apple makes no representations regarding third-party website accuracy or reliability. Contact the vendor for additional information.
Источник
Sync content between your Mac and iPhone or iPad over Wi-Fi
You can sync your Mac and device when they’re connected over same Wi-Fi network. To set up Wi-Fi syncing, first connect your device to your Mac using a USB or USB-C cable. You then turn on Wi-Fi syncing and choose the settings you want. Whenever your device connects to your Mac over Wi-Fi, you can select it in the sidebar and sync it. (You can turn on automatic syncing if you want.) Your device must have iOS 5 or later or iPadOS 13 or later.
Connect your device to your Mac using a USB or USB-C cable.
In the Finder 
If you connect your device to your Mac using a USB cable and can’t see the device in the Finder sidebar, see If your device doesn’t appear in the sidebar.
Click General in the button bar.
Select the “Show this [device] when on Wi-Fi” tickbox.
Use the button bar to turn on and select sync settings.
Whenever your device connects to your Mac, the device’s icon appears in the sidebar. Select the device in the Finder sidebar to view or change syncing options.
Important: If you can’t see your device in the sidebar, choose Finder > Preferences, then select the CDs, DVDs and iOS Devices tickbox.
You can choose to sync your Mac and your device automatically whenever you connect them. See Turn automatic syncing on or off on Mac.
Before disconnecting your device from your Mac, click the Eject button 
Note: To restore your iPhone or iPad and revert it to its factory settings, you must connect the device to your Mac using a USB or USB-C cable.
Syncing over Wi-Fi is slower than syncing over a cable. If you connect a device to your Mac while the device is syncing over Wi-Fi, syncing continues over the cable. If you disconnect the device’s cable from the Mac while syncing, syncing stops even if Wi-Fi syncing is on. Syncing resumes when you reconnect the device using a cable or over Wi-Fi.
Источник
Синхронизация контента с Mac на iPhone или iPad
Вы можете выбрать информацию, которая будет синхронизироваться между Mac и другим устройством. Можно синхронизировать все объекты определенного типа (например, все фильмы или фото). Либо можно синхронизировать конкретные объекты (например, определенные фильмы и определенные книги)
Контент, который Вы выбрали для синхронизации, будет обновляться при каждой синхронизации устройства с Mac.
Чтобы впервые настроить синхронизацию, нужно подключить устройство к Mac через кабель USB или USB-C. Когда устройство подключено, его значок появляется в боковом меню Finder, а при выборе значка отображаются варианты синхронизации. Вы можете выбрать объекты для синхронизации.
На iPhone (c iOS 5 или новее) или iPad также можно настроить беспроводную синхронизацию с Mac, когда устройство и Mac подключены к одной сети Wi-Fi. Синхронизация контента с Mac на iPhone или iPad по сети Wi-Fi.
Синхронизация всего контента определенного типа
Подключите устройство к компьютеру Mac.
Устройство можно подключить через кабель USB или USB-C либо через Wi-Fi. Синхронизация контента с Mac на iPhone или iPad по сети Wi-Fi.
В Finder 
Если устройство подключено к Mac посредством USB‑кабеля, но оно не отображается в боковом меню Finder, см. раздел Если устройство не отображается в боковом меню.
В панели кнопок выберите тип контента, который хотите синхронизировать.
Примечание. Если Вы пользуетесь Фото iCloud и Apple Music, Ваши фото и музыка автоматически синхронизируются через iCloud. При нажатии варианта «Музыка» или «Фото» не отображаются варианты синхронизации.
Установите флажок «Синхронизировать [тип контента] на [имя устройства]», чтобы включить синхронизацию объектов соответствующего типа. Например, установите флажок «Синхронизировать фильмы на [имя устройства]», чтобы синхронизировать фильмы.
Когда установлен этот флажок, при синхронизации на устройство переносятся все объекты этого типа.
Повторите шаги 3 и 4 для каждого типа материалов, которые хотите синхронизировать.
Полоса внизу окна показывает, сколько свободного пространства останется на устройстве после синхронизации. Наведите указатель на эту полосу, чтобы просмотреть подробные сведения о синхронизируемом контенте.
Когда будете готовы, нажмите кнопку «Применить».
Можно настроить автоматическую синхронизацию Mac и устройства при каждом их подключении друг к другу. См. раздел Включение и выключение автоматической синхронизации.
ПРЕДУПРЕЖДЕНИЕ. При удалении автоматически синхронизированного объекта с Mac он будет удален и с устройства при следующей синхронизации.
О синхронизации отдельных объектов, а не всех объектов определенного типа см. в следующих разделах:
Источник
Use iTunes to sync your iPhone, iPad, or iPod with your computer
Learn how to sync music, movies, and more using iTunes on your Mac or PC.
If you’re using macOS Mojave or earlier or a Windows PC, use iTunes to sync content to your devices. Before you use iTunes to sync content to your iOS or iPadOS device, consider using iCloud, Apple Music, or similar services to keep content from your Mac or PC in the cloud. This way, you can access your music, photos, and more on your devices when you aren’t near your computer. Learn more about using Apple Music or iCloud Photos instead of iTunes.
If you use iCloud or other services like Apple Music to keep your content up-to-date across all of your devices, some syncing features through iTunes might be turned off.
What you can sync with iTunes
- Albums, songs, playlists, movies, TV shows, podcasts, and audiobooks.
- Photos and videos.
- Contacts and calendars.
iTunes features might vary by country or region.
Sync or remove content using iTunes
- Open iTunes and connect your device to your computer with a USB cable.
- Click the device icon in the upper-left corner of the iTunes window. Learn what to do if you don’t see the icon.
- From the list under Settings on the left side of the iTunes window, click the type of content that you want to sync or remove. * To turn syncing on for a content type, select the checkbox next to Sync.
- Select the checkbox next to each item that you want to sync.
- Click the Apply button in the lower-right corner of the window. If syncing doesn’t start automatically, click the Sync button.
* You can only sync your device with one iTunes library at a time. If you see a message that your device is synced with another iTunes library, your device was previously connected to another computer. If you click «Erase and Sync» in that message, all content of the selected type on your device will be erased and replaced with content from this computer.
Sync your content using Wi-Fi
After you set up syncing with iTunes using USB, you can set up iTunes to sync to your device with Wi-Fi instead of USB.
- Connect your device to your computer with a USB cable, then open iTunes and select your device. Learn what to do if your device doesn’t appear on your computer.
- Click Summary on the left side of the iTunes window.
- Select «Sync with this [device] over Wi-Fi.»
- Click Apply.
When the computer and the device are on the same Wi-Fi network, the device appears in iTunes. The device syncs automatically whenever it’s plugged in to power and iTunes is open on the computer.
Источник
5 Ways to Connect an iPhone to a Mac
Why not try them all for fun?
If you have an iPhone and a Mac, there are several ways to connect the devices so as to sync your data, be more productive, and easily transfer files to and from either device.
One of the easiest ways to make the connection is to use a regular USB cable. However, there are also more flexible and powerful options at your disposal. These options include connecting via USB-C, Bluetooth, and using Continuity.
This guide looks at all the options you have to connect your iPhone to a Mac.
1. How to Connect iPhone to Mac Using a Cable
The simplest way to connect an iPhone to a Mac is to use the cable that came with your iPhone. The cable method is also a faster way of connecting both devices when you want to sync data or transfer files, and is necessary when you want to restore your iPhone to its factory settings.
You may want to connect your iPhone to a Mac so as to sync your data or transfer files. In this case, you can use iTunes (macOS Mojave or earlier) to sync your photos, videos, albums, TV shows, podcasts, playlists, movies, audiobooks, calendars, and contacts.
Note: If you’ve upgraded to macOS Catalina, you won’t find iTunes, but you can use Finder to sync, update, backup, and restore your iPhone. You can use your USB or USB-C cable to connect your iPhone to a Mac, open Finder, and select your iPhone from the left pane in the Finder window.
2. How to Connect iPhone to Mac Using a WiFi Connection
You can connect an iPhone to a Mac over WiFi provided both devices are connected to the same network.
You’ll still need your USB or USB-C cable to connect your device to your Mac, and then enable WiFi syncing. The iPhone you’re using should have iOS 5 or later for this connection to work.
As with iTunes, you can select your iPhone in the sidebar if you want to sync or move files. To disconnect the iPhone from your Mac, select the Eject button in the Finder sidebar.
Note: If you’re connecting your iPhone to a Mac so as to sync your data, the WiFi syncing method is much slower than using a cable.
3. How to Connect iPhone to Mac Using iCloud
Another way to connect your iPhone is to use iCloud, which keeps your content up-to-date across all your devices. This way, you can access your media files and other content on your Mac instead of using iTunes.
To connect the iPhone and Mac, ensure that you’re signed into the same iCloud account on both devices, and you have the same sync settings. Any changes you make to your content on either device will be synced up to iCloud first, and then down to the devices.
- Go to Settings on your iPhone, tap your name.
- Next, tap iCloud, and then sign in with your Apple ID login.
- To sign in to iCloud on your Mac computer, select Menu > System Preferences.
- Sign in with your Apple ID and password, and then set up iCloud.
With iCloud you can sync data such as Apple News, Homekit data, notes, Safari files and bookmarks, Stocks, and more. Once your iPhone and Mac are connected and signed into iCloud, you can sync them using the same settings.
4. How to Connect iPhone to Mac Using Bluetooth
Bluetooth is another quick way to connect your iPhone to your Mac when you don’t have a cable. This method is useful when you want to connect to a Personal Hotspot to share your mobile data connection when you can’t access a WiFi network.
- To do this, open Settings on your iPhone, tap General.
- Toggle the Bluetooth slider on/green.
- On your Mac, select Menu > System Preferences and then select Bluetooth. Alternatively, go to the menu bar on your Mac and select the Bluetooth icon.
- Select the image of your iPhone from the list of Bluetooth items on your Mac.
- Check your iPhone for a connection request prompt, and select Connect.
Note: If this is your first time attempting to connect your iPhone to a Mac via Bluetooth, you may require a confirmation code to complete the process. Use the instructions on both devices and enter the code exactly as displayed. If the devices have trouble “finding” each other, make sure the distance between them is close enough for Bluetooth to work.
5. How to Connect iPhone to Mac Using Continuity
Apple’s Continuity feature allows you to connect your iPhone, Mac, iPad, Apple Watch, and iPod touch together.
Once you sign in to your Apple ID on all these devices, you can use the Continuity features to move between the devices and do things like:
- Transfer a web page you’re viewing on a Mac to an iPhone
- Write an email on your Mac and send it from your iPhone
- Get directions in the Mac Maps app and send to your iPhone to use later
- Answer iPhone calls using your Mac, and more
Some Continuity features you can use to connect iPhone to Mac include Handoff, iPhone Cellular calls, and Universal Clipboard.
With the Handoff feature, you can start work on your iPhone or Mac, and switch to another nearby device and continue from where you left off.
The iPhone cellular calls feature allows you to make and receive calls from your Mac, while the Universal Clipboard allows you to copy photos, text, videos and images on your iPhone and paste it on your Mac, or vice versa.
Note: You need iOS 8 or later, and macOS 10.10 Yosemite and up to run Handoff and Continuity. To use the Universal Clipboard, you need a Mac running macOS 10.12 Sierra or newer.
Other Continuity features include text message forwarding, Instant Hotspot, AirDrop, Auto Unlock, Continuity Camera, Continuity Sketch, Continuity Markup, Sidecar, and Apple Pay.
- To use Continuity, make sure all your iPhone and Mac are signed in with the same iCloud account, and connected to the same WiFi network.
- Turn on Bluetooth on the iPhone and Mac.
- Enable Handoff on your Mac by going to Menu > System Preferences > General. Check the Allow Handoff between this Mac and your iCloud devices box.
- On iPhone, enable Handoff by going to Settings > General > Handoff.
- Toggle the Handoff slider to On.
Note: If you’re connecting your iPhone to a Mac to copy your music files, sign up for iTunes Match to copy music to your iPhone, and then sync your music via the Cloud.
Link Your iPhone to Your Mac Easily
We hope you were able to connect your iPhone to a Mac using any of the methods listed above. We have more resources to help you connect your iPhone to a TV via USB or using wireless methods, how to mirror your iPhone screen to your Mac, or backup your iPhone on Mac among other guides.
Elsie is a technology writer and editor with a special focus on Windows, Android and iOS. She writes about software, electronics and other tech subjects, her ultimate goal being to help people out with useful solutions to their daily tech issues in a simple, straightforward and unbiased style. She has a BCom degree in Marketing and currently pursuing her Masters in Communications and New Media. Read Elsie’s Full Bio
Источник