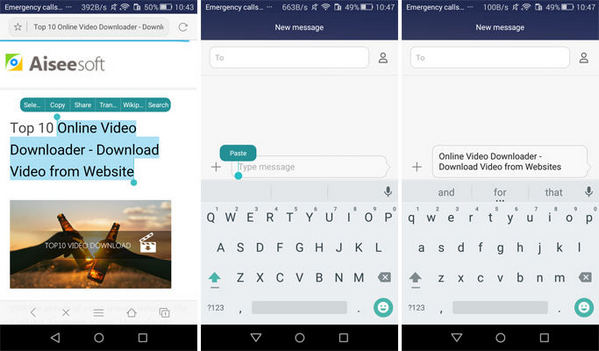- How to use copy and paste on Android
- How to copy and paste text
- How to copy and paste a link
- Out of this world
- Galaxy S20 +
- These are the best rugged Android phones
- The Google Pixel 5 is the best phone for taking photos, period
- The Xperia 1 III is our favorite phone for shooting video
- Mick Symons
- Jeramy Johnson
- How to copy text android
- Android Copy and Paste Text Example
- Copy and Paste Example Screen
- Displaying Copy and Paste Actions on Selecting of Text
- ActionMode Callback Implementation
- Copying and Adding Text to Clipboard
- Reading Text from Clipboard and Paste
- Disabling Paste Action
- ClipboardManager PrimaryClipChangedListener
- About
- How do I copy and paste text on Android?
- Volunteer
- How to Copy and Paste on Android
- Part 1. How to copy and paste on Android phone/tablet
- FAQ on copy and paste on Android
- Q1. How do I copy text from the Facebook app?
- Q2. How can I copy and paste a link on Android? Is it the same?
- Part 2. Improve the copy and paste function on Android
How to use copy and paste on Android

If you think about which device you type the most on in a day, it’s likely your phone, and that’s fine. Sometimes, however, typing on a phone can be a bit of a pain in the keister, and if you’ve typed out a long tirade of a text and want to share it with someone else, typing it out all over again sucks. Like on a computer, you can just copy and paste text on your Android phone or tablet. It’s easy peasy and here’s how to do it!
How to copy and paste text
- Find the text you want to copy and paste.
- Tap and hold on the text.
- Tap and drag the highlight handles to highlight all the text you want to copy and paste.
- Tap Copy in the menu that appears.
- Tap and hold in the space where you’d like to paste the text.
Tap Paste in the menu that appears. You can alternatively choose to «Paste as plain text.»

Some phones (like the Samsung Galaxy Note 9 that I used here) may have a clipboard option, which lets you select from a few of your most recent copies and paste them again. If that’s the case, the pasting steps are the same.
- In some apps, you may only have access to the Clipboard when you tap and hold to paste. In those cases (like here with Google Keep), tap and hold where you’d like to paste the text.
- Tap on Clipboard.
Select the text from the clipboard, and it will be pasted where you selected.

How to copy and paste a link
If you want to share a link with someone, you can copy the link from the address bar in your browser, or copy the link address from the linked text. Here’s how:
- Find the link you want to copy and paste.
- Tap and hold the link.
- Tap Copy link.
- Tap and hold in the space where you want to paste the link.
Tap Paste in the menu that appears.

Tap **Paste* in the new browser tab.

Now you know how to copy and paste text and links (images work the same way), so there’s nothing stopping you from becoming a productivity power user on the go. But use your powers wisely!
Out of this world
Galaxy S20 +
Plenty of room to copy/paste
The successor to last year’s top-of-the-line phone is the middle child this time around but loses none of its appeal. In fact, with a more manageable size and weight, plus a superb primary camera that’s sure to improve with updates, the Galaxy S20+ could be the best phone of 2020.
We may earn a commission for purchases using our links. Learn more.
These are the best rugged Android phones
Living the rough and tumble life? Get yourself a smartphone that can handle everything you throw at it — or throw your phone at.
The Google Pixel 5 is the best phone for taking photos, period
If you want the best Android camera, you should go with the Google Pixel 5. Many great options get close, though. So we’ve gathered a solid list to get you started.
The Xperia 1 III is our favorite phone for shooting video
If video recording is your thing, look no further than the Sony Xperia 1 III. It offers a large screen, three great cameras, and extremely robust manual video controls.
Mick Symons
Mick is a writer and duty editor for Android Central. When he’s not on the job, he can usually be found vacuuming up pet hair or trying to convince his wife that he needs more guitars.
Jeramy Johnson
Jeramy is proud to help Keep Austin Weird and loves hiking in the hill country of central Texas with a breakfast taco in each hand. When he’s not writing about smart home gadgets and wearables, he’s defending his relationship with his smart voice assistants to his family. You can follow him on Twitter at @jeramyutgw.
Источник
How to copy text android
Android Copy and Paste Text Example
May 14, 2017 by Srinivas
Copy and paste text functionality in android app can be implemented using android clipboard framework. User can copy text in one app which allows selecting and copying of text and paste it in any other app which implements paste functionality using clipboard framework.
Copy and paste actions can be displayed as floating action bar (contextual action mode). When user selects text in an app which implements clipboard framework, contextual action mode can be displayed showing copy and paste actions. I’ll explain what we need to do to use contextual action mode for showing copy and past actions.
In this post, I’ll show how to implement copy and paste text with floating bar.
Copy and Paste Example Screen
To show select, copy and paste text functionality, we will use text view. This example layout has two text views, first text view is used to show select and copy text functionality and second one is used to paste the copied text from the first text view.
Displaying Copy and Paste Actions on Selecting of Text
One of the steps in implementing copy and paste functionality is identifying text selection event, and displaying copy and paste actions. As mentioned, we are going to show copy and paste actions in contextual action mode.
For this, first thing we need to do is to make text in text view selectable. You can do so by using setTextIsSelectable method of text view.
To display contextual action mode, you need to implement ActionMode.Callback and call activity’s startActionMode() method passing ActionMode.Callback object. To display floating contextual action mode, you need to pass, in addition to ActionMode.Callback object, action mode type ActionMode.TYPE_FLOATING to startActionMode method.
Usually, startActionMode() method is called in response to user actions to display contextual action mode. But for copy and paste text functionality, it should be displayed when user selects text. TextView widget takes care of handling text selection and showing contextual action mode with default actions if text selection is enabled.
If you want to remove default actions from context menu, add your own actions to context menu, and handle click events, you can do so by implementing ActionMode.Callback and passing ActionMode.Callback object to TextView by calling setCustomSelectionActionModeCallback method on text view.
ActionMode Callback Implementation
First you need to define menu items in menu.xml and keep it in res/menu folder.
Implement ActionMode.Callback’s onCreateActionMode method and inflate menu to add menu items to floating context menu. As mentioned above, you can remove menu items which are created by TextView’s default ActionMode.Callback implementation.
Implement onActionItemClicked method to handle click events of menu items in the context menu.
Copying and Adding Text to Clipboard
The main steps which need to be performed in response to copy button click event in the onActionItemClicked method of ActionMode.Callback object are capturing user selected text and then setting it to android clipboard.
To get user selected text, you can use TextView’s getSelectionStart and getSelectionEnd methods shown below. To set user selected text to clipboard, first get ClipboardManager, then create ClibData object using newPlainText method of ClibData and finally set ClibData to clipboard by calling setPrimaryClip method on ClipboardManager passing ClibData.
Reading Text from Clipboard and Paste
When user clicks paste action, the behavior that should be added in onActionItemClicked method of ActionMode.Callback object is to read ClibData from clibboard by calling getPrimaryClip() method on ClipboardManager and then set the data to TextView widget to show it on the screen where paste action was clicked.
Disabling Paste Action
When there is no data on the clipboard, it is a good practice to disable the paste action. To find out whether data exists on clipboard or not, call hasPrimaryClip method on clipboardManager.
ClipboardManager PrimaryClipChangedListener
If your app needs to listen to changes on the clipboard, you can do so by implementing ClipboardManager.OnPrimaryClipChangedListener and adding the listener to clipboard by calling addPrimaryClipChangedListener method on ClipboardManager. ClipboardManager.OnPrimaryClipChangedListener has one method onPrimaryClipChanged which gets called when there is a change to primary clip.
About
Android app development tutorials and web app development tutorials with programming examples and code samples.
Источник
How do I copy and paste text on Android?
Firefox for Android lets you easily copy and paste text directly from a web page. This article will show you how it’s done.
- Long-tap a word to select it on a web page.
- Drag the set of bounding handles to include the amount of text you want to copy.
- When you’ve highlighted your desired text, tap on the copy icon on the toolbar at the top of the screen:
- Tap on the field where you want to paste the text. This can be the URL bar or any text field.
- Tap the paste icon on the toolbar.
Your copied text will appear in the field.
Firefox for Android lets you easily copy and paste text directly from a web page. This article will show you how it’s done.
- Long-tap a word to select it on a web page.
- Drag the set of bounding handles to highlight all the text you want to copy.
- Tap Copy on the toolbar that appears.
- Tap and hold on the field where you want to paste the text until a toolbar appears. This can be the URL bar or any text field.
- Tap Paste on the toolbar.
Your copied text will appear in the field.
These fine people helped write this article:
Volunteer
Grow and share your expertise with others. Answer questions and improve our knowledge base.
Источник
How to Copy and Paste on Android
Typing a long text on your Android phone can be really painful, especially when you want to share it with someone else and have to type it all over again. Like on a computer, you can just use copy and paste on Android phone or tablet. Copying and pasting text on Android phone is a little more difficult than right clicking a mouse and copy or paste on computer, but not that much. It just takes a little bit of pressing and holding instead.
In the following article, I’ll show you exactly how to copy and paste text on Android phone. Besides, want to know how do I copy and paste on Facebook app for Android? Or is there a way to improve the basic copy and paste functions on Android? Continue to read and you can find the answers.
- Part 1. How to copy and paste text on Android phone/tablet
- Part 2. Improve the copy and paste function on Android
Part 1. How to copy and paste on Android phone/tablet
Here we’ll show you how to copy and paste on Android. Be aware that since there are various brands and models of Android phone, the specific procedure might be slightly different.
Step 1 Find the text you want to copy and paste. It can be from anywhere, a text message, a website, etc.
Step 2 Press and hold on the text. Wait until there appears the highlight handles and a highlighted area display exactly what is set to be copied.
Step 3 Choose the correct area, press and hold the screen over the highlighted text. Then choose «Copy» in the new box. The text will be copied in the clipboard.
Step 4 Open the app you want to paste the text. Simply press and hold in any valid text box and a new «Paste» option will appear. Hit «Paste» and you’re done.
FAQ on copy and paste on Android
Q1. How do I copy text from the Facebook app?
The Facebook app does not allow cutting or copying text. If you have to do this, you can bring up Facebook in a web browser and cut and copy from there.
Q2. How can I copy and paste a link on Android? Is it the same?
If you want to share link with someone, you can copy the link from the address bar in your browser or from linked text. To copy and paste a link is basically the same as copy and paste a text on Android, when you tap on the link, there will appear the «Copy» option, it’s actually more easier.
Part 2. Improve the copy and paste function on Android
As a basic function, there are some limitations to copy and paste on Android. For example, after you copy and paste some texts, if you want to copy other texts, the first thing on your clipboard will be wiped. To solve problems like this, you can use a clipboard application to take fully advantage of the copy and paste function on Android. Here are some clipboard apps for Android we recommend.
| No. | Clipboard App | Logo | Features |
|---|---|---|---|
| 1 | Native Clipboard Manager |  | Native Clipboard provides easy access to anything you copied on Android by simply double checking the desired text field. Then you can retrieve anything you’ve copied. The clips on the clipboard can also be long clicked to view the whole text, or pinned to prevent deleting. |
| 2 | Clipper |  | Clipper is a great clipboard manager that automatically saves everything you copy for later paste on Android. It provides a quick and easy access through your status bar. Besides, it allows you to predefine repetitive pieces of text and copy & paste them whenever you need. |
| 3 | Copy Bubble | 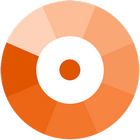 | As the name indicates, Copy Bubble is seen as a little floating bubble on your screen, which provides super-fast access to your clippings. Anything you copy goes straight to the app, and the number on the bubble increase by one. It is really a very simple yet straight-forward clipping app. |
| 4 | Clipboard Actions | 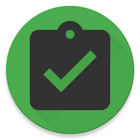 | Clipboard Actions creates actions based on your copied text shows them in the status bar as notification or in a nice list in the app. Compared with other clipboard, this one is more simpler and have very light service. |
| 5 | Easy Copy | 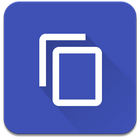 | Easy Copy is another fast way to copy and paste in your Android apps. Whenever you copy something, this smart clipboard will pop up, and saves everything you copy. You are allowed to add favorites and use copied elements again and again. |
In this article, we have mainly showed you how to copy and paste on Android phone, and we have offered some easy-to-use clipboard applications to improve copy & paste function for your Android phone. Still have questions on how to copy and paste on Android? Leave us your comment down below!
What do you think of this post?
Rating: 4.8 / 5 (based on 130 votes)
July 12, 2018 10:30 / Updated by Iris Walker to Android Recovery
Источник