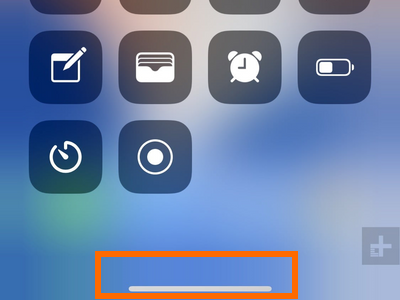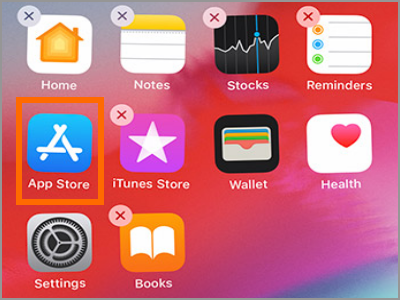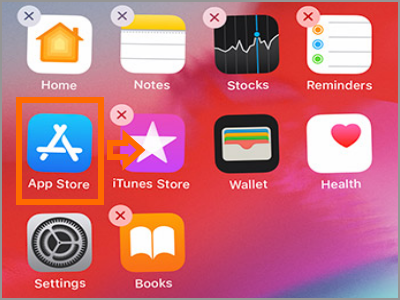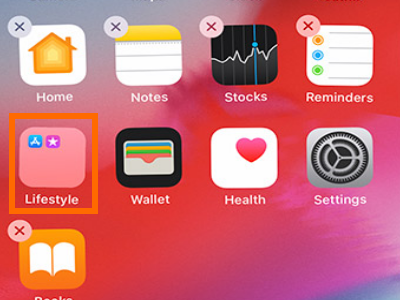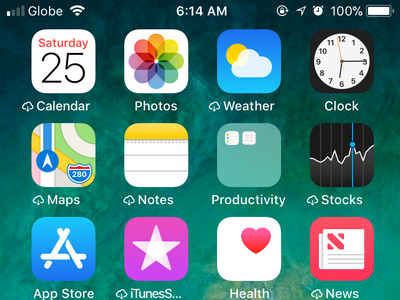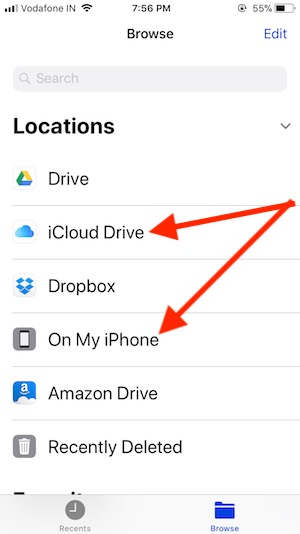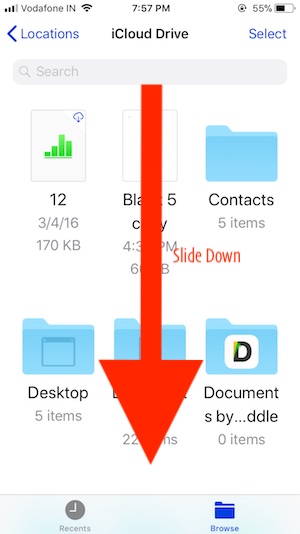- Move apps and create folders on your iPhone, iPad, or iPod touch
- How to organize your apps
- How to put apps in a folder
- How to move an app to a different page
- How to Create a Folder on iPhone | For iPhone XR, iPhone XS, and Older Models
- How to Create a Folder on iPhone
- Create a Folder on iPhone X, iPhone XR, and iPhone XS
- Create a Folder on iPhone 8, iPhone 7, and Older iPhone Models
- Frequently Asked Questions
- [New] How to Nest Folders on iPhone?
- What is nest folders on the Home Screen
- Steps For Nest Folders on iOS Running on iPhone, iPad
- iOS 11 or Earlier
- Prepare Home Screen Layout
- Create a New Folder Using Two Apps on the Same Screen
- Remove One App from Created Folder
- Now Do Folder Glitch on iOS Device
- Final Steps
- jaysukh patel
- Question: Q: How to create folders on your iPhone
- Helpful answers
- How to Create New Folder in Files app on iPhone, iPad: Nested Folder or Root Folder
- Steps for Create a New Folder in Files app on iPhone and iPad
- Method 2: Some iOS users unable to find this option, And Helpful and quick
- Extra Dose: Quick Overview on Rename Folder or Add Folder Tag
- To Delete folder,
- jaysukh patel
Move apps and create folders on your iPhone, iPad, or iPod touch
You can organize the apps on your Home Screen, put them in folders, and move them to other pages, or screens. You can also reorder your pages.
How to organize your apps
- Touch and hold any app on the screen, then tap Edit Home Screen .
- Drag the app to another spot, like the Dock at the bottom of the screen.
- On iPhone X and later, tap Done to save. On iPhone 8 and earlier, press the Home button.
How to put apps in a folder
If you have a lot of apps, you can put your related apps in folders. Here’s how:
- To make a folder, drag an app onto another app.
- To rename the folder, tap the name field or the Close button , then enter the new name.
- Drag apps into the folder. Folders can have more than one page.
How to move an app to a different page
You start with one page of apps. To make a new page, touch and hold an app until the apps jiggle, then drag an app to the right edge of the screen. You might need to wait a second for the new page to appear. To delete a page, consolidate all of your apps to another Home Screen. When there are no apps present the page will delete.
When you have more than one page, a bright dot in a row of dots above the Dock shows you which page you’re on. You can move an app to a different page and create new pages:
If there are dots to the left or right of the bright dot, you can drag an app to the right side of the screen to move the app to the next page in that direction. Or swipe left to see the apps on that page.
If there are no dots to the right of the bright dot, dragging an app to that side of the screen makes a new page.
Источник
How to Create a Folder on iPhone | For iPhone XR, iPhone XS, and Older Models
Ever had the experience of searching through all of the apps installed on your iPhone to find a specific app? We feel you. The more apps you have on your iPhone, the more clutter there is making your phone disorganized. One way of keeping your iPhone apps organized is to use folders. This article will guide you through the steps on how to create a folder on iPhone.
Folders help keep your iPhone organized by functioning as storage space for your apps. You can group apps into type, categories, functions, or any preferred grouping then put them into a folder so you can easily access file based on a created folder. This way, you won’t have to swipe through a barrage of endless apps – which only eats up your time and productivity.
How to Create a Folder on iPhone
Creating a folder on an iPhone is easy. Whether you are using the latest iPhone XS and iPhone XR, or using older iPhone versions, the steps are practically the same – except the step in accessing the Home screen which is quite different on iPhone X, iPhone XS, and iPhone XR.
Create a Folder on iPhone X, iPhone XR, and iPhone XS
The new iPhone XR and iPhone XS, like their predecessor, do not have a Home button. do the next steps:
1. Swipe up. Wherever you are on your iPhone X, iPhone XR, and iPhone XS, swipe from the bottom edge the screen. The horizontal bar that is displayed in the bottom part of the screen serves as your handle. You can check out our special article on how to get to the iPhone X Home screen for a more detailed instruction.
2. Touch and hold an app. Wait for the apps to jiggle and have an X icon on the top-right part before proceeding to the next steps.
3. Drag the app to another app. Dragging an app icon to another app icon signals your iPhone to group both apps into a folder.
4. A new folder is created. You can see that both apps are now in the folder.
5. Your iPhone will automatically create an appropriate name for the folder. For this example, iPhone thinks that the best name for the folder containing the App Store and the iTunes Store as the Lifestyle folder. Press on an empty part of the screen to go back to the Home screen. Tap on the Done button at the upper-right part of the screen to save changes.
Create a Folder on iPhone 8, iPhone 7, and Older iPhone Models
To create a folder on iPhone 8 and older models, do the next steps:
1. Go to the Home screen. Press the Home button on the bottom part of your iPhone to go to the Home screen.
2. Hold an app icon for a few seconds until an X button shows on the top-right part of the app icon.
3. Continue holding the app and drag and drop it into another app.
4. Both apps are now grouped into a folder.
5. A folder name is automatically assigned based on iPhone’s folder-naming algorithm. For this case, a folder for the iTunes Store and App Store is automatically named, Lifestyle. Tap on the Done button at the upper-right part of the screen to save changes.
Frequently Asked Questions
Q: Can I create a folder within a folder on my iPhone?
A: There is a way to create a folder within a folder on iPhone. The steps are a bit tricky at first but will get easier with a few practices. Check out our article on how to create a folder within a folder on iPhone.
Q: Can I remove all the apps in a folder at once?
A: You cannot remove all the apps in a folder in one action. You need to delete each app manually.
You just learned how to create a folder on iPhone. We hoped that this article has helped you make your iPhone more organized. If you have questions about any of the steps above, let us know in the comments section.
Источник
[New] How to Nest Folders on iPhone?
Last Updated on Jun 29, 2021
Organize or Manage all apps installed on your iOS device (iPad and iPad) by Crear Group of apps or Create Folder. Yes, We can also Nest folders (Folder inside Folder) using some easy methods. New in iOS 11 supporting Gesture and multitouch finder on app home screen. That’s where I show you how to Make Nest Folders on the iPhone, iPad. The nested folder is also the ideal way to hide some secret app insecure place means folder inside folder apps, We can manage all the Apps in Folder Group like Social, Finance, Utility, Education, Game, Business, Productivity with Cute Folder Name Ideas.
Also, This tutorial cover guide for the latest iOS installed on iPhone models is iPhone and iPad. To decrease the complexity of creating a folder using gestures or two fingers, Watch my video tutorial.
What is nest folders on the Home Screen
Prepare home screen in more smart ways, which will easy to use or open apps and webpage shortcuts from the desired place every time.
Note: – Officially apple doesn’t give this an excellent option, but iOS users want it, and they are doing only this way. Keep your iPhone, iPad Updated with the latest iOS/iPadOS Version.
we are happy to help you, submit this Form, if your solution is not covered in this article.
- Settings > General > Software Update
Before starting the Nesting folder in a new way, We can reset the Home screen to Remove all Wrongly nested folders from iPhone, iPad home screen
- ( Settings > General > Reset > Reset Home Screen Layout ).
Steps For Nest Folders on iOS Running on iPhone, iPad
Touch and Hold on App icon from iPhone, iPad Home screen. Until you see the Popup for the app. Select the Edit Home Screen option.
Now all the apps will jiggle on the home screen. Now Move the Jiggling app icon to another app.
Both apps will move into the new Folder. Now back to the home screen and Move Third App to Folder, the Third app will be moved into Folder, Repeat the Same steps to add new Apps turn by turn.
iOS 11 or Earlier
Go to the App Home screen, First Create a simple folder by tap and hold finger on the app that you want the mode to another folder. After the jingle start, Drage and overlay to another app.
Lift up your finger to put it into the folder.
Next, Select multiple apps using Multitouch Gesture On iPhone, Select an app and hold it, Slide move to another place after that using another finger select all other apps one by one and create the group of app.
Now, Move all grouped apps into a recently created folder that it.
In the same way, we can remove the folder or unnest folder on iPhone, iPad Home screen.
Remove all Nested folder on iPhone, iPad home screen, Reset Home screen. And Get Default home screen layout.
Prepare Home Screen Layout
Make only one folder (That’s we can do officially, By drag app icon on to another then repeat with the existing folder). Keep one app space at the bottom corner.
Create a New Folder Using Two Apps on the Same Screen
Choose any of the two apps and Create a combined folder of its. Move one app into another app using drag and drop, after that press home button immediately.
Remove One App from Created Folder
Came out one app from a newly created folder. (Press on an icon and drag out on home screen back).
Now Do Folder Glitch on iOS Device
Currently, only a single app inside folder right! Move this app near to the bottom edge of the folder. At the time leave an app and press the home button quickly.
Now, the newly created folder disappeared.
Final Steps
Ready to perform two-finger quick operations to create nest folders on iOS.
Try to place one app and folder at the same time over the app. See the video tutorial to understand each point,
Don’t miss to share my help on nest folders on iOS Step by Step with your Friends. It’s handy to others like you!
jaysukh patel
Jaysukh Patel is the founder of howtoisolve. Also self Professional Developer, Techno lover mainly for iPhone, iPad, iPod Touch and iOS, Jaysukh is one of responsible person in his family. Contact On: [email protected] [OR] [email protected]
Источник
Question: Q: How to create folders on your iPhone
How do I create a NEW folder on my desktop on my iphone 6. It should be so simple?!
[Re-Titled by Moderator]
iPhone 6, iOS 8.1.2
Posted on Jan 30, 2015 2:16 PM
Helpful answers
I also want to create a new folder, no jiggle or add app. I need to create a folder to access my company’s network thru One Drive. Your thoughts??
Dec 1, 2017 2:19 PM
I’ve tried this and this and I don’t create another folder. The app (or folder) just disappears into the one I dragged it on.
Jan 30, 2015 2:32 PM
There’s more to the conversation
Loading page content
Page content loaded
Jan 30, 2015 2:17 PM
if you want to create a new folder, all you have to do is drag one app on top of the other.
Jan 30, 2015 2:19 PM
I was hoping for an easy answer instead of spending 3 days reading the manuals.
Jan 30, 2015 2:29 PM
I’ve tried this and this and I don’t create another folder. The app (or folder) just disappears into the one I dragged it on.
Jan 30, 2015 2:32 PM
You couldn’t Google «how do you create a folder on iPhone?»
This is the first thing that comes up:
How create apps folders on iPhone or iPad
- Go to your Home screen.
- Touch and hold your finger down on the app you want to create a folder until all apps begin to jiggle.
- Keep holding your finger down on the app and drag it on top of another app you want in the same folder.
Jan 30, 2015 2:38 PM
I’ll try that. I thought that here, of all places , I’d find an answer.
Jan 30, 2015 2:38 PM
finally got it accomplished!
Jan 30, 2015 3:03 PM
I also want to create a new folder, no jiggle or add app. I need to create a folder to access my company’s network thru One Drive. Your thoughts??
Dec 1, 2017 2:19 PM
Question: Q: How to create folders on your iPhone More Less
Источник
How to Create New Folder in Files app on iPhone, iPad: Nested Folder or Root Folder
Last Updated on Jun 29, 2021
We need to Create, Rename, Move or Delete a folder to easily manage all the files and documents on all gadgets. New Files app in new iOS comes with tens of all useful features. Let’s see one of them, create a New Folder in Files app on iPhone and iPad with iOS. Use These Two different methods to create a Folder on Files app on the iPhone and iPad. The first is to Swipe your finder down to show the New Folder creation option (Cute Folder Name Ideas), and the second method will show using Force touch on File’s app black space to enable on-screen options like create a new folder.
we are happy to help you, submit this Form, if your solution is not covered in this article.
Here I show how to create a new folder in the hierarchical format (Folder in a folder) or Parent/Main folder.
Steps for Create a New Folder in Files app on iPhone and iPad
Follow The Steps Carefully;
- Go to the Files app on iPhone or iPad
- Files app only able to create a folder in the own file system (Not in a third-party app like Dropbox, iCloud Drive, Amazon Drive, Google Drive, and Other).
- Go to the iCloud Drive or “On My iPhone”/ “On My iPad” under the Files app’s Browse tab.
- [Update: Click on More (…) option, Because in New Files app update Folder is replaced with more option, Now Select new Folder from popup]
Older iOS /iPadOS Files App
- Swipe down using finer on Files app, to see the active view in extra settings or option for Create a folder, Sorted by filter, File and Folder view.
- Give the correct folder name and save it.
- Now we can move multiple files and Documents at once by select multiple select radio options.
- This trick is helpful to create a folder inside the nested folder, iCloud Drive, Third-Party External Drive, Or Other Apps like Dropbox, Google Drive.
Method 2: Some iOS users unable to find this option, And Helpful and quick
- just like other apps, Touch and Hold on black space to show the folder options. Below the screen shows that I found on my iPhone Files app.
Extra Dose: Quick Overview on Rename Folder or Add Folder Tag
Press and Hold on document icon or Folder icon that you want to rename, See the screen below.
Type a folder name and Press Done to save it.
To Delete folder,
To delete folder long press and hold on folder icon until you see hover strip options. Tap on the Right arrow icon to see more options. Tap on Delete.
Or Tap on select from the top right corner of the screen, Choose folders then Tap on Delete from the bottom tab.
Newly created folders easily find using a tag. I would like to recommend using tags. That’s the help to manage large data easily and correctly.
jaysukh patel
Jaysukh Patel is the founder of howtoisolve. Also self Professional Developer, Techno lover mainly for iPhone, iPad, iPod Touch and iOS, Jaysukh is one of responsible person in his family. Contact On: [email protected] [OR] [email protected]
Источник