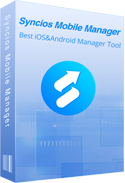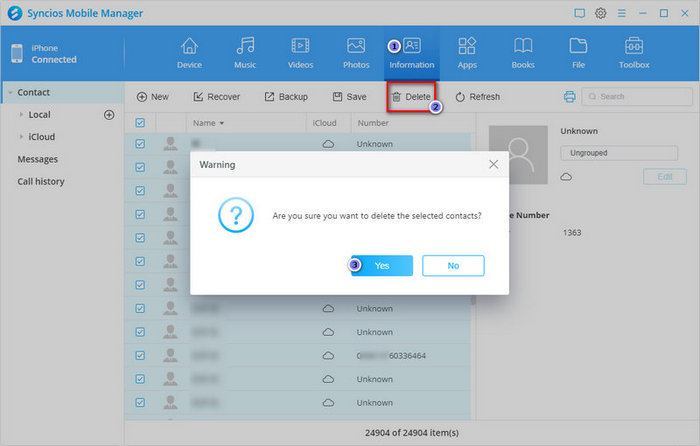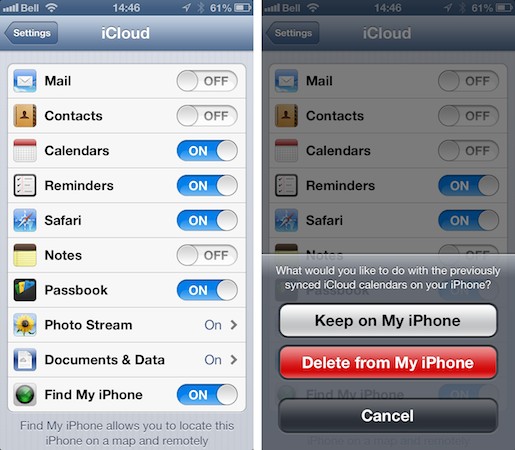- How to Delete Contacts on iPhone at Once
- Solution 1: How to Delete iPhone Contacts at Once with Syncios iPhone Manager
- Solution 2: How to Delete all iPhone Contacts with iCloud
- Solution 3: How to Delete iPhone Contacts that Are Associated with an Email Account
- Solution 4: Delete iPhone Contacts Permanently
- Conclusion
- How To Delete All Contacts on the iPhone [December 2021]
- How To Delete All of Your Contacts on the iPhone
- How to Hide All Contacts
- How to Permanently Delete All Contacts Using iCloud
- Deleting Select Contacts
- Editing Your Contacts
- Frequently Asked Questions
- Is there a way to organize my contacts?
- How do I know which contacts are stored on my iPhone and which contacts are stored in my email accounts?
- Is there a way to select all contacts and delete them?
How to Delete Contacts on iPhone at Once
Now and then, you may need to delete a number of contacts on your iPhone. If you would like to turn your iPhone to someone else, you may need to delete all contacts on iPhone at once. Deleting multiple iPhone contacts or removing all iPhone contacts at the same time on the iPhone itself is a laborious task since Apple’s software only lets you delete one contact at a time, which can be a tedious process if you have 100 names that are destined for oblivion.
However, there are ways to get around this with relative ease, and this article will show you how to do delete all contacts from iPhone or how to remove multiple contacts you selected at once. Keep reading! The following tutorials will help you solve the problems of deleting contacts on iPhone, iPhone 4, iPhone 4S, iPhone 5, iPhone 5S, iPhone 5C, iPhone 6, iPhone 6 plus, iPhone 6S, iPhone 6S Plus, iPhone SE, iPhone 7, iPhone 7 Plus, iPhone 8, iPhone 8 Plus, iPhone X, iPhone XS, iPhone XS Max, iPhone XR, iPhone 11, iPhone 11 Pro, iPhone 11 Pro Max, iPad, iPad Air, iPad Mini, iPad mini 4, iPad Pro and iPod.
Solution 1: How to Delete iPhone Contacts at Once with Syncios iPhone Manager
With Syncios iPhone Manager, you can simply delete all iPhone Contacts within 3 steps.
Syncios iPhone Manager
Syncios Mobile Manager is an easy-to-use and powerful iOS & Android Mobile manager, which is well-designed for users who want to manage device contents on PC. It allows you to export contacts, apps, photos, music, ringtone, videos, SMS messages, eBooks and more.
- Support to transfer, edit, backup, manage, view mobile data.
- One click backup and restore phone data.
- Help to organize every iOS device’s/Android’s file.
- Handy tools: One-Click Backup/Restore, HEIC Converter, Photo Compression, Ringtone Maker.
Step 1: Download and install Syncios on your computer. And open «Mobile Manager» program on the main interface.
Step 2: Connect your iPhone/iPad/iPod to computer with USB and launch Syncios.
Step 3: As soon as an iDevice gets connected, you will be displayed with your device Information, then click Information tab on top menu bar.
Step 4: You can select all contacts by clicking the empty box on the upper-left side and click Delete button to remove all iPhone contacts.
Or you can just simply check the multiple contacts and remove selected iPhone contacts by clicking Delete button.
Solution 2: How to Delete all iPhone Contacts with iCloud
Step 1: Tap the Settings icon on your iPhone’s Home screen to launch the Settings app.
Step 2: Tap iCloud.
Step 3: Set the switch next to Contacts to OFF.
Step 4: Tap on the Delete from My iPhone.
Tips: Syncios Manager now supports also Android Phone and tablet, which helps you transfer, backup, edit your Android data on computer easily.
Solution 3: How to Delete iPhone Contacts that Are Associated with an Email Account
This solution is for someone who likes to remove all contacts on iPhone that are associated with a specific email account, but want to keep the email connected. Here is how. Settings → Passwords & Accounts → *Select your account* → Toggle off Contacts.
You will be asked if you’d like to remove the contacts coming from that account. If for some reason you’ve accidentally removed the contacts from an email account, just reverse the steps shown above.
Solution 4: Delete iPhone Contacts Permanently
If you want to clear up your iPhone, we highly recommend you to use Syncios iOS Data Eraser Pro for help. Syncios iOS Data Eraser Pro supports to erase messages, contacts, call history, photos & video, browsing data and more with 0% recovery and 100% wipes 3rd-party apps including WhatsApp, WeChat, LINE, Kik, Viber and 10+ more.
iOS Data Eraser Pro
Supports to erase all data, deleted files, private data and private fragment from your iOS device. Wipe personal conversations completely from 3-rd party apps and permanently erase all sensitive data so that no hackers or tool can ever recover the data. Erase data on iOS devices with 0% recovery.
Conclusion
Above are three useful methods to delete iPhone contacts. Syncios Manager supports to delete group of contacts while iCloud can delete contacts that store online. Last solution shows you how to delete contacts that associated with your email account.
Источник
How To Delete All Contacts on the iPhone [December 2021]
When you’re scrolling through your contacts looking for one person you’d like to reach out to, you may become overwhelmed by the number of phone numbers, emails, and names of people with who you no longer wish to communicate.
The early days of cell phones meant transferring your contacts from device to device during the upgrade process. With iCloud and email backups available, you can easily transfer contacts to every new device you get. While this is really convenient, you wind up with older contacts you no longer need. Although these contacts aren’t doing your phone any harm, it may be time to purge some content from your Contacts list.
If you’d like to delete all of your contacts from your phone, there’s a reasonably simple way to do this. If you’d like to pick and choose which ones go, it’s a little more of a lengthy process. To save you time, we can show you how to delete your entire contact list (or, in some cases, hide multiple contacts).
How To Delete All of Your Contacts on the iPhone
There is a couple of ways you can delete all of the contacts on your iPhone. You can delete them all from your iCloud, which means the contacts will disappear on all of your Apple devices, or you can delete them on the iPhone. We’ll review both options in this section.
How to Hide All Contacts
Most of your contacts on your iPhone are either stored on your phone or in one of your email accounts. We’ll start with the easiest method of contact deletion, which is turning off the sync. To delete the contacts on your iPhone, follow these steps:
- Open Settings on your iPhone. Then, tap on Contacts.
- Click on Accounts.
- Now, you will see a list of all of your email accounts. Tap on one of the accounts.
- Toggle the switch next to Contacts off so it turns grey.
- Repeat these steps for each of your email accounts.
Note: If you want to turn off your iCloud contacts, you will need to tap on your iCloud account, then tap iCloud, then toggle the Contacts switch from there.
We like this method because it doesn’t actually delete your contacts. Performing the above-listed tasks removes them from your iPhone.
Another option for hiding contacts (especially duplicates) is by filtering which email accounts can sync contacts with your iPhone. This is really simple and effective. Here’s what to do:
- Open the Phone app or Contacts app on your iPhone.
- If you’re using the Phone app, tap Contacts at the bottom.
- Tap Groups in the upper left corner.
- If you want to delete all of your contacts, uncheck all of the accounts.
- All of your contacts will disappear.
Similar to the method above, your contacts aren’t gone forever. If you’d like to retrieve them quickly, you can reverse the steps and toggle the accounts back on. Of course, you can also turn off one account, leaving others active and vise versa. This is a great way to take back control of your contacts quickly.
How to Permanently Delete All Contacts Using iCloud
One of the many great benefits of using Apple products is iCloud. The iCloud doesn’t just store all of your pictures and important documents. It also makes it really easy to control your data, including contacts. To permanently delete all of your contacts out of your iCloud, and ultimately, your iPhone, follow these steps:
- Go to the iCloud website and log in.
- Click on Contacts.
- Using the keyboard shortcut CMD + A highlight all of the contacts in the list. You will know they’re highlighted when the background turns from blue to grey.
- Click on the Settings Cog in the lower left corner.
- Click Delete in the pop-up menu that appears. Then confirm.
Note: This will permanently delete all of your contacts in your iCloud, so be sure that you have any information saved that you’ll miss later on.
This method is great because you can quickly clean up all contacts across all of your Apple devices. But, if you have other email accounts with the contacts saved, you’ll need to delete your contacts from those email clients.
Deleting Select Contacts
Although this is easier from the iCloud, it can be performed on your iPhone too. Using your iPhone, you can click on each contact, then tap on the Edit button located at the top-right of the screen. Scroll all the way down this page and click on “Delete Contact” in red. Confirm, and that individual will be gone.
This is an incredibly lengthy process if you have more than a few contacts to purge. The simpler method is to log into iCloud on a computer and highlight multiple contacts at once.
Editing Your Contacts
When a friend or acquaintance gets a new phone number, it may be super easy to have them send you a text. From there, you can click on the “i” with a circle around it and add a new contact. Eventually, you’ll have so many duplicates you won’t know which one is the most updated.
To edit and update your contact’s information, follow these steps to keep your log from becoming overwhelmingly confusing or cluttered:
- Go to the phone app on your iPhone and select the middle option for Contacts
- Tap ‘Edit’ in the top right-hand corner
- Tap the plus sign that is surrounded by a green bubble (‘add phone’ will be next to it because you can add multiple phone numbers for one person)
- Enter the new phone number
- Tap the minus symbol in a red bubble to delete the old phone number – this also works with emails
Keeping your contacts log from filling up will help you to keep it organized over time. When backing up and restoring your phone, you can go to the settings and choose which account you’d like to set as the default for contacts.
Similar to the instructions above, go to contacts in the settings and scroll down until you see “Default Account.” Choose whether you’d like to keep your friends’ phone numbers in the iCloud or in an email account.
Following these steps may save you from a headache years from now.
Frequently Asked Questions
Here are some more answers to your most frequently asked questions about iPhone contacts.
Is there a way to organize my contacts?
Yes. Your iPhone gives you a few customization options to better control your contact list. To access the controls follow the Settings>Contacts path like we did above. Then, you can choose to sort by first and last name.
If you want to separate your contacts by genre (for example, personal contacts and work contacts), you will need to use the Group options we discussed above. Doing this can be complicated if you haven’t organized your contacts in your email accounts. But, if you have a work email and a personal email, you can toggle between the two accounts using the Groups option.
How do I know which contacts are stored on my iPhone and which contacts are stored in my email accounts?
While it’s rare, some contacts may be saved directly to your iPhone’s memory rather than to one of your external accounts. If you follow the steps above to remove all contacts, the remaining ones are saved to your phone’s storage.
Unfortunately, there isn’t a quick way to delete contacts stored on your iPhone’s memory. You will need to delete them individually by tapping on Edit then Delete at the bottom.
Is there a way to select all contacts and delete them?
Unfortunately, no. Although other iPhone apps such as the Photos app will give you a Select All option, the Contacts app doesn’t.
Источник