- Delete emails on your iPhone, iPad, and iPod touch
- How to delete multiple email messages
- How to delete a single email
- How to delete an email account on iPhone, iPad and Mac in Mail
- Delete an email account on iPhone and iPad
- Delete an email account on Mac
- Wrapping it up
- How to Delete an Email Account on an iPhone
- Remove an email address and all messages or just disable an account
- How to Remove an Email Account From an iPhone
- Considerations for Email Account Removal
- Deleting an Email Account Removes All Emails From the iPhone
- Deleting an Email Account From the iPhone Doesn’t Delete the Account
- Deleting an Email Account Doesn’t Delete the Emails From the Server
- Deleting Calendars and Other Features of Your Account
- How to Disable Email from Your Account
- How to Turn Off Notifications Only
- How to Disable Notifications for New Messages
- How to Hide a Mailbox Within the Mail App
- How to Delete All Emails on iPhone/iPad
- iPhone Data Deleting Tips
- Method 1. How to Remove Emails on iPhone One By One
- Method 2. How to Delete All Emails on iPhone
- Step 1. Go to Inbox and click Edit.
- Step 2. Press and hold the “Move” button.
- Step 3. You will see the Junk or Trash folder.
- Step 4. Click Edit and Delete All in the trash.
- Step 5.В Clean all emails.
- The Bottom Line
Delete emails on your iPhone, iPad, and iPod touch
With simple gestures you can take control of your inbox and delete one or multiple email messages at the same time.
How to delete multiple email messages
- Open Mail and go to your Inbox.
- Tap Edit in the upper-right corner, then individually select the emails that you want to delete, or tap Select All.
- Tap Trash or Archive. If you only see Archive, touch and hold Archive to see other options like Trash Selected Messages.
How to delete a single email
- Open Mail and go to your Inbox.
- Tap Edit in the upper-right corner, then select the email that you want to delete.
- Tap Trash or Archive.
You can also quickly swipe left over a single email to delete it. Or touch and hold the email from your Inbox, then tap the Trash button in the menu that pops up.
If you’re trying to delete a message from within the email, tap the Archive button or the Trash button , then tap Archive Message or Trash Message.
Depending on the type of email account you have, you might see Archive instead of Trash when you try to delete emails. You can edit your mailbox behavior settings to change this.
Источник
How to delete an email account on iPhone, iPad and Mac in Mail
You can set up multiple email accounts in the Mail app on iOS and Mac. This is super handy for managing all of your accounts in one spot. But there may come a time when you want to get rid of one of those email accounts. Maybe you no longer use it or simply don’t want it in the Mail app any longer.
For these situations, here’s how to delete an email account on iPhone, iPad, and Mac in Mail .
Delete an email account on iPhone and iPad
To delete an email account on iOS, you’ll need to open your Settings app, head to Mail, and then do the following.
1) Select Mail > Accounts.
2) Choose the email account you want to delete.
3) At the bottom, tap Delete Account.
4) Confirm that you want to remove the account by tapping Delete from My iPhone.
Delete an email account on Mac
On your Mac, you’ll open your System Preferences to delete an email account.
1) Click the Apple icon > System Preferences > Internet Accounts from the menu bar.
2) Select the email account and click the minus sign.
3) Confirm that you want to remove the email account by clicking OK.
You can also open the Mail app and select Mail > Preferences from the menu bar.
1) Choose the email account you want to delete.
2) Select the email account and click the minus sign.
3) If you are using iCloud Keychain for the account, you’ll see a pop-up message. This will direct you to the Internet Accounts section and the steps above by clicking that button.
While this second method is fine, if you must go to Internet Accounts anyway, you might as well just start there.
Wrapping it up
Getting rid of unused or unwanted email accounts from the Mail app gives you less to manage in your inbox. Do you manage multiple email accounts in the Mail app and if so, is there one that you need to delete?
Источник
How to Delete an Email Account on an iPhone
Remove an email address and all messages or just disable an account
Removing email accounts from the iPhone Mail app is a straightforward process, although there are a few points you should consider before completely getting rid of an account. Removing an email account from the Mail app does not delete the email account, but it does remove all emails from your device. You can still access the account via a web browser.
This article explains how to delete an email account from an iPhone. These instructions apply to iOS 12 and later, but the steps are similar for all recent versions of the Apple mobile operating system.
How to Remove an Email Account From an iPhone
Email accounts accessed through the Mail app are managed not from Mail, but from iOS. So to add or remove an account, you’ll work through the Settings app, not the Mail app.
Open Settings.
Scroll down and select Mail > Accounts.
Choose the email account you want to remove.
Select Delete Account.
To confirm, select Delete Account or, in some cases, tap Delete from My iPhone.
Considerations for Email Account Removal
Before you remove an email account, evaluate the implications.
Deleting an Email Account Removes All Emails From the iPhone
IMAP, POP, and Exchange, as well as accounts configured with automatic settings (such as Gmail, Outlook.com, and iCloud Mail), will have all content wiped from the iPhone—iOS Mail removes all emails and folders listed and created under the account. In other words, you’ll no longer see messages in the Mail app.
Deleting an Email Account From the iPhone Doesn’t Delete the Account
When an email account is deleted from an iPhone, the email account and address remain unchanged. You can still receive and send emails on the web or in other email programs set up to use the email account.
Deleting an Email Account Doesn’t Delete the Emails From the Server
For IMAP and Exchange accounts, nothing changes on the server or in any other email program set up to access the same account. iPhone Mail stops accessing the messages and folders, and you are no longer able to send email from the account using that app. Nothing changes for POP accounts either.
With POP, the iPhone may be the only place where emails are stored. This is the case if iOS Mail is set up to delete emails from the server after downloading them and the messages have not been saved anywhere else.
Deleting Calendars and Other Features of Your Account
Deleting an email account from an iPhone also removes calendars, notes, to-do items, and contacts that use this account. If you want access to those features, disable only the email for that account.
How to Disable Email from Your Account
To turn off an email account on the iPhone but not disable access to the calendar:
In the Settings app, scroll down and select Mail > Accounts.
Choose an email account.
For IMAP and Exchange accounts, turn off the Mail toggle switch. For POP email accounts, turn off Account.
On older versions of iOS, tap Done. If you don’t see the Done button, the changes are saved, and you can exit the settings.
How to Turn Off Notifications Only
You can also disable automatic mail checking or notifications for the account. Then you can receive and send messages from the account, but it remains hidden from sight and out of the way.
To turn off automatic mail checking for an account on an iPhone:
In the Settings app, scroll down and select Mail > Accounts.
Tap Fetch New Data.
Choose the email account.
Select Manual. To find the Manual option on older versions of iOS, tap Select Schedule.
How to Disable Notifications for New Messages
To disable only notifications for new messages you receive at an iPhone email account, while the messages are still downloaded automatically and ready once you open Mail:
From the Settings app, open Notifications.
Scroll down and select Mail.
Select the account for which you want to disable new mail notifications.
Turn off the Allow Notifications toggle switch.
Some older versions of iOS have different settings. If you don’t see the above, go to Alert style when unlocked and select None. Also, turn off Show in Notification Center and Show on Lock Screen. Optionally, disable the Badge App Icon.
How to Hide a Mailbox Within the Mail App
To hide an account’s inbox from the top of the Mail Mailboxes screen:
From the Mail app, swipe left to display the Mailboxes screen.
Select Edit.
Clear the check mark next to the mail account.
To move an inbox or account, drag the three-bar icon (≡) next to the account to a different place in the list.
Choose Done to save the changes.
To open an account’s inbox, go to the Mailboxes screen, select the account, and tap Inbox.
You will receive notifications for emails from VIP senders. Notifications for these messages are handled separately; you receive them even if you have notifications turned off for an account. To change the VIP notification settings, go to Notifications > Mail > VIP.
The same applies to thread notifications. If iOS Mail is set to alert you to replies you receive in a conversation, the settings for thread notifications apply instead of those for the account where you receive the email. To change alert settings, open the Settings app and go to Notifications > Mail > Thread Notifications.
Источник
How to Delete All Emails on iPhone/iPad
After iOS 10 there has no “Trash All” option for iPhone iPad users to 1-click delete all emails. So how to delete all emails at once on iPhone/iPad in new iOS? The methods works for iPhone 12/11/XR/Xs/X/8/7/6s/6.
iPhone Data Deleting Tips
Delete Media Files
Delete Personal Files
Fix iPhone Data Deleting Problems
iOSВ 14 mail…no delete all. Where has this option gone in iOSВ 14 Mail? You can no longer delete all in sent mail. Real pain having to delete each one in turn. Is there a way around this anyone please?” David posted its iOSВ 14 issue on Apple Communities.В
You may be also confused about the iOS Mail problem. Because you cannot 1-click delete all emails on iPhone/iPad in Sent, Drafts, and Inbox just like you did in iOS 9 (iOS 9 offers you an option “Trash All” to remove all emails on “Mail” app, but there is no related option in iOS 14/13/12/11/10. How can we easily remove all emails to free up your iPhone iPad storage after iOS update? Below we offer you two methods.
Method 1. How to Remove Emails on iPhone One By One
Now it will be a little tedious and annoying to remove all emails in Inbox, Sent and Draft on Mail app in iOS 13/12/11/10. Although the “Trash” and “Junk” folders have the “Delete All” link to help you remove all emails in just 1 click, “Inbox”, “Drafts” and “Sent” folder doesn’t provide your “Delete All”, which means you have to select the emails one by one and then start your deleting.
But you can select more than one email at one operation, and also can achieve deleting multiple emails on iPhone/iPad.
Step 1.В Run Emails on your device.
Step 2. Go to Inbox or Sent and tap “Edit” > Select the emails you want to delete and tap “Trash”, or “Move” > “Trash” (for iOSВ 14 users, you also need to tap onВ “ Trash Selected Messages ” option) .
How to Delete All Emails on iPhone/iPad One by One
Method 2. How to Delete All Emails on iPhone
There is a hidden method in iOS to easily delete all emails in Inbox or Draft. And it needs only a few clicks, works on any iPhone, including iPhone 12/11/XR/Xs/X/8/7/6s/6.
Step 1. Go to Inbox and click Edit.
Go to Inbox or other mailboxes that have no “Delete All”, and click Edit on the top corner.
Step 2. Press and hold the “Move” button.
After selecting one email, press and hold the “Move”В on the bottom and then uncheck the email you selected. (Make sure not release “Move” В until you uncheck all the items you checked before.)
Step 3. You will see the Junk or Trash folder.
It will bring you to a page that allows you to move all emails to another folder, such as Junk and Trash. In this way, you can move all emails to trash.
Step 4. Click Edit and Delete All in the trash.
After moving all emails to trash, just click Edit > “Delete All” in the trash to get rid of all emails in Inbox or other boxes that have no “Trash All”.
Step 5.В Clean all emails.
Go to the Trash folder and clean all emails.
The Bottom Line
Maybe the “Trash All” will be back some days later in the next iOS update, and you can suggest Apple do this by email. And welcome any comments on iOS 14/13/12/11/10 Mail app.
Member of iMobie team as well as an Apple fan, love to help more users solve various types of iOS & Android related issues.
Источник


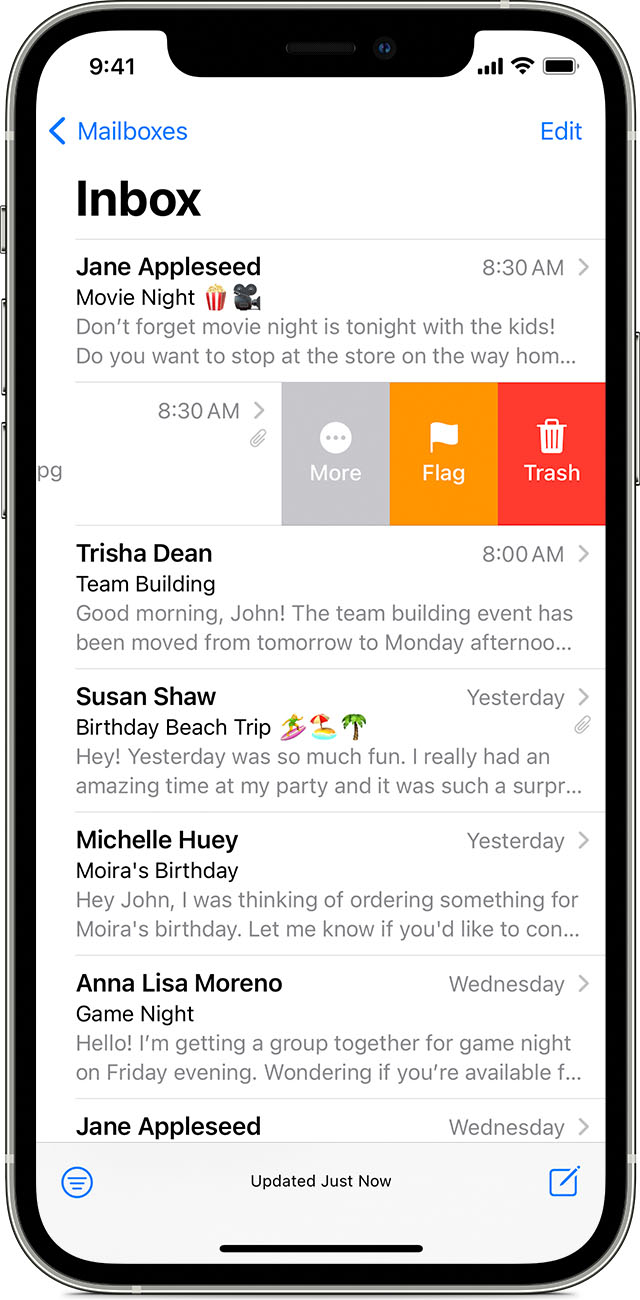
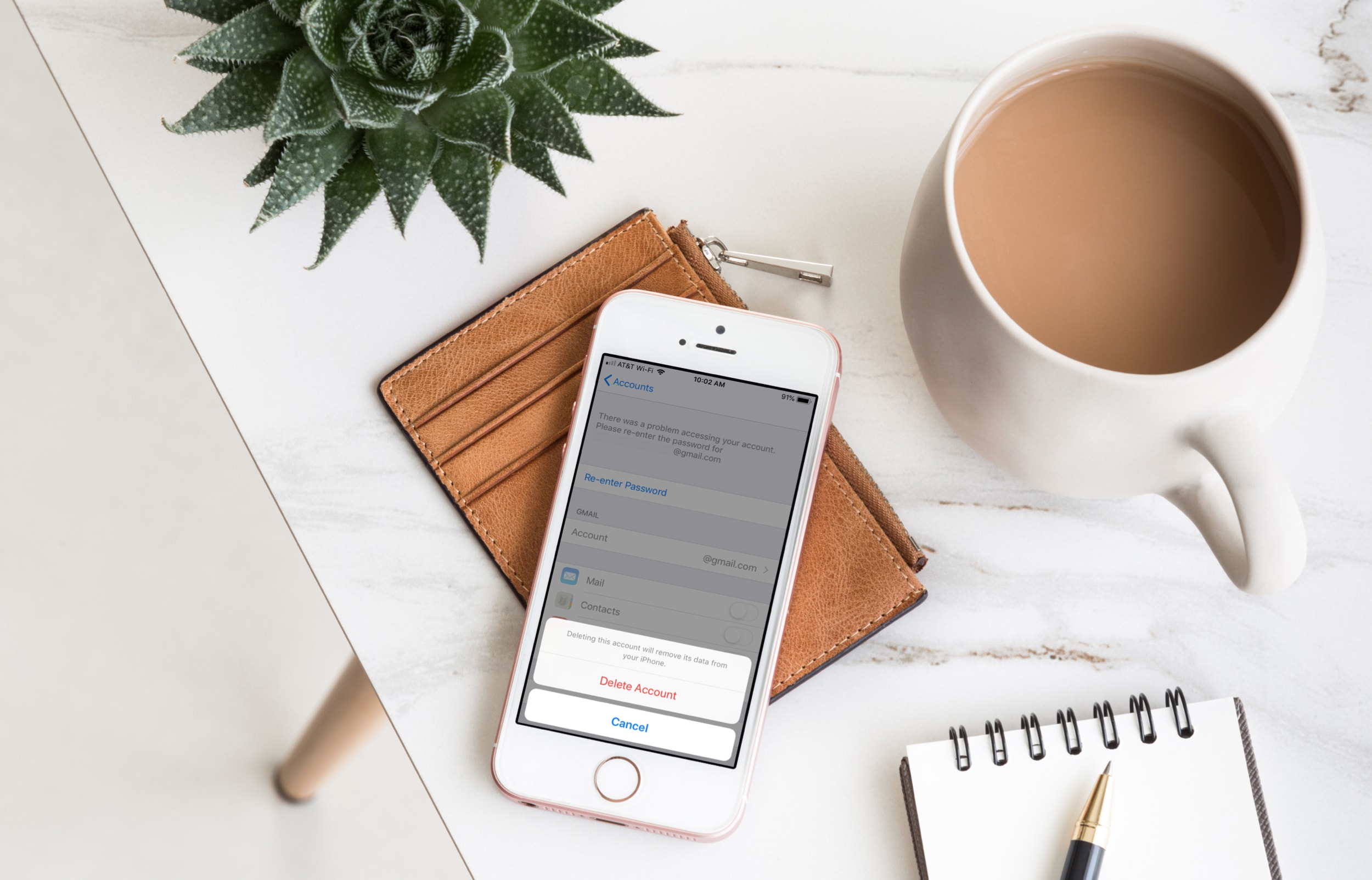
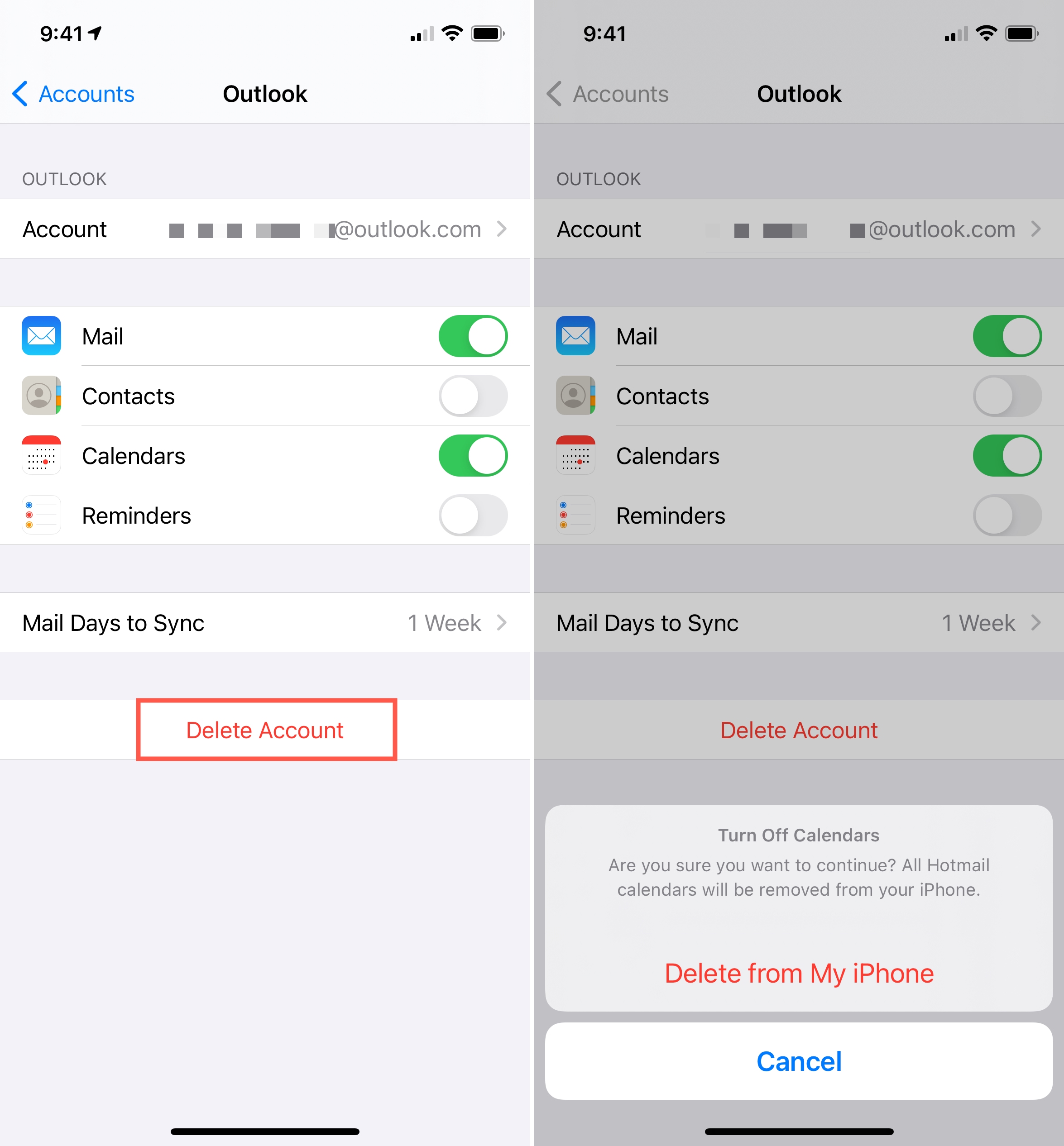
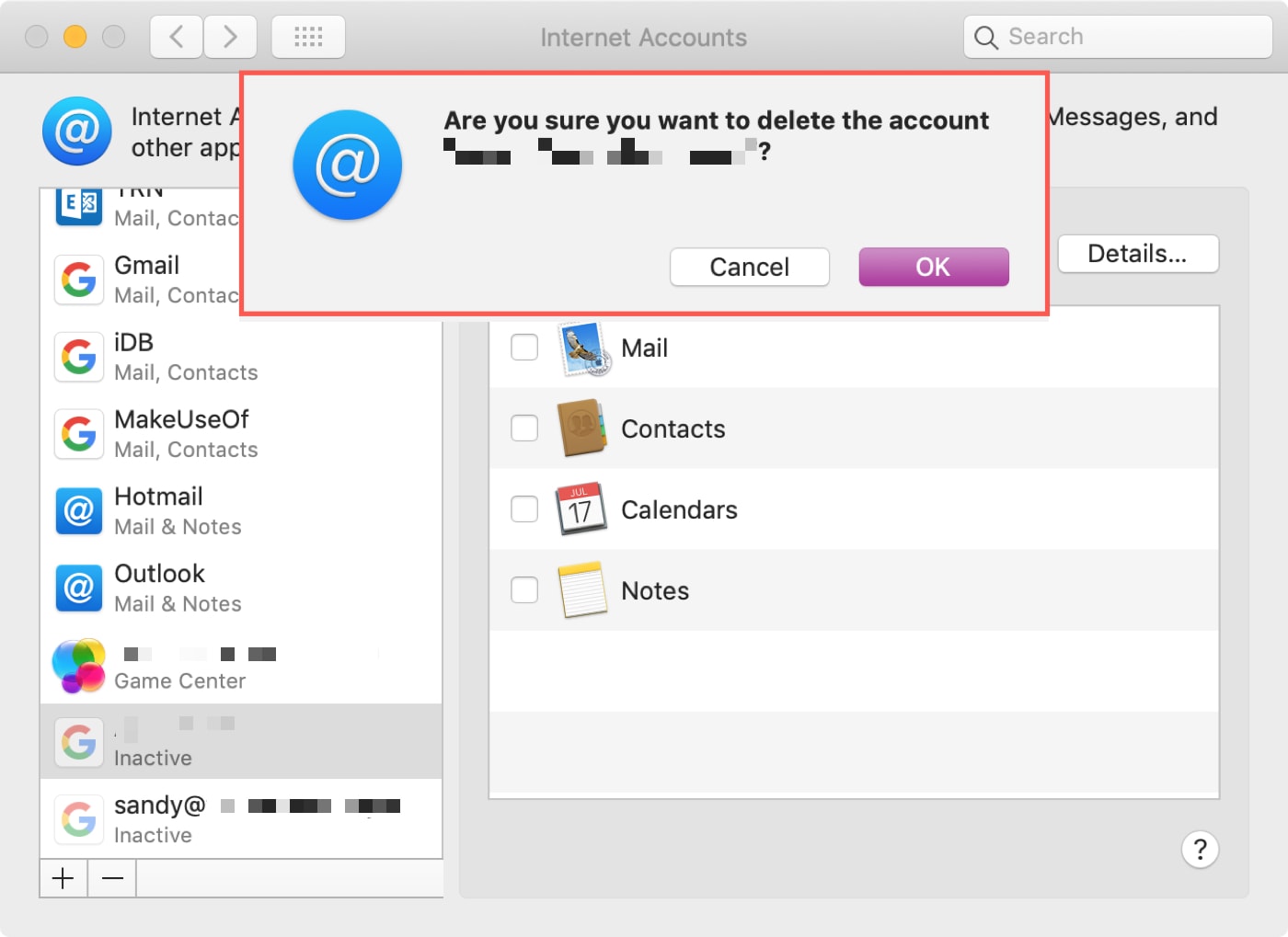
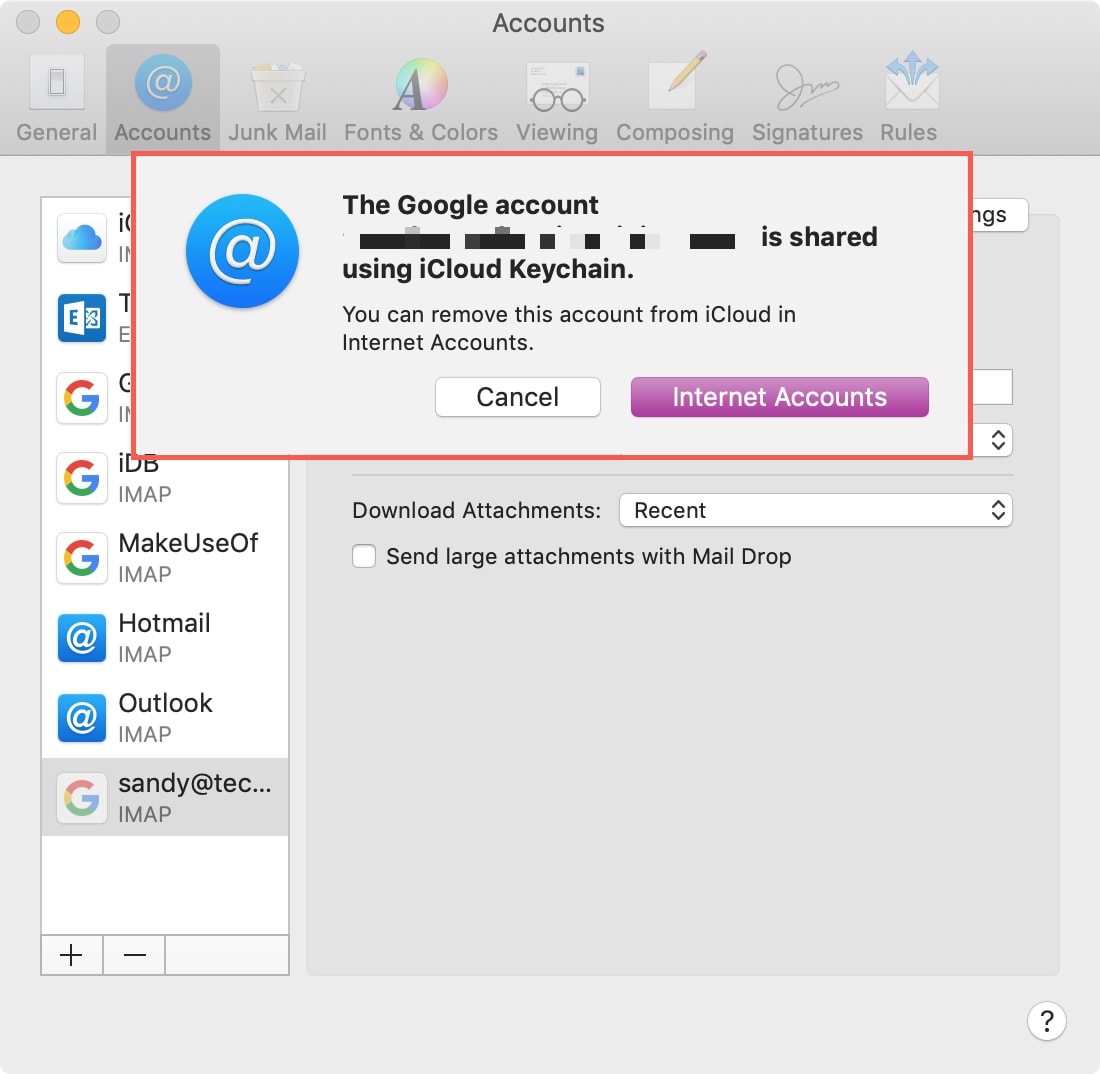
:max_bytes(150000):strip_icc()/Heinz-Tschabitsche-c6d01096ad5f47b8800846cebc7d99b1.jpg)
:max_bytes(150000):strip_icc()/ryanperiansquare-de5f69cde760457facb17deac949263e-180a645bf10845498a859fbbcda36d46.jpg)
:max_bytes(150000):strip_icc()/iOSdeletemailaccount001-9bf76c8ed7eb4ecaafa3e4206a6a2532.jpg)
:max_bytes(150000):strip_icc()/iOSdeletemailaccount002-a8267a1d0ae74229b3ecd2f9684dc88b.jpg)
:max_bytes(150000):strip_icc()/iOSdeletemailaccount001-761ad7145e5e4109a89aa74ef758f562.jpg)
:max_bytes(150000):strip_icc()/DisableEmailfromYourAccount002-f5438b78925643b98569c3ffc4673746.jpg)
:max_bytes(150000):strip_icc()/iPhoneTurnOffNotifications-beddf1e3e0204894a9be2f9b21b0a05f.jpg)
:max_bytes(150000):strip_icc()/004_delete-email-account-from-iphone-8581b344c2354ddfb021f034735ae5b6.jpg)
:max_bytes(150000):strip_icc()/005_delete-email-account-from-iphone-b2bb055ef4d449558a71e56a1d3762f0.jpg)





