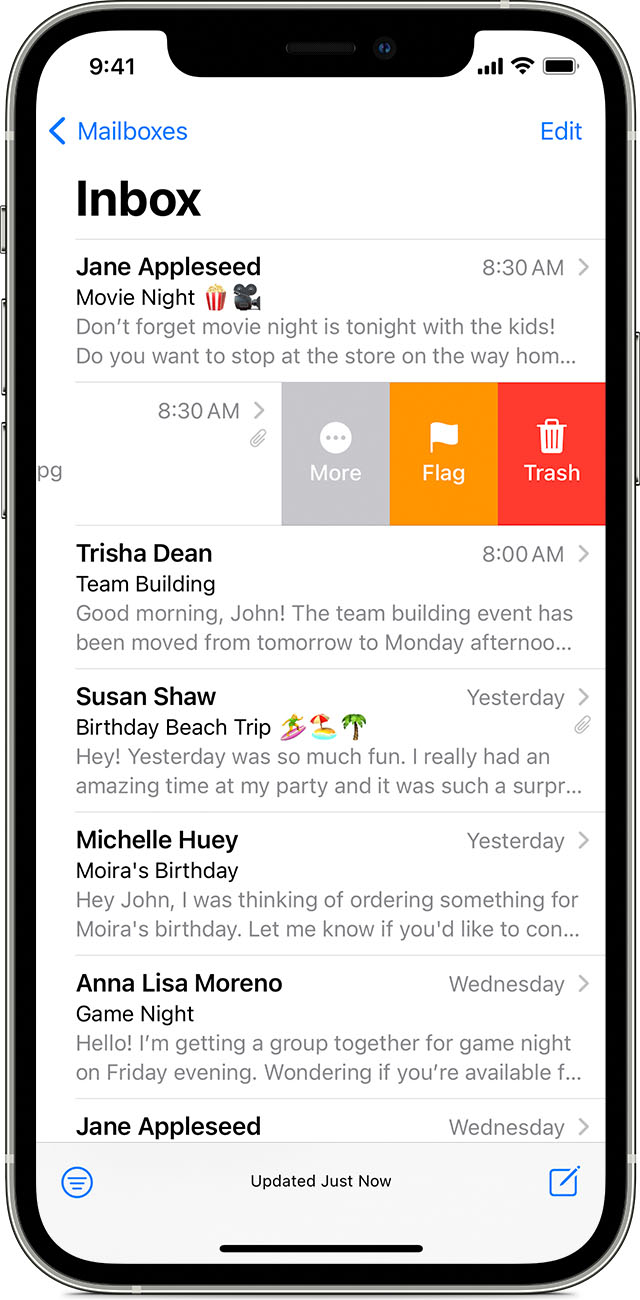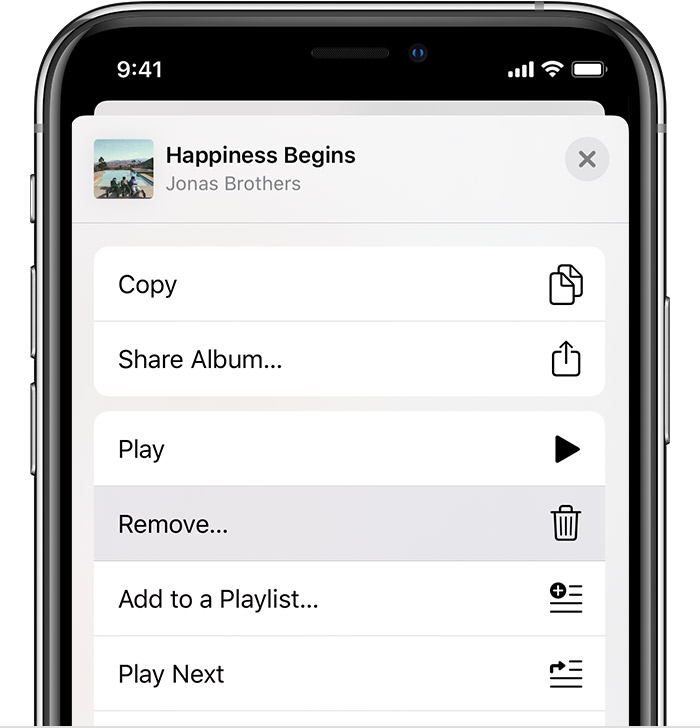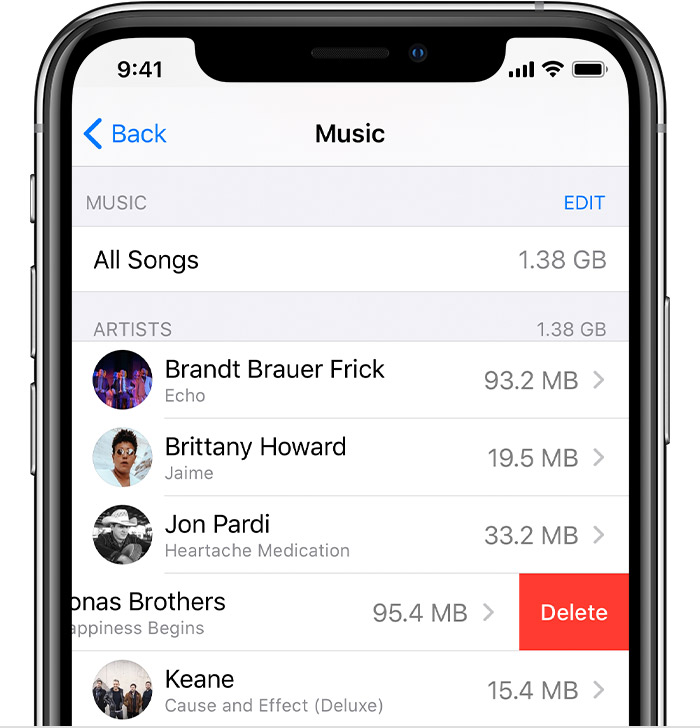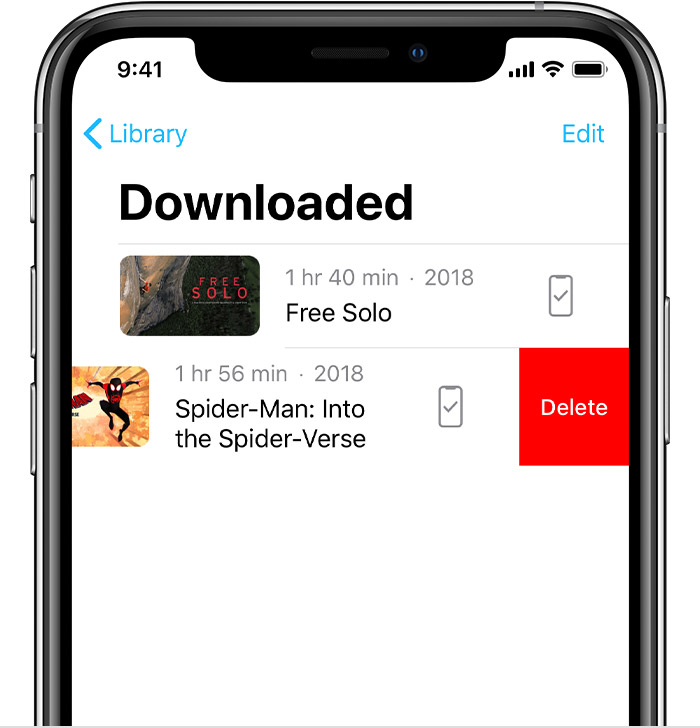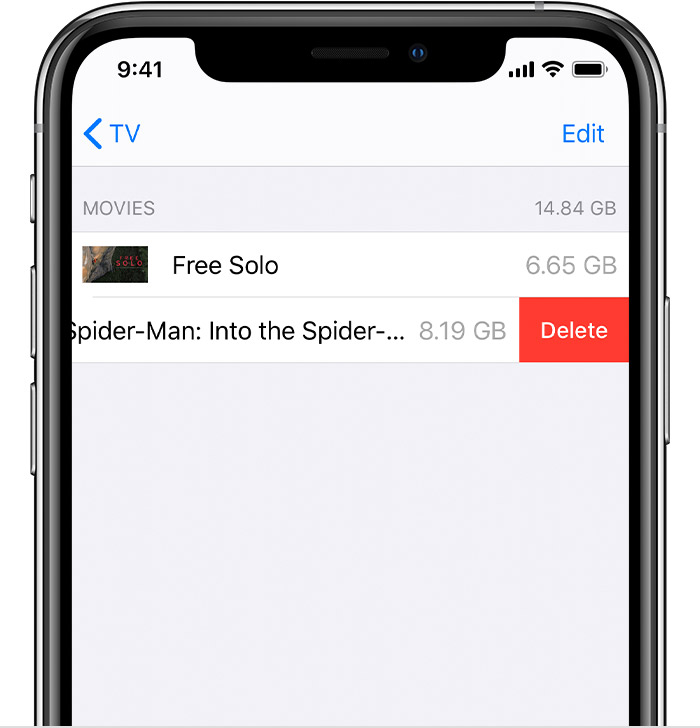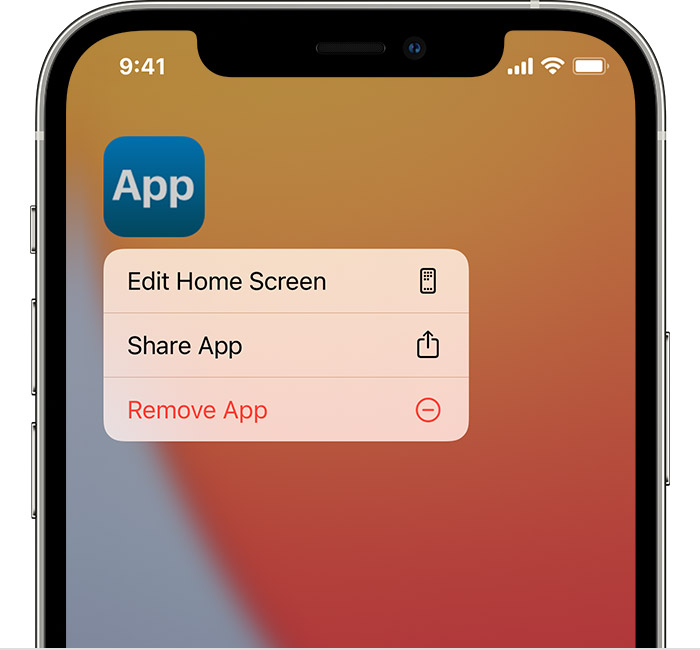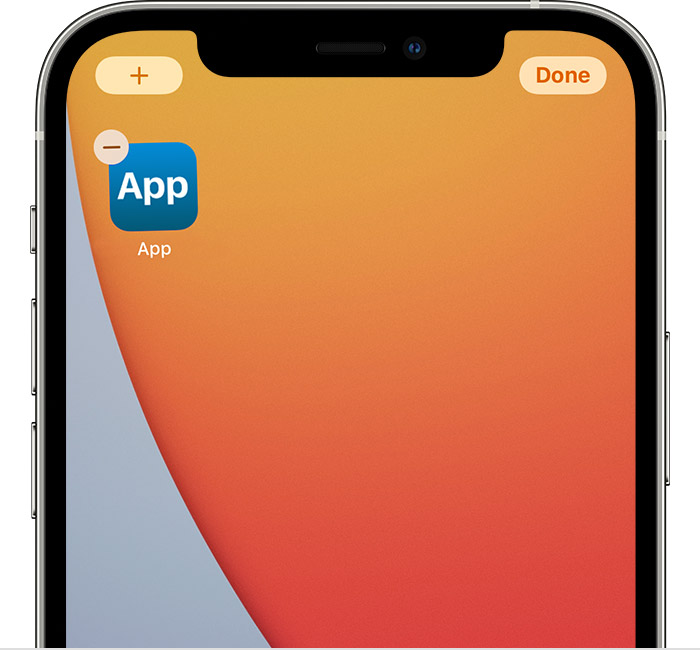- Manage and delete contacts on your iPhone, iPad, or iPod touch
- Set up your contacts account
- Turn Contacts on or off for an account
- Choose a default account to add new contacts
- Change how you sort and display contacts
- Delete a contact
- Delete emails on your iPhone, iPad, and iPod touch
- How to delete multiple email messages
- How to delete a single email
- Delete music, movies, and TV shows from your device
- Delete music and music videos
- How to delete items in the Apple Music app
- How to delete music in Settings on your iPhone, iPad, or iPod touch
- More about deleting music that you purchased
- Delete movies and TV shows
- Delete items in the Apple TV app
- Delete movies or TV shows in Settings on your iPhone, iPad, or iPod touch
- If you can’t delete your movies or TV shows
- Delete apps on your iPhone, iPad, and iPod touch
- How to delete an app
- Learn more
- How to delete messages in iCloud
- What happens when you delete messages or turn off the Messages in iCloud feature
- How to delete messages from iCloud
- On your iPhone, iPad, or iPod touch
- On your Mac
Manage and delete contacts on your iPhone, iPad, or iPod touch
Learn how to set up and manage your contacts to change what shows up in the Contacts app, delete contacts, and more.
Set up your contacts account
You can set up your email accounts to share contacts with the Contacts app. If you have a contacts account, like a business or school directory, you can set that up too. Here’s how:
- Go to Settings > Contacts > Accounts.
- Tap Add Account.
- Tap the service that you have an account with. Or tap Other to set up a contacts account, like an LDAP or CardDAV account.
- Enter your information and password.
- Tap Next.
If you have multiple accounts set up in the Contacts app and want to see contacts for a specific one, open Contacts and tap Groups in the upper-left corner.
Turn Contacts on or off for an account
Want to add or remove all of the contacts from an account that you already set up? Just turn Contacts on or off for that account:
- Go to Settings > Contacts > Accounts.
- Tap the account that has contacts that you want to add or remove.
- To add contacts, turn on Contacts. To remove contacts, turn off Contacts, then tap Delete from My iPhone.
Choose a default account to add new contacts
If you set up multiple accounts in the Contacts app, you can choose a default account to add new contacts to. Just go to Settings > Contacts > Default Account and choose an account.
Change how you sort and display contacts
You can choose how to sort your contacts, like alphabetically by first or last name. Just go to Settings > Contacts and choose from the following:
- Sort Order: Sort your contacts alphabetically by first or last name.
- Display Order: Show contacts’ first names before or after last names.
- Short Name: Choose how your contact’s name appears in apps like Mail, Messages, Phone, and more.
Delete a contact
When you delete a contact, it permanently deletes it from your device. And if you delete a contact from your email account, you also permanently delete the contact from all devices signed into that email account.
Here’s how to delete a contact:
- Open Contacts and tap the contact that you want to delete.
- Tap Edit.
- Scroll Down and tap Delete Contact then tap Delete Contact again to confirm.
Источник
Delete emails on your iPhone, iPad, and iPod touch
With simple gestures you can take control of your inbox and delete one or multiple email messages at the same time.
How to delete multiple email messages
- Open Mail and go to your Inbox.
- Tap Edit in the upper-right corner, then individually select the emails that you want to delete, or tap Select All.
- Tap Trash or Archive. If you only see Archive, touch and hold Archive to see other options like Trash Selected Messages.
How to delete a single email
- Open Mail and go to your Inbox.
- Tap Edit in the upper-right corner, then select the email that you want to delete.
- Tap Trash or Archive.
You can also quickly swipe left over a single email to delete it. Or touch and hold the email from your Inbox, then tap the Trash button in the menu that pops up.
If you’re trying to delete a message from within the email, tap the Archive button or the Trash button , then tap Archive Message or Trash Message.
Depending on the type of email account you have, you might see Archive instead of Trash when you try to delete emails. You can edit your mailbox behavior settings to change this.
Источник
Delete music, movies, and TV shows from your device
Remove content that you downloaded to your iPhone, iPad, iPod touch, Mac, or Android device.
Delete music and music videos
- To delete music from your iPhone, iPad, or iPod touch, use the Apple Music app or the Settings app.
- To delete music from your Mac or Android device, use the Apple Music app.
How to delete items in the Apple Music app
- Open the Apple Music app and find the item that you want to delete. If you see the download button next to the item, the item is stored in the cloud, not on your device. When items are stored in the cloud, they don’t use any storage on your device.
- On your Mac, hover your pointer over the item, then click the More options button that appears.
Or on your iPhone, iPad, or Android phone, press and hold the item that you want to delete. - Tap or click Remove.
- From the menu that appears, choose Remove or Remove Download. Or choose «Delete from Library» to remove the item from all devices that you use with Apple Music.
How to delete music in Settings on your iPhone, iPad, or iPod touch
- Open the Settings app.
- Tap General, then tap iPhone Storage or iPad Storage.
- Scroll to Music, then tap it.
- Swipe left on any artist, album, or song. Or if you want to delete all music, swipe left on All Songs.
- Tap Delete.
More about deleting music that you purchased
If you deleted an item from your device and you don’t want the item to stream to your device or appear in the cloud, hide the item.
If you used your computer and a USB cable to manually sync the music or music videos to your iPhone, iPad, or iPod touch, turn off syncing.
Delete movies and TV shows
- To delete videos that you downloaded to your iPhone, iPad, or iPod touch, use the Apple TV app or the Settings app.
- To delete videos that you downloaded to your Mac, use the Apple TV app.
Delete items in the Apple TV app
- Open the Apple TV app.
- Tap or click Library.
- To delete an item from your Mac, hover your pointer over the item, click the More options button , then click Remove Download.
To delete an item on your iPhone, iPad, or iPod touch, tap Downloaded, swipe left on the item, tap Delete, then Delete Download.
Delete movies or TV shows in Settings on your iPhone, iPad, or iPod touch
- Open the Settings app.
- Tap General, then tap iPhone Storage or iPad Storage.
- Scroll to TV, tap it, then tap Review Apple TV Downloads. If you don’t see Review Apple TV Downloads, you don’t have anything downloaded to your device.
- Find the movie, show, or episode that you want to delete, then swipe left on it and tap Delete.
If you can’t delete your movies or TV shows
If you see the download button next to the item, the item is stored in the cloud and isn’t using storage on your device. If you don’t want the item to appear in the cloud, hide the item.
If you used your computer and a USB cable to manually sync movies and TV shows to your iPhone, iPad, or iPod touch, turn off syncing.
Movie rentals automatically delete at the end of the rental period.
Источник
Delete apps on your iPhone, iPad, and iPod touch
Learn how to delete apps on your iPhone, iPad, and iPod touch.
How to delete an app
- Touch and hold the app.
- Tap Remove App .
- Tap Delete App, then tap Delete to confirm.
Keep in mind that some built-in Apple apps can’t be deleted from your device, so you might not see the option to delete an app. Here’s a list of built-in Apple apps you can delete from your device. If you can’t delete an app that’s not made by Apple, disable parental controls, then try deleting the app again.
If you touch and hold an app from the Home Screen and the apps start to jiggle:
- Tap the Remove icon in the upper-left corner of the app.
- Tap Delete App, then tap Delete to confirm.
- Tap Done.
Learn more
- With iOS 14, instead of deleting apps, you can remove apps from your Home Screen, so that they appear only in your App Library. Learn more about using the App Library.
- If you delete an app, it doesn’t cancel in-app subscriptions that you might have. While deleting an app, you might see a Cancel Subscriptions option. Learn how to cancel your subscriptions.
Information about products not manufactured by Apple, or independent websites not controlled or tested by Apple, is provided without recommendation or endorsement. Apple assumes no responsibility with regard to the selection, performance, or use of third-party websites or products. Apple makes no representations regarding third-party website accuracy or reliability. Contact the vendor for additional information.
Источник
How to delete messages in iCloud
With Messages in iCloud, your entire message history stays up to date across your devices. If you need to free up space in your iCloud storage, you can delete individual messages from all of your devices or turn off the Messages in iCloud feature.
What happens when you delete messages or turn off the Messages in iCloud feature
With Messages in iCloud, when you delete a message, attachment, or conversation on one device, it deletes from all of your devices. This can help free up some space in your iCloud storage, while keeping the rest of your conversations up to date across your devices. Once you delete a message, you can’t get it back.
If you don’t need to keep your conversations up to date across your devices, you can turn off the Messages in iCloud feature. If you turn off Messages in iCloud on an iPhone or iPad, your message history is included in a separate iCloud backup.
How to delete messages from iCloud
With Messages in iCloud enabled, if you delete a message in one place, it deletes everywhere.
On your iPhone, iPad, or iPod touch
To delete an individual message or attachment, follow these steps:
- In a message conversation, touch and hold the message bubble or attachment that you want to delete.
- Tap More.
- Tap Trash , then tap Delete Message. If you want to delete all messages in the thread tap Delete All, in the upper-left corner. Then tap Delete Conversation.
To delete multiple attachments from a contact or conversation, follow these steps:
- In a message conversation, tap the contact’s name at the top of the screen.
- Tap Info .
- Select See All Photos
- Tap Select, tap the images you’d like to delete.
- Tap Delete, then tap Delete Attachment to confirm.
To delete an entire conversation, follow these steps:
- Swipe left over the conversation that you want to delete.
- Tap Delete.
- Tap Delete again to confirm.
On your Mac
To delete an individual message or attachment, follow these steps:
- Open a message conversation.
- Control-click the blank area of a message bubble that you want to delete.
- Choose Delete.
- Click Delete.
To delete an entire conversation, follow these steps:
- Control-click a conversation.
- Choose Delete Conversation.
- Click Delete.
Источник