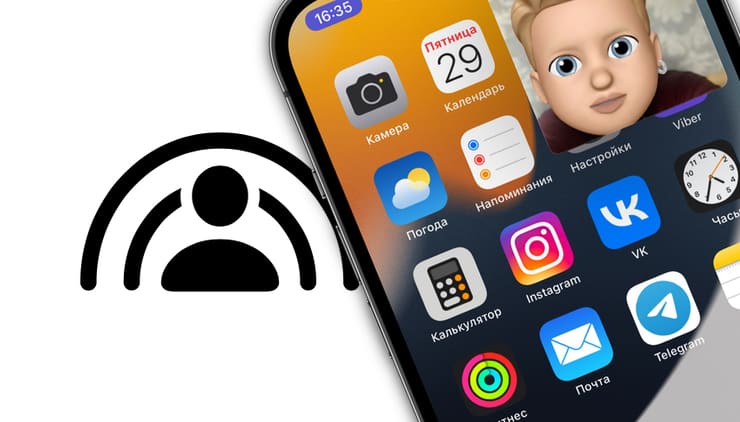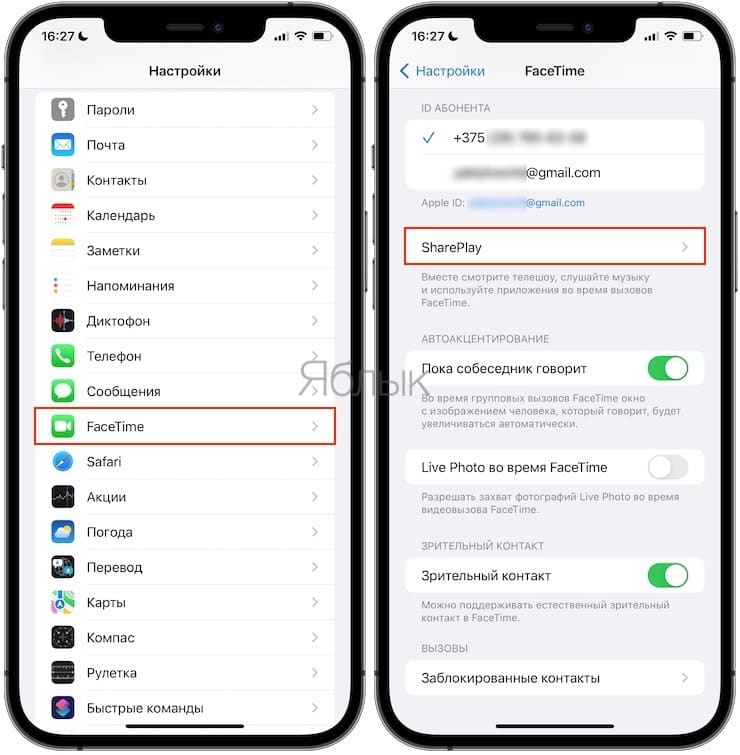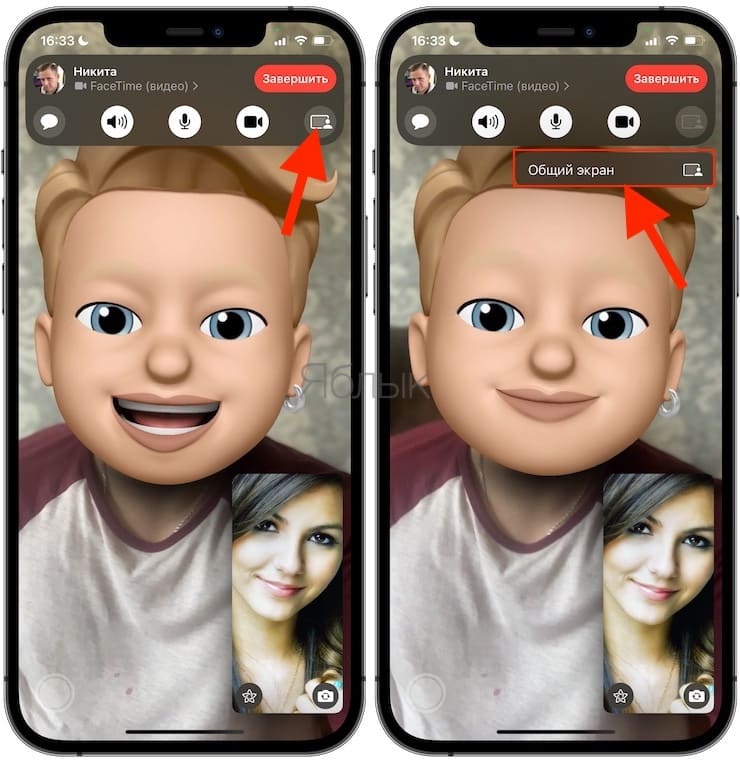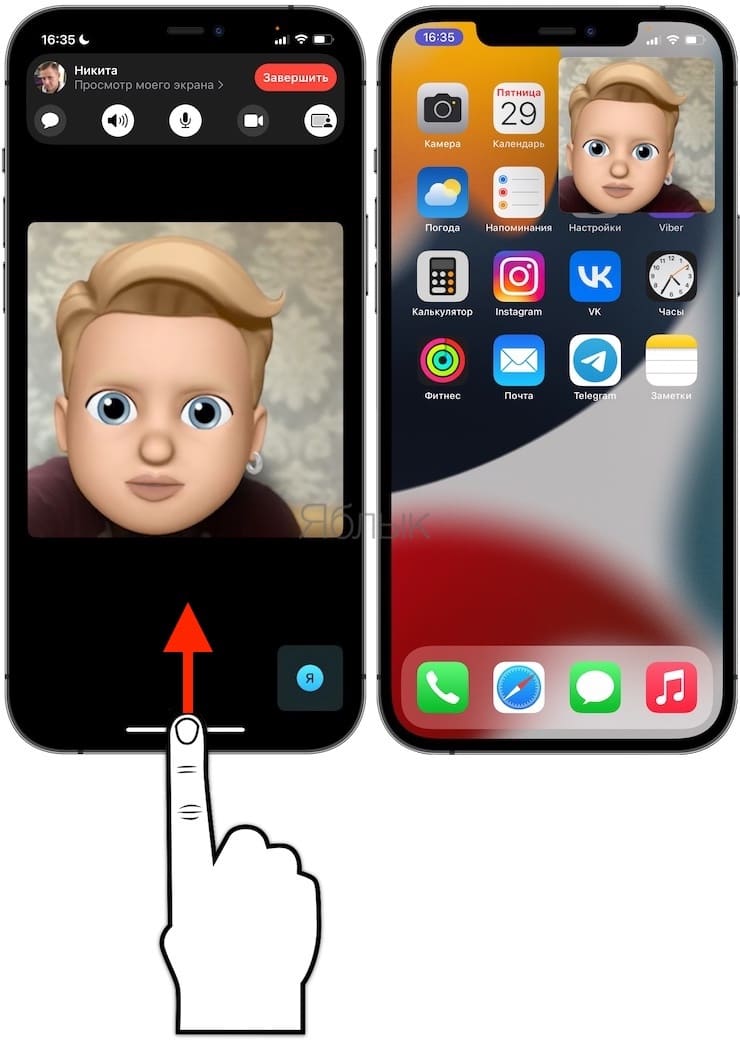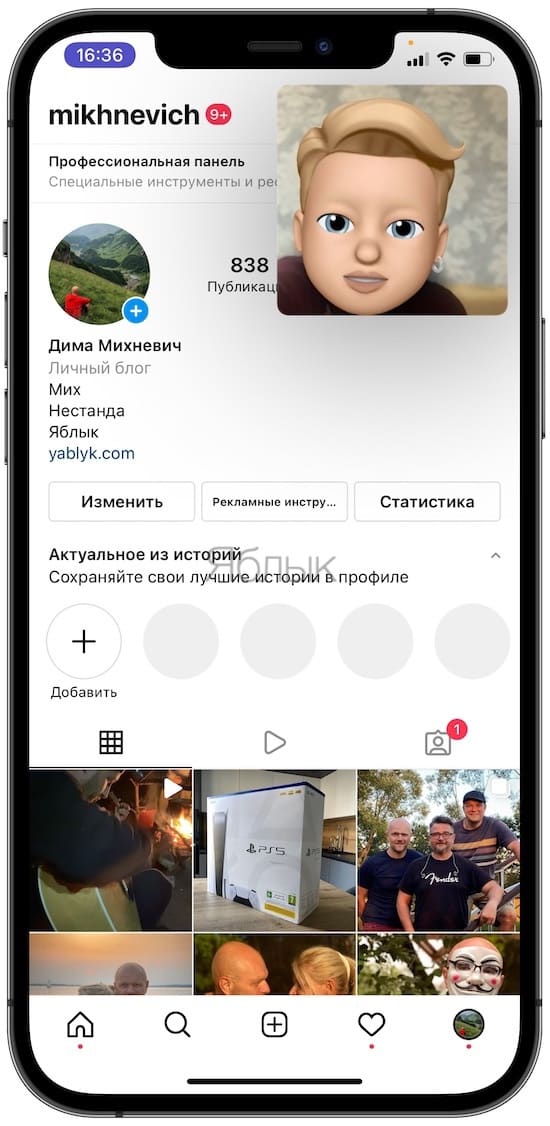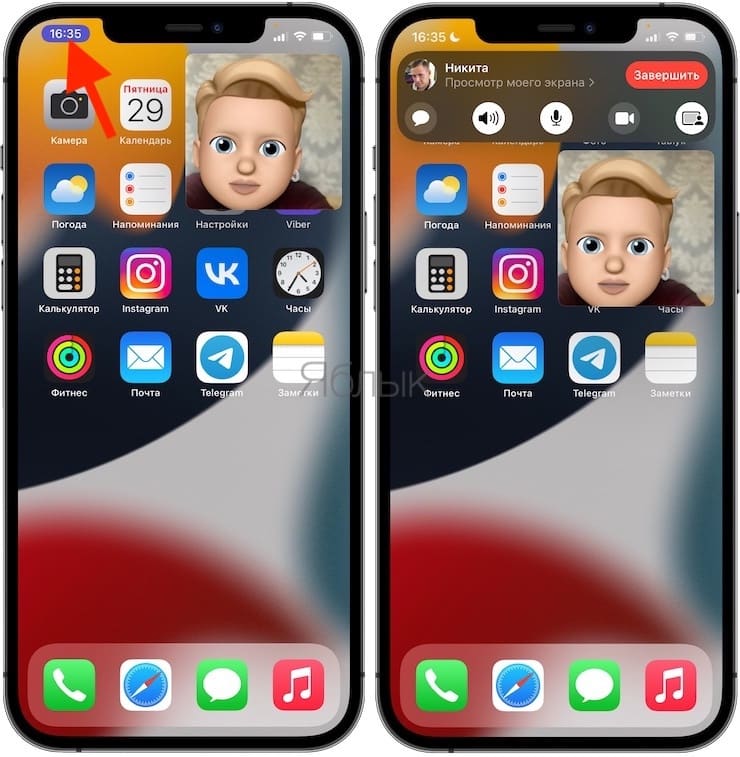- Как показать свой экран iPhone в реальном времени во время звонка
- Как показать свой экран iPhone или iPad в реальном времени во время звонка FaceTime
- About the Super Retina display and Super Retina XDR display on your iPhone
- High Dynamic Range
- OLED technology
- Get the most out of the Super Retina and Super Retina XDR displays
- Adjust the brightness and color temperature on your iPhone, iPad, or iPod touch
- Adjust brightness in Control Center
- Adjust brightness and color temperature in Settings
- About brightness levels
- Learn more
- Use AirPlay to stream video or mirror the screen of your iPhone, iPad, or iPod touch
- Stream video from your iPhone, iPad, or iPod touch to a TV
- If video automatically streams to an AirPlay device
- Mirror your iPhone, iPad, or iPod touch to a TV or Mac
Как показать свой экран iPhone в реальном времени во время звонка
Операционные системы Apple, пусть и для различного класса устройств, постепенно, с выходом каждого крупного обновления, делают гаджеты ближе друг к другу. Например, в iOS 15 появилась интересная функция SharePlay, которая реализует совместное использование устройств Apple. Изначально этой опции не было в публичном релизе операционной системы, вышедшей в сентябре 2020 года. Но прошел месяц, и вот в новом обновлении iOS 15.1 эта возможность появилась.
И если совместный просмотр медиаконтента Apple+ или прослушивание музыки нужны далеко не всем, то вот возможность поделиться картинкой со своего экрана с собеседником может и заинтересовать.
Как показать свой экран iPhone или iPad в реальном времени во время звонка FaceTime
1. Чтобы этой функцией можно было пользоваться, ее надо активировать. Для этого перейдите по пути Настройки → FaceTime → SharePlay и передвиньте соответствующий переключатель в положение Включено.
2. Теперь, когда вы осуществите видео вызов по FaceTime, нажмите в панели управления пиктограмма в виде прямоугольника с силуэтом человека, а затем Общий экран.
3. Если вы нажмете на эту кнопку, то картинка с вашего экрана по окончании трехсекундного отсчета будет транслироваться собеседнику. Работа таймера оправдана вероятным случайным нажатием на кнопку.
4. Теперь сверните FaceTime и откройте любое изображение (приложение, игру, настройки iOS и т.д.), с которым вы хотите поделиться с собеседником.
5. О том, что функция начала работать, сообщит фиолетовый индикатор в левом верхнем углу экрана или же обведенные этим же цветом часы.
6. При этом не обязательно ограничиваться окном FaceTime, вы можете свернуть окно этого приложения и открывать другие программы. А ваш собеседник будет видеть то, что происходит на вашем экране, но вот трансляция с камеры пропадет.
7. Чтобы закончить демонстрацию и выйти из этого режима, нажмите на экран и вызовите панель управления FaceTime. Там снова нажмите на кнопку SharePlay или Завершить.
Пользователь, который в ходе общения получил возможность увидеть удаленный экран, может развернуть эту картинку на свой полный экран или же тоже свернуть FaceTrime, а демонстрацию перевести в режим Картинка в картинке.
Но если к вызову FaceTime присоединились по ссылке пользователи других платформ, то они не смогут воспользоваться SharePlay и увидеть рабочий стол собеседника.
Вот так с помощью всего лишь дополнительной кнопки Apple реализовала для пользователей своих устройств на актуальных версиях iOS и iPadOS очень полезную функцию. И пользоваться ею оказалось весьма просто.
Источник
About the Super Retina display and Super Retina XDR display on your iPhone
Learn how to get the most out of the Super Retina display on your iPhone X, iPhone XS, or iPhone XS Max, and the Super Retina XDR display on your iPhone 11 Pro, iPhone 11 Pro Max, iPhone 12, iPhone 12 mini, iPhone 12 Pro, iPhone 12 Pro Max, iPhone 13, iPhone 13 mini, iPhone 13 Pro, or iPhone 13 Pro Max.
The Super Retina display in iPhone X, iPhone XS, and iPhone XS Max and the Super Retina XDR display in iPhone 11 Pro, iPhone 11 Pro Max, iPhone 12, iPhone 12 mini, iPhone 12 Pro, iPhone 12 Pro Max, iPhone 13, iPhone 13 mini, iPhone 13 Pro, and iPhone 13 Pro Max were engineered by Apple to meet our incredibly high standards. We believe these are the best OLED displays that have ever shipped in a smartphone while offering incredible color accuracy. The Super Retina and Super Retina XDR displays have incredible contrast, high brightness, and a cinema standard wide color gamut. Together with the best system color management, colors are precisely calibrated to deliver an optimal viewing experience.
High Dynamic Range
Super Retina and Super Retina XDR also feature High Dynamic Range (HDR), which delivers a broad range of dark and light areas in photos and video. This allows you to see deep true blacks and pure bright whites while retaining dramatic nuances in between. Photos look more vivid, and everything you watch in Dolby Vision, HDR10, or HLG is more stunning than ever.
OLED technology
The Super Retina and Super Retina XDR displays use organic light-emitting diode (OLED) technology. Super Retina and Super Retina XDR includes further advancements over traditional OLED displays to enable an incredible viewing experience, for the first time rising to the standards of iPhone.
OLED technology delivers an incredibly high contrast ratio and high resolution. And with no backlight, OLED emits light through each pixel, allowing for a thinner display. The Super Retina and Super Retina XDR displays overcome challenges with traditional OLED displays with their high brightness, wide color support, and incredible color accuracy.
If you look at an OLED display off-angle, you might notice slight shifts in color and hue. At reduced display brightness levels against black backgrounds, you might notice a slight blur or color change while scrolling. These are characteristics of OLED and are normal behavior. With extended long-term use, OLED displays can also show slight visual changes. This is also expected behavior and can include “image persistence” or “burn-in,” where the display shows a faint remnant of an image even after a new image appears on the screen. This can occur in more extreme cases such as when the same high contrast image is continuously displayed for prolonged periods of time.
We’ve engineered the Super Retina and Super Retina XDR displays to be the best in the industry in reducing the effects of OLED «burn-in.» This includes special algorithms that monitor the usage of individual pixels to produce display calibration data. Your iPhone uses that data to automatically adjust the brightness levels for each pixel as needed to reduce visual effects from «burn-in» and to maintain a consistent viewing experience.
In addition, all displays, including OLEDs and LCDs, might be susceptible to reduced brightness levels as the display ages over time. This can occur on any consumer-electronics product.
Get the most out of the Super Retina and Super Retina XDR displays
With the latest version of iOS, your iPhone is specially designed to minimize the effects of long-term use and extend the viewing life of the Super Retina and Super Retina XDR displays. Here are some additional things you can do to get the most out of your Super Retina or Super Retina XDR display:
- Update your iPhone to the latest version of iOS. When a new update is available, you’ll see a prompt to update. You can also check for updates in Settings > General > Software Update.
- Use Auto-Brightness to automatically adjust the brightness of your display based on the ambient light in your location. This setting is on by default. To check this setting, go to Settings > Accessibility > Display & Text Size, then scroll down and turn on Auto-Brightness.
- Set your iPhone to turn off the display when you aren’t using it. Choosing a shorter time is recommended. To adjust this setting, go to Settings > Display & Brightness > Auto Lock.
- Avoid displaying static images at maximum brightness for long periods of time. If you have an app that keeps your display on when you aren’t actively using your iPhone, you can temporarily reduce the brightness level using Control Center.
Information about products not manufactured by Apple, or independent websites not controlled or tested by Apple, is provided without recommendation or endorsement. Apple assumes no responsibility with regard to the selection, performance, or use of third-party websites or products. Apple makes no representations regarding third-party website accuracy or reliability. Contact the vendor for additional information.
Источник
Adjust the brightness and color temperature on your iPhone, iPad, or iPod touch
Learn how to adjust display brightness and color temperature on your iPhone, iPad, or iPod touch.
Adjust brightness in Control Center
You can quickly adjust brightness in Control Center on your iPhone or iPad:
- On an iPhone X or later, or an iPad with iOS 12 or iPadOS, swipe down from the top-right corner of your display. On an iPhone 8 or earlier, or on an iPod touch, swipe up from the bottom edge of your display.
- Drag the brightness bar up or down to adjust the brightness.
Adjust brightness and color temperature in Settings
- Go to Settings > Display & Brightness.
- Drag the slider to the right or left to adjust the brightness.
From here, you can turn on Dark Mode, which is designed to make the screen easier on your eyes. Dark Mode uses a dark color scheme that works system wide, including with the apps that come with your device and with many third-party apps.
True Tone,* which is on by default, uses advanced sensors to adjust the color and intensity of your display to match the ambient light, so that images appear more natural.
If you turn off True Tone, the display keeps color and intensity constant, regardless of changes in the ambient light.
You can also turn on Night Shift, which adjusts the colors of your display to the warmer end of the spectrum—making the display easier on your eyes. To adjust the color temperature to be warmer or colder, go to Settings > Display & Brightness > Night Shift and use the color-temperature slider.
Some display accessibility settings, including Invert Colors, Grayscale, and Increase Contrast, might turn off True Tone.
About brightness levels
iOS devices use an ambient light sensor to adjust brightness levels based on the light conditions around you. The sensor lowers brightness in dark locations and raises brightness in light locations. The auto-brightness feature is on by default.
When auto-brightness is on, you’ll notice that the brightness slider on your device moves according to changing light conditions.
You can turn auto-brightness on or off in Settings > Accessibility > Display & Text Size. To reset the auto-brightness settings, turn off auto-brightness and then turn it back on.
iPod touch doesn’t support the auto-brightness feature.
Learn more
- Brightness can affect battery life. To maximize battery life, let auto-brightness adjust your display or dim your screen.
- Use Night Shift to adjust the colors of your display.
- Learn what to do if your display won’t turn on or if you have other screen issues.
* You can use True Tone with these devices: iPhone 8 and later, iPad Pro 12.9-inch (3rd generation), iPad Pro 11-inch, iPad Pro 12.9-inch (2nd generation), iPad Pro 10.5-inch, iPad Pro (9.7-inch), iPad Air (3rd generation), and iPad mini (5th generation).
Источник
Use AirPlay to stream video or mirror the screen of your iPhone, iPad, or iPod touch
Use AirPlay to stream or share content from your Apple devices to your Apple TV, AirPlay 2-compatible smart TV, or Mac. Stream a video. Share your photos. Or mirror exactly what’s on your device’s screen.
Stream video from iOS or iPadOS
Mirror the screen on your iOS or iPadOS device
Stream video from your iPhone, iPad, or iPod touch to a TV
- Connect your device to the same Wi-Fi network as your Apple TV or AirPlay 2-compatible smart TV. 1
- Find the video that you want to stream.
- Tap AirPlay . In some apps, you might need to tap a different button first. 2 For example, in the Photos app, tap Share , then tap AirPlay .
- Choose your Apple TV or AirPlay 2-compatible smart TV.
To stop streaming, tap AirPlay in the app that you’re streaming from, then tap your iPhone, iPad, or iPod touch from the list.
1. SharePlay doesn’t support AirPlay 2-compatible smart TVs. To stream video with SharePlay, use an Apple TV.
2. Some video apps might not support AirPlay. If you can’t use AirPlay with a video app, check the App Store on your Apple TV to see if that app is available.
If video automatically streams to an AirPlay device
Your device might automatically stream video to the Apple TV or AirPlay 2-compatible smart TV that you frequently use. If you open a video app and see in the upper-left corner, then an AirPlay device is already selected.
To use AirPlay with a different device, tap , then tap another device. Or tap again to stop streaming with AirPlay.
Mirror your iPhone, iPad, or iPod touch to a TV or Mac
- Connect your iPhone, iPad, or iPod touch to the same Wi-Fi network as your Apple TV, AirPlay 2-compatible smart TV, or Mac. 3
- Open Control Center:
- On iPhone X or later or iPad with iPadOS 13 or later: Swipe down from the upper-right corner of the screen.
- On iPhone 8 or earlier or iOS 11 or earlier: Swipe up from the bottom edge of the screen.
- Tap Screen Mirroring .
- Select your Apple TV, AirPlay 2-compatible smart TV, or Mac from the list.
- If an AirPlay passcode appears on your TV screen or Mac, enter the passcode on your iOS or iPadOS device.
To stop mirroring your iOS or iPadOS device, open Control Center, tap Screen Mirroring, then tap Stop Mirroring. Or press the Menu button on your Apple TV Remote.
Источник