- Top 5 Ways to Extract APK File of Any App on Your Android Phone
- Extract APK File of Any App on Your Android
- 1. APK Extractor
- 2. Using File Explorer
- 3. Using AirDroid
- 4. Extracting APK directly from Google play
- 5. Download from Online Sources
- How to Find APK Files on Android Phone
- How to download .apk from Play Store
- Via third party websites
- Via Chrome extension
- Via device on Android
- Via Google-Play-CLI
- Conclusion
- How to Install APK on Android
- Have an Android app not on Google Play? Install it from its APK
- What to Know
- Allow Unknown Apps on Android
- Install an Android File Manager
- Download the APK Installer From Your Android
- Transfer the APK Installer via USB
- Advanced: Run APK Installer With Minimal ADB and Fastboot
- What Is an APK?
- Why Use an APK?
- Finding APK Installers
Top 5 Ways to Extract APK File of Any App on Your Android Phone
There are many ways to extract the APK file from an Android Device. Some of them are as simple as copy-pasting a URL, while others require you to root your smartphone. But, why take a difficult route when there are simpler ones, right? So here are five simple ways to extract APK files from your Android smartphone and tablet.
But before we start, let us first understand the basics.
What is an APK File? Android application package file (or .apk in short) is a format we use to distribute software to Android. In simple words, APK is the program installer for Android. Just like what .exe is for Windows and .dmg for MacOS.
However, when you install any app from Play Store, you don’t see the actual APK file. Instead, the Play Store will do the installation internally without giving you access to the actual APK file. Much like installing apps from the App Store on macOS or Windows store on PC. But, if you install apps from outside Google Play Store, you’ll need the APK file.
You can use the APK file for several things such as:
1. Transfer apps to other Android devices that have no internet connectivity.
2. Take a backup of your favourite apps and store them on your computer.
3. Saving phone memory by taking a backup of less used apps. Whenever you want to use the app all you have to do is install them on your device. Once you are done using, you can uninstall the app.
4. Installing apps that are not available on Google Play. For instance, most Android tablets can run WhatsApp without any hitch. But you cannot download it from Play Store. Therefore, you have to install such apps directly using an APK file. The same is applicable to geo-restricted apps.
Extract APK File of Any App on Your Android
The logic is simple — take a backup of the apps. Now, by backup, I don’t mean to take a full backup (which also includes the app data) rather a regular backup, which will only include the APK file. Alternatively, you can also download APK from third party sources. We’ll cover both methods here.
1. APK Extractor
Before we move on to other apps and methods, I’m sure, most of you just need to extract APKs once or twice. Hence it doesn’t make sense to spend time and energy on apps on methods that have more features that you might never use. This app shows you a list of all apps installed on your phone, including system applications. All you have to do is tap and it’s saved.
The app also allows you to extract Split APKs which is great if you are looking to sideload to other platforms due to compatibility error or Play Store unavailability
Other bits of features include a dark mode, multiple apk extract, change saved path, share apks, in-app file directory, and more. There is but one drawback that the app shows banner ads which you can easily by-pass with your net off. If you want to remove ads for a day, there is a watch reward video option or you can go premium in under $1.
2. Using File Explorer
In Android you can easily backup all your apps using a free file manager app called File Explorer, a popular app to manage all your files and folders. If you haven’t already installed it.
Go ahead and download File Manager from Flashlight + Clock on Play Store. Once installed, launch it from the menu.
In the main screen, tap on the option “Apps.” This is where all the apps will be listed by File Explorer.
Now, tap and hold the app you want to backup. You can even select multiple apps if need be. After selecting, tap on the option “Backup” appearing at the bottom navbar.
This action will backup the selected apps, tap on the option “Open” to see the backed up apps.

3. Using AirDroid
This is the best method if you want to store the APK on your computer. Since it’s a browser-based service, it is platform-independent and works on all platforms like Windows, macOS, Linux, or anything else as long as you have a browser in it.
AirDroid is a free app that lets you manage your Android device using a computer’s browser. Other than that, you can also use it to take a backup of your installed apps.
Start by installing AirDroid from Google Play Store. After installing, open the app. It will ask you to Sign in, this is optional both your computer and Android are connected to the same WiFi Network. Else you will have to create a free Airdroid account. For this instance, I’ve my phone and computer on the same network, so I’ll tap on Skip option on the top right to bypass the sign-in process. Once done, give it all the necessary permission.
And follow the simple instructions to connect your Android device to the Computer’s browser. In general, if both your computer and Android are connected to the same WiFi network, you’ll see an IP address when you open the app.
Type the displayed IP address in the computer’s address bar and press Enter to connect and open AirDrod on your computer.
Once connected, click on the “Apps” icon, select all the apps you want to back up to your computer and click on the “Download” button. As soon as you click on the button, AirDroid will extract the APK files of all the selected apps and downloads them to your computer as a single zip file.
That’s it. It is that simple to extract APK from an app using AirDroid.
4. Extracting APK directly from Google play
Unlike other methods on this list which extracts the APK files directly from the installed apps on your Android device, this method lets you extract the APK directly from the Google Play Store.
To get the APK file, go to this web tool, copy and paste the Google Play URL of the app and click on the button “Generate Download Link.”
As soon as you click on the button, the web app will fetch the APK file and gives you the download link. Just click on it to download the APK file.
Since it is fetching the APK file directly from Play Store, you don’t have to worry about infected files. However, you may face some problems on the website due to annoying pop-up ads. But overall, I am using this online tool for months and it always works flawlessly.
5. Download from Online Sources
Well, guess what, if you need an APK, you don’t really have to extract it from the app. Chances are you can find that APK online. Just do a simple google search with the app name followed by “APK.” This method will save you some time if you need just one APK file.
There are many online sources that bundle APK files of popular apps with malware. So, make sure you download the APK from only the legitimate sources. A good place to look will be sites like APKmirror. The good thing about these online repositories is that you can find any version of the app you want, even if is a 2-year-old one.
How to Find APK Files on Android Phone
If you have a rooted Android device, there is no need to download any third-party app to extract APK files. Simply open the File Manager on your Android, give it Root access and navigate to the following directory depending on what Android phone you have.
Overall these were some of the best ways to extract apk from Android phones. If you want to extract APK to your Android smartphone or tablet then use the file explorer method. If you want to transfer the APK to a computer then use Airdroid. So, which is your favourite method to extract APK from an Android phone? Share in the comments below.
Источник
How to download .apk from Play Store
This Note originally published on my Personal Blog here. Read original note so that you won’t miss any content.
There are three ways to download Android apps from Google Play Store for your attention:
- Via third party websites (easiest, but not the most secure way)
- Via Chrome extension (intermediate way)
- Via device on Android (the most secure and exact way)
- Via google-play-cli (automation friendly way)
To download APKs via these methods you need to know app bundle identifier.
Via third party websites
As I said, this is not secure method and can be illegal, so use it at your own risk.
Via Chrome extension
Tbh, there is no difference with the previous method (:
Via device on Android
- At first you need to install app from Play Store to your phone
- Secondly you should enable “ Unknown sources” in your phone’s security settings (Settings > Security > Unknown sources)
- Then connect your phone to your PC using a USB cable/WiFi ( adb needs to see it)
- Make sure you have installed adb
- And download an apk:
Via Google-Play-CLI
The best way to make this process automated.
2. Set environment variables in your bash.profile:
- GOOGLE_LOGIN — email address used on a mobile phone.
- GOOGLE_PASSWORD — The password used to access the Play service.
- ANDROID_ID — the device GSF ID for Google. You can get the gsf id e.g., using the device id app.
3. And download an apk:
Conclusion
Downloading apps from Google Play Store can be pretty easy process as manually as automated.
Also you might to find an answer how to download IPA from App Store here.
Источник
How to Install APK on Android
Have an Android app not on Google Play? Install it from its APK
What to Know
- Allow Chrome to install unknown apps by going to Settings >Apps >Menu >Special access >Install unknown apps.
- Install a file manager (such as Cx File Explorer or File Manager) so that you can find the APK file after you download it to your phone.
- Download an APK file and open it to install it. Alternatively, transfer the APK Installer from your computer using USB.
If you want to use an app from outside of the Google Play Store, you can install the app’s APK file. This article explains how to install APKs on Android 7 or later.
Allow Unknown Apps on Android
Before you can download APK files using Chrome or any other browser, you must first allow unknown apps:
Go to your device settings and tap Apps & Notifications (or Apps in older versions of Android).
Tap the three dots in the upper-right corner.
Tap Special access.
Tap Install unknown apps.
Tap Chrome (or whichever web browser you use)
Move Allow from this source to the On position.
Install an Android File Manager
Now that you’ve configured your phone to let you install unknown apps, you’ll need a way to find the application file (APK file) on your phone so that you can run it.
Android phones typically come with a file manager app you can use, but if you don’t have one, search for one on Google Play. Some of the best options include Cx File Explorer and File Manager.
Download the APK Installer From Your Android
The easiest way to install an APK file on your Android is to download the file using the default browser, Chrome.
Find a website offering the Android app and tap the link to download the APK file. Accept any pop-ups, including “This type of file can harm your device.”
Only download APK files from reputable sources. A quick Google search can often let you know if an app (or company that makes the app) has a questionable reputation.
If your phone’s web browser doesn’t give you the option to open the file after downloading, open your file explorer app, go to the Downloads folder on your device, then tap the APK file.
Allow the app any required permissions it asks for. Then, at the bottom of the installer window, tap Install.
Now you’ll see the app available in your list of installed apps.
Transfer the APK Installer via USB
If you don’t have internet access on your phone, or for any other reason you can’t use a browser to download the file, you can still install apps from your computer. Using your computer web browser, download the APK file just like described above. Once it’s downloaded, connect to your Android phone and transfer the file.
If you’ve never connected your Android to your computer, enable USB Debugging. You can then plug your phone into your computer with a USB cable, and it’ll mount the phone like it would a memory stick.
Once your phone is connected to your computer, it shows up as another drive in your computer’s File Explorer. Move the APK file you downloaded from the app website to the /sdcard/download folder on your phone.
Once the file is transferred, use the file explorer app on your phone as described in the previous section to tap the APK file and install the app.
If you don’t have a USB cable, another solution is to install WiFi FTP Server from Google Play. Then, use an FTP client on your computer (like FileZilla) to transfer the APK file from your computer to the /sdcard/download folder on your phone. However, this is an advanced option and requires an understanding of how to use FTP files.
Advanced: Run APK Installer With Minimal ADB and Fastboot
If the APK installer isn’t running when you tap it, there’s an advanced solution that might work. You can install the APK file on your Android from your computer using a tool called Minimal ADB and Fastboot.
Connect your phone via USB and enable USB Debugging.
Download and install the latest version of Minimal ADB and Fastboot on your computer.
Run the tool, and a command window opens. With your phone connected to your computer with the USB cable, type the command adb devices.
If the tool detects your phone, an ID for the device appears under List of devices attached. Now you’re ready to transfer the APK file.
Using Windows File Explorer, find the downloaded APK file on your computer.
Right-click the file and select Copy.
Using Windows File Explorer, navigate to the Minimal ADB and Fasbtoot folder (typically c:\Program Files (x86)\Minimal ADB and Fastboot\).
Paste the APK file into that folder.
Rename the APK file to something short so that it’s easy to type as a command.
Back in the same command window you had open before, type the command adb install app name (replace with the name of your APK file).
When you see the word Success, the app is installed on your phone.
What Is an APK?
An APK (Android Package Kit) is a type of file that installs an application for Android. It’s just like an executable (EXE) file for Windows or a package installer (PKG) for Mac.
If you’ve ever installed an Android application from the Google Play store, then you’ve used an APK file without realizing it. When you tap the Install button, Google Play automates the process of transferring the APK file to your phone and running it for you.
Why Use an APK?
If the Android app you want to install isn’t available on Google Play, you can download the APK file from the web and install it manually.
Finding APK Installers
There are many websites where you can find non-Google Play apps to install. Three of the most popular are APK Pure, Reddit’s APK Directory, and APK Mirror.
Источник


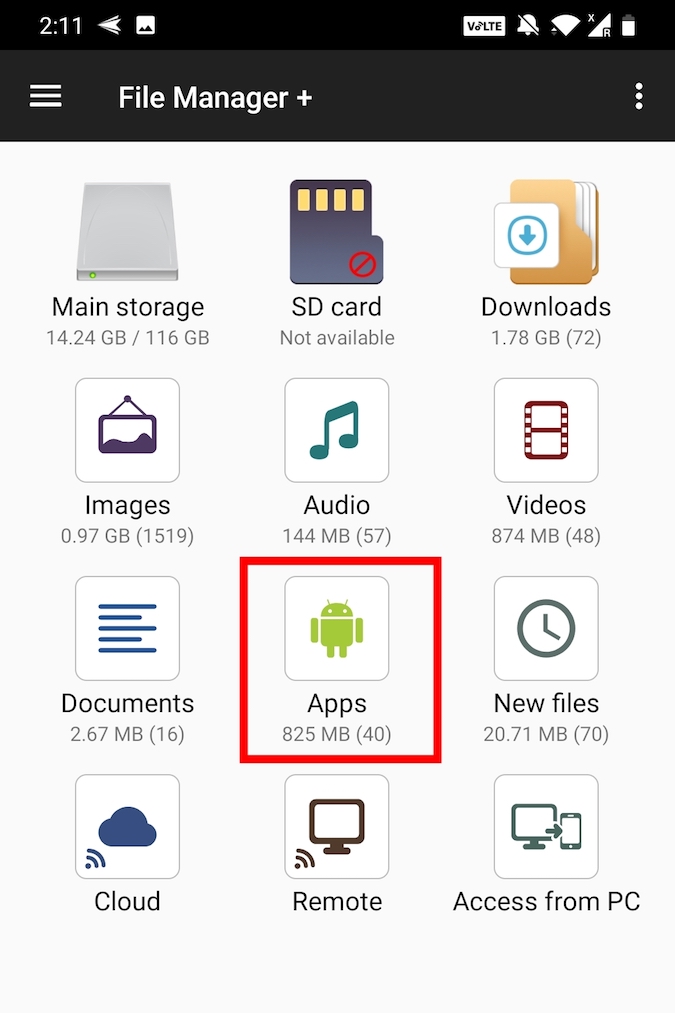
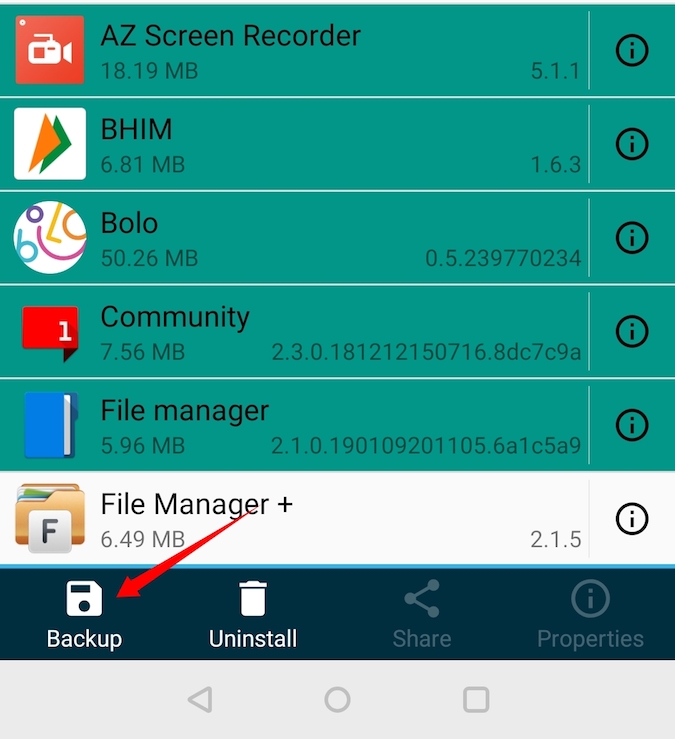
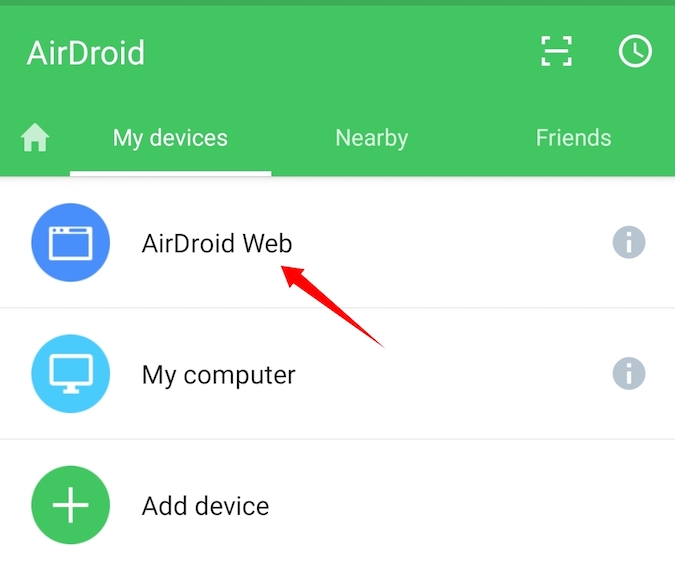
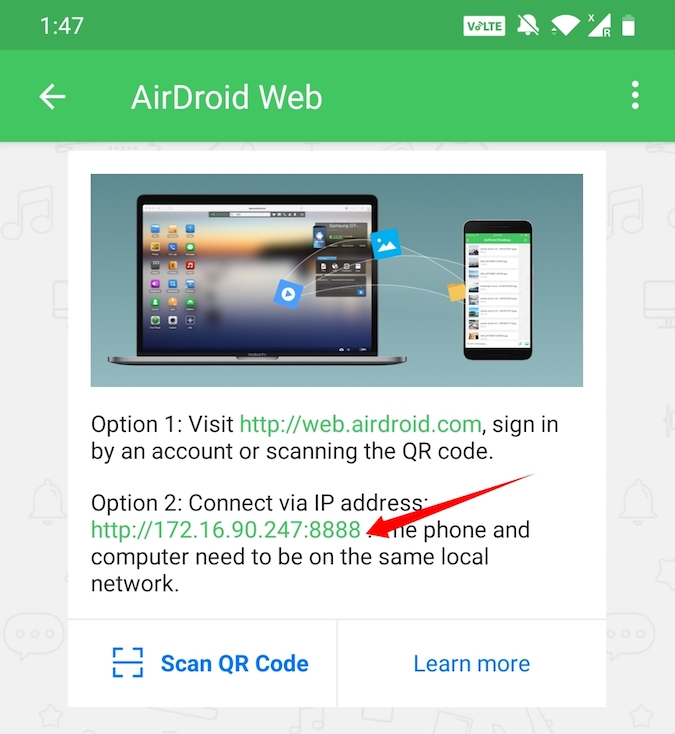
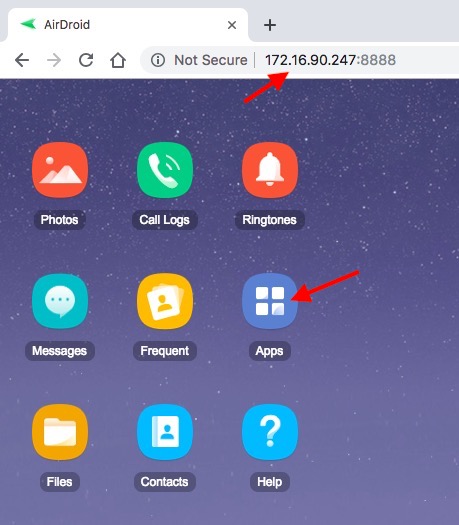
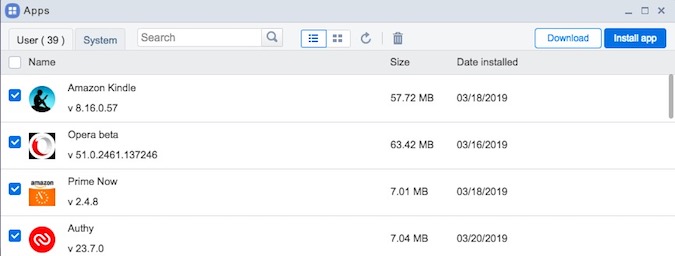
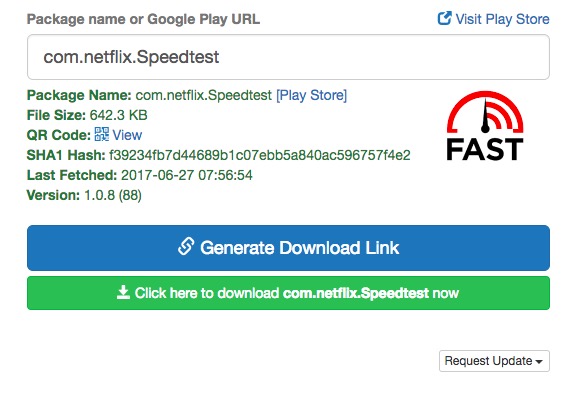
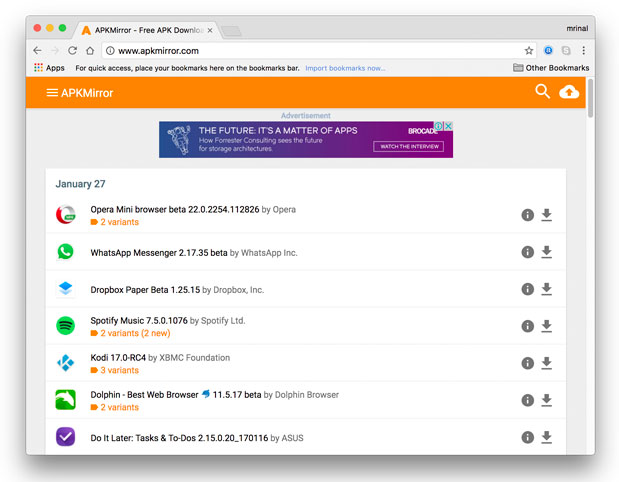



:max_bytes(150000):strip_icc()/GlamProfile-7bfa34647d8e4c8e82097cc1daf8f5ec.jpeg)
:max_bytes(150000):strip_icc()/001_install-apk-on-android-4177185-41a1b06e63984074a7c810d80c6e79a2.jpg)
:max_bytes(150000):strip_icc()/002_install-apk-on-android-4177185-d88b87701beb43afb60edfbc135681a4.jpg)
:max_bytes(150000):strip_icc()/003_install-apk-on-android-4177185-c6b34668e4824184854051473a46bc1d.jpg)
:max_bytes(150000):strip_icc()/how-to-install-apk-on-android-4177185-5-5bc6b5ea46e0fb00260a275c.png)
:max_bytes(150000):strip_icc()/how-to-install-apk-on-android-4177185-6-5bc6b8ae46e0fb00260c1dac.png)



