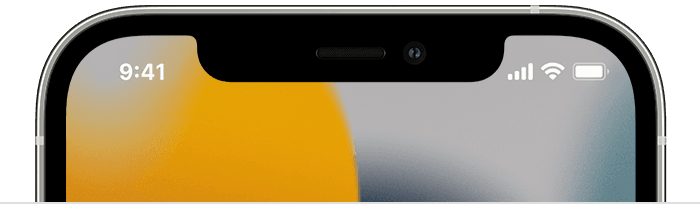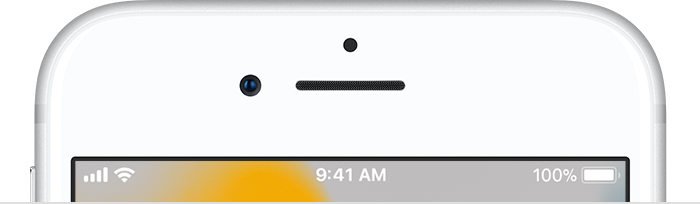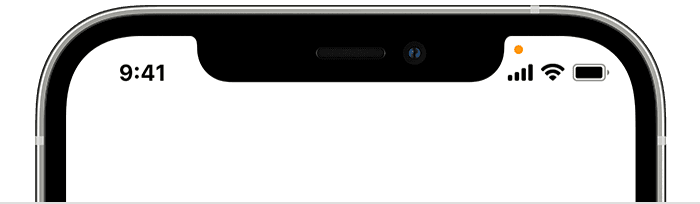- How to Change App Icons on iOS 14 Home Screen
- Widgets and App Icon Tutorial Video
- Limitations
- Status icons and symbols on your iPhone
- Where do you see status icons
- About the status icons on your iPhone
- If you see blue, green, red, or purple in the status bar
- If you see orange or green indicators in the status bar
- How to Add Custom Icons, Widgets to Your iPhone Home Screen in iOS 14
- Custom Icons for Your iPhone
- Widgets in iOS 14
How to Change App Icons on iOS 14 Home Screen
As the trend of customizing your home screen becomes popular in the aftermath of the release of iOS 14, some users are choosing to add custom app icons to their home screen using the Shortcuts app.
Replacing default app icons with images of your choosing allows you to freely customize the look of your home screen. Before you follow this guide, you will need to find or make an image for your new home screen app icon, and there are plenty of alternate looks available for download online.
The following steps explain how you can add a custom icon, for any app of your choosing, to the home screen. The process effectively involves creating a Shortcut to open an app, and then adding an image to that Shortcut on the home screen.
Widgets and App Icon Tutorial Video
We’ve also made a video that walks through the topic of widgets, home screens, as well as custom app icons.
Limitations
- Tapping Custom App Icons launch Shortcuts first, and then the App
- No Notification badges
If you feel that being kicked to and from the Shortcuts app whenever you open an app with a custom icon is a nuisance, it may be best to only create Shortcuts for apps you use infrequently, or not at all.
Shortcuts can be a complex app to use, as it allows users to create multi-step processes to run on their device, but in this instance, the Shortcut only involves one basic component.
- Launch the Shortcuts app on your iPhone or iPad.
- Tap the + icon in the top-right corner of the screen.
- Tap Add Action.
If you already had the app on your home screen, you will now have two icons. In order to keep only your newly-created icon, simply move the old icon to the App Library. You must not delete the original app.
Since this process can be quite time-consuming, especially when it includes finding or making custom icons, you will likely not want to do it for every app.
Источник
Status icons and symbols on your iPhone
Learn what the status icons and symbols at the top of your screen mean.
Where do you see status icons
Status icons appear in the status bar on your iPhone:
iPhone models with Face ID
iPhone models with Touch ID
If you don’t see an icon, check Control Center by swiping down from the top-right corner.
About the status icons on your iPhone
To learn what an icon means, find it below.
Your carrier’s 5G network is available, and your iPhone can connect to the Internet over that network. 5G works with these iPhone models. (Not available in all areas.)
Your carrier’s 5G network with higher frequency is available, and your iPhone can connect to the Internet over that network. Works with these iPhone models. (Not available in all areas.)
Your carrier’s 5G E network is available, and your iPhone can connect to the Internet over that network. Works with iPhone 8 and later. (Not available in all areas.)
Your carrier’s LTE network is available, and your iPhone can connect to the Internet over that network. (iPhone 5 and later. Not available in all areas.)
Your carrier’s 3G UMTS (GSM) or EV-DO (CDMA) network is available, and your iPhone can connect to the Internet over that network.
Your carrier’s 4G UMTS (GSM) or LTE network is available, and your iPhone can connect to the Internet over that network. (Not available in all areas.)
Your carrier’s GPRS (GSM) or 1xRTT (CDMA) network is available, and your iPhone can connect to the Internet over that network.
Your carrier’s EDGE (GSM) network is available, and your iPhone can connect to the Internet over that network.
You’re in range of your cellular network and can make and receive calls. If there’s no signal, «No service» appears.
On your iPhone with Dual SIM capability, you’re in range of your cellular network and can make and receive calls. If there’s no signal, «No service» appears.
You can use Wi-Fi calling. Your carrier also appears next to the icon.
Your iPhone is connected to the Internet over Wi-Fi.
You’re connected to a network using VPN.
You’re no longer connected to a VPN network.
An app or website is using Location Services. A hollow arrow means that an item may receive your location under certain conditions. A blue arrow may appear when the app you’re using requests your location.
There’s network activity.
Airplane Mode is on. You can’t make calls or use Bluetooth until you turn off this setting.
Orientation Lock is on. Your screen won’t rotate until you turn off this setting.
Do Not Disturb is on. This setting silences calls, alerts, and notifications until you turn it off. Alarms will still sound.
Your iPhone is syncing with iTunes.
Your iPhone is locked with a passcode or Touch ID.
Your iPhone is paired with a wireless headset, headphones, or earbuds.
An alarm is set.
This icon shows the battery level of your iPhone. If this icon is yellow, Low Power Mode is on. If this icon is red, then your iPhone has less than 20% charge.
The battery level of your paired Bluetooth device.
Your iPhone is connected to the Internet through the Personal Hotspot of another iOS device.
Your iPhone is charging.
Your iPhone is connected to CarPlay.
If you see blue, green, red, or purple in the status bar
On iPhone X and later, the color shows as a bubble behind the time. On iPhone 8 or earlier, the color goes all the way across the status bar. Here’s what each color means:

Your iPhone is using Screen Mirroring, or an app is actively using your location.

You’re on a call or your iPhone is providing a Personal Hotspot,*

Your iPhone is either recording sound or your screen.
* For Personal Hotspot on iPhone 8 or earlier, you can also see how many devices joined your hotspot. appears in the status bar of iOS devices using Personal Hotspot.
If you see orange or green indicators in the status bar
With iOS 14 and later, you might see an orange or green indicator in the status bar on your iPhone. These indicators appear when the microphone and/or camera are being used by an app.
An orange indicator means the microphone is being used by an app on your iPhone.
A green indicator means either the camera or the camera and the microphone are being used by an app on your iPhone.
Источник
How to Add Custom Icons, Widgets to Your iPhone Home Screen in iOS 14
iPhone users are loving the ability to create their own icons in iOS 14. Here’s how to customize your smartphone’s home screen and mix them with long-awaited widgets.
With iOS 14, you can finally get creative with your iPhone home screen.
For 13 years, the iOS home screen has featured rows of rounded square app icons, but with last week’s mobile OS upgrade, Apple takes a page from Android to allow apps of various shapes and sizes wherever you want them. People are going nuts with custom looks for their apps and widgets; just check out the #ios14homescreen hashtag on Twitter.
One user, for example, used MS Paint to produce amusingly amateur-looking icons. The secret here is the Shortcuts app. Read on to find out how to upgrade your iOS home screen.
Custom Icons for Your iPhone
Open the Shortcuts app on your iPhone and tap the plus sign (+) in the upper-right corner of the screen, which takes you to the New Shortcut page. Choose Add Action.
Tap on the Scripting icon. (If you’re tempted to click on Apps, you’ll only see actions created by the app maker, such as starting a tweet, rather than just opening the app.) Tap on Open App, then select the three-dot menu icon at the top right to show Details. Choose Add to Home Screen. Tap on the lower, smaller icon next to the name of your new shortcut (New Shortcut is the default name; tap the circled X to rename it).
Here we get to the meat of the tip: the mini Edit Icon menu lets you choose a file, a photo from your camera roll, or snap a picture with the iPhone’s camera to replace the icon. Tap Add to Home Screen and tap the icon next to your shortcut under Home Screen Name and Icon. In the pop-up window that appears, select File, Photo, or Take Photo. You can crop an image to customize what will show, but happily, the image needn’t be square or a specific size.
Tap Add > Done. You can see my new icons in the screenshot, the last two on the home page, for Acrobat and AccuWeather. (I used Windows 10’s Paint 3D for the Acrobat icon).
Note that, while this is a fun, personality-injecting activity, using Shortcuts with custom icon images has drawbacks. You don’t go directly to the app as you do with the app’s default app. Instead, the action first opens the Shortcuts app, which then shunts you to the app you want.
Also, you lose any long-press menu options the official icon provides. For example, the WhatsApp icon offers starting a chat or taking a picture on a long tap. The only option with the custom icon is to delete it (it’s called a Bookmark in this menu rather than an App) or to edit the home page.
Widgets in iOS 14
While the custom icons are a fun exercise, I’m far more excited by widgets on the home screen. iOS has offered widgets for a while, accessible by swiping left to right on the home page, but the home page itself could only contain icons. With iOS 14, that changes: you can now place big widgets for a clock, the weather, maps, or stock prices right on the home pages.
Источник