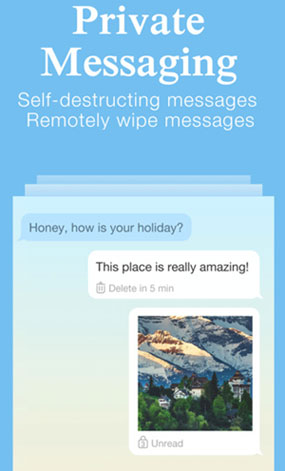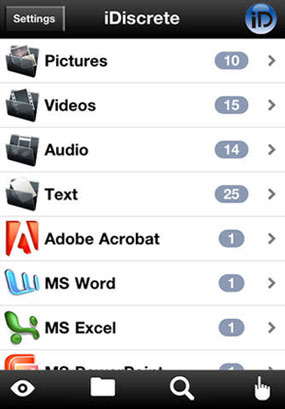- One Click to Hide Messages on iPhone
- Useful Apps to Hide Messages on iPhone
- iPhone Privacy: How to Hide Alerts & Notifications on Your iPhone & iPad
- How to Hide Alerts on Your iPhone & iPad
- How to hide messages and message notifications on your iPhone, so only you can read them
- How to hide message notifications on an iPhone
- How to hide messages from individual senders
- How to Hide Text Messages from Lock Screen (Turn Off Message Preview) on iPhone
- How to Turn Off Message Preview on iPhone
- How to Hide Text Messages from Lock Screen
- How to Send Private Messages in iOS 10 (with Invisible Ink)
One Click to Hide Messages on iPhone
There can be many reasons to hide messages on iPhone. Sometimes the message is too secret or sensitive to be discovered by others. It may also contain important information like your financial details or other personal details which can fall in the wrong hands. Today we will learn how to hide the messages on your iPhone.
Useful Apps to Hide Messages on iPhone
Wondering what the best apps are today if you are looking to hide your messages on your iPhone? We have done all the hard work for you and brought out a list of the best that you can get today.
It is one of the leading secured messaging apps that work for messages, photos, videos and the like. You can even remote wipe a message or recall it if you sent to the wrong person. It also keeps all your messages, call logs, contacts, notes from prying eyes safe in its vault.
The messages can be stored privately in the Private Vault of the app. The storage option is not visible to others and you can only access it with a password. You can use this feature to hide your messages.
It is a high quality security vault for your sensitive data including pictures, videos, notes, messages. You can safely store them under the protection of the app which uses a unique touch sequence to unlock the vault. Unlike other apps, there is not password or pin to access the hidden messages. When you access the app a dummy screen loads up. It is actually the screen where you perform a sequence of touch to unlock it the app and access your secret content.
Extra Bonus: Best iPhone Message Manager
If you are looking for the complete solution, this Coolmuster iOS Assistant (Windows/Mac) software is the one you should be looking for. It doesn’t help you do one thing — it helps offer you a complete solution that you are looking for, all for a one time payment. Nothing beats this professional all-in-one solution from Coolmuster when you want something to manage your messages on iPhone. With it, you can easily back up everything on your iPhone, iPad and iPod. Not just messages, you can also organize your music, movies, notes, Podcasts, notes and many more files.


Here is a list of all the features that you would love:
— It is compatible with all generations of iOS devices like iPhone, iPad and iPod.
— You can transfer and backup content from your iPhone or iPad to your computer in a simple and speedy manner.
— Files can be quickly tracked thanks to the smart search bar where you can enter the name of the filename to find your data.
— You can export the data from iOS device to computer and manage them conveniently.
— It is safe and does not cause any loss of data.
How to Use this software:
Step 1 — Connect your iPhone with the desktop using the USB cable and access the tool. The program identifies your device and displays the specifications on the screen.
Step 2 — The iPhone content is listed out in a menu in categories on the left of the screen. Click on Messages from the list and determine the details on the right panel of the interface.
Step 3 — Check all the messages you want to transfer to PC and choose the «Export» option located on the upper part of the interface. You will see a pop-up window when the transfer is over.
Источник
iPhone Privacy: How to Hide Alerts & Notifications on Your iPhone & iPad
* This post is part of iPhone Life‘s Tip of the Day newsletter. Sign Up. *
When your iPhone is locked, you can glance at your notifications previews to see if you need to respond to messages or open another app, but that means other people can read your text notifications, too. Fortunately, you don’t have to hide alerts altogether to ensure your privacy. Instead, we’ll show you how to hide notification previews, so they’re only visible when your iPhone or iPad is unlocked. If you found this tip because you want to learn to hide text messages, that’s not what this tip is about, but we have a different article about how to hide messages on your iPhone.
How to Hide Alerts on Your iPhone & iPad
Depending on how much privacy you desire, you can set your Lock screen notifications to appear only when your iPhone is unlocked, or never.
- Open the Settings app.
- Tap Notifications.
Check out our free Tip of the Day for more great Apple device tutorials.
Источник
How to hide messages and message notifications on your iPhone, so only you can read them
There are lots of reasons you might want to hide the messages that pop up on your iPhone, especially those notifications that show up when your phone is locked.
Maybe you’re planning a surprise for your partner. Maybe your workplace doesn’t like you getting personal messages. Or maybe you just don’t like the idea of strangers being able to preview your text messages when they pop up on your iPhone.
Whatever the reason you want to hide text, WhatsApp, Instagram, Facebook, and other notifications, it only takes a few seconds to do it. And if you want to hide specific text message chains or the texts from a specific sender, that’s easy enough, too.
How to hide message notifications on an iPhone
If you don’t want messages popping up on your iPhone screen, you can shut the notifications down wholesale or on a case-by-case (app-by-app, e.g) basis.
1. Open the Settings app.
2. Scroll down to and tap «Notifications.» This will open a long list of every app on your phone that generates notifications.
3. To stop all notifications, tap «Show Previews» at the top of the screen, then select «Never.» You can also select «When Unlocked» to only partially limit message displays — you’ll only receive notification alerts when your phone is unlocked.
4. To stop notification alerts from specific apps, like your text messages, scroll down on the notifications page and find the app in question, then tap it.
5. Toggle «Allow Notifications» off to stop all of the app’s displays from popping up, or unselect the options you’d like just below («Lock Screen» e.g.).
If you turn off all notifications, you will have to specifically open each app to read any messages sent to you, or you will have to open specific apps where you have restricted display options.
You can also only allow notifications to go to your Notification Center, which you can access swiping down from the top of the screen. In this case, alerts won’t show unless you go into the Notification Center.
How to hide messages from individual senders
If you don’t want to hide all of your notifications but you do want to hide specific text chains, or stop a specific sender’s messages from getting through to where they can be seen, there are two different approaches.
To hide message alerts from a specific text message chain:
1. Open the message(s) you don’t want displaying as the chain continues.
2. Tap near the top of the screen, by the icon of a face (or the person’s picture).
3. On the taskbar that appears, tap the «i» for «info.»
4. Toggle «Hide Alerts» on.
An alert will no longer display on your screen when a new text from this chain comes in, but you’ll still receive the text.
To hide messages from a specific person:
First, make sure you have the person’s contact info written somewhere else.
1. Open the contact whose messages you need to hide, then tap «Edit» in the top right corner.
2. Scroll down, and hit «Delete Contact,» then tap «Delete Contact» on the popup window to confirm.
3. Open the settings app and scroll down to and tap «Messages.»
4. Scroll down and toggle on «Filter Unknown Senders.»
The message sent from the person you removed (or anyone not in your contacts) will now go into a list kept separate from the rest of your messages.
Источник
How to Hide Text Messages from Lock Screen (Turn Off Message Preview) on iPhone
* This post is part of iPhone Life‘s Tip of the Day newsletter. Sign Up. *
There are a few different ways you might want to hide messages on iPhone. If you want to keep your messages private, learn how to turn off message preview, which will allow you to still see a text message alert on Lock screen but won’t show any part of what the message says. You also have the option to hide text messages from your Lock screen completely. iPhone message preview is a feature we can easily turn on or off in settings on iPhone. If you’re not trying to hide all of your text messages on iPhone, you can send a text message with invisible ink if you’re using iOS 10. That’s another fairly easy way to keep your text message private while still allowing message previews on Lock screen. Here’s how to hide text messages on iPhone.
There are three parts to this article:
Which part you use depends on how you want to hide text messages. If you want to receive message alerts on Lock screen, use part one to simply hide text message preview on iPhone. If you want to hide text message notifications from Lock screen altogether, use part two. And if you simply need to send a single private message now and again, consider using part three to hide your text message in invisible ink. It’s good to note that part three will only work when sending from an iPhone running iOS 10 (or later) and can only be accurately received on an iPhone running iOS 10 or later.
How to Turn Off Message Preview on iPhone
Message preview appears on your iPhone’s Lock screen. When turned on, message preview shows the message’s contents. But some would rather keep their text messages hidden from Lock screen, which is when turning off message preview is a good idea.
- Open the Settings app on iPhone.
- Tap Notifications.
- Tap Messages.
- Scroll down to the bottom and tap Show Previews.
- Here you can select Always to allow iPhone to show message previews from Lock screen.
- Select When Unlocked to allow message previews on an unlocked iPhone.
- Select Off to turn text message previews off on iPhone.
How to Hide Text Messages from Lock Screen
Perhaps simply turning message preview off isn’t enough privacy for you—you can hide text messages from Lock screen completely. This means that you won’t receive text message alerts at all when your iPhone is locked. To do this:
- Open the Settings app.
- Tap Notifications.
- Select Messages.
- Toggle off Show on Lock Screen.
How to Send Private Messages in iOS 10 (with Invisible Ink)
If you want to hide a specific message from potential onlookers, you can send a message covered in “invisible ink” on an iPhone with iOS 10 or later. In order for the message to appear secret, the person receiving the message with invisible ink must also be viewing the message on an iPhone with iOS 10. To do this:
- Open the Messages app.
- Start or continue a conversation thread.
- Type the message you want to cover with invisible ink.
- 3D Touch or tap and hold the send arrow.
- Select Invisible Ink.
- Tap the send arrow.
- Your message will appear, covered by a moving invisibility cloak.
- If you rub your finger over the message bubble, your text will be momentarily revealed. The person receiving the message will read the message in the same way.
Источник