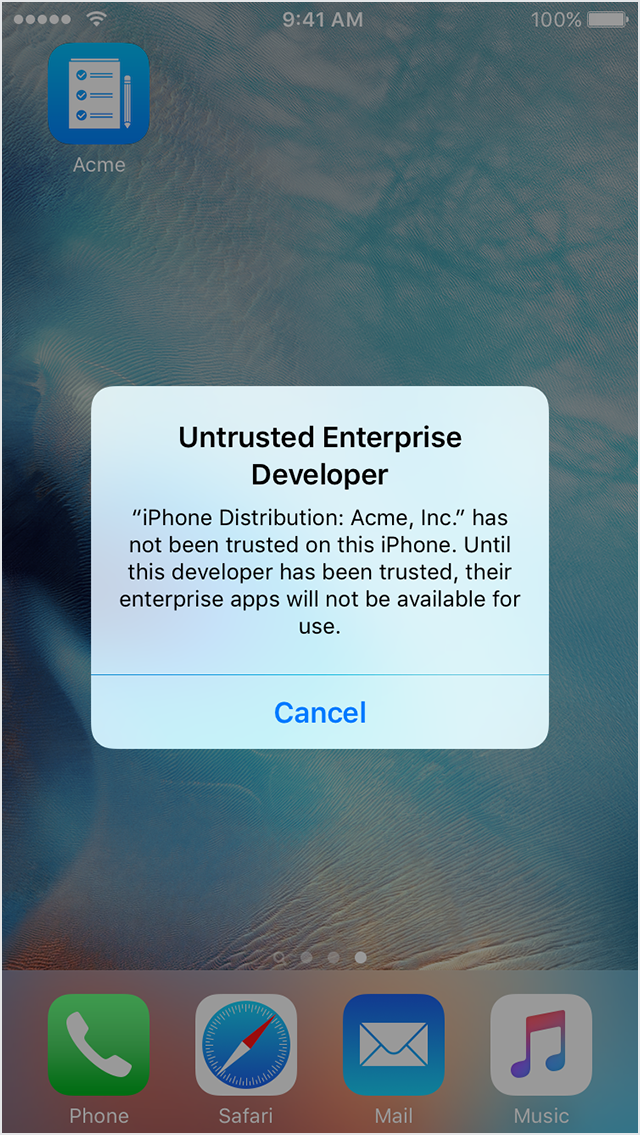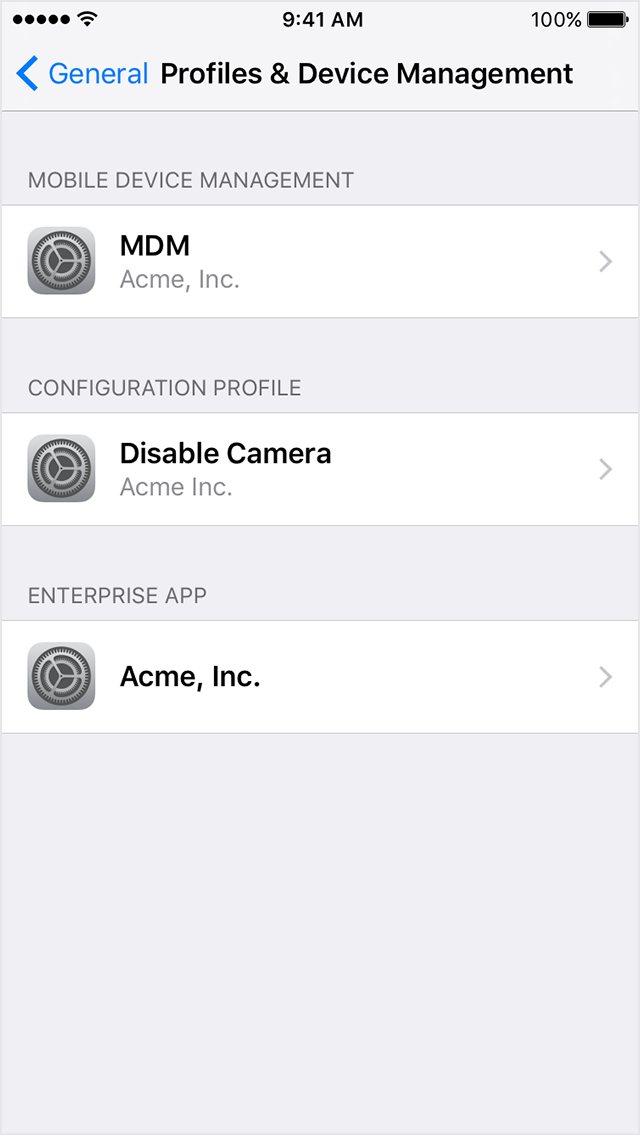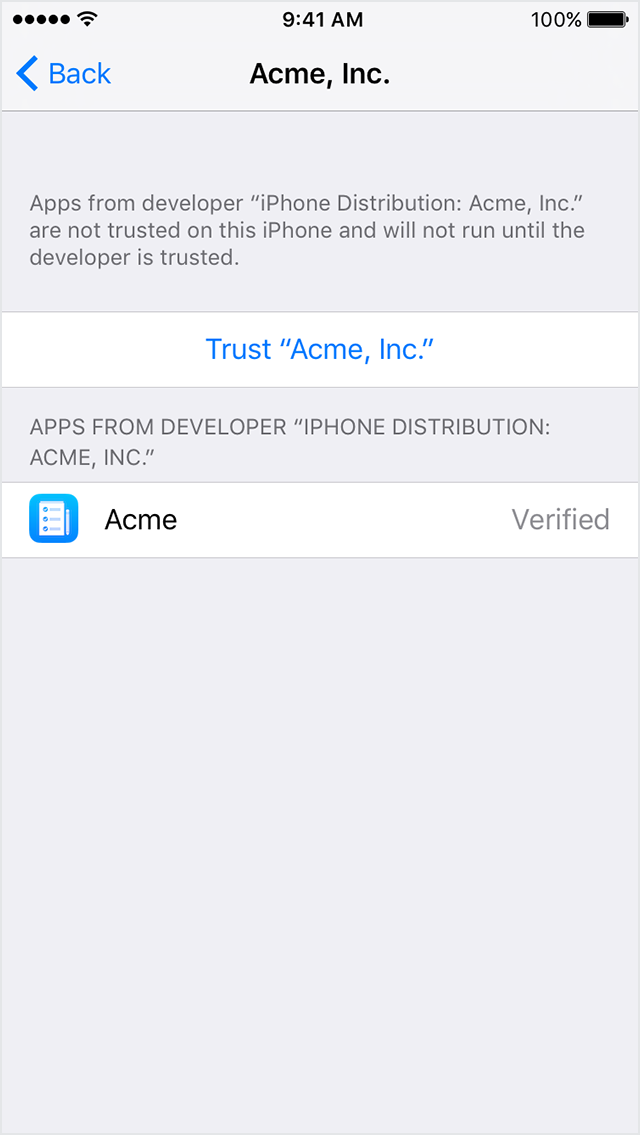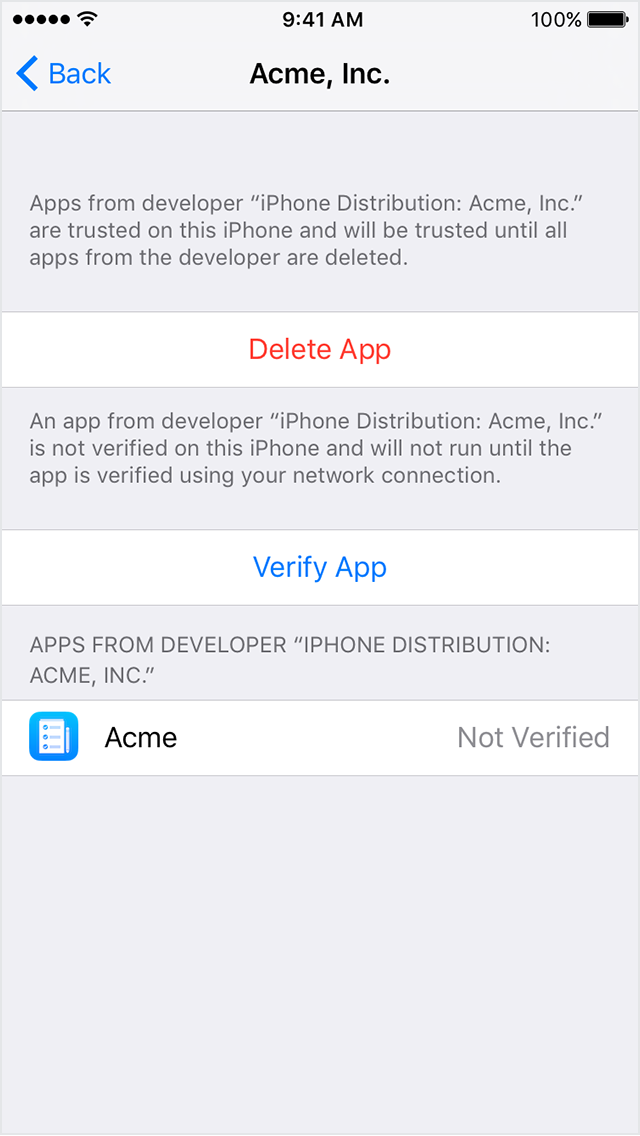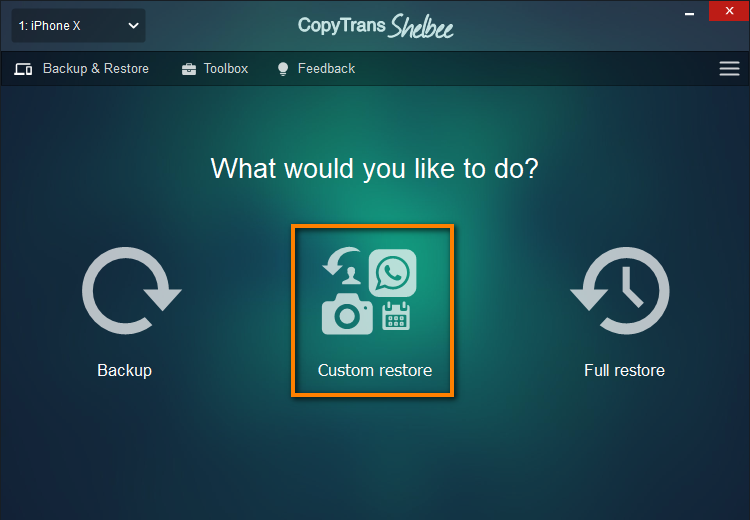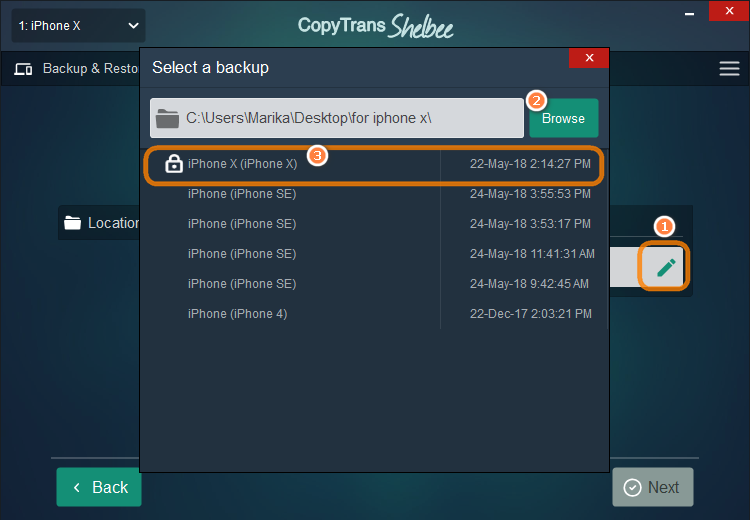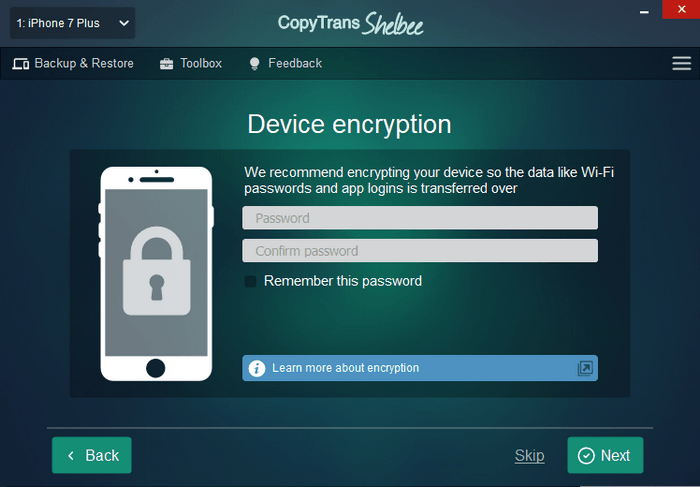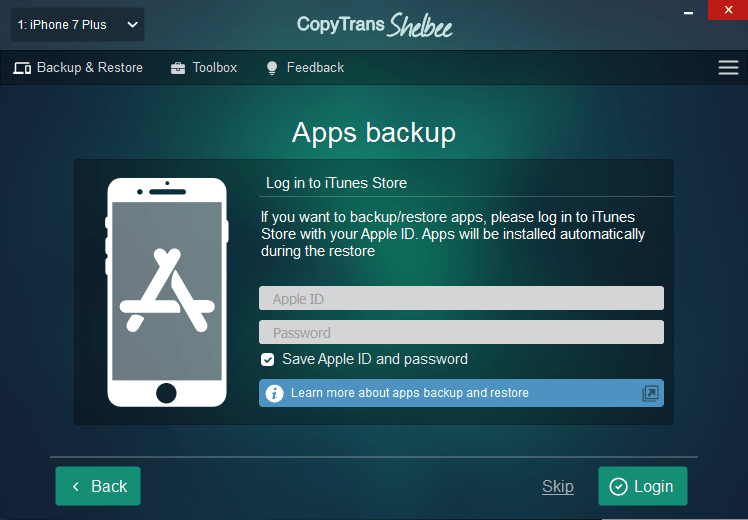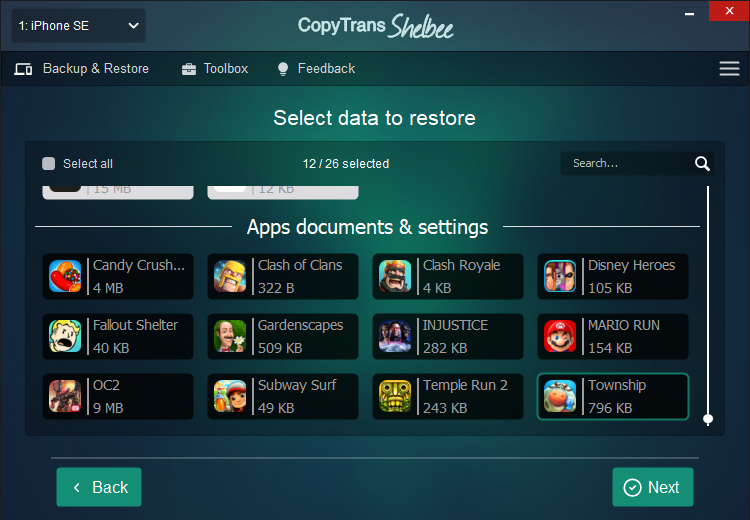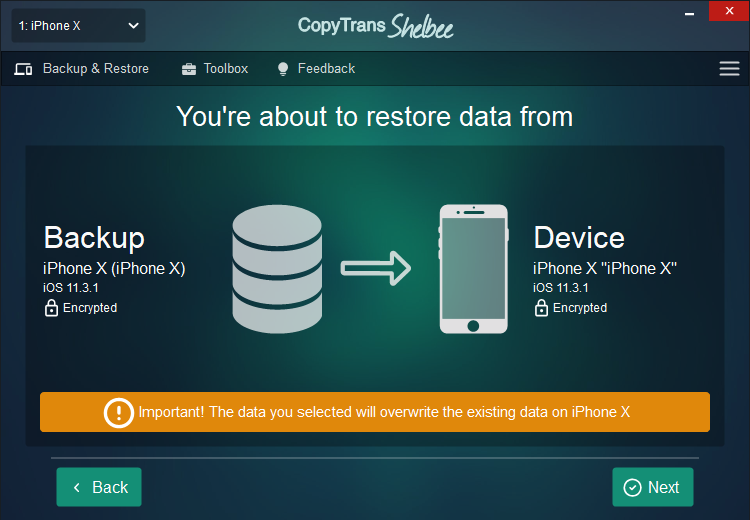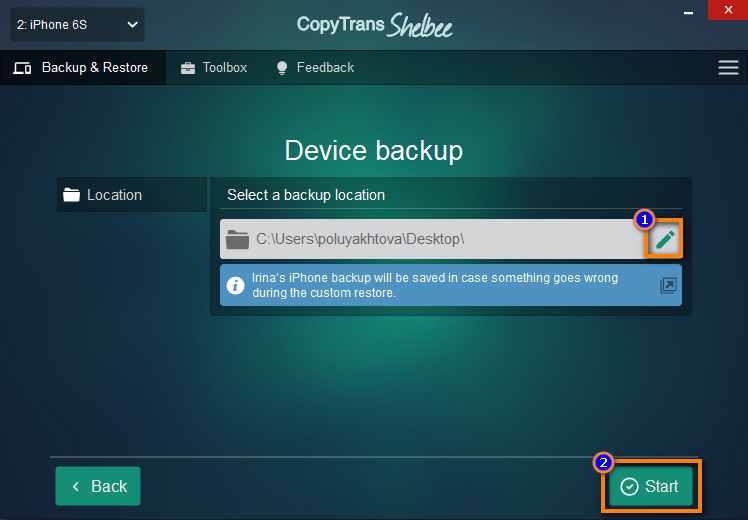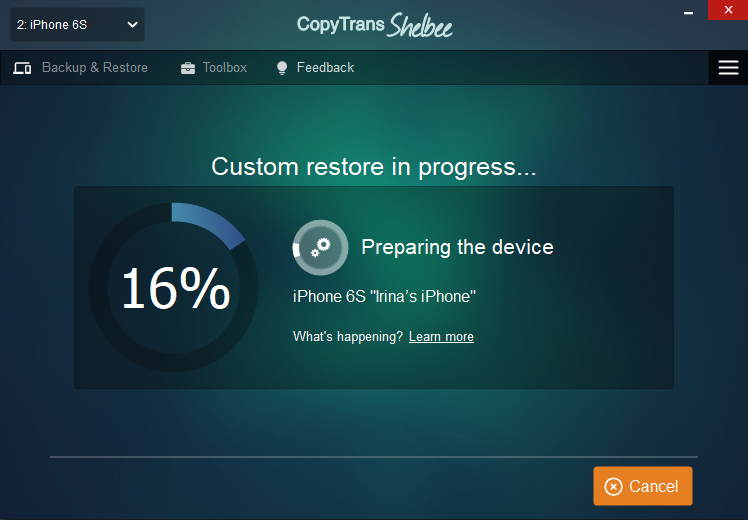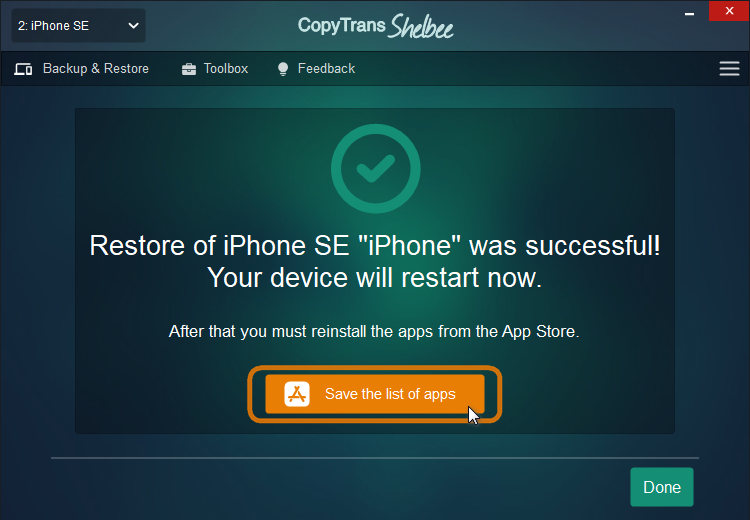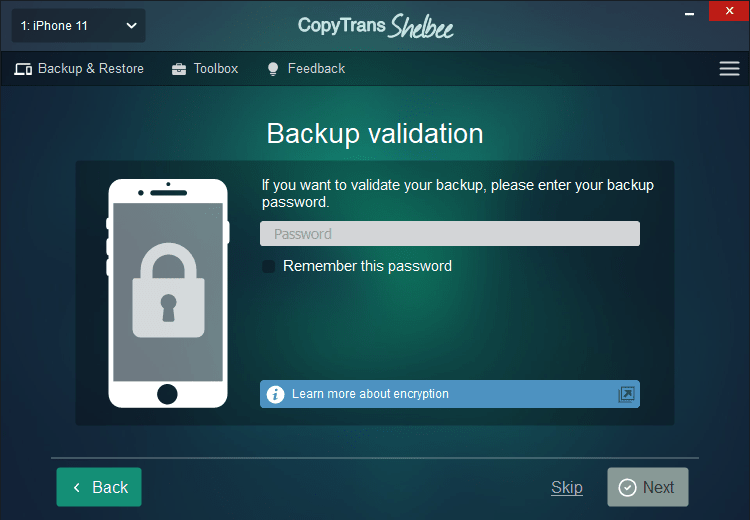- Install custom enterprise apps on iOS
- Manually install and trust an enterprise app
- How to Remotely Install Apps to iPhone / iPad from iTunes on a Mac or PC
- What you’ll need to remote install iOS apps
- In iOS: Turn on Automatic App Downloads
- In iTunes on the Desktop: Start a Download / Remote App Installation
- How to install apps on iPhone without App Store
- How to install apps on iPhone
- Download apps without App Store
- Related articles
Install custom enterprise apps on iOS
Learn how to install and establish trust for custom apps that your organization creates.
This article is intended for system administrators for a school, business, or other organization.
Your organization can use the Apple Developer Enterprise Program to create and distribute proprietary enterprise iOS apps for internal use. You must establish trust for these apps before you can open them.
If you install an app by Mobile Device Management (MDM), trust is automatically established. If you manually install an app, you must also manually establish trust.
Apple recommends that you use an MDM solution to distribute the apps. This method is secure and doesn’t require user interaction. You can also install custom apps from a secure website that your organization operates. If you don’t install apps from your organization, download and install apps only from the Apple App Store. This is the best way to protect your iPhone, iPad, or iPod touch.
Manually install and trust an enterprise app
When you first open an enterprise app that you’ve manually installed, you see a notification that the developer of the app isn’t trusted on your device. You can dismiss this message, but then you can’t open the app.
After you dismiss this message, you can establish trust for the app developer. Tap Settings > General > Profiles or Profiles & Device Management. Under the «Enterprise App» heading, you see a profile for the developer.
Tap the name of the developer profile under the Enterprise App heading to establish trust for this developer.
Then you see a prompt to confirm your choice. After you trust this profile, you can manually install other apps from the same developer and open them immediately. This developer remains trusted until you use the Delete App button to remove all apps from the developer.
You must be connected to the Internet to verify the app developer’s certificate when establishing trust. If you’re behind a firewall, make sure that it’s configured to allow connections to https://ppq.apple.com. If you aren’t connected to the Internet when you trust an app, the device displays «Not Verified» instead. To use the app, connect to the Internet and tap the Verify App button.
After you verify an app for the first time, your iPhone, iPad, or iPod touch must reverify the app developer’s certificate periodically to maintain trust. If you can’t reverify, you may see a message that verification will expire soon. To maintain trust, connect your device to the Internet, then tap the Verify App button or launch the app.
Information about products not manufactured by Apple, or independent websites not controlled or tested by Apple, is provided without recommendation or endorsement. Apple assumes no responsibility with regard to the selection, performance, or use of third-party websites or products. Apple makes no representations regarding third-party website accuracy or reliability. Contact the vendor for additional information.
Источник
How to Remotely Install Apps to iPhone / iPad from iTunes on a Mac or PC
Every modern iPhone, iPad, or iPod touch has access to a feature called Automatic Downloads, which can be used a bit differently than intended as a means to remotely install apps onto iOS devices from a computer. All you need is iTunes on OS X or Windows logged into the same Apple ID as what’s used on the iOS device, and the rest is easier than you’d probably expect.
A quick overview for the unfamiliar: Automatic App Downloads is aimed at simplifying app management for users who own multiple iOS devices. The basic idea behind Automatic Downloads is that if you choose to download an app on an iPhone, it will also download over on your iPad, without the user having to go find it again on the App Store. This is certainly convenient, but using it as a remote installer from a computer is perhaps even more useful for many of us.
What you’ll need to remote install iOS apps
- iTunes installed in Mac OS X or for Windows PC (11+ is recommended)
- iPhone, iPad, or iPod touch with an iOS version that supports Automatic Downloads (7.0+ is recommended)
- Same Apple ID / iCloud account logged into iTunes as the iOS device
The requirements are generic enough that just about every iPhone/iPad owner will be able to use this. Now all you need to do is enable the feature and learn to use it for remote app installations.
In iOS: Turn on Automatic App Downloads
Grab the iPhone, iPad, or iPod touch and enable Automatic App Downloads:
- Open the “Settings” app and choose “iTunes & App Store”
- Look under “Automatic Downloads” and toggle “Apps” to be ON
- Optional and data plan dependent: decide whether to “Use Cellular Data” or not
You do not need to enable the Automatic Updates feature for this to work. Because Automatic Updates can significantly drain battery by running and updating your apps on it’s own, it’s often a good idea to keep that turned off and selectively manage your own app updating, particularly for users with many apps installed.
Whether or not to use cellular data really depends on your individual cellular plan. If you have unlimited data, keeping it on is not a big deal, but for those with bandwidth caps (which is most iPhone users) you’ll probably want to keep cellular usage off.
That’s it for the iOS side of things, now you can remotely install apps from iTunes on a desktop computer, which we’ll cover next.
In iTunes on the Desktop: Start a Download / Remote App Installation
Triggering the remote download/install from a Mac OS X or Windows PC running iTunes is now possible, just be sure to log into the same Apple ID that is used on the iOS device:
- Open iTunes and head to the “iTunes Store”, then choose the “App Store” tab to browse iOS apps
- Select any app (free or paid, doesn’t matter) and choose to either Buy or Download by selecting the appropriate button under the app icon
You’ll (usually) need to confirm the iTunes / Apple ID login to initiate the first download. Once authenticated, the iTunes play bar will note that an app is downloading and show a progress bar, indicating that the remote app install has started as well.
The screenshot example below uses the currently trendy Splashy Fish game to demonstrate this:
Meanwhile, on the iOS device (an iPhone shown in example screen shot), that very same Splashy Fish game is downloading as well. In a few moments, it will be done installing and the iOS device is good to go.
Apps installed remotely through Automatic Download load the same way as if installed directly from the App Store within iOS, when they’re finished the app name will change from “Loading…” and have a blue dot next to it.
Congratulations, you just installed your first iOS app remotely, triggered entirely from your computer with iTunes! Yes, this works when re-downloading apps too.
You’ll find this is really useful for loading up games and apps on home-based iOS devices while you’re away from them. Perhaps you’re at work and talking about an app but you left your iPad at home on the coffee table? No big deal, use this trick to install the app while you’re at the office and miles away from home, that app will be installed and waiting for you when you return to the iPad. Or maybe you’re upstairs on your Mac while your iPhone is charging downstairs, but you want to install a game while it’s temporarily available for free? No sweat, launch iTunes on the computer, head to the App Store, and get started downloading it to the iOS device remotely.
Note that if you have Automatic App Downloads enabled on multiple iOS devices, each download begun from the iTunes App Store on a Mac/PC will go to all iOS devices with that feature enabled on them. For now, there’s no fine-tuned control in iTunes over what app goes to where, so if you don’t want those universal installs you will need to turn off the feature on those extra device(s).
Источник
How to install apps on iPhone without App Store
Is it possible to install apps not on the App Store to a new device?
Yes, considering you have the app .ipa file saved. An .ipa (iPhone Application Archive) file is a distributive archive that stores an iPhone app, just like .exe does for Windows. In this article we will show you how to install apps on iPhone without App Store or iTunes.
New apps get added to App Store every day, others get discontinued. If you know you have found something special that really suits your needs, be it a Unit Converter/Measurement Multi-tool or your favourite Battleship game, it is a good idea to save it on your PC. If you wonder how to download apps without App Store, it is technically not possible, this is why it is important to get your hands on them, while they are still available.
The easiest way to save the .ipa file on your PC is to make a backup of your iPhone. But here is the catch! iTunes saves only the list of apps without the actual .ipa files, it does the physical download at the time of the restore. If the app from your list has been discontinued and is no longer in the App Store, iTunes will simply skip to the next one. We need a tool that would download the actual app file at the time of the backup, luckily such a tool exists!
It is a powerful Backup and Restore multi-tool capable of :
How to install apps on iPhone
✒ How to download Apps without App Store
Download CopyTrans Shelbee from the following page:
Install the program. If you need help installing CopyTrans Shelbee, follow the installation guide.
Start CopyTrans Shelbee and connect the iPhone via the USB cable. Click “Custom restore“.
Select the backup you wish to install the apps from.
If your iPhone backup is not encrypted, we recommended that you encrypt it with a password.
Encrypted backups include app logins, passwords, Wi-Fi settings, etc. More about encrypted backups from Apple.
Next, please log in to iTunes Store with your Apple ID. You can skip this step if you want, but we recommended that you don’t, because if some of the apps can’t be restored from the backup, CopyTrans Shelbee will download it from the iTunes Store directly (provided that they are still there).
Select the apps you wish to install on your iPhone and click Next.
Please note that the data you selected will be overwritten on the new device. For example, if you want to restore Contacts from backup, the Contacts on the device will be overwritten with the ones in the backup.
CopyTrans Shelbee always does another backup for safety reasons before every restore, just to make sure there is a safety net to fall on to, just in case. Select the destination folder and click “Start”.
Wait until the process finishes.
The process is finished. Congrats! If some of the apps didn’t download automatically, you can redownload them manually from the App Store. All your app data like settings, game scores, etc. will be saved.
📞 This is how to download apps without App Store. If you know you have found an app that you can’t live without, save it to your PC by doing a backup with CopyTrans Shelbee. This way you will always be able to install it again to a new device. Below is a detailed guide how to do a backup with CopyTrans Shelbee:
Download apps without App Store
✒ Download apps not on the App Store
- Download CopyTrans Shelbee from the following page:
Download CopyTrans Shelbee - Install CopyTrans Shelbee.
- First, make a backup of your apps with CopyTrans Shelbee: click on Backup -> Full Backup.
Select the backup destination by clicking on a green pencil.
⚡ With CopyTrans Shelbee, you can choose any folder!
⚡ You can move iTunes default backup folder and transfer all previous backups there.
⚡ You can save a backup to an external drive.
Log in to the App Store.
If you see this screen, it means your backup is encrypted and password protected. That means that “Encrypt local backup” option was checked in iTunes when the backup was done.
⚡ Encrypted backups include passwords, Wi-Fi settings, etc. More about encrypted backups from Apple.
⚡ If you don’t remember your iOS backup password, you can reset it.
Unlike iTunes, CopyTrans Shelbee validates every backup to make sure it can be restored later; iTunes asks for this password at the time of the restore, it does not validate every backup. What password again?
Now please wait until the backup is complete.
Here are detailed instructions on how to back up your iPhone with CopyTrans Shelbee.
💡 Take care of your data, keep it safe by storing it in multiple locations. Do not just rely on the iCloud, as you can’t be sure if the servers will be online at the time when you need them the most. Have a physical backup on your PC and on an external hard drive. Now you know how to install apps on iPhone without App Store.
✉ Leave your questions and comments in the comments section below. Good luck!
Related articles
Irina is a marketing and tech-support specialist in charge of the English-speaking market, who dyes her hair in the color of her cats’ fur (future cat lady detected) and enjoys sitting on her balcony on a rainy day reading books, watching TV shows, playing video games and drinking hot chocolate. With marshmallows.
Источник