- How to Install APK on Android
- Have an Android app not on Google Play? Install it from its APK
- What to Know
- Allow Unknown Apps on Android
- Install an Android File Manager
- Download the APK Installer From Your Android
- Transfer the APK Installer via USB
- Advanced: Run APK Installer With Minimal ADB and Fastboot
- What Is an APK?
- Why Use an APK?
- Finding APK Installers
- Android 101: How to Install APK on Android (Sideloading Apps)
- What is an APK?
- When would you need to manually install an APK?
- Download Android APK Files
- Instructions to Install APK on Android
- Step 1: Allow Installation of APK Files
- Step 1.1: Enable ‘Unknown Sources’ on Android Nougat and Below
- Step 1.2: Enable ‘Install unknown apps’ on Android 10, Android Pie, and Android Oreo
- Step 2: Manually Install APK on Android
How to Install APK on Android
Have an Android app not on Google Play? Install it from its APK
What to Know
- Allow Chrome to install unknown apps by going to Settings >Apps >Menu >Special access >Install unknown apps.
- Install a file manager (such as Cx File Explorer or File Manager) so that you can find the APK file after you download it to your phone.
- Download an APK file and open it to install it. Alternatively, transfer the APK Installer from your computer using USB.
If you want to use an app from outside of the Google Play Store, you can install the app’s APK file. This article explains how to install APKs on Android 7 or later.
Allow Unknown Apps on Android
Before you can download APK files using Chrome or any other browser, you must first allow unknown apps:
Go to your device settings and tap Apps & Notifications (or Apps in older versions of Android).
Tap the three dots in the upper-right corner.
Tap Special access.
Tap Install unknown apps.
Tap Chrome (or whichever web browser you use)
Move Allow from this source to the On position.
Install an Android File Manager
Now that you’ve configured your phone to let you install unknown apps, you’ll need a way to find the application file (APK file) on your phone so that you can run it.
Android phones typically come with a file manager app you can use, but if you don’t have one, search for one on Google Play. Some of the best options include Cx File Explorer and File Manager.
Download the APK Installer From Your Android
The easiest way to install an APK file on your Android is to download the file using the default browser, Chrome.
Find a website offering the Android app and tap the link to download the APK file. Accept any pop-ups, including “This type of file can harm your device.”
Only download APK files from reputable sources. A quick Google search can often let you know if an app (or company that makes the app) has a questionable reputation.
If your phone’s web browser doesn’t give you the option to open the file after downloading, open your file explorer app, go to the Downloads folder on your device, then tap the APK file.
Allow the app any required permissions it asks for. Then, at the bottom of the installer window, tap Install.
Now you’ll see the app available in your list of installed apps.
Transfer the APK Installer via USB
If you don’t have internet access on your phone, or for any other reason you can’t use a browser to download the file, you can still install apps from your computer. Using your computer web browser, download the APK file just like described above. Once it’s downloaded, connect to your Android phone and transfer the file.
If you’ve never connected your Android to your computer, enable USB Debugging. You can then plug your phone into your computer with a USB cable, and it’ll mount the phone like it would a memory stick.
Once your phone is connected to your computer, it shows up as another drive in your computer’s File Explorer. Move the APK file you downloaded from the app website to the /sdcard/download folder on your phone.
Once the file is transferred, use the file explorer app on your phone as described in the previous section to tap the APK file and install the app.
If you don’t have a USB cable, another solution is to install WiFi FTP Server from Google Play. Then, use an FTP client on your computer (like FileZilla) to transfer the APK file from your computer to the /sdcard/download folder on your phone. However, this is an advanced option and requires an understanding of how to use FTP files.
Advanced: Run APK Installer With Minimal ADB and Fastboot
If the APK installer isn’t running when you tap it, there’s an advanced solution that might work. You can install the APK file on your Android from your computer using a tool called Minimal ADB and Fastboot.
Connect your phone via USB and enable USB Debugging.
Download and install the latest version of Minimal ADB and Fastboot on your computer.
Run the tool, and a command window opens. With your phone connected to your computer with the USB cable, type the command adb devices.
If the tool detects your phone, an ID for the device appears under List of devices attached. Now you’re ready to transfer the APK file.
Using Windows File Explorer, find the downloaded APK file on your computer.
Right-click the file and select Copy.
Using Windows File Explorer, navigate to the Minimal ADB and Fasbtoot folder (typically c:\Program Files (x86)\Minimal ADB and Fastboot\).
Paste the APK file into that folder.
Rename the APK file to something short so that it’s easy to type as a command.
Back in the same command window you had open before, type the command adb install app name (replace with the name of your APK file).
When you see the word Success, the app is installed on your phone.
What Is an APK?
An APK (Android Package Kit) is a type of file that installs an application for Android. It’s just like an executable (EXE) file for Windows or a package installer (PKG) for Mac.
If you’ve ever installed an Android application from the Google Play store, then you’ve used an APK file without realizing it. When you tap the Install button, Google Play automates the process of transferring the APK file to your phone and running it for you.
Why Use an APK?
If the Android app you want to install isn’t available on Google Play, you can download the APK file from the web and install it manually.
Finding APK Installers
There are many websites where you can find non-Google Play apps to install. Three of the most popular are APK Pure, Reddit’s APK Directory, and APK Mirror.
Источник
Android 101: How to Install APK on Android (Sideloading Apps)
Sideloading or Manually installing APK files on your phone/tablet can help you get apps that are not available on the Google Play Store. The process is quite easy and could be finished with just a few taps. But there are a few things that you must do first. In this post, you will learn what an APK file is and how to manually install Android APK Files.
The instructions below can be followed for any Android smartphone or tablet running Android 10, Android 9 Pie, Android 8.1/8.0 Oreo, Android 7.1/7.0 Nougat, Android 6.0 Marshmallow, or below.
What is an APK?
Android Package Kit (abbreviated as “APK“) is the standard file format for mobile apps used in the Android operating system. An APK file to Android is what an executable EXE file is to the Windows OS. It is an installer file that you can open in Android to install applications.
When would you need to manually install an APK?
The Google Play Store is filled with millions of Android apps that offer a variety of features that make our lives easy. And it is surely the safest and most recommended way to get apps. But that doesn’t mean that it is the only place where you can download and install apps on your Android phone. There are certain apps that you may not find on the Play Store due to various reasons. Now in such instances, you may need to manually install the Android APK file of the said app(s).
A few of these instances when you’d need to manually install an APK have been listed below:
- Certain developers may choose not to publish their app on the Play Store at all. A good example of this is the infamous mobile game “Fortnite”. Or if you’re into Android rooting, then “Magisk Manager”.
- A specific app might have been pulled from the Play Store due to developer policy violation.
- The developer might have discontinued any further development of the app and voluntarily removed it.
- App developers may target a specific country and choose to restrict their apps based on geographical locations.
- Some apps may not even show up on the Google Play store if your Android phone’s bootloader is unlocked and it doesn’t pass the Play Protect certification. Netflix is one such app.
- The latest update of a specific app may have issues/bugs. And in this case, you may need to install the previous more stable version of the app manually.
- And then there are apps that may allow downloading of other apps (Alternate app stores) from within them. “Amazon App Store” and the open-source Android apps repository “F-Droid” are good examples of such apps.
So whatever your reason may be, you can download and manually install Android APK files pretty easily.
Now before you head below to the instructions; a word of caution.
Download Android APK Files
Warning: Not all apps available outside the Play Store are safe. Make sure that you do not download pirated apps, which may also contain malware. And also, stray away from online websites/resources that might distribute them.
Always download APK files from reputable sources (like the ones we have linked below) or those which are directly distributed by the app’s developer.
- APKMirror: If you’re looking for the latest version of an app that’s not available on the Google Play Store yet. Or, if you want to install a very specific version of an app.
- XDA-Labs: A complete hub for downloading apps for rooted Android devices.
- F-Droid: A huge repository of open-source Android apps.
Instructions to Install APK on Android
The process of manually installing APK files on Android is also commonly known as “Sideloading” and it’s quite easy. By default, Android prevents you from installing APK files from third-party unknown sources for the sake of integrity.
But if you’re absolutely sure of what you’re installing, then Android does offer a simple option with the settings menu, which when turned on allows the installation of APK files. Once this option is turned on, you can download the APK file of your desired app and use the in-built Package Installer to manually install the Android APK file on your phone.
Now we have covered the complete process in the instructions below.
Step 1: Allow Installation of APK Files
The first step is to enable ‘Install unknown apps’ on your Android phone running Android Oreo and above, or ‘Unknown Sources’ if your phone is running Android Nougat and below. We have split the instructions into two sub-steps depending on the Android version installed on the phone.
Step 1.1: Enable ‘Unknown Sources’ on Android Nougat and Below
- Go to the ‘Settings’ menu on your Android phone.
- Scroll down and select ‘Security’.
- Find the ‘Unkown sources’ option by scrolling down the screen.
- Simply turn on the toggle next to ‘Unknown sources’ to allow the installation of unknown apps.
Step 1.2: Enable ‘Install unknown apps’ on Android 10, Android Pie, and Android Oreo
With Android Oreo, Google replaced the ‘Unknown sources’ option and introduced a more granular model of controlling which sources are allowed to install apps from unknown sources. The new option can be enabled as follows:
- Go to ‘Settings’ on your Android phone.
‘Apps and notifications'» width=»514″ height=»522″ srcset=»https://www.thecustomdroid.com/wp-content/uploads/2020/02/Enable-Install-Unknown-Apps-on-Android-10-Pie-Oreo-01.jpg 514w, https://www.thecustomdroid.com/wp-content/uploads/2020/02/Enable-Install-Unknown-Apps-on-Android-10-Pie-Oreo-01-295×300.jpg 295w» sizes=»(max-width: 514px) 100vw, 514px»/>
- Tap on ‘Apps and notifications’.
- Tap on ‘Advanced’ to expand the menu and select ‘Special app access’.
- Choose ‘Install unknown apps’.
- You will see the list of apps that have the ability to download and install applications.
- As an example, if you’re going to download and install unknown apps using Chrome, then select ‘Chrome’ and turn ON the toggle next to ‘Allow from this source’.
With the option enabled, your phone is now ready are now ready to install Android APK files.
Step 2: Manually Install APK on Android
- First, download the APK file of the app you want to install.
- If you have downloaded it to the PC, then connect the phone to the PC using the USB cable.
- Enable MTP/File Transfer mode on your Android phone.
- Transfer the downloaded APK file to the root (not inside any folder) of your phone’s internal storage, so that it’s easy to find it later.
- Now, download a file manager app from the Play Store of your choice and install it.
- If your phone already has a preinstalled file manager app, then there’s no need to do this.
- Go to the app drawer and launch the file manager app (e.g. Solid Explorer).
- Navigate to the phone’s internal storage and find the Android APK file you transferred earlier.
- Now, tap on the APK file to initiate the installation using Android’s built-in package installer.
- A prompt will be shown on the phone’s screen to confirm whether you really want to install the app or not.
Note: The package installer UI may vary depending on the Android version installed.
- Finally, press the ‘Install’ button to confirm and install the APK file on your Android phone.
The installation could take a few seconds to finish. Once it is, the app should be installed. You can now launch it from the app drawer of your phone.
Now before you leave, know that Google Play Store is still the quickest and safest way to install apps on your Android device. It’s Play Protect protection mechanism makes sure that all apps are free from malware even before you install them. So, you should only resort to manual installation if and when necessary. And it would also be a good idea to disable the installation of apps from unknown sources to further prevent any malicious installations.
So, this was our guide to sideload/manually install Android APK files. We hope you found it to be helpful. This post is also a part of the Android 101 series where we cover the basics of using and operating Android devices. If you have any questions regarding the APK files or their installation, feel free to let us know through the comments.
Источник
:max_bytes(150000):strip_icc()/GlamProfile-7bfa34647d8e4c8e82097cc1daf8f5ec.jpeg)
:max_bytes(150000):strip_icc()/001_install-apk-on-android-4177185-41a1b06e63984074a7c810d80c6e79a2.jpg)
:max_bytes(150000):strip_icc()/002_install-apk-on-android-4177185-d88b87701beb43afb60edfbc135681a4.jpg)
:max_bytes(150000):strip_icc()/003_install-apk-on-android-4177185-c6b34668e4824184854051473a46bc1d.jpg)
:max_bytes(150000):strip_icc()/how-to-install-apk-on-android-4177185-5-5bc6b5ea46e0fb00260a275c.png)
:max_bytes(150000):strip_icc()/how-to-install-apk-on-android-4177185-6-5bc6b8ae46e0fb00260c1dac.png)
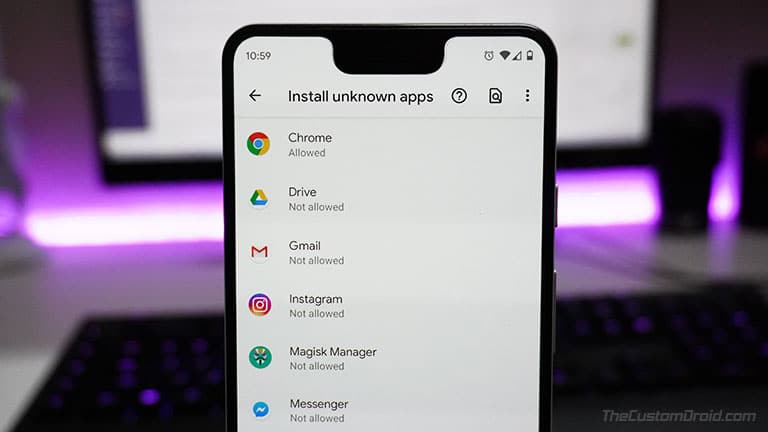
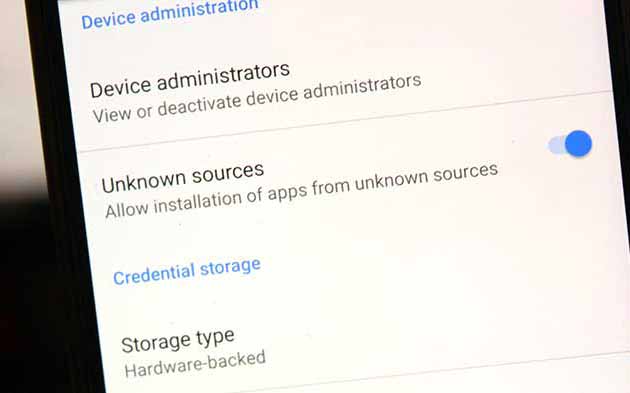
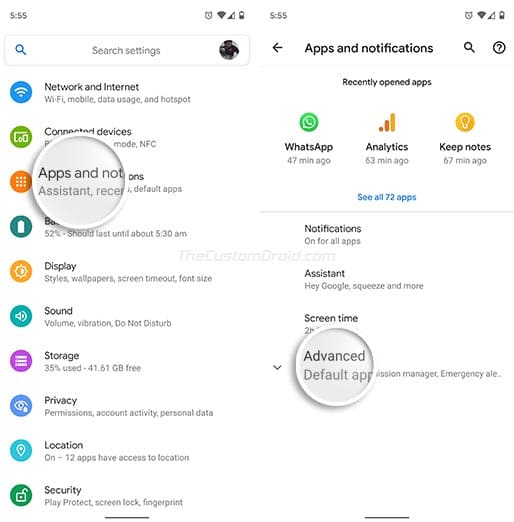 ‘Apps and notifications'» width=»514″ height=»522″ srcset=»https://www.thecustomdroid.com/wp-content/uploads/2020/02/Enable-Install-Unknown-Apps-on-Android-10-Pie-Oreo-01.jpg 514w, https://www.thecustomdroid.com/wp-content/uploads/2020/02/Enable-Install-Unknown-Apps-on-Android-10-Pie-Oreo-01-295×300.jpg 295w» sizes=»(max-width: 514px) 100vw, 514px»/>
‘Apps and notifications'» width=»514″ height=»522″ srcset=»https://www.thecustomdroid.com/wp-content/uploads/2020/02/Enable-Install-Unknown-Apps-on-Android-10-Pie-Oreo-01.jpg 514w, https://www.thecustomdroid.com/wp-content/uploads/2020/02/Enable-Install-Unknown-Apps-on-Android-10-Pie-Oreo-01-295×300.jpg 295w» sizes=»(max-width: 514px) 100vw, 514px»/>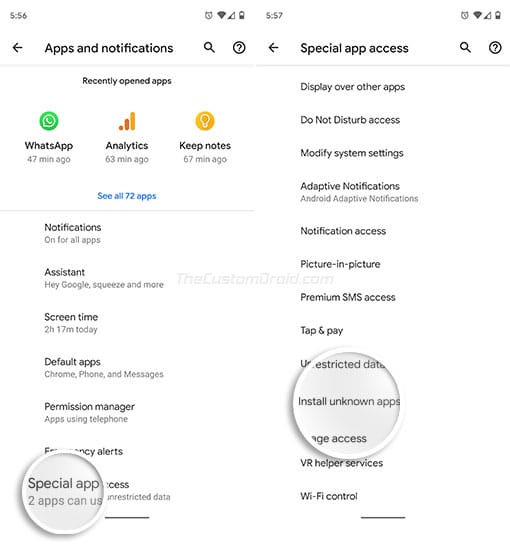
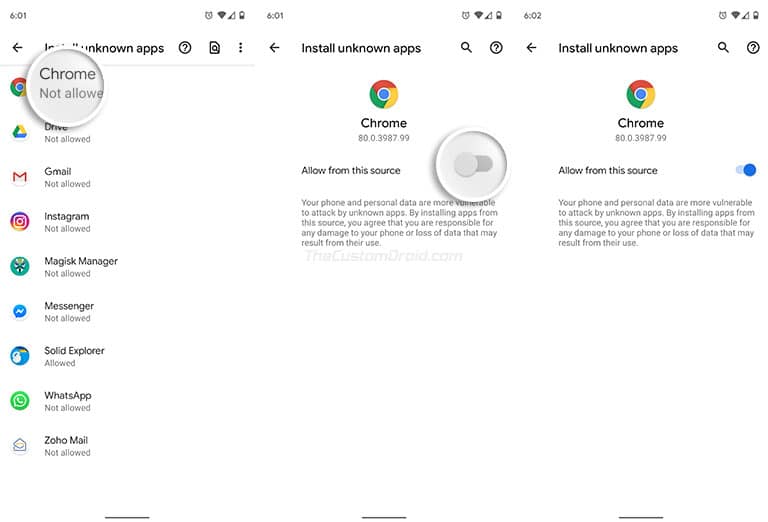
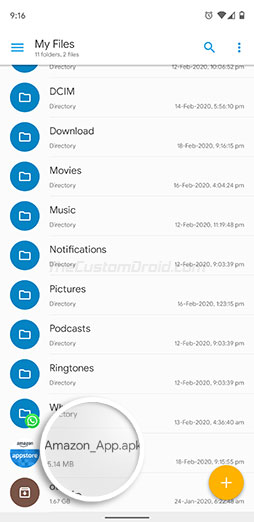
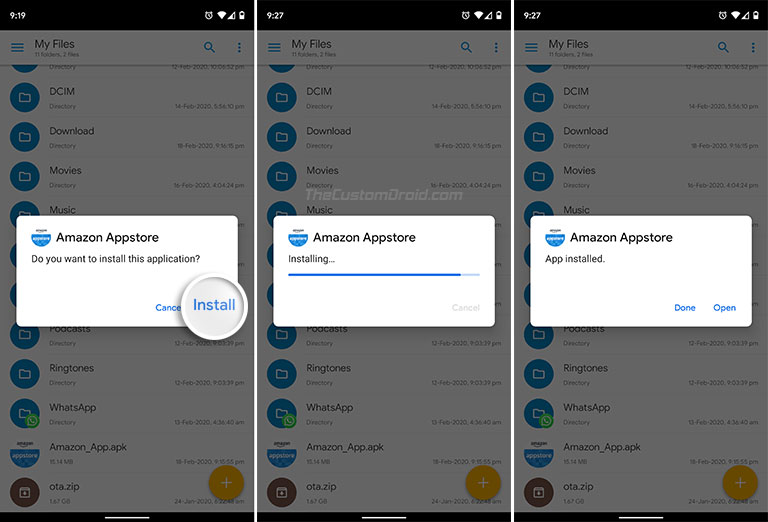 Note: The package installer UI may vary depending on the Android version installed.
Note: The package installer UI may vary depending on the Android version installed.


