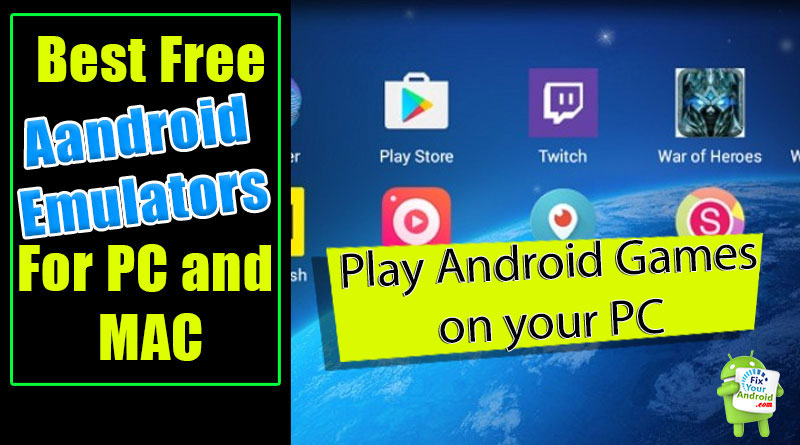- How to Install Windows 10 from Android
- Requirements
- Setup
- Create a Bootable Windows 10 Image
- Wrap Up
- Never Miss Out
- One comment
- Leave a Comment Cancel reply
- Popular Posts
- Here’s how to install Windows on Android tablets
- Download and install Change My Software
- Steps to install Windows on Android
- How to install Windows on Android phone And Tablets
- Can I Install Windows on Android?
- How to Install Windows on Android Mobile and Tablet?
- Installing Windows on Android-Thing you Will Need
- Installing Windows on Android-Prepare Devices
- Best iOS Emulator for Windows PC | Run iOS Apps on Windows
- Installing Windows on Android-Starting Installation
- Best Free Android Emulator for Windows PC and Mac 2021
- Rolling Back To Android from Windows
- Reverting back to Android
- Installing Windows on Android: Final Words
How to Install Windows 10 from Android
USB flash drives are very useful, but not everyone has one, and it is not always possible to lay your hands on a Windows recovery disk every time you want to install Windows 10 on your PC.
Thanks to DriveDroid, you can install Windows 10 from Android. It only takes a few minutes to set it up.
Also read: 
Requirements
Before you proceed with this tutorial, ensure that you have the following things in place:
- A rooted Android device (Magisk and SuperSU work well for this – always backup your device before rooting)
- 4.5GB or more free space on your Android device
- The Windows 10 ISO file
Setup
First, you need to install DriveDroid on your device. Launch the Google Play Store app on your device, search for “DriveDroid” and install from there. It’s important to note that the current version works best with Android 9 devices. However, it’s still one of the best options.
Once you have it installed, you can run the USB setup wizard to configure the application. Hit “Setup” to begin.
It will verify that your device has not been blacklisted. Tap “Proceed” and then grant the app root access.
Next, connect your Android device to a PC using a USB cable.
You need to choose from a list of USB systems for handling USB. Most devices will work with the first USB system available.
Finally, open the file manager on your PC and confirm if your device is mounted as a USB drive or CD drive. This indicates that your device works well with DriveDroid. You may close the Wizard and proceed with the rest of the tutorial.
If your device doesn’t show up at all, head back to the previous page and try other USB systems until one works.
Also read: 
Create a Bootable Windows 10 Image
Once you have scaled the initial setup, creating a bootable Windows 10 ISO on your Android device should be a walk in the park.
Follow the below-listed steps and make sure your device remains connected to your PC before continuing.
1. Download the latest Windows 10 ISO file and move it to your device’s internal storage or SD Card.
2. Launch DriveDroid and hit the “+” button at the bottom of the screen.
3. Select “Add image from file.”
4. Name your image and tap the magnifying glass icon to select the path of the ISO file. Once done, tap the checkmark at the top to save.
5. Tap the newly-created entry and select one of the hosting options. “CD-ROM” worked for me in this case.
6. Your Windows 10 image should be mounted now. A notification will appear on your phone indicating the successful mounting of the image.
7. Finally, reboot your PC and boot from the Drive where your Windows ISO is mounted.
That’s it! Windows 10 should boot normally, and you will be able to continue the installation process from there.
Also read: 
Wrap Up
DriveDroid makes it possible to mount and install Windows 10 from Android. You can use your current rooted Android device or an older one you have lying around. The best part is you won’t need a separate USB drive or CD/DVD that you’re likely to lose before you need it. Are you over Windows 10 and looking to see what Windows 11 offers? Find out how to install Windows 11 on your PC.
Never Miss Out
Receive updates of our latest tutorials.
Crystal Crowder has spent over 15 years working in the tech industry, first as an IT technician and then as a writer. She works to help teach others how to get the most from their devices, systems, and apps. She stays on top of the latest trends and is always finding solutions to common tech problems.
One comment
IF you get all this right and IF your phone will cooperate, in the day or so I’m guessing the process requires, you could buy a USB drive. This won’t install Windows, just gets the computer ready to do so. Win 10 takes up about 15GB when it’s finished. Good to have instructions though.
I really have no idea why phones are still so difficult to use with computers, what’s described here is typical of everything not just transferring an OS installer.
Leave a Comment Cancel reply
Popular Posts
INNOCN PF15-PRO Portable Touchscreen Monitor Review
6 Ways to Check Hard Disk Health in Windows
Android Device Overheating? — Here’s How to Cool It Down
20 Awesome Screensavers for Windows 10
What You Should Do If Windows Fails to Start
Headphones Not Working in Windows? Here Are Some Fixes
Windows 10 Start Menu Search Not Working? Here Are 12 Fixes
100% CPU Usage in Windows 10? Here’s How to Fix it
15 Useful Windows Registry Hacks to Optimize Your Experience
Settings App Not Working in Windows 10? Here Are the Fixes
How to Clean Up and Make Space on Your Windows «C» Drive
Affiliate Disclosure: Make Tech Easier may earn commission on products purchased through our links, which supports the work we do for our readers.
Источник
Here’s how to install Windows on Android tablets
While there are some Windows 10 tablets you can buy, there are even more Android-based tablets that are available, and many of them even come with keyboards that let people work on them like they would on a Windows desktop or tablet. But what if you wanted to install Windows on your Android tablet? If you want to risk voiding your tablet’s warranty, there is a program called Change My Software that promises to install Windows on Android devices.
Keep in mind that this application is unsupported third-party software, and is not authorized by either Google or Microsoft. Also, your tablet may not have the hardware specs needed to run Windows, even with Change My Software. In other words, you will be downloading and using this program at your own risk.
With that out of the way, here’s how to install Windows on Android tablets with Change My Software.
Note: Since you aren’t actually buying a copy of Windows for this transfer, at best this is a gray area experiment. In other words, proceed with caution.
Download and install Change My Software
First, you first must install the Change My Software application on your Windows-based PC. There are several versions of the app, each for a different version of the OS (Windows XP, Windows 7, Windows 8, Windows 8.1 and Windows 10). You can download all of the versions in one ZIP file at the link below.
Steps to install Windows on Android
After you install Change My Software on your PC, here are the steps you will need to install Windows on your Android tablet with this tool.
- Make sure your Windows PC has a high-speed internet connection.
- Connect your Android tablet to your Windows PC, via a USB cable
- Open the version of the Change My Software tool you want to use.
- Select the Android option in Change My Software, followed by your desired language
- The Change My Software app should then start downloading the required drivers from your Windows PC to your Android tablet.
- Once that’s done, click “Install” to begin the process. Obviously, you should keep your tablet connected to your Windows PC for the entire time. If you want to dual boot between Windows and Android on your tablet when the process is finished, you should not check the “Remove Android” box in the Change My Software app.
- Once Windows has been installed on your Android device, it should either boot directly to the Windows OS, or to the “Choose an operating system” screen if you decided to make the tablet into a dual boot device. After that, your version of Windows should then begin its own normal setup process.
While Change My Software is supposed to work, we have to emphasize once again that installing Windows on Android tablets will void their warranties, and that the software itself is unsupported and not approved by Google or Microsoft.
Источник
How to install Windows on Android phone And Tablets
Do they want to run the Windows operating system on an Android device? Ever imagined if you can run a desktop on your mobile device? Actually there are some Windows emulators for Android to install Windows operating system on Android.
But before you proceed let me warn you installing a window desktop operating system on your Android mobile or Tablet will void your warranty. So if you are still interested you can proceed further.

Can I Install Windows on Android?
Installing Windows on Android device is basically using and Windows emulator for Android copying the ISO Windows Image automobile and install the operating system.
You can actually install windows operating system on Android just like you install on your PC. All you need is is a Windows emulator android mobile or Tablet you want to install Windows on.
How to Install Windows on Android Mobile and Tablet?
Installation of the Windows operating system on Android mobile and tablet are identical. You can install any version of the Windows operating system ranging from 7,8,8.1 and 10.
Installing the external OS on your Android device will void your warranty as the tools used to install Windows OS on android devices are not certified by Google itself.
There are several applications available for free to get Windows installed on Android. But, before you begin you need some tools to download from the internet.
Installing Windows on Android-Thing you Will Need
- USB Cable
- High-Speed Internet Connection
- Android Mobile/Android Tablet
- Laptop/PC running on Windows
- File Transfer Tool
Installing Windows on Android-Prepare Devices
Once you have downloaded all the essentials from the internet it’s time to proceed to the next step of installation of the Windows operating system on an Android tablet or Android phone.
- Install the change my software application on Windows.
- Connect the Android device to PC using USB cable.
- Go to the setting and enable developer mode on Android.
Best iOS Emulator for Windows PC | Run iOS Apps on Windows
ios emulator for windows pc to run iOS applications and play Apple games on Windows 7,8,8.1 and 10. We have collected a …
Installing Windows on Android-Starting Installation
Know your prepare your Android to install Windows operating system it’s time to install the change my software application on PC. After installing the application on PC, connect Android to PC and follow the steps below.
- Connect the Windows PC to the internet
- Make sure the window pc you are using is connected to high-speed internet.
- Connect Android device to Windows PC via USB cable.
- Make sure to enable the developer option on Android.
- Open the version of Windows on change my software tool you want to install on Android.
- This will start downloading the required driver from Windows PC to Android.
- Once the process is done, click on “install” to start the installation of Windows on Android.
- Make sure to keep your Android connected to your PC until the process finished.
- Once windows installed on your device. Either it will boot automatically to Windows OS or to the boot screen where you can select to boot with Windows or Android operating system.
Best Free Android Emulator for Windows PC and Mac 2021
Find the list of Top free Android Emulator for PC. Use these Free Android Emulators to install and use the Android app …
Rolling Back To Android from Windows
If you are done with using Windows operating system on your Android device and want to revert back to Android all you need is to connect your Android back to PC and reverse the process.
Reverting back to Android
- Reconnect Android tablet/phone to Windows PC.
- Launch the “change my software” tool on PC and select the “restore to original condition” option in the main menu.
- Wait for the process.
- This will remove Windows from Android tablet/mobile and install Android OS on the device.
Installing Windows on Android: Final Words
Installing Windows on Android devices is however a great idea. But still, installing a custom OS on the android device will void your warranty. You can revert back to the Android operating system from Windows on Android anytime. But, this will remove all your existing data from Android device so it is advised to create a complete backup of your Android mobile or Tablet before attempting to install Windows on Android.
Источник