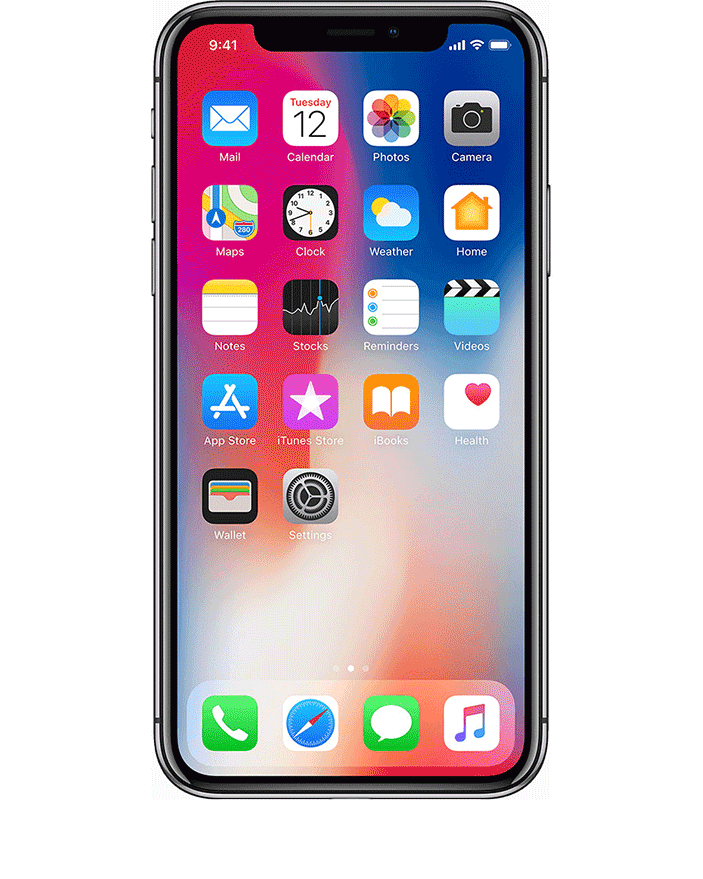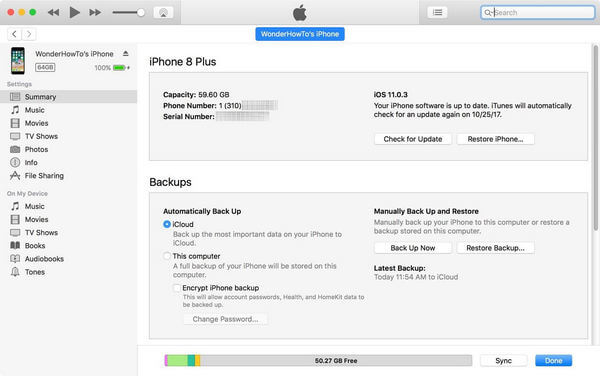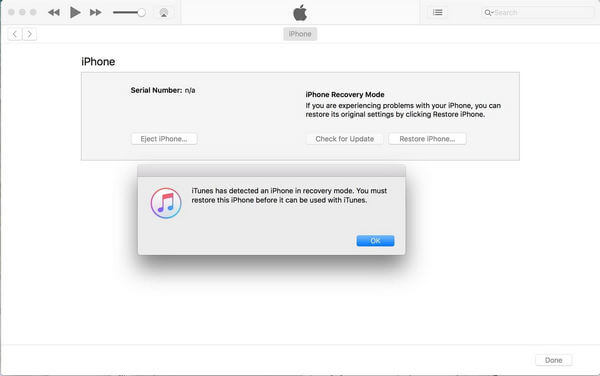- How to iphone from dfu mode
- Put an iPhone or iPad into DFU mode
- For iPhone 8, iPhone 8 Plus, iPhone X, iPhone XS, iPhone 11, iPhone 11 Pro, iPhone 12 and iPhone 12 Pro
- For iPhone 7 and iPhone 7 Plus
- For iPad, iPhone 6s and below, iPhone SE and iPod touch
- For Apple TV
- Exit DFU mode
- Как ввести iPhone в режим DFU. 3 способа для старых и новых айфонов
- Как войти в DFU-режим на iPhone с физической кнопкой Home
- Как войти в DFU-режим на iPhone с сенсорной кнопкой Home
- Как войти в DFU-режим на iPhone с Face ID
- How to Enter or Exit iPhone DFU Mode
- What is iPhone DFU mode
- How to enter iPhone DFU mode (Example: Put iPhone 8 Plus in DFU Mode)
- How to exit iPhone DFU mode
- What if your iPhone is stuck in DFU mode
- How to fix iPhone stuck on DFU mode
How to iphone from dfu mode
DFU (device firmware update) — особый режим, предназначенный для полной переустановки прошивки вашего устройства. В процессе переустановки через DFU на девайсе выполняется:
- прошивка загрузчика;
- старт загрузчика;
- прошивка всех дополнительных модулей;
- создание разделов файловой системы;
- прошивка системных разделов.
Многие путают DFU mode с Recovery mode (режим восстановления). В Recovery mode на экране изображены USB шнур и значок iTunes. В режиме DFU на экране нет никаких опознавательных знаков, экран полностью черный.
Разница DFU и Recovery Mode состоит в том, что используется принципиально разный подход к восстановлению.
Recovery Mode — программный режим прошивки, при котором восстановление в режиме подобно откату Windows на созданную ранее точку восстановления. Основные системные файлы не затрагиваются, а только происходит восстановление настроек и параметров.
DFU же — режим загрузчика. Восстановление в этом режиме подобно полной переустановке системы, когда необходимые компоненты создаются заново.
Внимание! На iPhone7 вместо кнопки Home используется кнопка уменьшения громкости!
Графический вариант
Видео инструкция
Видео инструкция для iPhone7/iPhone7+
Сообщение отредактировал directorgeneral — 01.10.16, 12:13
Способ 1.
Способ 2.
iPhone7/iPhone7+/iPhone8/iPhone8+
- Нажимаем кнопку Power (вкл/выкл) и считаем до 3-х секунд
Далее, не отпуская кнопки Power, зажимаем кнопку уменьшения громкости. Считаем до 10-ти
| |
Отпускаем кнопку Power и продолжаем удерживать кнопку уменьшения громкости
| |
Как видно, способ войти в DFU на iPhone7/iPhone7+/iPhone8/iPhone8+ идентичен тем, что использовались на прошлых моделях с той лишь разницей, что вместо кнопки Home используется кнопка уменьшения громкости.
Сообщение отредактировал T0ugh — 01.11.17, 13:49
- Обсудить и получить помощь по данному FAQ вы сможете, создав тему в разделе iOS — Первая помощь ->
iPhone 6, SE и ниже, iPad, iPod touch
- • Одновременно нажмите и удерживайте кнопку «Домой» и верхнюю (или боковую) кнопку, пока устройство не перезагрузится.
iPhone 7, iPhone 7 Plus, iPad 6, iPod touch 7
- • Одновременно нажмите и удерживайте боковую кнопку и уменьшение громкости, пока устройство не перезагрузится.
iPhone 8, iPhone 8 Plus и iPhone X, XR, XS, XS Max, 11, 11 Pro, 11 Pro Max, iPad Pro 11, iPad Air 3, iPad Mini 5
- 1. Нажмите и быстро отпустите кнопку увеличения громкости.
2. Нажмите и быстро отпустите кнопку уменьшения громкости.
3. Нажмите и удерживайте боковую кнопку, пока устройство не перезагрузится.
Сообщение отредактировал T0ugh — 16.05.20, 22:47
Источник
Put an iPhone or iPad into DFU mode
If you want to reinstall or restore iOS on your iPhone or iPad and it doesn’t work in Recovery mode, you may need to put it into DFU mode.
Here’s how to enter your iPhone or iPad in DFU mode:
Download and install iMazing on your Mac or PC computer
💡 Tip: It’s important to have iMazing running on your PC or Mac to allow your device entering in DFU mode.
It’s not easy to enter in DFU mode and you may need to retry multiple times. If you see anything displayed on your device such as a logo, your device might be in Recovery or Normal mode, but not in DFU mode. If reinstalling iOS in Recovery mode works, that’s good. Otherwise try again to enter it in DFU mode.
For iPhone 8, iPhone 8 Plus, iPhone X, iPhone XS, iPhone 11, iPhone 11 Pro, iPhone 12 and iPhone 12 Pro
- Connect the device to a computer using a USB cable.
- Quick-press the Volume Up button
- Quick-press the Volume Down button
- Hold down the Side button until the screen goes black, then hold down both the Side button and Volume Down button.
- After 5 seconds, release the Side button while continuing to hold down the Volume Down button.
- If the Apple logo appears, the Side button was held down for too long.
- Nothing will be displayed on the screen when the device is in DFU mode. If open, iTunes will alert you that a device was detected in recovery mode.
- If your device shows a screen telling you to connect the device to iTunes, retry these steps.
For iPhone 7 and iPhone 7 Plus
- Connect the device to a computer using a USB cable.
- Hold down both the Side button and Volume Down button.
- After 8 seconds, release the Side button while continuing to hold down the Volume Down button.
- If the Apple logo appears, the Side button was held down for too long.
- Nothing will be displayed on the screen when the device is in DFU mode. If open, iTunes will alert you that a device was detected in recovery mode.
- If your device shows a screen telling you to connect the device to iTunes, retry these steps.
For iPad, iPhone 6s and below, iPhone SE and iPod touch
- Connect the device to a computer using a USB cable.
- Hold down both the Home button and Lock button.
- After 8 seconds, release the Lock button while continuing to hold down the Home button.
- If the Apple logo appears, the Lock button was held down for too long.
- Nothing will be displayed on the screen when the device is in DFU mode. If open, iTunes will alert you that a device was detected in recovery mode.
- If your device shows a screen telling you to connect the device to iTunes, retry these steps.
For Apple TV
- Plug the device into your computer using a Micro-USB cable.
- Force the device to reboot by holding down the «Menu» and «Down» buttons simultaneously for 6-7 seconds.
- Press «Menu» and «Play» simultaneously right after reboot, until a message pops up in [[iTunes]], saying that it has detected an Apple TV in Recovery Mode.
Exit DFU mode
If you want to exit DFU mode, press the Home and Power buttons and hold them until the Apple logo displays on your device.
Источник
Как ввести iPhone в режим DFU. 3 способа для старых и новых айфонов
Смартфоны Apple работают очень стабильно и редко нуждаются в восстановлении прошивки. Однако, иногда возникает необходимость вернуть iPhone к заводскому виду, чтобы избавиться от глюков после неудачного обновления ПО или системного сбоя.
Для этого пригодится DFU режим.
? Спасибо re:Store за полезную информацию. ?
DFU режим (Device Firmware Update) — это низкоуровневый режим обновления прошивки iPhone. При его включении смартфон будет распознан компьютером для восстановления iOS. Сам iPhone при этом не будет загружать графическую оболочку системы и реагировать на нажатия кнопок.
Очень часто режим DFU путают с режимом восстановления (Recovery mode). Внешне их легко отличить, в режиме DFU на экране iPhone нет никаких обозначений, а в режиме восстановления увидите индикатор подключения к компьютеру.
Recovery Mode это режим восстановления iOS программным методом. Данные при этом остаются на месте, а системные файлы восстанавливаются из оригинальной прошивки или бекапа.
Режим DFU это восстановление iOS в режиме загрузчика, при котором все файлы стираются и перезаписываются данными из оригинальной прошивки.
Условно Recovery Mode можно сравнить с загрузкой бекапа Time Machine, а режим DFU с полной переустановкой операционной системы.
Как войти в DFU-режим на iPhone с физической кнопкой Home
Все старые модели смартфонов Apple до iPhone 6s и iPhone SE включительно имеют физическую кнопку Домой. На них вход в DFU осуществляется следующим образом:
1. Подключаем смартфон к компьютеру при помощи кабеля.
2. Выключаем iPhone.
3. Когда экран потухнет, зажимаем кнопку питания на 3 секунды.
4. Зажимаем кнопку Домой, при этом продолжаем держать нажатой кнопку питания.
5. Через 10 секунд отпускаем кнопку питания и продолжаем держать кнопку Домой еще 5 секунд.
Черный экран смартфона будет свидетельствовать о входе в DFU. Яблоко на экране сигнализирует о начале загрузки iOS, придется повторить процедуру заново.
Для выхода из режима DFU нужно зажать кнопки Домой и Power на 10 секунд.
Как войти в DFU-режим на iPhone с сенсорной кнопкой Home
В смартфонах с влагозащитой купертиновцы отказались от физической кнопки на передней грани смартфона. Ее заменила сенсорная клавиша. Процедура перехода в DFU режим стала немного отличаться:
1. Подключаем смартфон к компьютеру при помощи кабеля.
2. Выключаем iPhone.
3. Когда экран потухнет, зажимаем кнопку питания на 3 секунды.
4. Зажимаем кнопку уменьшения громкости, при этом продолжаем держать нажатой кнопку питания.
5. Через 10 секунд отпускаем кнопку питания и продолжаем держать кнопку уменьшения громкости еще 5 секунд.
Черный экран смартфона будет свидетельствовать о входе в DFU. Яблоко на экране сигнализирует о начале загрузки iOS, придется повторить процедуру заново.
Для выхода из режима DFU нужно зажать кнопки уменьшения громкости и Power на 10 секунд.
Как видите, процесс входа и выхода в данный режим отличается лишь использованием клавиши громкости вместо кнопки Домой.
Вот видеоинструкция для моделей с физической и виртуальной кнопкой Домой.
Как войти в DFU-режим на iPhone с Face ID
С выпуском iPhone X в Apple вовсе отказались от кнопки на лицевой стороне смартфона, а переход в режим DFU немного усложнили:
1. Подключаем смартфон к компьютеру при помощи кабеля.
2. Поочередно нажимаем кнопку увеличения громкости, затем кнопку уменьшения громкости и зажимаем кнопку питания.
3. Как только экран смартфона погас, зажимаем кнопку уменьшения громкости и продолжаем держать кнопку питания 5 секунд.
4. Отпускаем кнопку питания и продолжаем держать кнопку уменьшения громкости еще 15 секунд.
Если увидите логотип Apple, значит началась загрузки iOS и вы что-то сделали неверно. Придется попробовать заново.
Для выхода из режима нужно поочередно нажать кнопку увеличения громкости, кнопку уменьшения громкости и зажать кнопку питания. Отпустить кнопку можно после появления на экране яблока.
Для наглядности приводим видеоинструкцию для iPhone X/XS/XR/11/11 Pro.
Источник
How to Enter or Exit iPhone DFU Mode
How to put iPhone in DFU mode? How to exit iPhone DFU mode?
iPhone 12 now is released. But some challenging problems may persist on your iPhone even though Apple’s design philosophy and technology are moving forward, requiring more comprehensive solutions, such as iPhone DFU mode issues. This post shows you everything about iPhone DFU mode, so that you can learn what iPhone DFU mode is and how to enter or exit iPhone DFU mode appropriately.
iPhone DFU Mode
What is iPhone DFU mode
DFU mode refers to Device Firmware Upgrade mode. It is a commonly convenient approach when you want to restore an unresponsive iPhone or other iOS devices to its original default settings. Many people may be confused between Recovery mode and DFU mode. Compared with Recovery mode, DFU mode is more comprehensive to be used to fix multiple iOS problems. The iPhone DFU Mode lets you make very low-level changes to the software running the device.
When the iPhone, iPad or iPod touch works normally, you don’t need to use DFU mode. And sometimes common iPhone problems can be solved by Recovery mode when iPhone has data corrupted, or is stuck in a loop after iOS update, etc. When do you need to put iPhone in DFU mode?
• Jailbreak iPhone or unjailbreak the device.
• Remove a beta iOS version that is expired.
• Downgrade the iOS version on iPhone. In some particular case, an new iOS update may lead to your iPhone not working normally, and putting iPhone into DFU mode can fix the problem.
But you should know first it is risky if you put iPhone in DFU mode. And when you use DFU mode to downgrade the iOS version or jailbreak iphone can violate the device’s warranty or damage itself. You’d better thank it over and know responsibility for any bad results before letting iPhone enter the DFU mode.
How to enter iPhone DFU mode (Example: Put iPhone 8 Plus in DFU Mode)
The way to make iPhone into DFU mode is a little more complicated than entering Recovery mode. Be patient when performing DFU mode on iPhone to make sure everything should be OK. The following guide is going to take iPhone 8 Plus DFU mode as the example.
•iPhone or any other iOS device
•A Mac or Windows computer with iTunes installed
•The latest iTunes version installed
•A lightning USB cable
Step 1 To begin with, connect your iPhone or other iOS device to your Mac or Windows computer. Wait for your iPhone to fully connect, and launch iTunes if it didn’t do so automatically since you want to make sure the program is able to fully sync with your iPhone.
Step 2 Press down the Sleep/Wake button by the device top right side(on the iPhone 6 and newer, the button is on the right side). And then a slide will show up on screen. Slide to turn off iPhone. But if you are using an iPhone XS/XR/11/12, you need to quicky press the Volume Up button, then quickly press the Volume Down button. Press and hold the Sleep/Wake button till the screen blacks out.
Step 3 With the device has been shut down, hold again down the Sleep/Power and Home button at the same time. If you have an iPhone 12/11/XS/XR/X/8/7: Hold down Sleep/Wake and the Volume Down button, instead of the Home button.
Step 4 Hold the two buttons for 5 seconds. If you hold them over 10 seconds, your device will enter recovery mode, not DFU mode. It is very important to note that when your iPhone either completely boots up or is put into recovery mode with the screen displaying «Connect to iTunes» during this process, you’ll have to start from scratch.
Step 5 Release the Sleep/Power button, but keep holding the Home Button (For iPhone 12/11/XS/XR/X/8/7, keep holding the Volume Down button) for another 5 seconds.
Step 6 The key to that final step above is to pay close attention to your computer — if an iPhone recovery prompt from within iTunes pops up, release the volume down button and check your iPhone’s display. If the screen is black, it means you’ve successfully entered DFU mode. It may appear that the device is turned off, but it’s not. If iTunes recognizes that your iPhone is connected, you’re ready to proceed. In a word, if you see any icons or text on your device’s screen, you’re not in DFU Mode and need to start again.
How to exit iPhone DFU mode
In old day, users are likely to inadvertently put iPhone in DFU mode. With the new button combination, the likelihood of mistakenly enter iPhone DFU mode has been almost decreased. In case you want your iPhone to get out of DFU mode, there are some tips:
1. Quickly press the Volume Up button.
2. Quickly press the Volume Down button.
3. Press and hold the side button for at least 10 seconds — until you see the Apple boot screen.
Or, to exit iPhone DFU Mode, you can just turn off the iPhone device. Hold down the Sleep/Wake button until the slider appears and slide to power off.
What if your iPhone is stuck in DFU mode
You can choose a reliable third-party recovery tool to help you easily solve iPhone stuck in DFU mode. iOS System Recovery, which has the capability to solve multiple iOS issues for iPhone, iPad or iPod.
Features of iOS System Recovery:
- • Fix iPhone to normal state from DFU mode, recovery mode, Loop restart and etc.
- • Support all iOS devices to get professional iOS system recovery including iPhone X, iPhone 8, iPhone 7, iPhone 6s, iPhone 6s Plus, iPad Pro, iPod and more.
- • Easy to use interface and safe tools without data loss.
How to fix iPhone stuck on DFU mode
Step 1 Launch FoneLab iOS System Recovery
Launch FoneLab and plug your iPhone into computer via a USB cable. Choose iOS System Recovery in the main interface.
Step 2 Start to fix iPhone white screen
Click the Start button. If your iPhone is stuck in DFU mode. This professional program can detect it.
Step 3 Download iOS firmware
Once you connect your iPhone to computer, iOS System Recovery will automatically recognize the device and you can directly click the Repair button to get the proper iPhone firmware. If you’ve already downloaded the plug-in before, you can hit the «Select» button to repair the iPhone system.
Step 4 Get iPhone out of DFU mode
When the firmware download is accomplished, FoneLab will automatically fix iPhone DFU mode issue. After that, you can get a normal iPhone device.
You can learn the steps to exit iPhone DFU mode from the video below:

In this article, we show you what iPhone DFU mode is, and how to enter and exit iPhone DFU mode. We still remind you that let iPhone enter DFU mode is risky, you should consider it seriously. If your iPhone gets stuck in the DFU mode, FoneLab — iOS System Recoverry can help you.
What do you think of this post?
Rating: 4.8 / 5 (based on 150 ratings)
December 15, 2020 09:33 / Updated by Louisa White to iPhone Troubleshooting
iPhone/iPad not charging when plugged into wall or connected to PC/Mac? You can learn to fix iPhone/iPad not charging.
Run into iPhone white screen of death? This article is prepared for you to fix iPhone white screen.
How to restart iPhone like iPhone X, iPhone 8, iPhone 7, etc? This post shows you how to restart or force restart iPhone.
How to recover deleted files from iPhone? The post introduces you with one best way to help you get back the deleted files from iPhone.
How to backup iPhone securely? This article introduces three methods for you to backup iPhone.
Potential solutions are provided here to the most common iOS Update problems on iPhone, iPad and iPod touch.
Источник