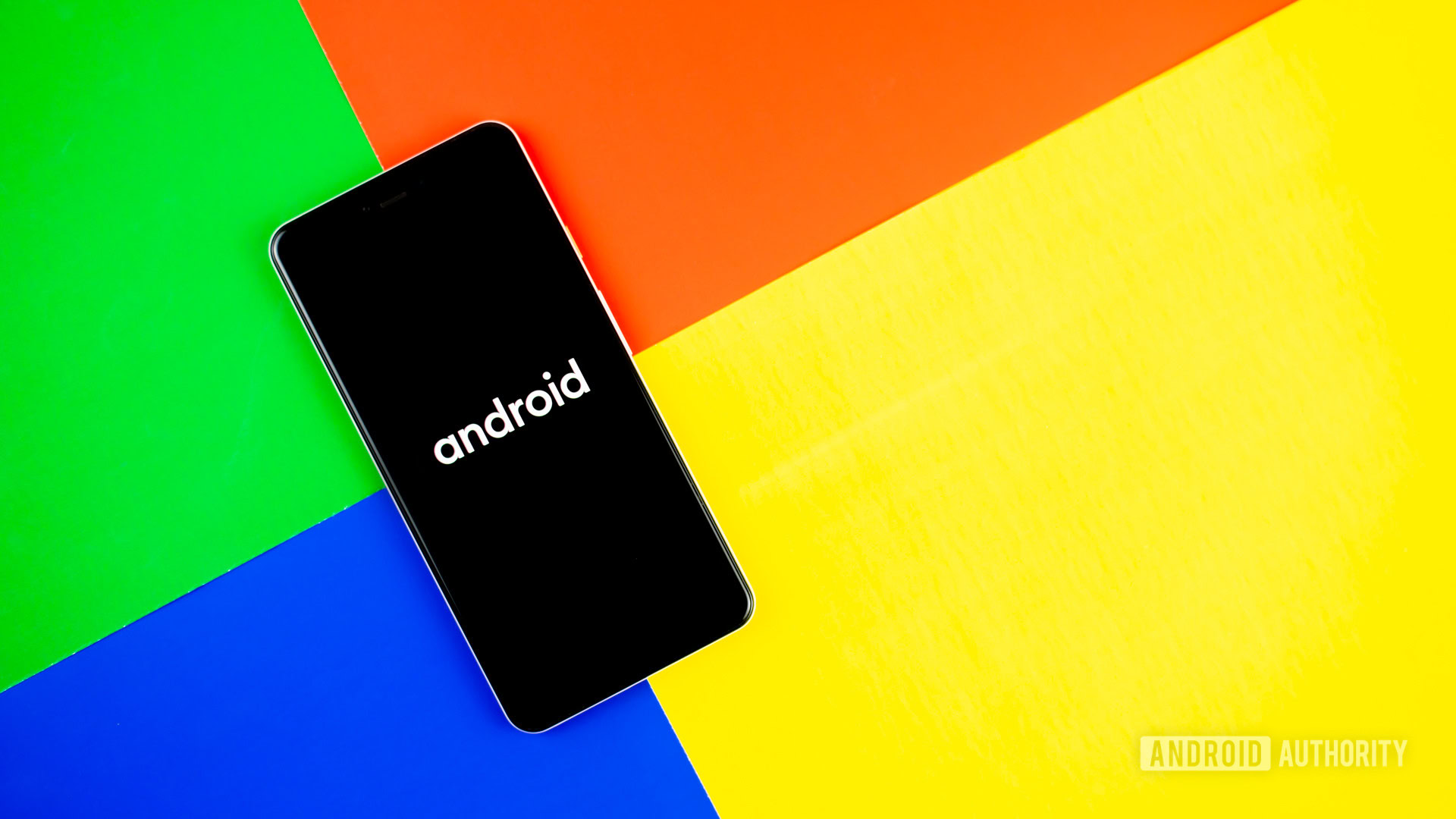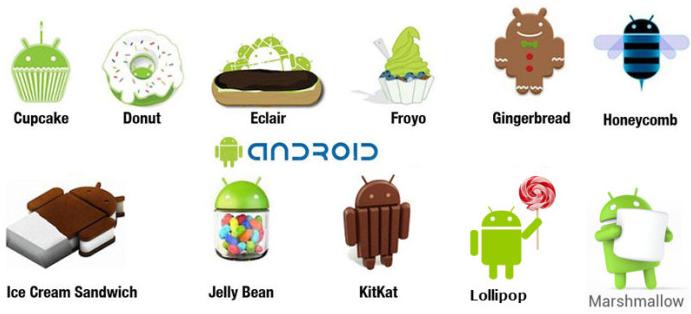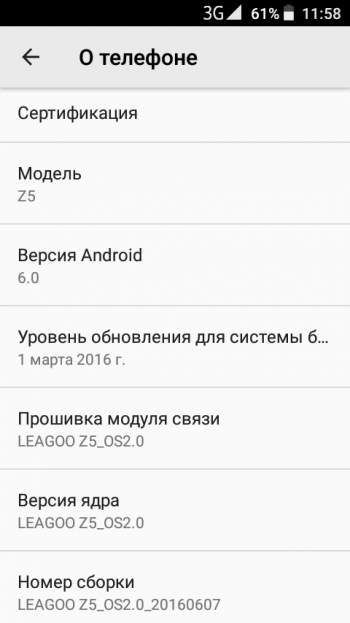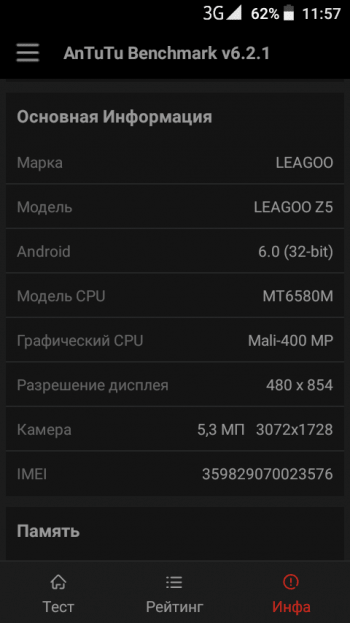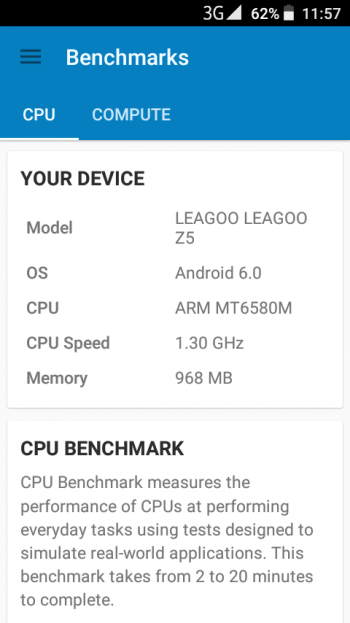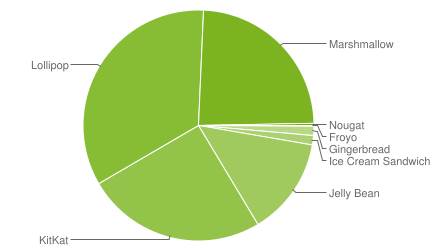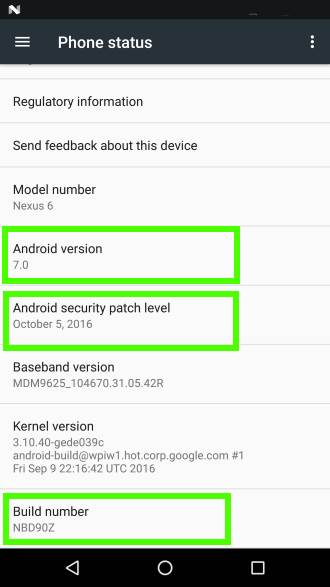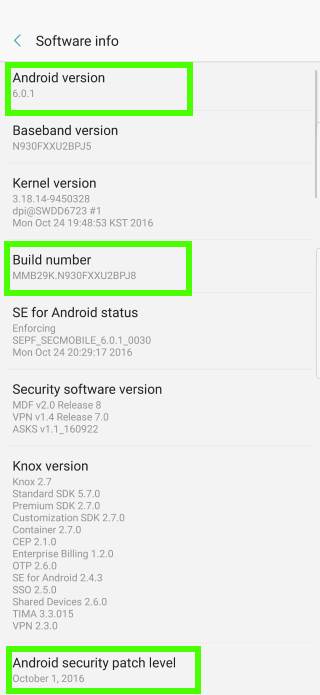- Here’s how to find what Android version and build number you have
- What is the most recent Android version?
- How do you find your version of Android?
- How to Know the Android Version on All Mobiles
- Where to see the Android version on our mobile
- Find the Android version on any mobile
- How to know the Android version on Xiaomi mobiles
- Meet the Android version on Huawei
- Find the Android version on Samsung mobiles
- Know the Android version on OPPO mobiles
- Know the version of Android in realme
- How to know the Android version on LG mobiles
- Here’s how to find what Android version and build number you have
- What is the most recent Android version?
- How do you find your version of Android?
- Как узнать версию Android?
- Узнать версию Android в настройках
- Бенчмарки
- Программы
- How to check version of Android in your phone or tablet?
- This Android guide shows you how to check Android version in your phone and table, and how to read the build number and security patch level, which are always shown together with Android version.
- Why you may care about version of Android in your device?
- How to check version of Android in your phone or tablet?
- What is security patch level? is it related to Android versions?
- What is the build number?
- Do you know how to check version of Android in your phone or tablet?
Here’s how to find what Android version and build number you have
We have a great set of update guides here at Android Authority that are sure to keep you on the newest Android build. However, they’re only beneficial if you know what version you’re currently running. Luckily for you, this information isn’t all that hard to track down. Here’s how to find out what Android version and build number your device is running.
Luckily for you, the process of tracking down your Android version doesn’t really change based on your phone. Almost all OEMs tuck the information away in the same place, so let’s get searching.
What is the most recent Android version?
Before we get into finding your Android version, you may as well know how you stack up. Right now, the most recent release is Android 11, which dropped in September 2020. The first phones to make the switch were — unsurprisingly — Google’s own Pixel devices. The rollout has greatly expanded in the months since, and you can check your place in the timeline below.
Android 12 is the next update in the pipeline, though we’ve only seen developer previews thus far. If you really want to stay ahead of the curve, you can download it yourself and check out the newest changes.
How do you find your version of Android?
Now that you know where the latest devices sit, let’s find out where your Android device is. The process is straightforward, and it involves hopping into your settings app. Once you open it, follow these steps:
- Scroll to the bottom of your settings app and locate About phone.
- Enter the About phone section.
- Look for an additional submenu for software information, or you may see a section labeled Android version. Enter this section of your menu.
You should now be able to check your Android version as well as the build number. Your phone may store its security update information and Android skin version information in the same location. While you’re in the settings menu, it might be a great time to see if you have a fresh software update waiting for you.
There you go, everything you need to know about tracking down your Android version. We’ll be sure to update this page with new information if there’s an even easier way to find your version, or Android 12 officially rolls out.
Источник
How to Know the Android Version on All Mobiles
In mobiles, cameras, screen or battery are not only important, a determining factor is the version of Android that we have. Having one or the other version can make the difference between the possibilities of our mobile and that is why we are going to teach you to know the version of the system of our mobile, being an aspect that all users should know how to find.
The process varies minimally between the different layers of customization that we find in Android mobiles, so we will check it in Android Stock and we will also know how to know the version of Android in Xiaomi mobiles, in Huawei mobiles and to identify the version also in mobiles such as Samsung, Realme, OPPO and LG among others, each of them with their peculiarities due to the layer of personalization they use, although this is another matter.
Where to see the Android version on our mobile
By default in Android Stock the process is the one that we are going to explain below, and may suffer some small aesthetic variations although with identical steps on any device. The process begins in the Settings and then we will look for the option called System or in Phone information where we will find the Android version section along with other data and information.
Find the Android version on any mobile
If our mobile phone does not follow this method and it is not one of the following that we found, we can search for it in a general way using the search engine . In the settings of our Android mobile we have at the top a search engine where if we enter ” Android version ” it will take us directly to the result.
How to know the Android version on Xiaomi mobiles
The large number of Xiaomi or Redmi devices that we find in the market include MIUI as its personalization layer, which means that when looking for the version on our mobile the process varies more than in other cases. In Xiaomi devices we have to enter Settings and then click on ” About the phone ” and look for the Android version section, where we find the version number that we have.
Meet the Android version on Huawei
To find out the version of Android on Huawei mobiles, we found differences when using EMUI as its personalization layer and the process would be as follows. First we go to the Settings of our mobile and look for the System option, to later enter ” About the phone ” and find the section where it says Android version and the corresponding version.
Find the Android version on Samsung mobiles
With One UI as your personalization layer, the process to know the version of the Android operating system in Samsung begins in the Settings and then touches on “About the phone” and then on ” Software Information ” to find us with this information and many others.
Know the Android version on OPPO mobiles
The OPPO mobiles use Color OS as their personalization layer and the process does not differ much from Android Stock although saving their differences, to check it we have to enter Settings and tap on ” About the phone ” to find the section where it is indicated the version of Android that your personalization layer works on.
Know the version of Android in realme
The company realme uses Realme UI as its personalization layer and the process is as follows: We enter Settings to look for the ” Phone information ” section and tap on it to find the version of our operating system and the personalization layer between other data.
How to know the Android version on LG mobiles
LG mobiles do not differ much from Android Stock in the Settings and we will have to access the Settings first and then tap on ” Phone information ” and find here data about our smartphones in addition to the Android version we have.
Источник
Here’s how to find what Android version and build number you have
We have a great set of update guides here at Android Authority that are sure to keep you on the newest Android build. However, they’re only beneficial if you know what version you’re currently running. Luckily for you, this information isn’t all that hard to track down. Here’s how to find out what Android version and build number your device is running.
Luckily for you, the process of tracking down your Android version doesn’t really change based on your phone. Almost all OEMs tuck the information away in the same place, so let’s get searching.
What is the most recent Android version?
Before we get into finding your Android version, you may as well know how you stack up. Right now, the most recent release is Android 11, which dropped in September 2020. The first phones to make the switch were — unsurprisingly — Google’s own Pixel devices. The rollout has greatly expanded in the months since, and you can check your place in the timeline below.
Android 12 is the next update in the pipeline, though we’ve only seen developer previews thus far. If you really want to stay ahead of the curve, you can download it yourself and check out the newest changes.
How do you find your version of Android?
Now that you know where the latest devices sit, let’s find out where your Android device is. The process is straightforward, and it involves hopping into your settings app. Once you open it, follow these steps:
- Scroll to the bottom of your settings app and locate About phone.
- Enter the About phone section.
- Look for an additional submenu for software information, or you may see a section labeled Android version. Enter this section of your menu.
You should now be able to check your Android version as well as the build number. Your phone may store its security update information and Android skin version information in the same location. While you’re in the settings menu, it might be a great time to see if you have a fresh software update waiting for you.
There you go, everything you need to know about tracking down your Android version. We’ll be sure to update this page with new information if there’s an even easier way to find your version, or Android 12 officially rolls out.
Источник
Как узнать версию Android?
Инструкция для неопытных пользователей, которые хотят узнать версию Android и фирменной прошивки.
Каждый смартфон или планшет работает на операционной системе, еще ее называют платформой. Самые распространенные мобильные системы — Android, iOS и Windows Phone. Каждая из них обновляется и усовершенствуется — для этого выпускается новая версия. Например, Android 7.0 Nougat добавляет режим многооконности и другие нововведения, а в предыдущей Android 6.0 Marshmallow был переработан интерфейс и добавлена функция Now On Tap. Как видно, разработчики каждому из обновлений присваивают номер (5.0, 6.0, 6.0.1, 7.0) и даже название.
Кроме того, многие разработчики создают собственную фирменную оболочку, которая работает на основе Андроид. У Xiaomi это MIUI, у Meizu — Flyme OS, у Huawei — EMUI, и так далее.
Но на какой версии Android работает мой телефон? И какая у него прошивка (фирменная оболочка)? Для получения этой информации потребуется минимум времени, все очень просто и доступно. Мы расскажем о нескольких способах.
Узнать версию Android в настройках
Каждый смартфон и планшет, который мы встречали на протяжении 7 лет, показывает версию прошивки в стандартных настройках. Для этого достаточно зайти в раздел «О телефоне» (обычно расположен внизу списка), и найти пункт «Версия Android» и «Версия прошивки/модуля связи/ядра» (названия могут немного отличаться).
Для примера приводим скриншоты со смартфона Leagoo, на который мы писали обзор. Как видно, версия Android — 6.0, прошивки — Leagoo OS 2.0.
Бенчмарки
Бенчмарки — сервисы для проверки работоспособности и мощности гаджетов, подробнее можете узнать в специальной статье (там же ссылки на скачивание). Кроме синтетических тестов бенчмарки показывают всю полезную информацию об устройстве, включая версии системы и прошивки. Для примера скриншоты AnTuTu (раздел «Инфа») и Geekbench 4 (раздел CPU).
Программы
Для получения всевозможной информации о смартфоне и планшете есть специальные программы. Одни из лучших — CPU-Z и AIDA64 — показывают информацию о системе и оболочке, а также много других полезных данных. В CPU-Z зайдите в раздел «System», в AIDA64 — раздел «Android».
Источник
How to check version of Android in your phone or tablet?
This Android guide shows you how to check Android version in your phone and table, and how to read the build number and security patch level, which are always shown together with Android version.
Why you may care about version of Android in your device?
As you already know, Android has been updated consistently. Each new version of Android brought some new and enhanced features, in addition to bug fixes (and new bugs as well).
In recent years, Google has been tried to release one major update each year.
For example, Android Nougat (Android 7.0/7.1) in 2016, Android Marshmallow (Android 6.0) in 2015, and Android Lollipop (Android 5.0/5.1) in 2014, Android KitKat (Android 4.4) in 2013.
But for Android phones or tablets, most vendors only update the Android version for less than 2 years since the release of the product. And normally, only flagship (=expensive) models get such update. Please check this post on why some Android devices never receive any update.
Therefore the majority of the Android phones and tablets in use are running old (not latest) versions of Android. For example, as shown in the chart below, by October 2016,
- 34.1% Android devices are running Android Lollipop (Android 5.0/5.1).
- 25.2% Android devices are running Android KitKat (Android 4.4).
- 24% Android devices are running Android Marshmallow (Android 6.0).
- 13.% Android devices are running Android Jelly Bean (Android 4.1/4.2/4.3).
- 1.3% Android devices are running Android Ice Cream Sandwich (Android 4.0).
- 1.3% Android devices are running Android Gingerbread (Android 2.3)
- 0.3% Android devices are running Android Nougat (Android 7.0/7/1), which is the latest version of Android.
- 0.1% Android devices are running Android Froyo (Android 2.2).
You may want to know the version of Android in your device so that you can check whether you have some special features of certain versions of Android.
How to check version of Android in your phone or tablet?
You can always check the version of Android in your phone or tablet in Settings —About phone (or Settings–About device) as shown below.
In Nexus and Google Pixel phones, the Android version is indicated below about phone as shown below. Other Android vendors seldom show the version of Android here.
Anyway, tap About phone as shown below, you will find the version of Android and other software info including:
- Android version.
- Build number.
- Android security patch level.
As explained in this guide, you can tap build number 7 times to unhide developer options in settings.
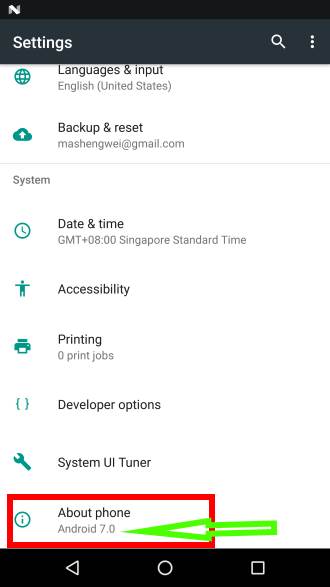
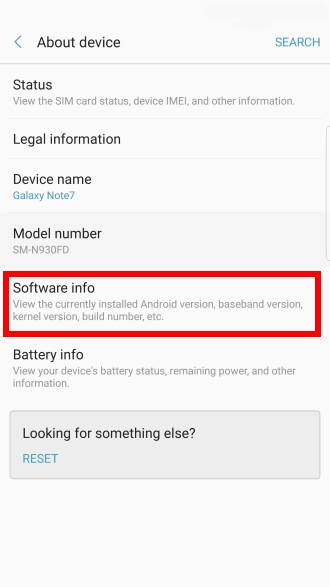
Please note, different Android vendors may choose different ways to show Android version and other software info.
For example, as shown above, on Samsung devices (since Marshmallow update), the version of Android is not shown in About device screen as shown above.
Instead, you have to tap Software info after tapping About device as shown above.
In Software info page, you can find similar software info: Android version, build number and security patch level, as shown in the screenshot above..
What is security patch level? is it related to Android versions?
Since August 2015, Google has released monthly security patch. The date when a patch is published will be called as security patch level.
Some security issues may only affect specific versions of Android. But the security patch level, up to now, is not directly related to Android versions. In other words, most patches can (and should) be applied to several versions of Android.
For example, you may have a device running Lollipop with October 1, 2016 security patch level, and another device running Marshmallow with April 1, 2016 security patch level.
In this case, the vendor of the first device did not update the version of Android, but issued the security patch for it. This should be considered as a responsible vendor.
The vendor of the second device did not do a good job. They should issue new security patches if the device is still under maintenance.
Anyway, most Android vendors may stop maintaining the device after 12-18 months. In this case, you will not get the new version of Android and new security patches any more.
The security patch level usually tells you how responsive an Android vendor is (when the device is still under maintenance).
What is the build number?
As mentioned above, build number is always shown together with Android version. It indicates the version of base Android source code.
For Nexus devices, the build number incorporates:
- Android version. The first letter in build number is for major version of Android. As illustrated above, the N in NBD90Z indicates it is Android N (Nougat).
- Android branch. The second letter in build number is for branch identifier of the Android source.
- Date. The third latter in build number is for quarters. A is for Q1 2009. The two digits in the build number is for days in the quarter. As the maximum days in a quarter is 92 days, two digits are sufficient. Please note, this date is NOT the actual build (compiling) date. It is the date of the base source code. Minor revisions are NOT reflected. For example, D90 in NBD90Z indicates the source code is based on that on June 29, 2016.
- Date version identifier. The last letter in build number is for different versions of the same date code. Z in NBD90Z means it is based on the final version of that day.
Other Android vendors may or may not follow this convention.
For example, as shown above, Samsung devices have two build numbers. The first one follows the convention mentioned above. MMB29K indicates it is based on Android Marshmallow source code at October 29, 2015. The second one is for Samsung internal use.
Do you know how to check version of Android in your phone or tablet?
If you have any questions on checking version of Android in your phone or tablet, please let us know in the comment box below.
For questions on Android Nougat (Android 7.0 and 7.1), please check Android Nougat guides page.
For questions on Android Marshmallow (Android 6.0), please check Android Marshmallow guide page.
For question on Android Lollipop (Android 5.0 and 5.1), please check Android Lollipop guide page.
For other Android questions or problems, please check Android 101 page.
Источник