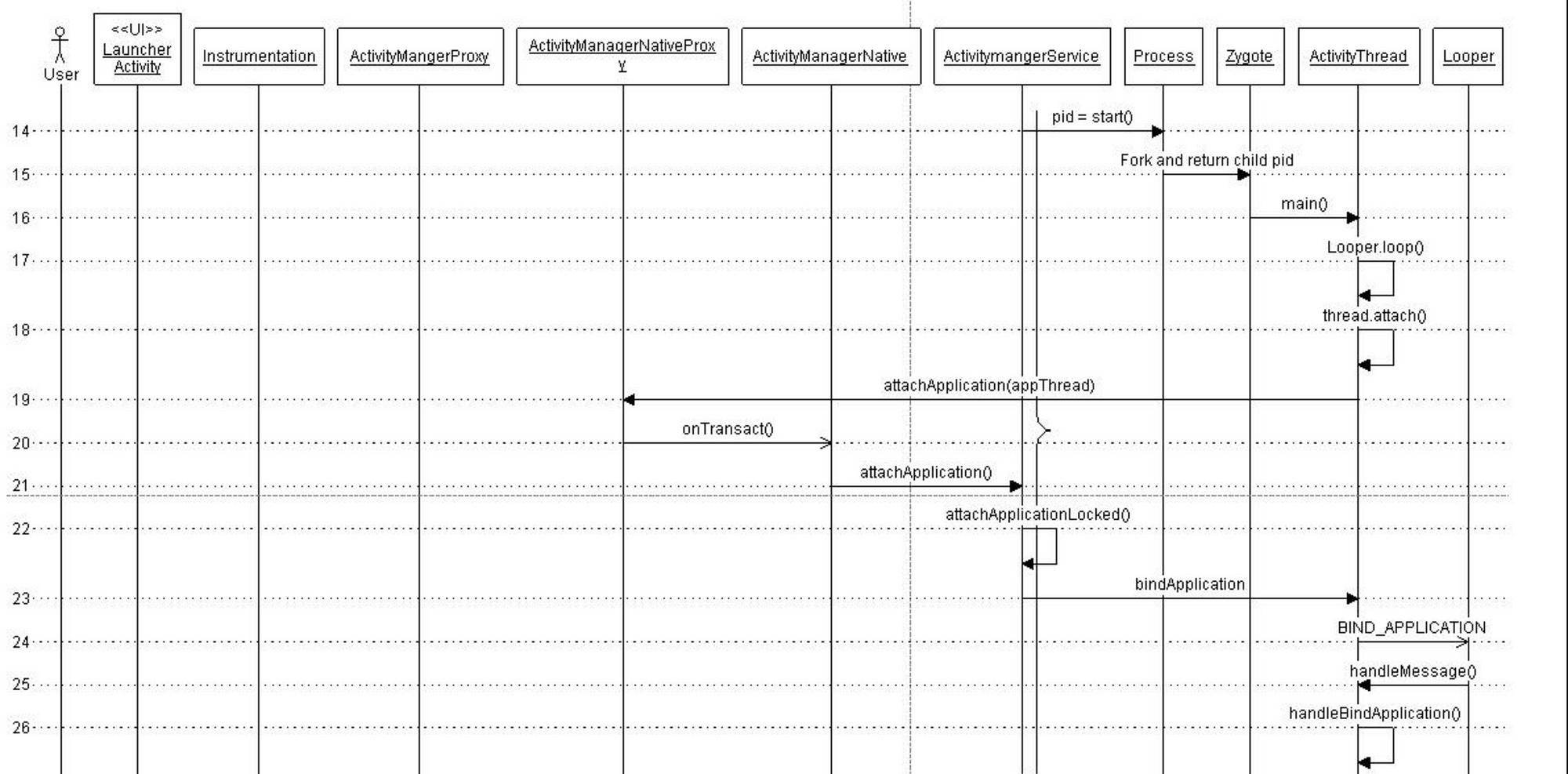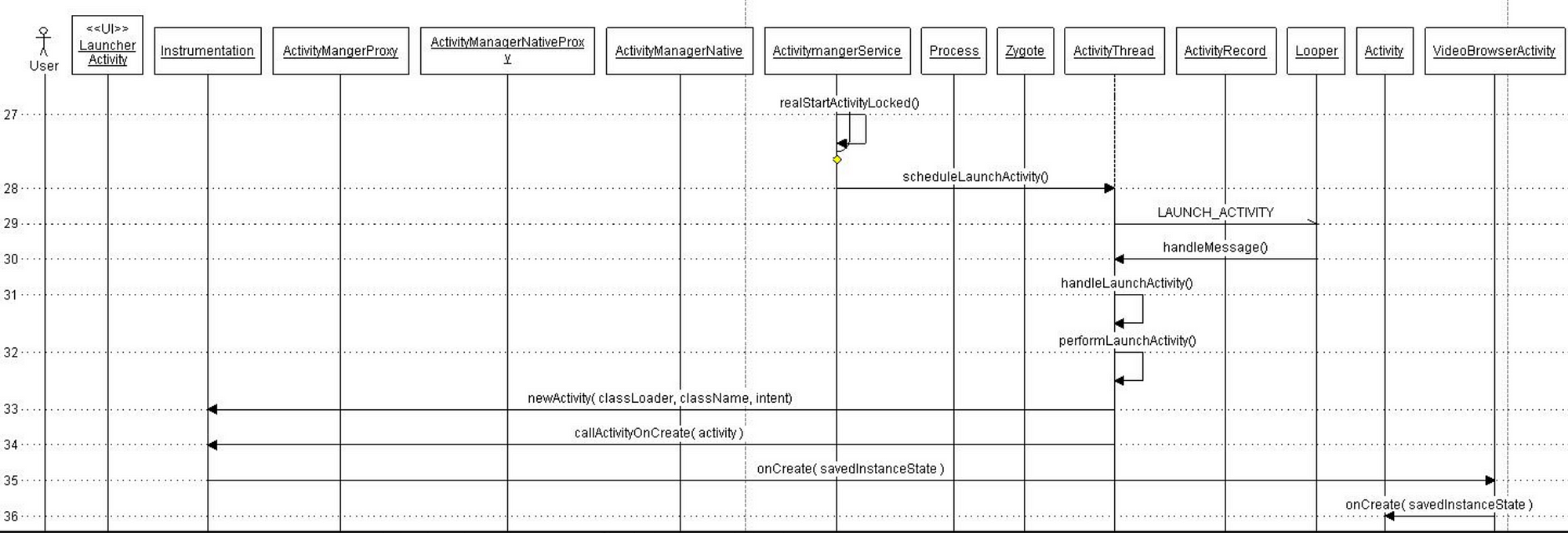- Android Application Launch explained: from Zygote to your Activity.onCreate()
- When does Android process start?
- Zygote : Spawning new life, new process
- When a user clicks an app icon in Launcher …
- There are three distinct phases of process launch :
- Thanks for reading through 🙌🏼. If you found this post useful, please applaud using the 👏 button and share it through your circles.
- Build and run your app
- Change the run/debug configuration
- Change the build variant
- Build your project
- Monitor the build process
- Apply Changes
- Requirements
- Use Apply Changes
- Enable Run fallback for Apply Changes
- Platform-dependent changes
- Limitations of Apply Changes
- Code changes that require app restart
- Libraries and plugins
- Code that directly references content in an installed APK
Android Application Launch explained: from Zygote to your Activity.onCreate()
Apr 30, 2018 · 6 min read
This article explains how Android launches your application when a user clicks an app icon. The Android system does a lot of heavy lifting behind the curtains to make your launch activity visible to a user. This article covers this process in detail by highlighting the important phases and call sequences.
Android applications are unique in two ways:
- Multiple Entry points: Android apps are composed of different components and they can invoke the components owned by other apps. These components roughly correspond to multiple entry points for any application. Hence, they differ from traditional applications which have a single entry point like main() method.
- Own Little World: Every Android application lives in its own world, it runs in a separate process, it has its own Dalvik VM instance and is assigned a unique user ID.
When does Android process start?
An Android process is started whenever it is required.
Any time a user or some other sys t em component requests a component (could be a service, an activity or an intent receiver) that belongs to your application be executed, the Android system spins off a new process for your app if it’s not already running. Generally processes keep running until killed by the system. Application processes are created on demand and a lot of things happen before you see your application’s launch activity up and running.
Every app runs in its own process: By default, every Android app runs in its own Android process which is nothing but a Linux process which gets one execution thread to start with. For example, when you click on a hyper-link in your e-mail, a web page opens in a browser window. Your mail client and the browser are two separate apps and they run in their two separate individual processes. The click event causes Android platform to launch a new process so that it can instantiate the browser activity in the context of its own process. The same holds good for any other component in an application.
Zygote : Spawning new life, new process
Let’s step back for a moment and have a quick look on system start-up process. Like the most Linux based systems, at startup, the boot loader loads the kernel and starts the init process. The init then spawns the low level Linux processes called “daemons” e.g. android debug daemon, USB daemon etc. These daemons typically handle the low level hardware interfaces including radio interface.
Init process then starts a very interesting process called ‘ Zygote ’.
As the name implies it’s the very beginning for the rest of the Android application. This is the process which initializes a very first instance of Dalvik virtual machine. It also pre-loads all common classes used by Android application framework and various apps installed on a system. It thus prepares itself to be replicated. It stats listening on a socket interface for future requests to spawn off new virtual machines (VM)for managing new application processes. On receiving a new request, it forks itself to create a new process which gets a pre-initialized VM instance.
After zygote, init starts the runtime process.
The zygote then forks to start a well managed process called system server. System server starts all core platform services e.g activity manager service and hardware services in its own context.
At this point the full stack is ready to launch the first app process — Home app which displays the home screen also known as Launcher application.
When a user clicks an app icon in Launcher …
The click event gets translated into startActivity(intent) and it is routed to ActivityManagerService via Binder IPC. The ActvityManagerService performs multiple steps
- The first step is to collect information about the target of the intent object. This is done by using resolveIntent() method on PackageManager object. PackageManager.MATCH_DEFAULT_ONLY and PackageManager.GET_SHARED_LIBRARY_FILES flags are used by default.
- The target information is saved back into the intent object to avoid re-doing this step.
- Next important step is to check if user has enough privileges to invoke the target component of the intent. This is done by calling grantUriPermissionLocked() method.
- If user has enough permissions, ActivityManagerService checks if the target activity requires to be launched in a new task. The task creation depends on Intent flags such as FLAG_ACTIVITY_NEW_TASK and other flags such as FLAG_ACTIVITY_CLEAR_TOP.
- Now, it’s the time to check if the ProcessRecord already exists for the process.If the ProcessRecord is null, the ActivityManager has to create a new process to instantiate the target component.
As you saw above many things happen behind the scene when a user clicks on an icon and a new application gets launched. Here is the full picture :
There are three distinct phases of process launch :
- Process Creation
- Binding Application
- Launching Activity / Starting Service / Invoking intent receiver …
ActivityManagerService creates a new process by invoking startProcessLocked() method which sends arguments to Zygote process over the socket connection. Zygote forks itself and calls ZygoteInit.main() which then instantiates ActivityThread object and returns a process id of a newly created process.
Every process gets one thread by default. The main thread has a Looper instance to handle messages from a message queue and it calls Looper.loop() in its every iteration of run() method. It’s the job of a Looper to pop off the messages from message queue and invoke the corresponding methods to handle them. ActivityThread then starts the message loop by calling Looper.prepareLoop() and Looper.loop() subsequently.
The following sequence captures the call sequence in detail —
The next step is to attach this newly created process to a specific application. This is done by calling bindApplication() on the thread object. This method sends BIND_APPLICATION message to the message queue. This message is retrieved by the Handler object which then invokes handleMessage() method to trigger the message specific action — handleBindApplication(). This method invokes makeApplication() method which loads app specific classes into memory.
This call sequence is depicted in following figure.
Launching an Activity:
After the previous step, the system contains the process responsible for the application with application classes loaded in process’s private memory. The call sequence to launch an activity is common between a newly created process and an existing process.
The actual process of launching starts in realStartActivity() method which calls sheduleLaunchActivity() on the application thread object. This method sends LAUNCH_ACTIVITY message to the message queue. The message is handled by handleLaunchActivity() method as shown below.
Assuming that user clicks on Video Browser application. the call sequence to launch the activity is as shown in the figure.
The Activity starts its managed lifecycle with onCreate() method call. The activity comes to foreground with onRestart() call and starts interacting with the user with onStart() call.
Thanks for reading through 🙌🏼. If you found this post useful, please applaud using the 👏 button and share it through your circles.
This article was initially published as two part series (Part 1 and Part 2) on my blog ./ mult-core-dump in 2010. These articles have been cited in multiple documents including the very famous Introduction to the Android Graphics Pipeline
Источник
Build and run your app
Android Studio sets up new projects to deploy to the Android Emulator or a connected device with just a few clicks. Once your app is installed, you can use Apply Changes to deploy certain code and resource changes without building a new APK.
To build and run your app, follow these steps:
- In the toolbar, select your app from the run configurations drop-down menu.
From the target device drop-down menu, select the device that you want to run your app on.
If you don’t have any devices configured, then you need to either connect a device via USB or create an AVD to use the Android Emulator.
Click Run .
Change the run/debug configuration
When you run your app for the first time, Android Studio uses a default run configuration. The run configuration specifies whether to deploy your app from an APK or an Android App Bundle, the module to run, package to deploy, activity to start, target device, emulator settings, logcat options, and more.
The default run/debug configuration builds an APK, launches the default project activity, and uses the Select Deployment Target dialog for target device selection. If the default settings don’t suit your project or module, you can customize the run/debug configuration, or even create a new one, at the project, default, and module levels. To edit a run/debug configuration, select Run > Edit Configurations. For more information, see Create and Edit Run/Debug Configurations.
Change the build variant
By default, Android Studio builds the debug version of your app, which is intended for use only during development, when you click Run.
To change the build variant Android Studio uses, select Build > Select Build Variant in the menu bar.
For projects without native/C++ code, the Build Variants panel has two columns: Module and Active Build Variant. The Active Build Variant value for the module determines which build variant the IDE deploys to your connected device and is visible in the editor.
Figure 1. The Build Variants panel has two columns for projects that do not have native/C++ code
To switch between variants, click the Active Build Variant cell for a module and choose the desired variant from the list field.
For projects with native/C++ code, the Build Variants panel has three columns: Module, Active Build Variant, and Active ABI. The Active Build Variant value for the module determines the build variant that the IDE deploys to your device and is visible in the editor. For native modules, the Active ABI value determines the ABI that the editor uses, but does not impact what is deployed.
Figure 2. The Build Variants panel adds the Active ABI column for projects with native/C++ code
To change the build variant or ABI, click the cell for the Active Build Variant or Active ABI column and choose the desired variant or ABI from the list. After you change the selection, the IDE syncs your project automatically. Changing either column for an app or library module will apply the change to all dependent rows.
By default, new projects are set up with two build variants: a debug and release variant. You need to build the release variant to prepare your app for public release.
To build other variations of your app, each with different features or device requirements, you can define additional build variants.
Conflicts in Android Studio’s Build Variants dialog
In Android Studio’s Build Variants dialog, you might see error messages indicating conflicts between build variants, such as the following:
This error does not indicate a build issue with Gradle – it is only indicating that the Android Studio IDE itself cannot resolve symbols between the variants of the selected modules.
For example, if you have a module M1 that depends on variant v1 of module M2 , but M2 has variant v2 selected in the IDE, you have unresolved symbols in the IDE. Let’s say that M1 depends on a class Foo which is only available in v1 . When v2 is selected, that class is not known by the IDE and it will fail to resolve it and show errors in the code of M1 .
These error messages appear because the IDE cannot load code for multiple variants simultaneously. In terms of your app’s build, however, the variant selected in this dialog will have no effect because Gradle builds your app with the source code specified in your Gradle build recipes, not based on what’s currently loaded in the IDE.
Build your project
The Run button builds and deploys your app to a device. However, to build your app to share or upload to Google Play, you’ll need to use one of the options in the Build menu to compile parts or all of your project. Before you select any of the build options listed in table 1, make sure you first select the build variant you want to use.
Table 1. Build options in the Build menu.
| Menu Item | Description |
|---|---|
| Make Module | Compiles all source files in the selected module that have been modified since the last build, and all modules the selected module depends on recursively. The compilation includes dependent source files and any associated build tasks. You can select the module to build by selecting either the module name or one of its files in the Project window. |
| Make Project | Makes all modules. |
| Clean Project | Deletes all intermediate/cached build files. |
| Rebuild Project | Runs Clean Project for the selected build variant and produces an APK. |
| Build Bundle(s) / APK(s) > Build APK(s) | |
| Build Bundle(s) / APK(s) > Build Bundle(s) | |
| Brings up a dialog with a wizard to set up a new signing configuration, and build either a signed app bundle or APK. You need to sign your app with a release key before you can upload it to the Play Console. For more information about app signing, see Sign your app. |
Note: The Run button builds an APK with testOnly=»true» , which means the APK can only be installed via adb (which Android Studio uses). If you want a debuggable APK that people can install without adb, select your debug variant and click Build Bundle(s) / APK(s) > Build APK(s).
For details about the tasks that Gradle executes for each command, open the Build window as described in the next section. For more information about Gradle and the build process, see Configure Your Build.
Monitor the build process
You can view details about the build process by clicking View > Tool Windows > Build (or by clicking Build in the tool window bar). The window displays the tasks that Gradle executes in order to build your app, as shown in figure 3.
Figure 3. The Build output window in Android Studio
- Build tab: Displays the tasks Gradle executes as a tree, where each node represents either a build phase or a group of task dependencies. If you receive build-time or compile-time errors, inspect the tree and select an element to read the error output, as shown in figure 4.

Figure 4. Inspect the Build output window for error messages
If your build variants use product flavors, Gradle also invokes tasks to build those product flavors. To view the list of all available build tasks, click View > Tool Windows > Gradle (or click Gradle in the tool window bar).
If an error occurs during the build process, Gradle may recommend some command-line options to help you resolve the issue, such as —stacktrace or —debug . To use command-line options with your build process:
- Open the Settings or Preferences dialog:
- On Windows or Linux, select File >Settings from the menu bar.
- On Mac OSX, select Android Studio >Preferences from the menu bar.
- Navigate to Build, Execution, Deployment >Compiler.
- In the text field next to Command-line Options, enter your command-line options.
- Click OK to save and exit.
Gradle applies these command-line options the next time you try building your app.
Apply Changes
In Android Studio 3.5 and higher, Apply Changes lets you push code and resource changes to your running app without restarting your app—and, in some cases, without restarting the current activity. This flexibility helps you control how much of your app is restarted when you want to deploy and test small, incremental changes while preserving your device’s current state. Apply Changes uses capabilities in the Android JVMTI implementation that are supported on devices running Android 8.0 (API level 26) or higher. To learn more about how Apply Changes works, see Android Studio Project Marble: Apply Changes.
Requirements
Apply Changes actions are only available when you meet the following conditions:
- You build the APK of your app using a debug build variant.
- You deploy your app to a target device or emulator that runs Android 8.0 (API level 26) or higher.
Use Apply Changes
Use the following options when you want to deploy your changes to a compatible device:
Apply Changes and Restart Activity
Attempts to apply both your resource and code changes by restarting your activity but without restarting your app. Generally, you can use this option when you’ve modified code in the body of a method or modified an existing resource.
You can also perform this action by pressing Ctrl+Alt+F10 (or Control+Shift+Command+R on macOS).
Apply Code Changes
Attempts to apply only your code changes without restarting anything. Generally, you can use this option when you’ve modified code in the body of a method but you have not modified any resources. If you’ve modified both code and resources, use Apply Changes and Restart Activity instead.
You can also perform this action by pressing Ctrl+F10 (or Control+Command+R on macOS).
Run
Deploys all changes and restarts the app. Use this option when the changes that you have made cannot be applied using either of the Apply Changes options. To learn more about the types of changes that require an app restart, see Limitations of Apply Changes.
Enable Run fallback for Apply Changes
After you’ve clicked either Apply Changes and Restart Activity or Apply Code Changes, Android Studio builds a new APK and determines whether the changes can be applied. If the changes can’t be applied and would cause Apply Changes to fail, Android Studio prompts you to Run your app again instead. However, if you don’t want to be prompted every time this occurs, you can configure Android Studio to automatically rerun your app when changes can’t be applied.
To enable this behavior, follow these steps:
Open the Settings or Preferences dialog:
- On Windows or Linux, select File > Settings from the menu bar.
- On macOS, select Android Studio > Preferences from the menu bar.
Navigate to Build, Execution, Deployment > Deployment.
Select the checkboxes to enable automatic Run fallback for either of the Apply Changes actions.
Click OK.
Platform-dependent changes
Some features of Apply Changes depend on specific versions of the Android platform. To apply these kinds of changes, your app must be deployed to a device running that version of Android (or higher).
| Type of change | Minimum platform version |
|---|---|
| Adding a method | Android 11 |
Limitations of Apply Changes
Apply Changes is designed to speed up the app deployment process. However, there are some limitations for when it can be used. If you encounter any issues while using Apply Changes, file a bug.
Code changes that require app restart
Some code and resource changes cannot be applied until the app is restarted, including the following:
- Adding or removing a field
- Removing a method
- Changing method signatures
- Changing modifiers of methods or classes
- Changing class inheritance
- Changing values in enums
- Adding or removing a resource
- Changing the app manifest
- Changing native libraries (SO files)
Libraries and plugins
Some libraries and plugins automatically make changes to your app’s manifest files or to resources that are referenced in the manifest. These automatic updates can interfere with Apply Changes in the following ways:
- If a library or plugin makes changes to your app’s manifest, you can’t use either Apply Code Changes or Apply Changes and Restart Activity and have to restart your app before you can see your changes.
- If a library or plugin makes changes to your app’s resource files, you can’t use Apply Code Changes , and you must use Apply Changes and Restart Activity to see your changes.
You can avoid these limitations by disabling all automatic updates for your debug build variants.
For example, Crashlytics updates app resources with a unique build ID during every build, which prevents you from using Apply Code Changes and requires you to restart your app’s activity to see your changes. You can disable this behavior so that you can use Apply Code Changes alongside Crashlytics with your debug builds.
Code that directly references content in an installed APK
If your code directly references content from your app’s APK that’s installed on the device, that code can cause crashes or misbehave after clicking Apply Code Changes . This behavior occurs because when you click Apply Code Changes, the underlying APK on the device is replaced during installation. In these cases, you can click Apply Changes and Restart Activity or Run , instead.
Content and code samples on this page are subject to the licenses described in the Content License. Java is a registered trademark of Oracle and/or its affiliates.
Источник