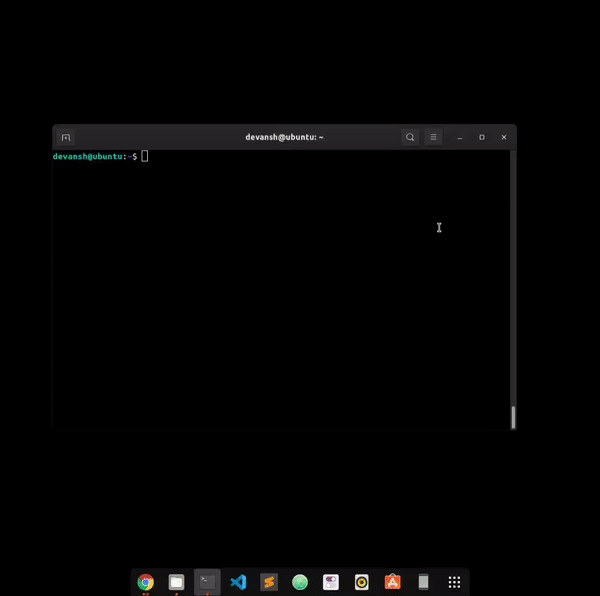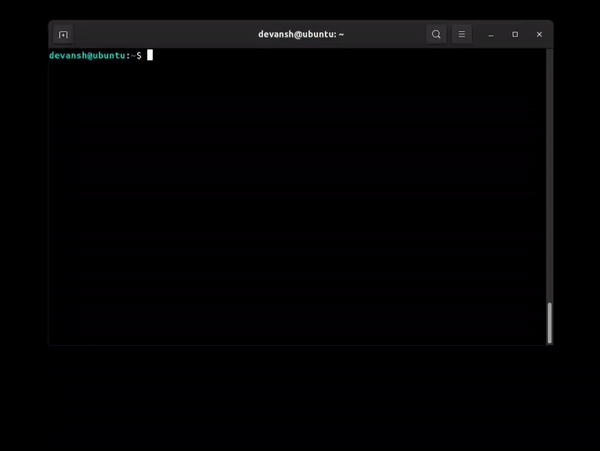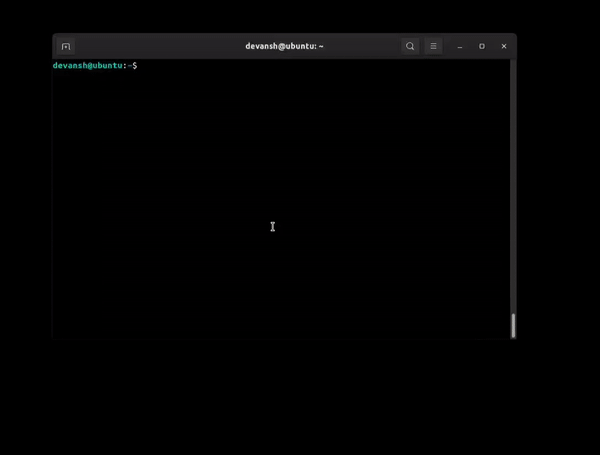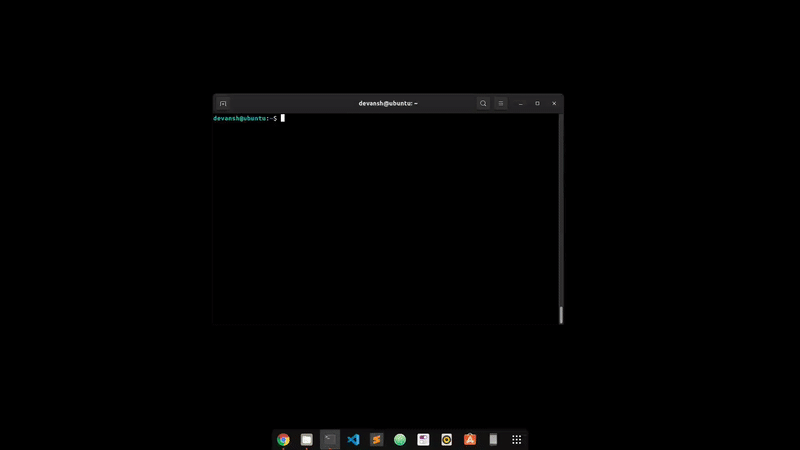- Mirror Android Screen to PC using scrcpy
- Requirements
- Installation
- For Windows
- For Linux
- For macOS
- How to run?
- Wireless connection
- USB Connection
- Real-time manipulations on mobile
- Connect multiple devices
- Reduce size
- Limit frame rate
- Crop screen
- Record screen:
- Full-screen:
- Show touches
- Stay Awake
- Guide on Screen Mirroring Android to PC in 6 Ways
- Part 1. How to Mirror Android to PC with Phone Mirror
- Part 2. How to Mirror Android to PC with Vysor
- Part 3. How to Mirror Android to PC with ApowerMirror
- Part 4. How to Screen Mirroring Android to PC via Mobizen
- Part 5. How to Screen Mirroring Android to PC via AirDroid
- Part 6. How to Screen Share Android to PC using LetsView
- How to Display Android Screen on PC
- Quick Approaches to Display Android Screen on PC
- ApowerMirror – Mirror Android screen to PC and control Android from the desktop
- LetsView – Present Your Android Screen on Windows PC
- AirMore – Versatile Tool to View Android Screen on PC or Mac
Mirror Android Screen to PC using scrcpy
scrcpy is a free and open-source Android screen mirroring application. It is a very lightweight application that provides display and control of Android devices connected over USB or TCP. It doesn’t require any root access. In this article, we are going to see how can we mirror the android device’s screen using it.
Requirements
- Android 5.0 or later.
- A USB cable.
- Enable USB debugging.
Installation
For Windows
A zip file with all dependencies is available for windows. You can download it here. adb tool is also included in this package, so, you don’t have to download it separately. Extract this folder in the current working directory.
For Linux
On Linux, it can be installed directly using the standard package manager.
For example, on Debian based OS, run the following command to install it:
It can also be downloaded using snap.
For macOS
This application is also available in Homebrew. Run the following command to install it.
How to run?
Note: USB Debugging mode needs to be turned on before connecting the android device in any mode.
Wireless connection
To communicate with the android devices, scrcpy uses the Android debugging tool (adb). adb can connect to the device over TCP/IP. To connect wirelessly, connect the android device with the PC using USB first. Then, run the following command to enable TCP/IP on your device. The port 5555 is used here. You can use any port number you want.
Now, disconnect the android device from the PC and run the following command to connect with the device over TCP/IP. Replace IP_ADDR with the IP Address of your device.
Now, run scrcpy as usual and it will start displaying your device’s screen wirelessly.
USB Connection
To connect the device using a USB Cable, You just need to connect the device to the PC and run scrcpy on command prompt:
After you run it, it will start displaying the device’s screen.
Real-time manipulations on mobile
There are many manipulations that can be done on mobile using scrcpy. Some of them are listed below with an example. Type the following commands in the command prompt.
Connect multiple devices
This tool allows users to connect multiple devices simultaneously. You just need to follow these simple steps to make it work. First, turn USB debugging on for all the devices and connect them to the PC. Then, list all the devices which are recognized by adb by running the following command.
Output of adb devices
Now, for each device listed in the output, copy its serial number and run the following command. Replace SERIAL_NUM with the serial number of the device.
It will display all the devices on the screen.
Two devices connected simultaneously
Reduce size
You can also mirror the device’s screen at a lower resolution to increase performance.
Running scrcpy –max-size 640
It preserves the aspect ratio of the screen.
Limit frame rate
You can also change the frame rate of the captured screen.
Crop screen
Sometimes, you only need to display a part of the screen, so, you can so that with this feature.
Running scrcpy –crop 1080:720:0:0
Record screen:
You can also record the screen while mirroring.
Full-screen:
You can start the app directly in full-screen mode.
Running scrcpy –fullscreen
Show touches
Sometimes, you need to show the physical touches. This feature will help you in that case.
Stay Awake
Prevent the device from sleeping after some delay.
Источник
Guide on Screen Mirroring Android to PC in 6 Ways
by Anna Sherry Updated on 2021-11-12 / Update for Mirror Android
Screen mirroring helps mirror or remotely control Android screen on PC. It is as popular as other hot Android discussions. With Android screen mirroring, multiple files can be shared, and apps can be enjoyed in a much better way. To teach you how to mirror Android to PC, we have mentioned 6 easy and effective ways. So, let’s start.
Part 1. How to Mirror Android to PC with Phone Mirror
Are you looking for a software to mirror Android to PC? Then here comes the Phone Mirror by Tenorshare. It is one of the best screen mirroring apps for Android to PC. With its help, you can control mobile phone screen from PC. It enable you to play games, take screenshots, record screen, watch videos, and etc. All the basic features are free for users to try.
Here is how you can use Phone Mirror for screen mirroring Android to PC in 3 steps.
First of all, download and launch Phone Mirror on your Windows PC. No need to install apps on Android device.
Connect your Android phone to PC with a USB cable. And follow the instructions to enable USB debugging.
After that, you will see the mirror button available on the screen like below. Click on it to start mirroring.
Then your Android screen will show on PC right away. Done!
Part 2. How to Mirror Android to PC with Vysor
The second way to mirror Android to PC is Vysor. Vysor is an effective tool to display Android screen to the desktop, so that you can use apps, play Android games, or control your phone on computer. It also supports iPhone screen mirroring and is compatible with all operating systems.
Download and install Vysor on both your Android phone and PC.
Vysor has a Chrome app, so you can install it on Chrome store instead. But for Windows user, you need to install ADB driver for one more extra step.
Part 3. How to Mirror Android to PC with ApowerMirror
Now it comes to ApowerMirror for screen mirroring Android to PC. Other than Android screen mirroring, it also offers some additional features such as taking screenshots, screen recording, adding notes, and many more. It allows a user to mirror Android phone to PC with Wifi or via USB.
Follow these procedures to learn how to mirror android to PC using this app.
- Download and install the ApowerMirror app on your PC and Android phone.
- Connect your computer to the same WiFi as your Android device. (You can also connect using a USB cable if you want to perform without WiFi. In this way, you also need to allow USB debugging.)
Open ApowerMirror app on your phone and tap on «Mirror» icon. Choose your PC option and Start Now.
Part 4. How to Screen Mirroring Android to PC via Mobizen
Mobizen mirroring helps a user to screen mirror Android to PC via a web browser or application. Furthermore, it provides an instant streaming experience of photos and videos on a large screen conveniently. With Mobizen, you can easily mirror Android to PC.
- First of all, the Mobizen Mirroring PC application should be downloaded and installed.
- After launching the PC application and logging in to your account, select between wireless/USB and log in.
- Now verify your device with the 2 step verification which is applicable only in the case of wireless connection.
Press the «2-step verification» button that will appear on your mobile screen. Enter the six-digit code on the device’s keypad obtained from the PC.
Part 5. How to Screen Mirroring Android to PC via AirDroid
AirDroid is the 5th Android screen mirroring app. It allows a user to wireless manage and access his smartphone from Mac, Windows, or the web. AirDroid also allows a user to wirelessly control his device. There is no need to root the Android/iOS device.
Follow these steps for screen mirroring Android to PC using the AirDroid.
- Download the AirDroid Personal application on your smartphone. After that, login to your AirDroid account.
- Visit AirDroid Web using your PC. Again login to your account and select your device.
Tap the “Mirroring” icon. The rest of the procedure will be automatic. Soon, you will be able to enjoy the perks of Android screen mirroring.
Part 6. How to Screen Share Android to PC using LetsView
LetsView is an excellent free screen sharing application that is compatible with several platforms incorporating Android, Windows, Mac, iOS devices and TV. Even though it is a free app, it still offers whiteboard, full screen, and screenshot features with user-friendly experience. But it cannot control phone from PC. Just follow these steps to do screen sharing while using this app.
- Download and install the corresponding versions of LetsView for both your smartphone and Desktop.
- Connect your computer and Android device to the same WiFi connection.
Launch LetsView Android app and then select the name of your computer.
Источник
How to Display Android Screen on PC
There are many situations where you need to display Android screen on PC in the daily life. For example, you may want to show your cherished photos or videos to your friends without uploading to PC. Or you may present your PowerPoint content quickly to others on your PC without transferring to the computer. What would you do in such situations? It is easy to solve them if you take patience in reading the following content.

Quick Approaches to Display Android Screen on PC
ApowerMirror – Mirror Android screen to PC and control Android from the desktop
With ApowerMirror, users will feel free to project Android screen to the computer and control Android from PC. By following a few easy steps, users can achieve many things with this application. While displaying Android on PC, you are allowed to use mouse and keyboard for typing messages and playing games. During the process, users can record the screen or take a screenshot and the files will be saved to the local folder.
- Install the program on PC and activate it.

It’s feasible to display phone screen on PC via WiFi connection, but both devices should be connected to the same WiFi.
LetsView – Present Your Android Screen on Windows PC
LetsView is another in-demand mirroring tools available for free. It is a wireless application that you can use to mirror your Android phone to pc. The application comes with distinct functions that are also available on paid apps like screen recording and capturing. Meanwhile, you may refer to the guide below to utilize LetsView.
- Download and install the app on your devices using the download buttons below.

AirMore – Versatile Tool to View Android Screen on PC or Mac
AirMore is a comprehensive web-based app which empowers you to make overall management of your Android phones. One dramatic feature that makes it stand out of other apps is its “Reflector” function. Users can take full advantage of it to display the Android content on Windows or Mac screen even without using USB cable.
- Click the download button below to download this tool for your Android mobile. Or you can head over to Google Play Store to download it.
Without taking risk of rooting your mobile, this app allows you to quickly play Android games on PC or mirror any content on your Android to a bigger screen. As a versatile app, it is also able to transfer files between your phone and PC, delete useless files or play media files on the PC screen.
Conclusion
Comparing to MirrorOp Sender, ApowerMirror and AirMore is much better, because it is easier to operate and more independent. As long as your Android is running 5.0 or higher, you can view Android screen on PC. Besides, the output video quality and smoothness on bigger screens are almost the same as that on the phones.
Источник